PR
PremiereProでエッセンシャルグラフィックスとして書き出すときの注意点

PremiereProでは、テロップなどに色々なアニメーションをつけることができます。

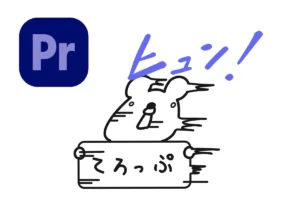
この作業、面白いのですがハッキリ言って手間がかかります…。
特に一度作って「このテロップ気に入ったなぁ!」というときには、できれば次も使い回したいものです。
もちろん、PremiereProには、そのようなエフェクトのセットを保存して使い回す方法があります。
この記事では、作ったエフェクトをエッセンシャルグラフィックスとして保存して使い回す方法とその際の注意点を説明していきます。
テロップなどにアニメーションをつける
当たり前ですが、保存するアニメーションをまずは作らないといけません。
こちらの記事を参考に、実際にテロップなどにアニメーションをつけてください。
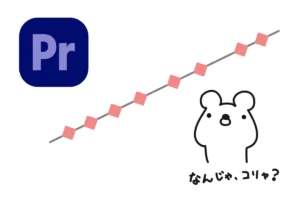
エッセンシャルグラフィックスの「保存方法」
これは超簡単です!
エフェクトができたら、右クリック→「モーショングラフィックステンプレートとして書き出し」を選びます。

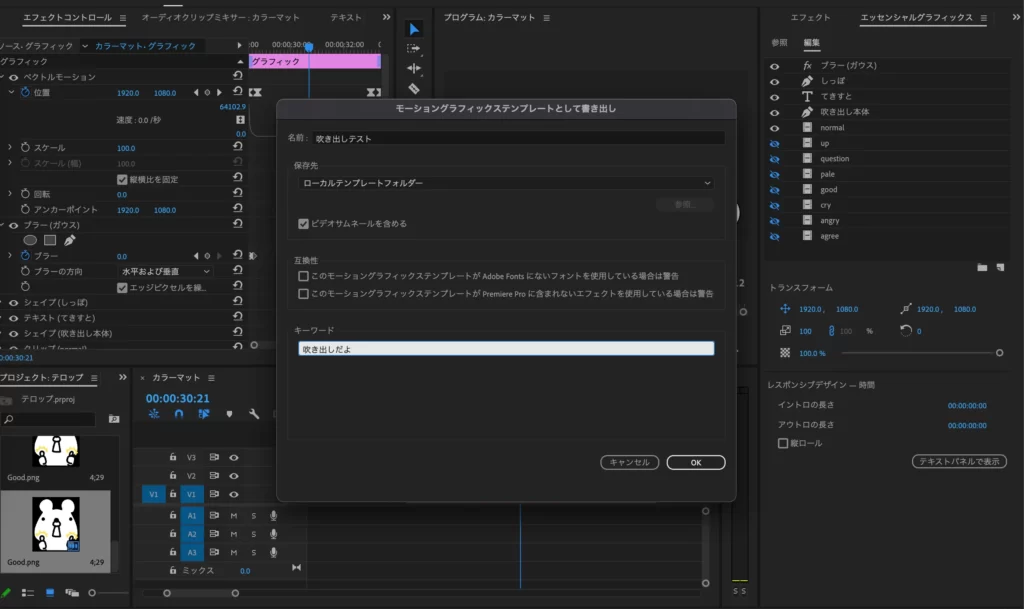
基本的に名前を入力すればOKです。キーワードは必要に応じて入力してください。あとで検索できるのでわかりやすいキーワードでまとめておくと便利です。
 クマ
クマこれだけでエッセンシャルグラフィックスの「参照」からタイムラインにドラッグ&ドロップするだけで、書き出したエッセンシャルグラフィックスを使い回すことができます!
エッセンシャルグラフィックスとして書き出す際の注意点



ここはちょっと注意しないと、後々上手く使い回すことができなくなるので、目を通しておくことをオススメします。
使い回したい素材はエッセンシャルグラフィックスの中で読み込む
例えば、画像の素材もエッセンシャルグラフィックスとして一緒に書き出すことが可能です!



よし、このポーズ、新しいポーズにしよっと!
ただ、ここで注意するのは、いつものように読み込んではいけないということです。
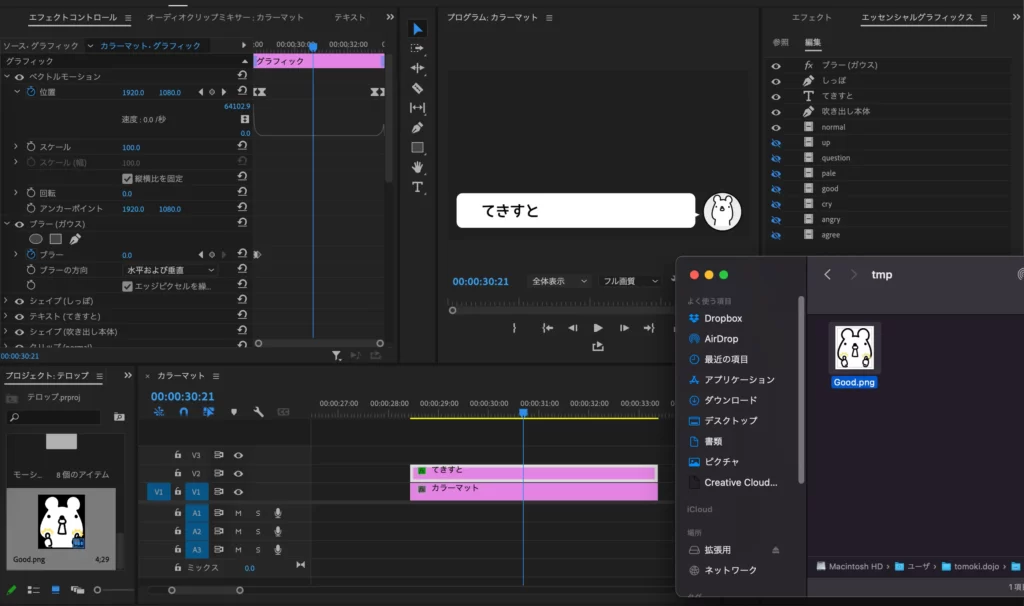
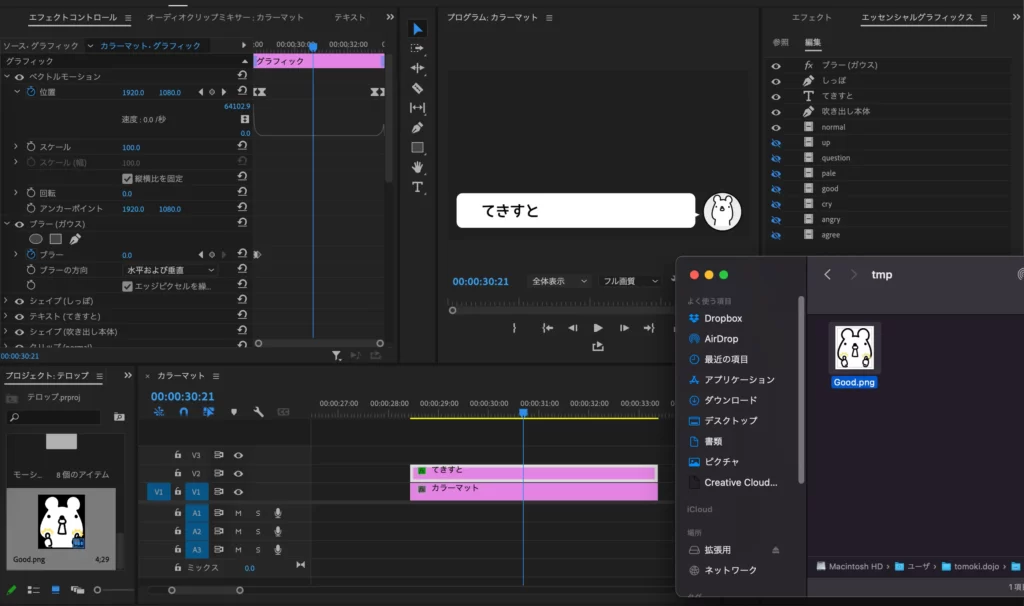
いつものようにドロップ&ドロップなどで読み込むと、エッセンシャルグラフィックスとして書き出したい素材とは別の素材として読み込まれてしまいます。
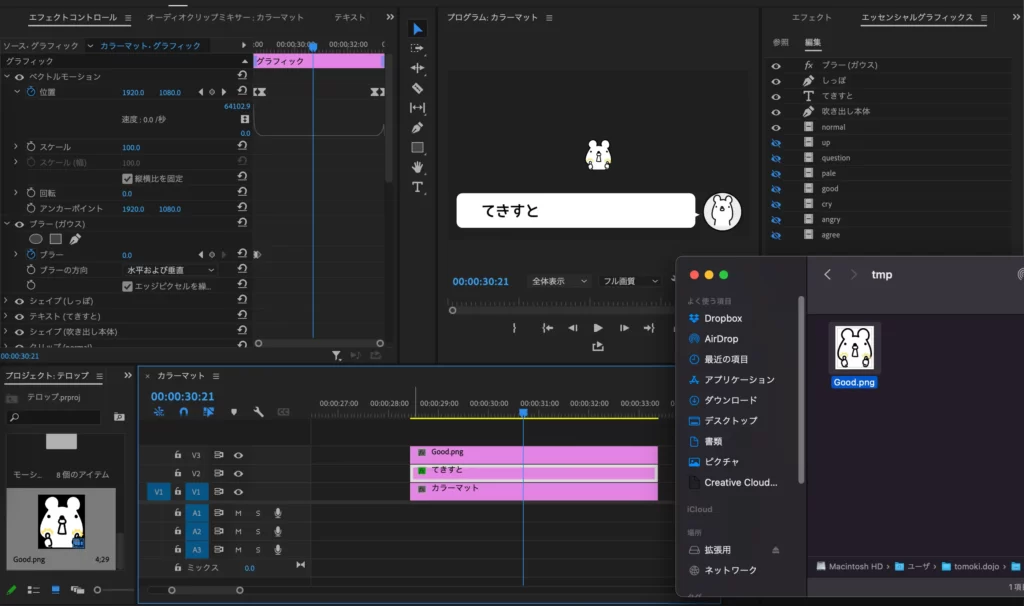
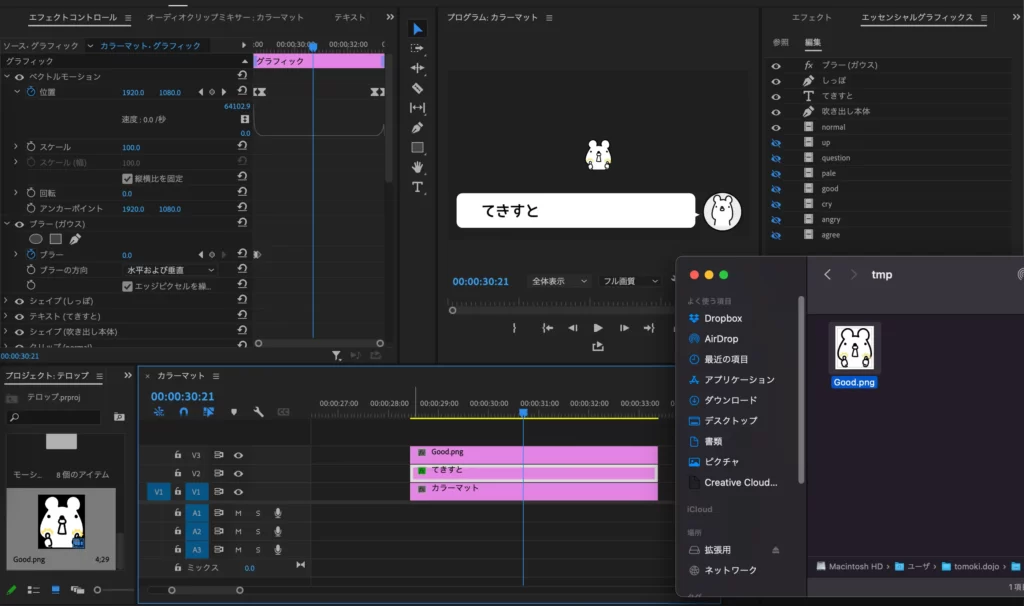
このまま書き出してしまうと、一つのエッセンシャルグラフィックスとして書き出しできません。
ということで、エッセンシャルグラフィックスの中で画像を扱いたければ「エッセンシャルグラフィックス」の中で画像を読み込みます。
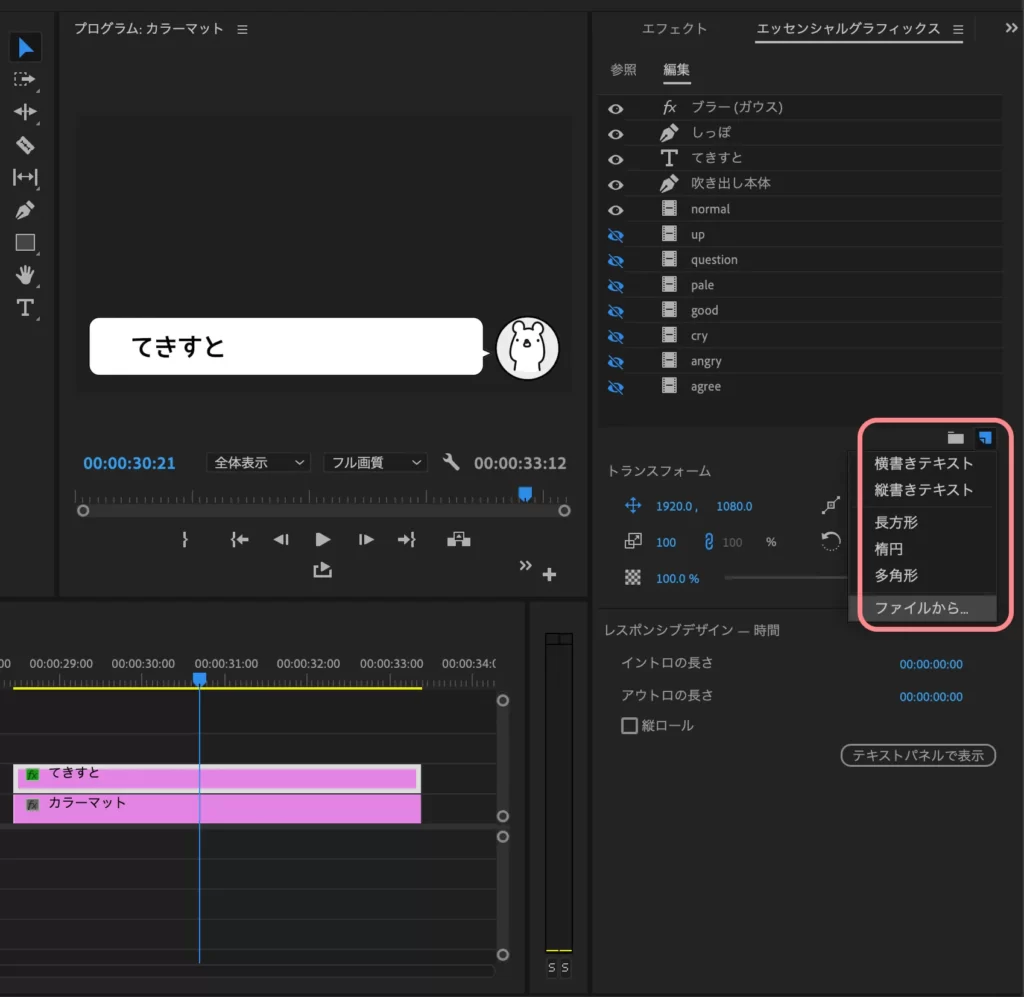
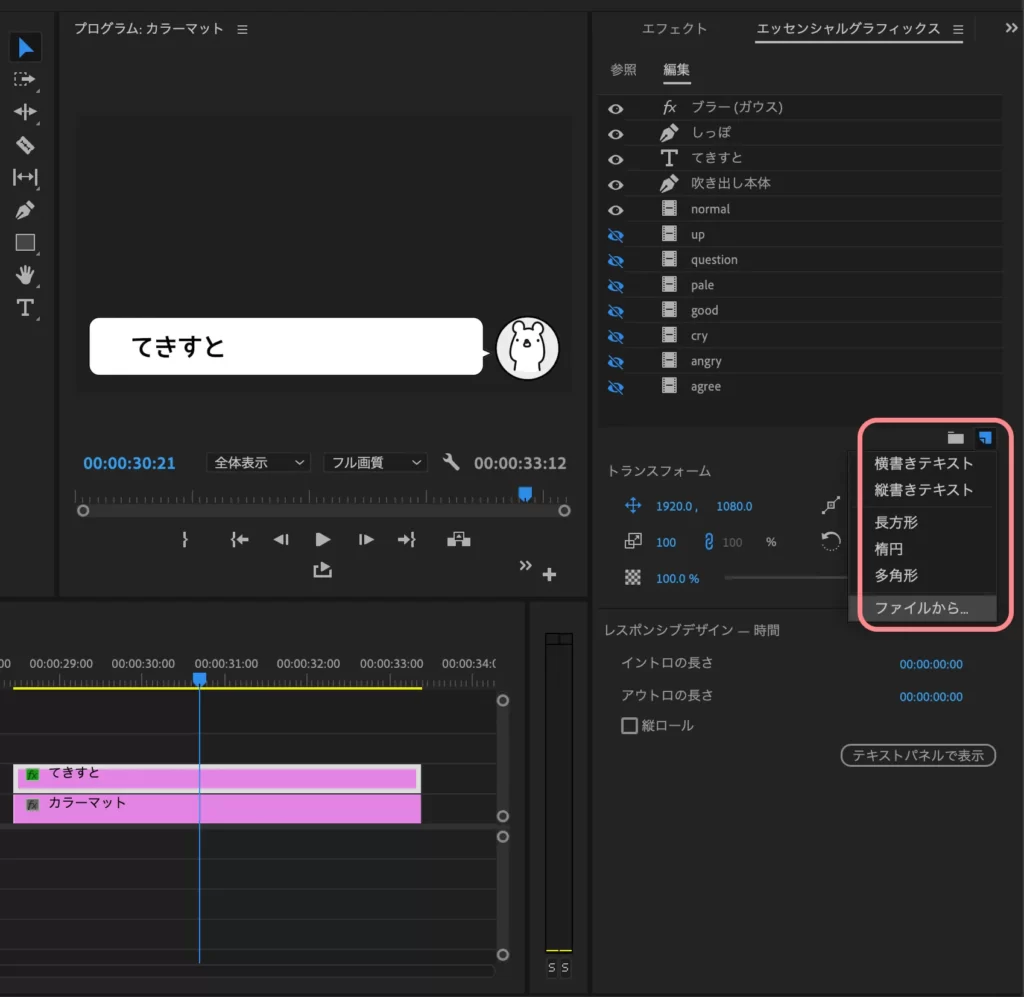
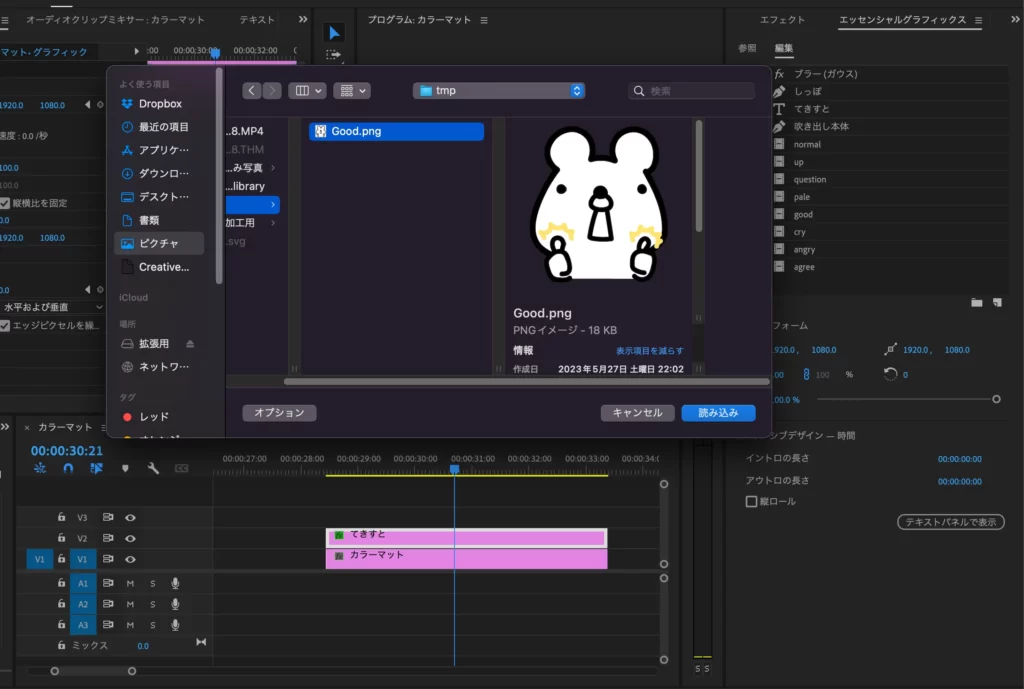
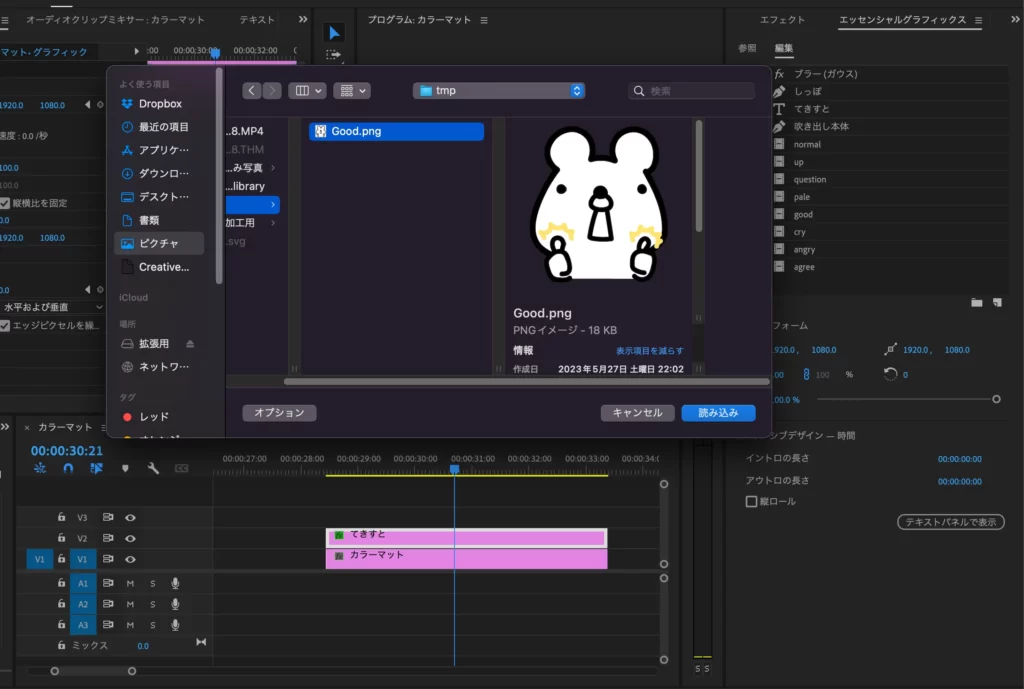





先ほどと見た目は一緒ですが、エッセンシャルグラフィックスの中にちゃんと読み込めていることがわかります。
イントロ・アウトロの設定をする
ここは結構重要です。
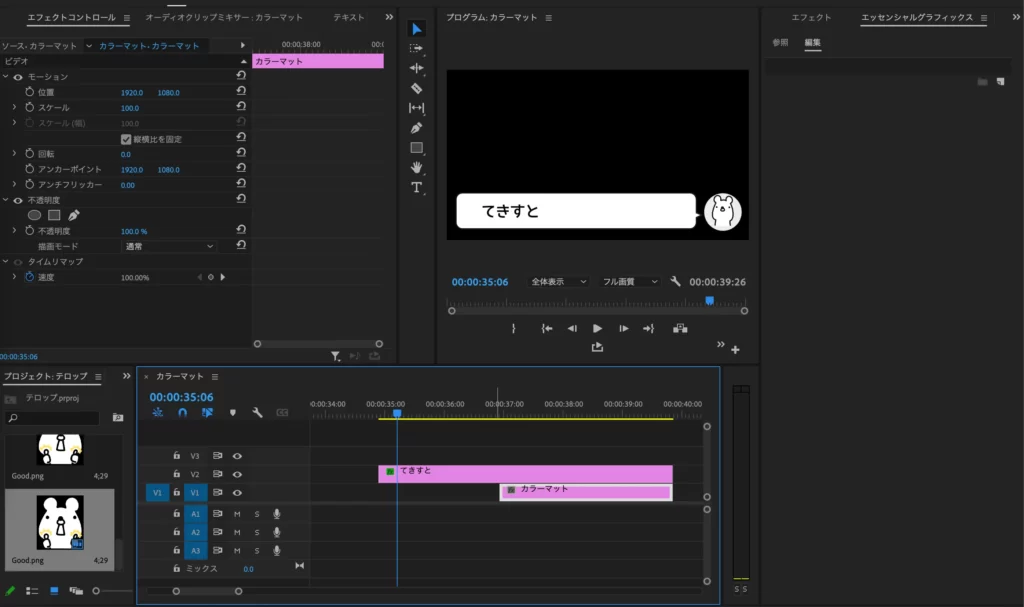
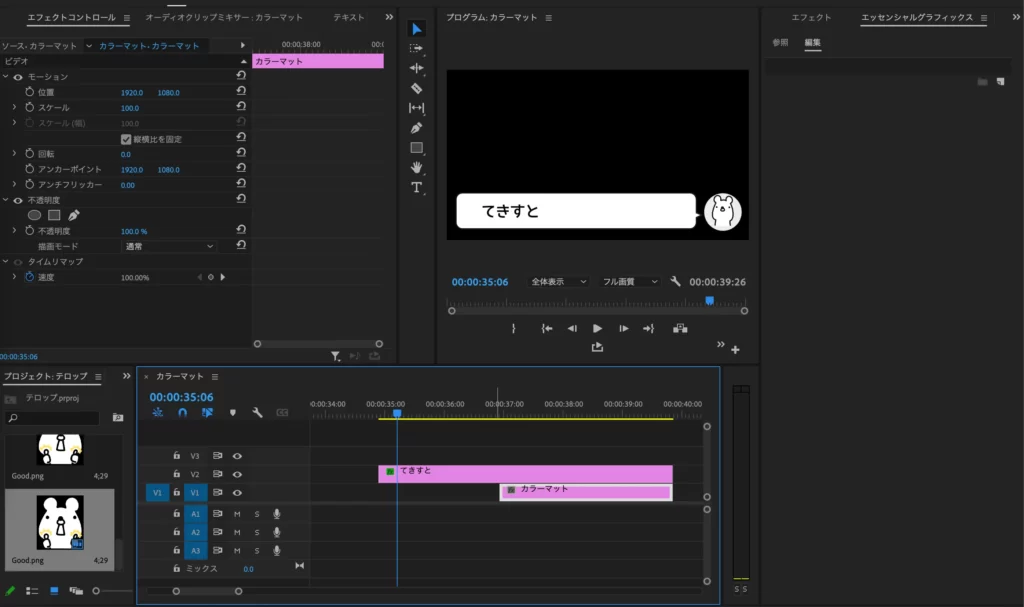



よし、できたぞ!僕が右からヒュッと出て喋った後、右にヒュッと引っ込む、吹き出しエッセンシャルグラフィックスだ!
といって、いきなり書き込んではいけません。なぜなら…



よし、下の素材に合わせて縮めよう。
この状態で、他の素材に合わせて縮めると…





せっかく作ったアニメーションが無くなったんですけどぉ…。
これは、イントロとアウトロの設定をしていないからですね。
- エッセンシャルグラフィックスを使い回すとき、大体長さは他の素材に合わせて調整する。
- テロップアニメーションは最初と最後(かどちらか)に集まってることがほとんど。
ですので、イントロとアウトロの設定をしていないと、そのままの位置にキーフレームが残っちゃうので、長さを伸ばしたり縮めたりしたときにアニメーションの位置が変わったり切れたりします。
逆にイントロとアウトロの設定をしていれば、イントロ(アウトロ)のフレーム分だけ保持しながら伸ばしたり縮めたりできます!
設定の仕方は簡単。エフェクトコントロールで、タイムラインのアタマに出ている青い帯を必要なフレーム分、ドラッグして伸ばすだけです。
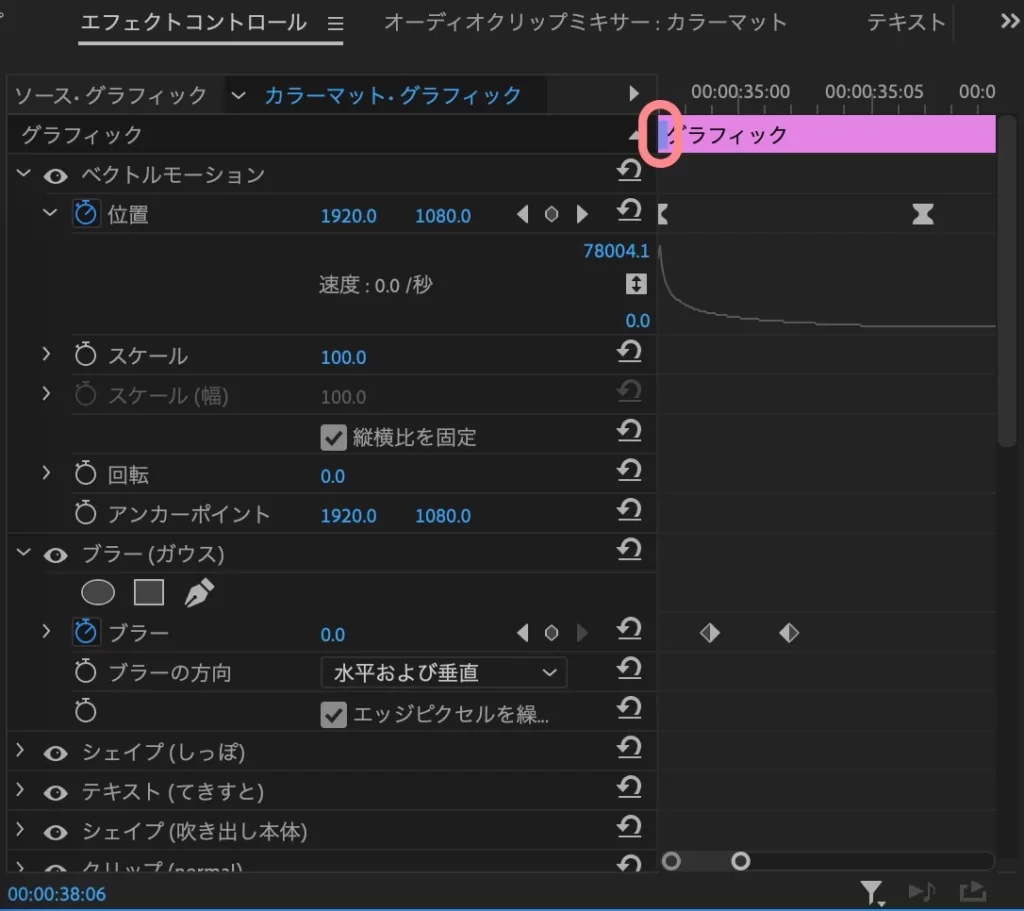
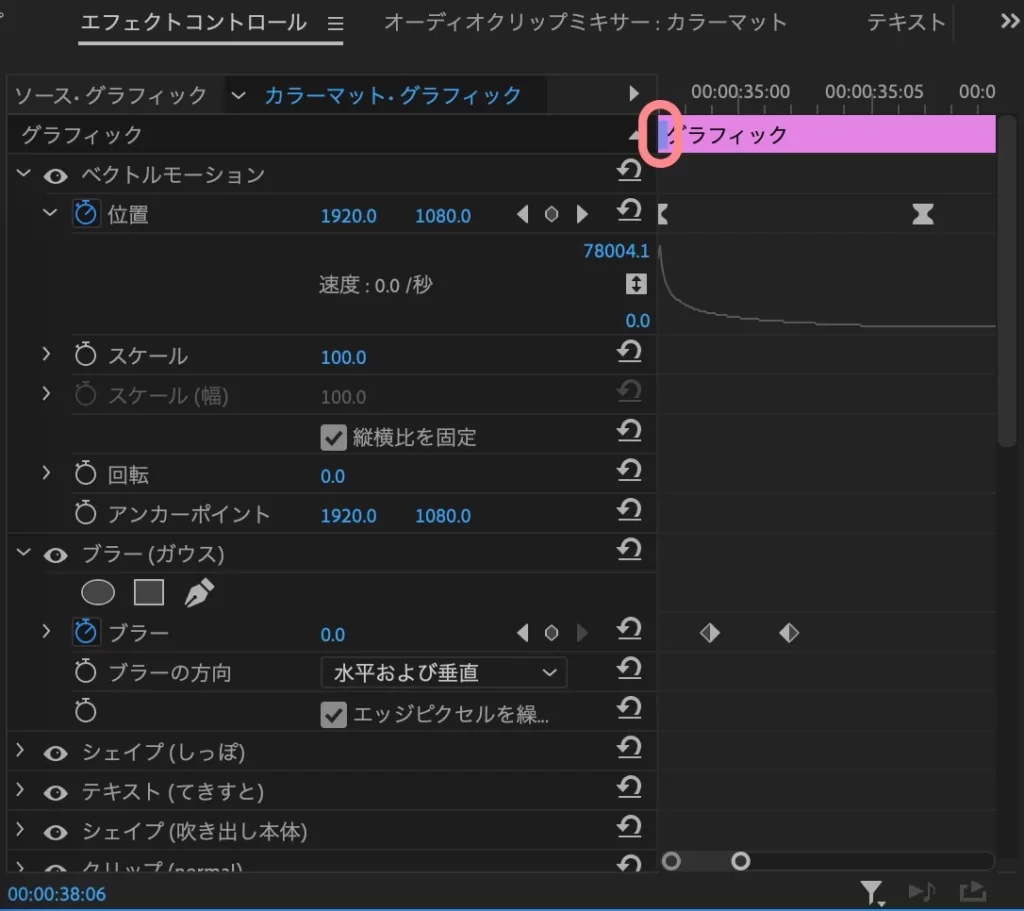
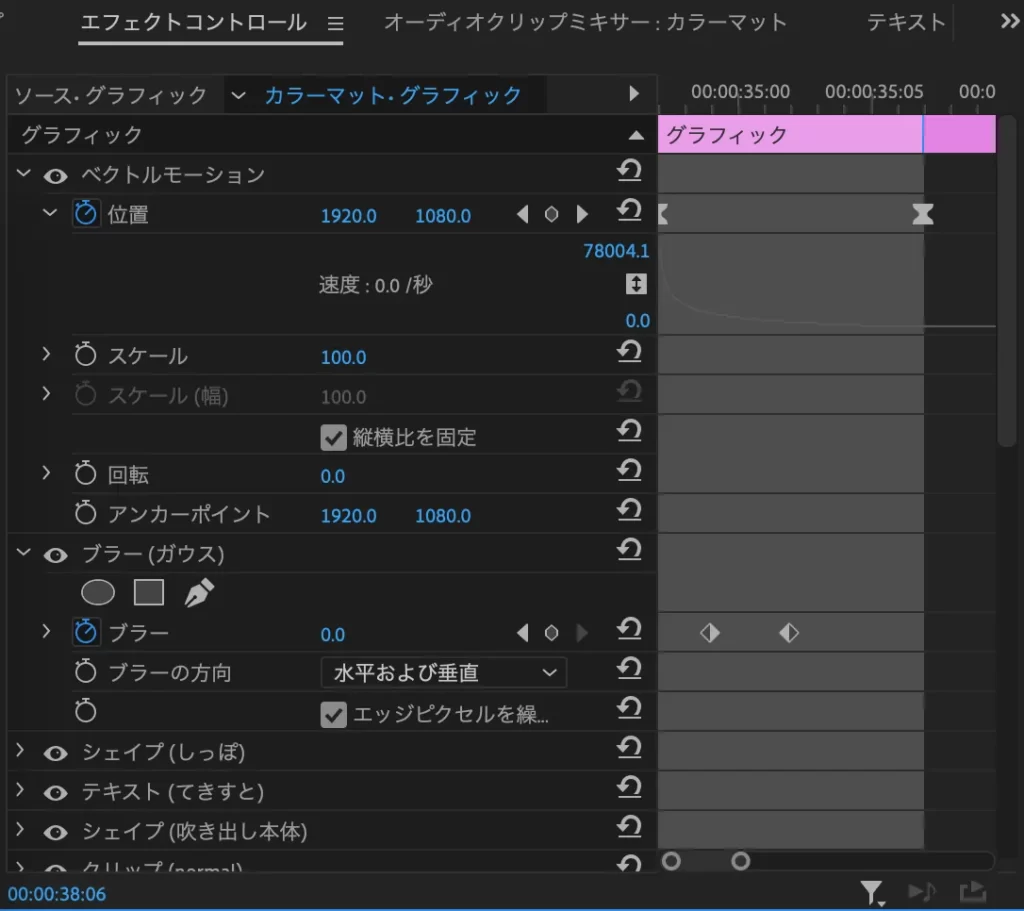
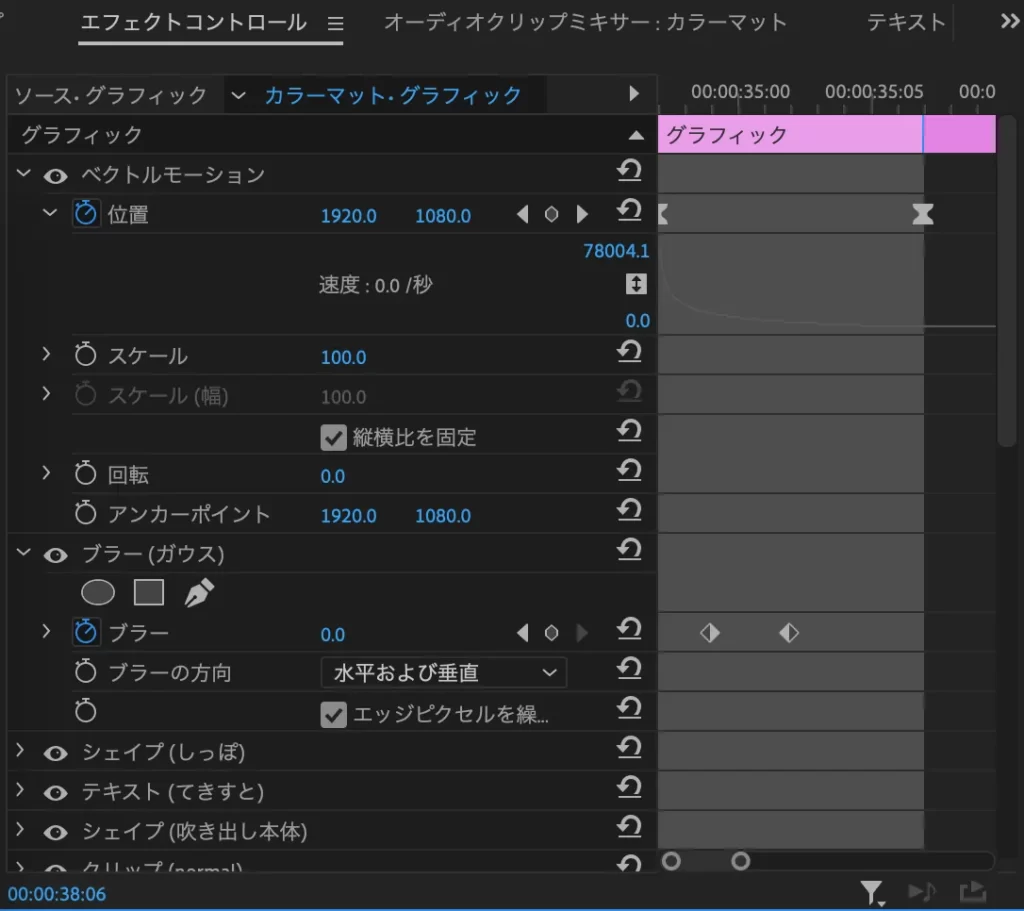



アウトロも要領は一緒ですね。タイムラインの後ろに青い帯が出ているはずなので必要な分引っ張り出してください。
ちなみに、エッセンシャルグラフィックスの中にも「イントロの長さ」「アウトロの長さ」があるので、ここで直接値を指定してもOKです。
イントロ、アウトロの設定をしておけば…
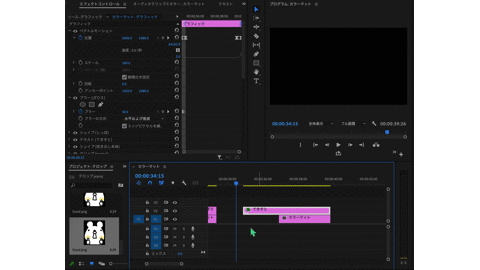
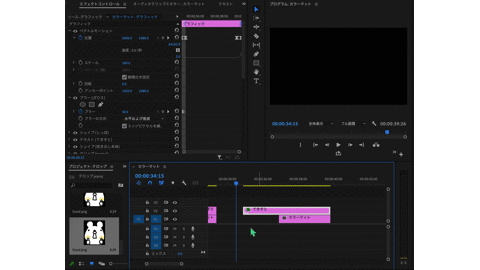



長さを縮めてもアニメーションが生きてる!
まとめ
作ったアニメーションをエッセンシャルグラフィックスとして書き出して、使い回す方法を説明しました。
特に難しいことはないのですが、エッセンシャルグラフィックスとして書き出す際に、ちょっと注意しないといけないこともありますので、ぜひ押さえておいてください!








