PR
PremiereProでクリップがくっつかなくなった!【スナップ機能の全て】

PremiereProで作業をしていて、地味に便利過ぎるのがタイムラインのスナップ機能です。
クリップを動かすと隣のクリップにピタッとくっつく、あの機能のことですね。
クリップを動かすときだけでなく、カットで上下のクリップの長さをきっちり揃えられるのもこのスナップ機能のおかげです。
でも、あるとき急に、スナップ機能が効かなくなることがあります。
 クマ
クマなんでじゃあ…。失ってわかる、あのピタッとくっつく機能の便利さ…。
この記事では、あのピタッとくっつくスナップ機能について説明していきます。タイムラインだけでなく、プログラムモニター(テロップとかつける、あのプレビュー画面ですね)でスナップ機能を使う方法についても説明していきます。
スナップ機能のオン・オフ【タイムライン】
結論、ショートカットキー「S」を押すとタイムラインのスナップ機能のオン・オフが切り替わります。



「S」は「Ctrl(cmd)+S」で保存にも使うショートカットキーですからね…。間違えて「S」だけ押してアレ?ってなります。いまだによくやります。
タイムラインの左側にある磁石のようなマークでもオン・オフが切り替わりますし、画面上部の「シーケンス→タイムラインをスナップイン」でも設定できます。
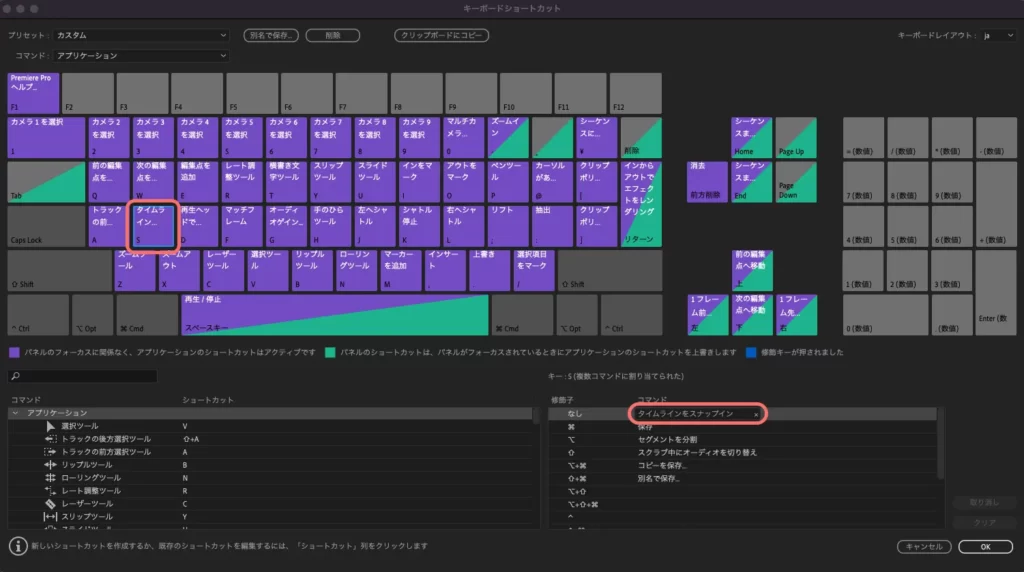
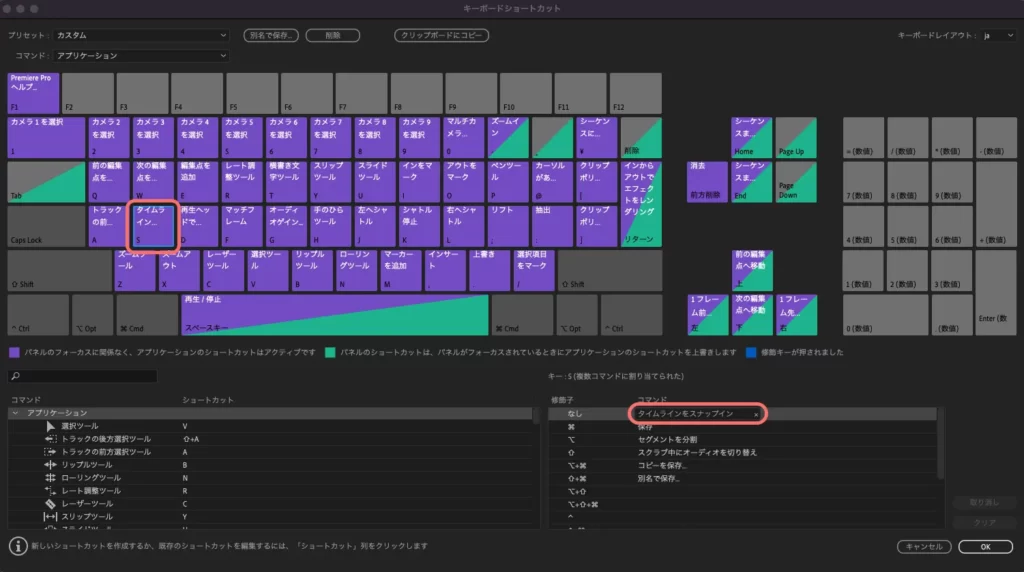
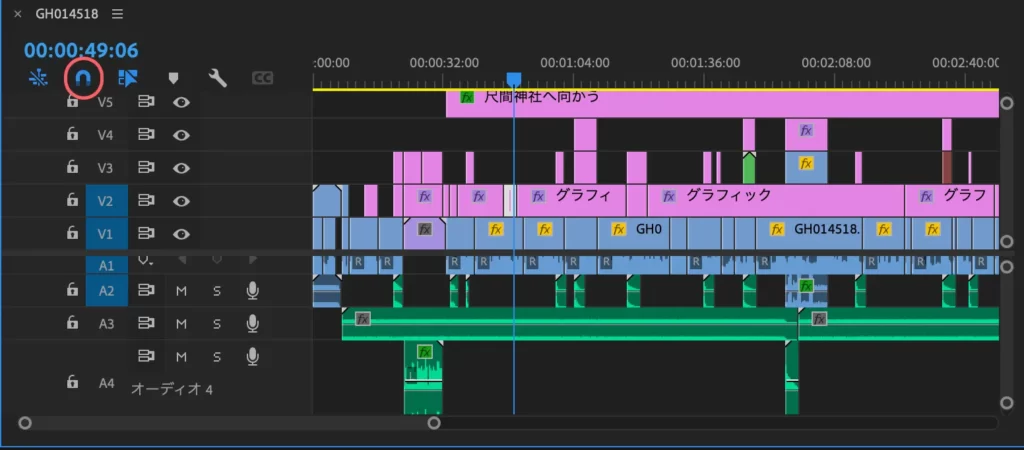
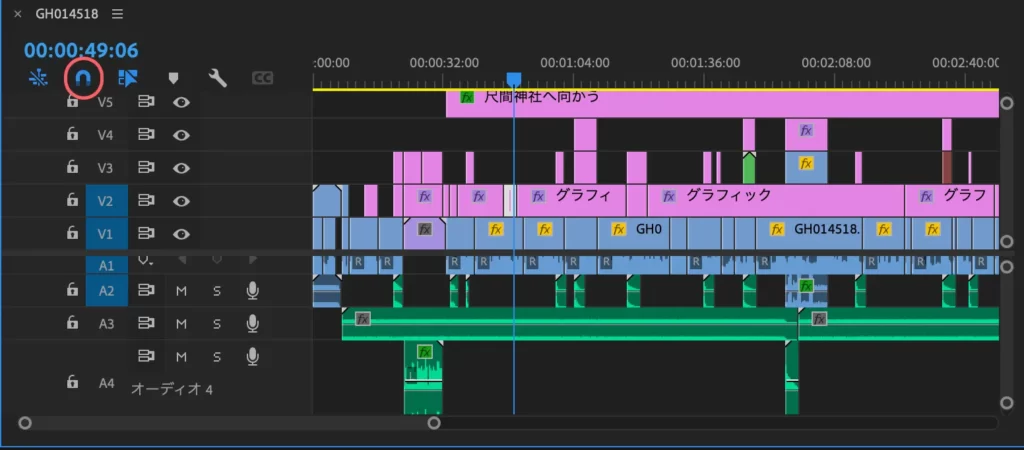
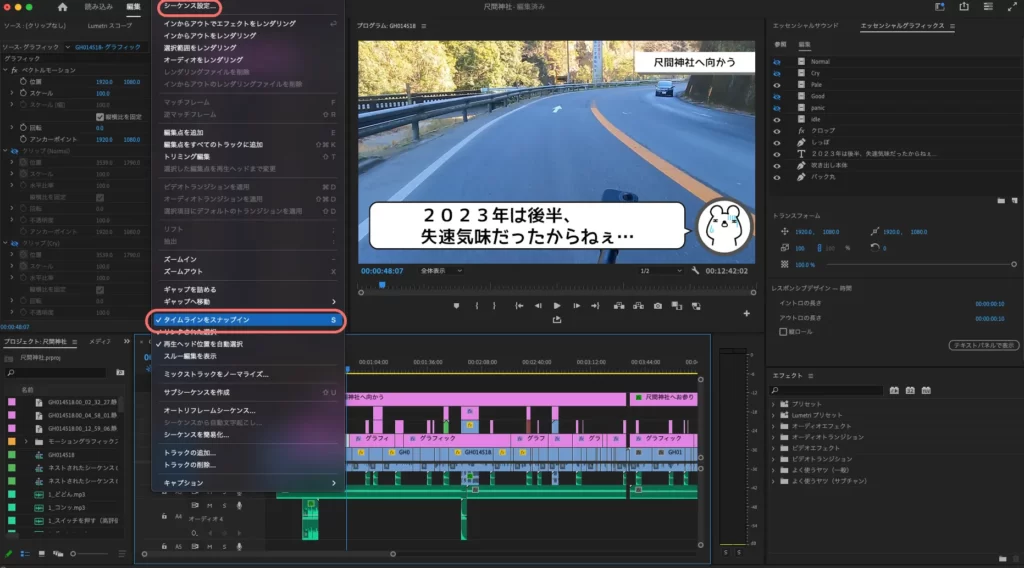
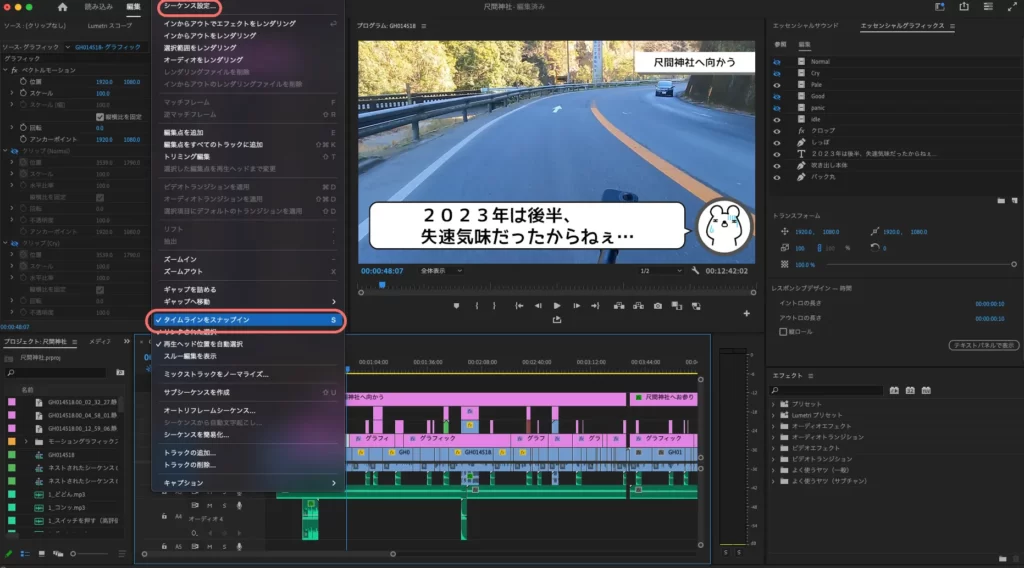
スナップ機能のオン・オフ【プログラムモニター】
プログラムモニターはデフォルトではスナップ機能が効いていません。
ですが、



このテロップはど真ん中にキレイに置きたいなぁ…。
ということが結構ありますよね?
もちろん、このプログラムモニター上でもスナップ機能を効かせることができます!これで、画面上にキレイにテロップや図形を配置することが可能です。



テロップの動きや配色が気に入ったら、エッセンシャルグラフィックスとして書き出しておきましょう!使い回しができて便利ですよ!


で、こちらのスナップ機能はどうやってオン・オフを切り替えるかというと、プログラムモニター下部の「プログラムモニターをスナップイン」をクリックするだけです。
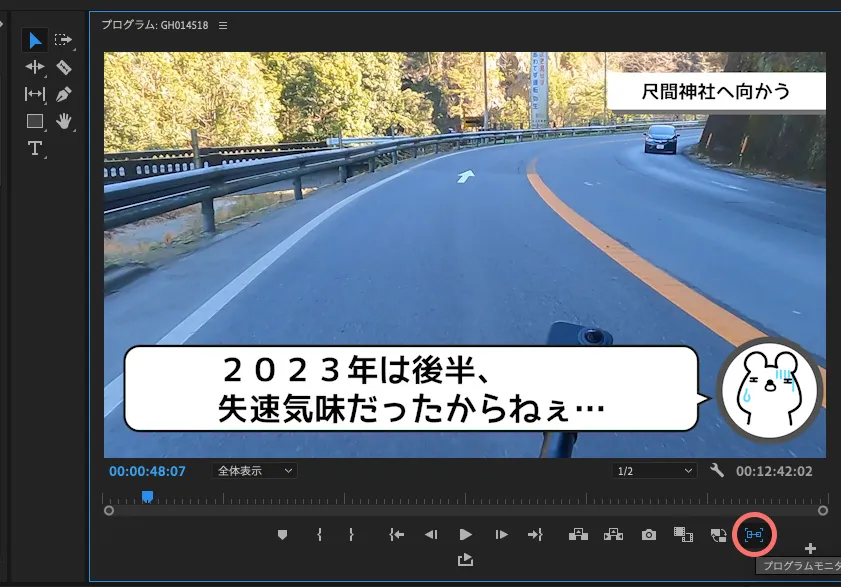
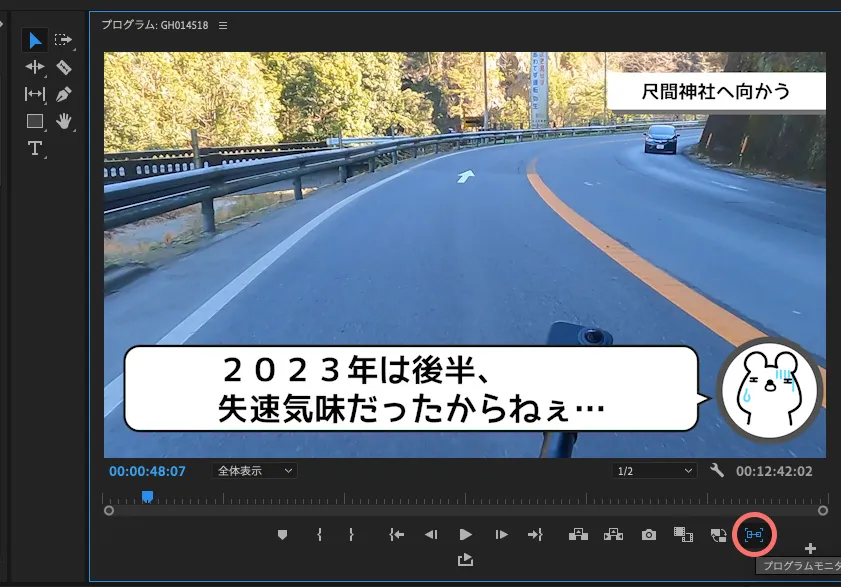
もし、「プログラムモニターをスナップイン」が無ければ右の「+」から追加しましょう。
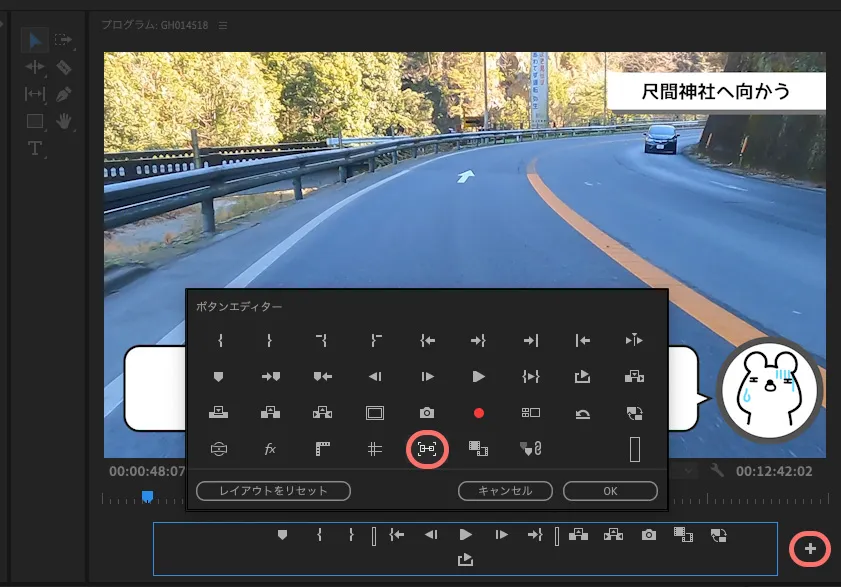
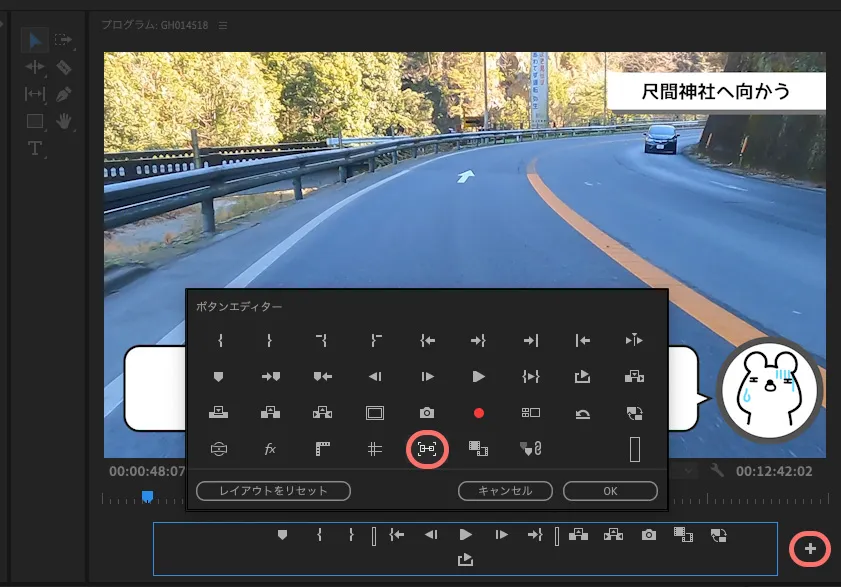
スナップ機能をオフにすることってある?



こんな便利なスナップ機能、わざわざオフにする人がいるのかね?気がしれねぇぜ!
と思う人もいるかもしれませんが、私はちょくちょくスナップ機能をオフにします。
なぜかと言うと、スナップ機能をオフにしないと超微調整をするときにやりにくいからです。
例えば2カメを使うとき。メインの画像の上に2カメの画像を重ねるときなんかですね。動画を合わせるのに超微調整をしないといけないので、一度スナップ機能をオフにします。
「2つカメラを使うなんて、プロがやることでしょ?」と思うかもしれませんが、要は同時に2つカメラ(カメラじゃなくても、スマホとかでも)を回して映像を撮ればいいので、全然難しくありません。
しかも、PremiereProなら2つの素材を重ねることができるので、編集も直感的で楽チンです!



表現の幅が広がるので、「趣味程度だから1つしかカメラ回してないよ…」という人もぜひ試してみてほしいです。
同じ理由でテロップを微調整するときもオフにします。図形に重ねたテロップとかだと、バランスを取るときにスナップ機能をオフにしておいた方がやりやすい場合があります。
ともかく、
タイムラインなら「S」で、プログラムモニターならプログラムモニター下部の「プログラムモニターをスナップイン」
でスナップ機能のオン・オフを切り替えることができるのは覚えておきましょう。
スナップ機能のまとめ
PremiereProの縁の下の超力持ち「スナップ機能」についての説明でした。



地味な詰まりどころも、しっかりと理解すれば逆に「使える機能」になります。日々技術力アップ!






