PR
【本当に使えるExcel】VLOOKUPの使い方とコツ

私は教員を辞めて、現在ではパソコンを使って仕事をしています。
教員時代にExcelを一通り学んだのですが、【本当に使えるExcel】では、実際にExcelファイルを作る際に使える関数などを紹介していきます。
 クマ
クマ具体的な使い方や使う際のコツなんかも紹介します!
この記事ではよく使うけど、ちょっとわかりにくい、VLOOKUPについて説明していきます。



Excelを作る際に重要な考え方の基本も説明しています!
これを読めばExcelファイルを作る効率がさらに上がりますよ!
(note記事です)


VLOOKUPとは?
VLOOKUPは「この表から、この値に合うセルを引っ張り出したい」というときに使える関数です。
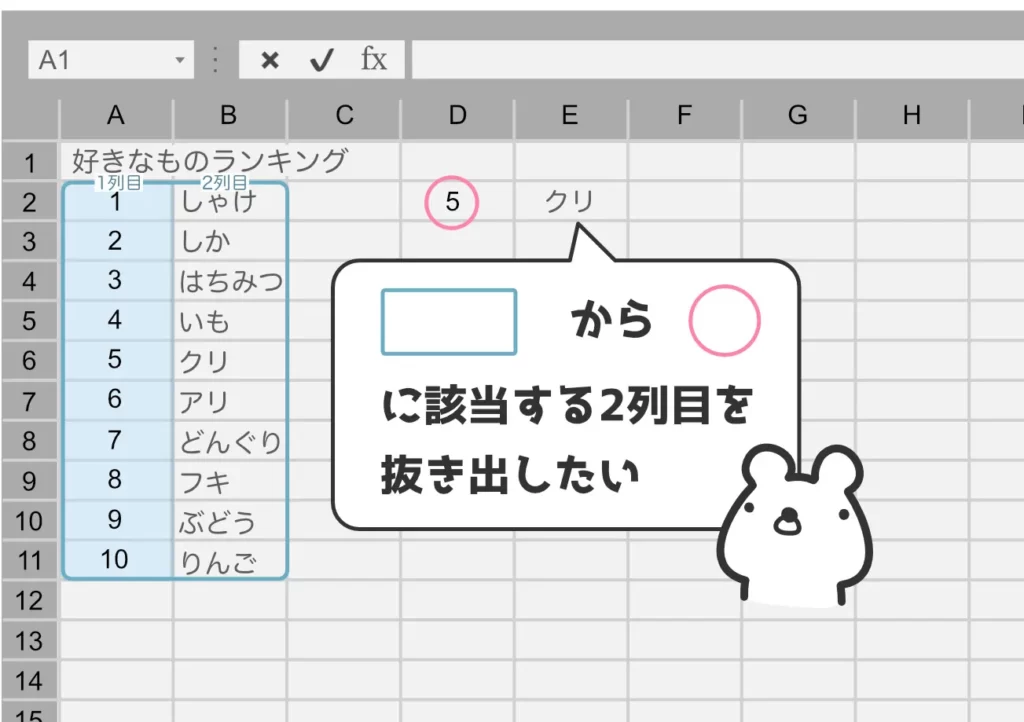
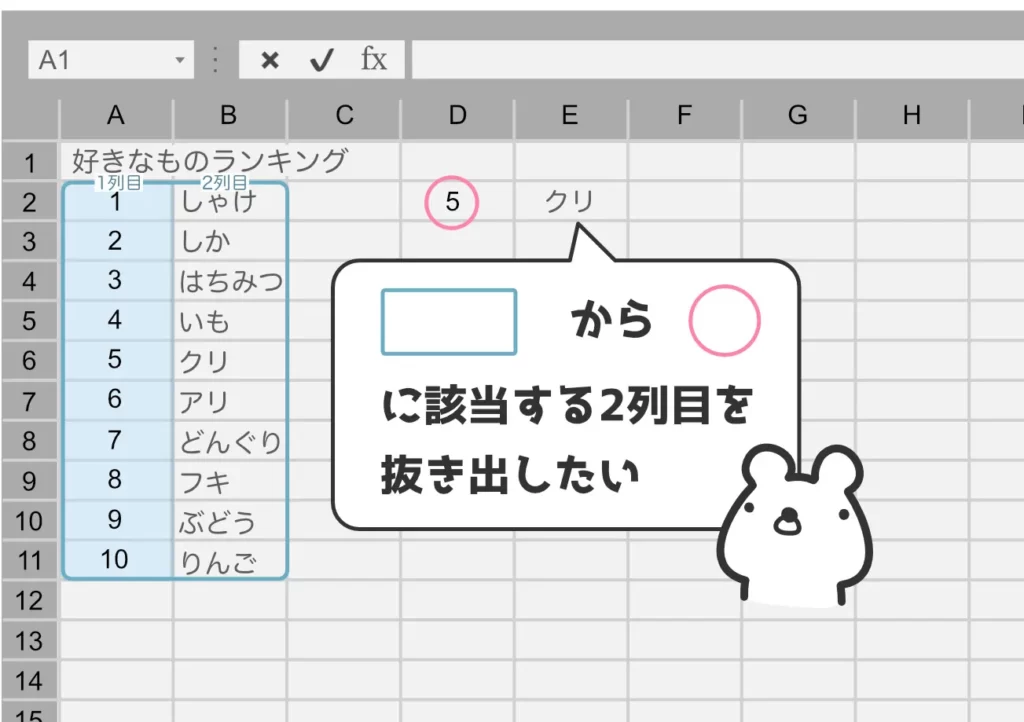



それではVLOOKUPの構文を押さえておきましょう!
VLOOKUP
=VLOOKUP(この値,この表,この表の何列目を取るか,検索方法)
※ 最後の検索方法は省略可ですが、省略するとTRUEになります。あとで説明しますが、これが結構検索ミスを起こしやすいので、明示的に「FALSE」か「0」を入れておいた方がいいです。
最大の特徴、というかデメリットは、「この表」の一番左の列を「この値」と照らし合わせて検索するという点です。



この表の一番左に検索すべき値が来ていればいいのですが、そうでない場合は、新たに表を作ったりして調整しないといけません…。
VLOOKUPの具体例
先ほどの例で言えば、E2に次のようにVLOOKUP関数を入れればよいことになります。
=VLOOKUP(D2,A2:B11,2,0)
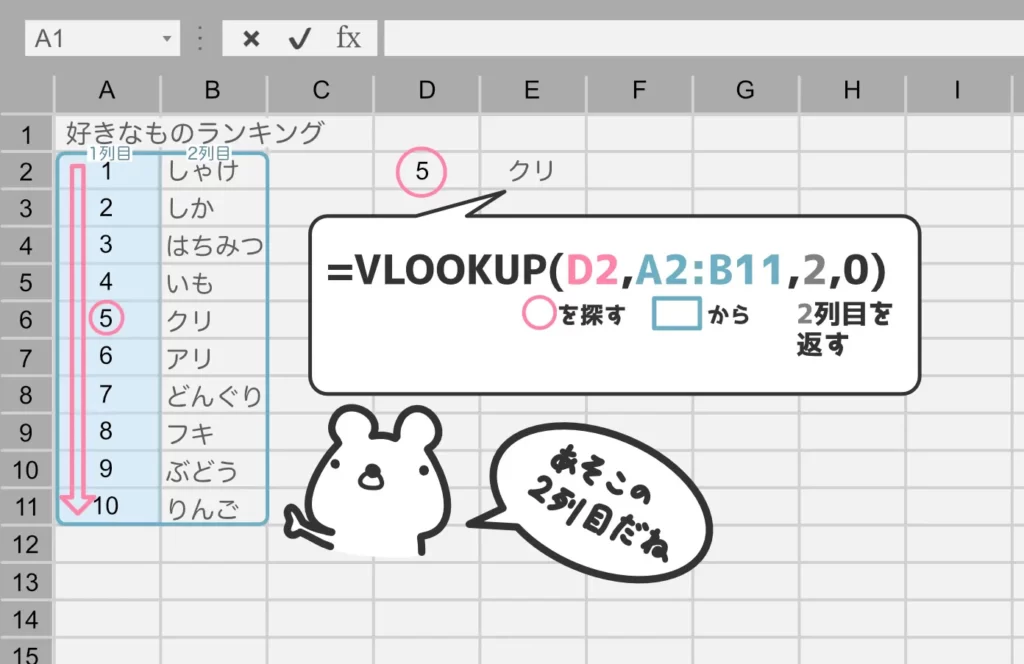
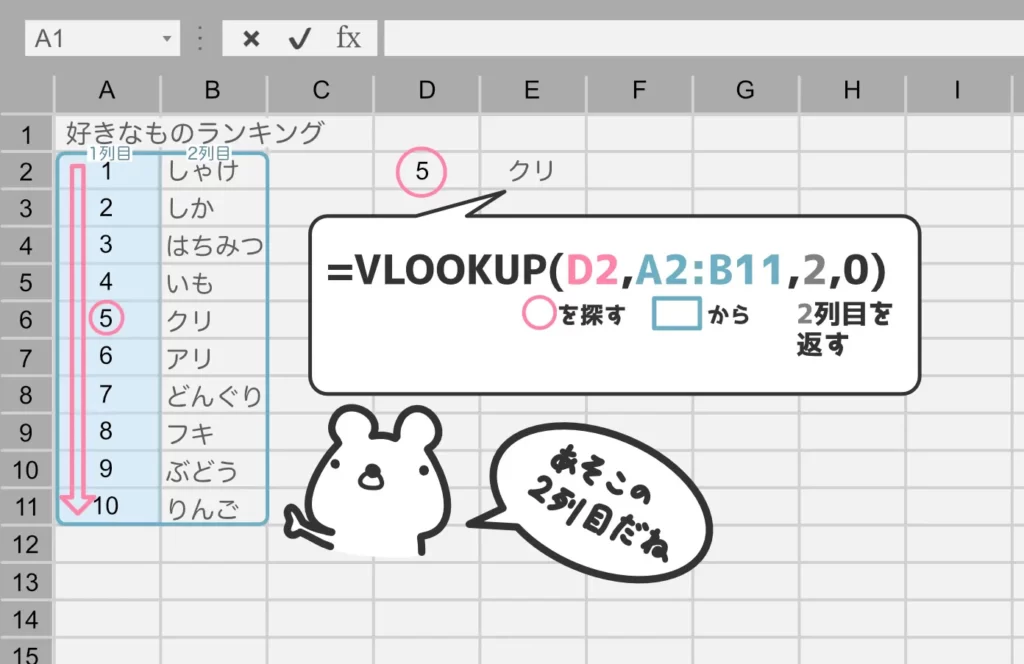
A2:B11の一番左の列からD2の値と同じものを探して、その行の2列目をとってきます。最後の0は検索方法です。FALSEと入れてもいいですが、面倒なので論理値でFALSEを表す0を入れておきます。
VLOOKUPの使い方のコツ
「検索方法」は基本的にFALSE
「検索方法」というのは「この値と完全に一致したものをとってくる(FALSE)」か「この値に近いものをとってくるか(TRUE)」の違いです。
「近いものをとってくる(TRUE)」 と、検索したいものと違うものが返ってくる可能性があるので基本的に「完全に一致したものをとってくる(FALSE)」の方がいいです。



「FALSE」と入力するのは面倒ですが、「0」を入れてもOKです。私は検索系は常に「0」を入れるクセをつけてますね。
「この表の何列目を取るか」はセル指定して値を柔軟に変える方がいい
表の中の何列か抜き出したいと思うことも多いです。
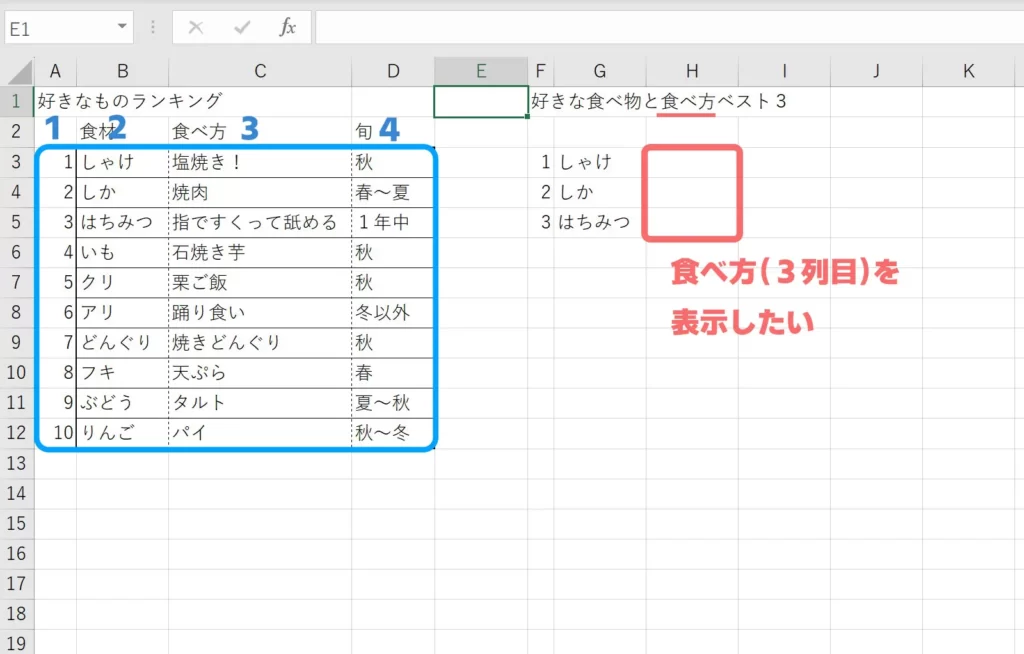
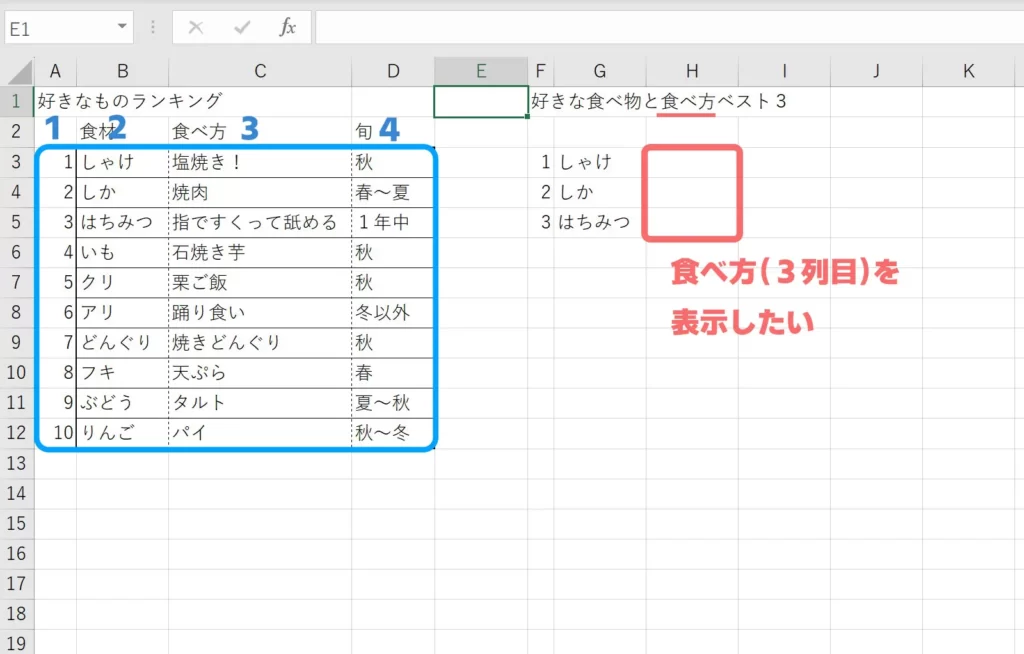
このとき、何列目を抜き出すか?を数字で指定してもいいのですが、コピーしてもその何列目か?が変わるわけではないので修正する必要が出てきます。
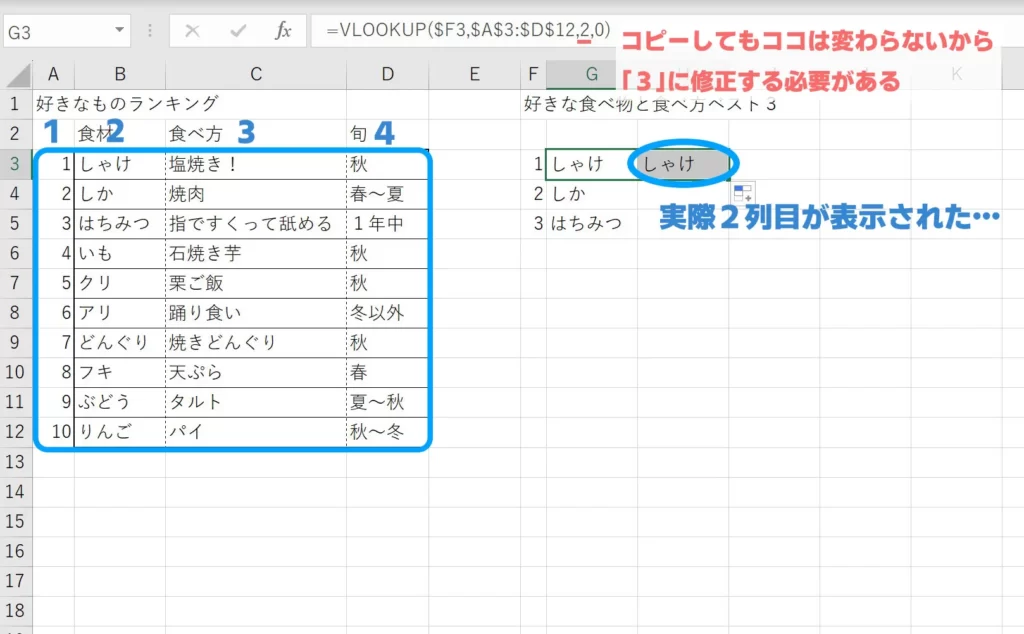
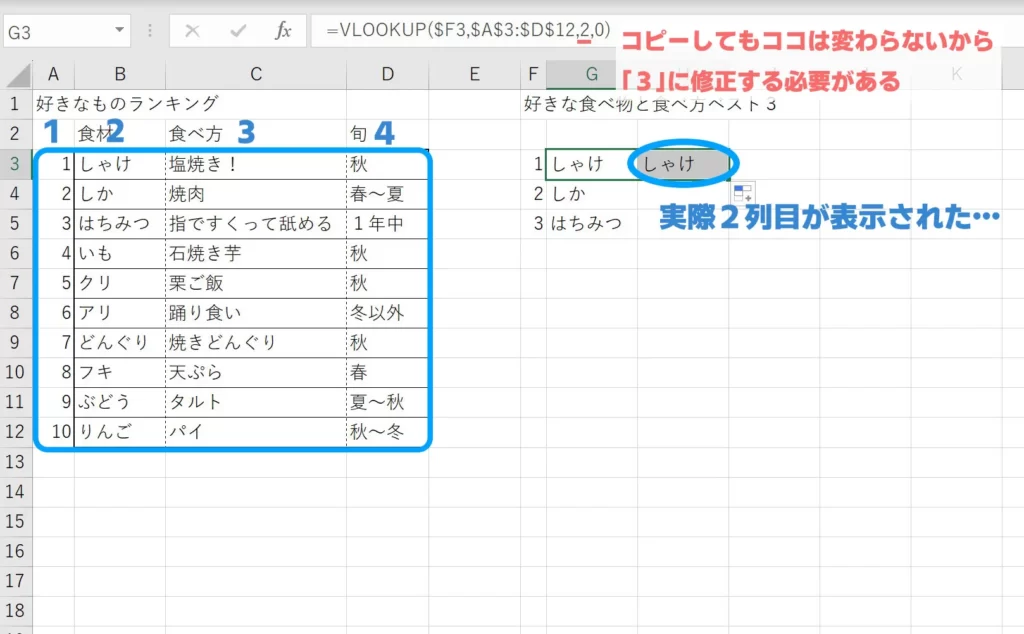
セル指定をすると、より柔軟に対応することができます。
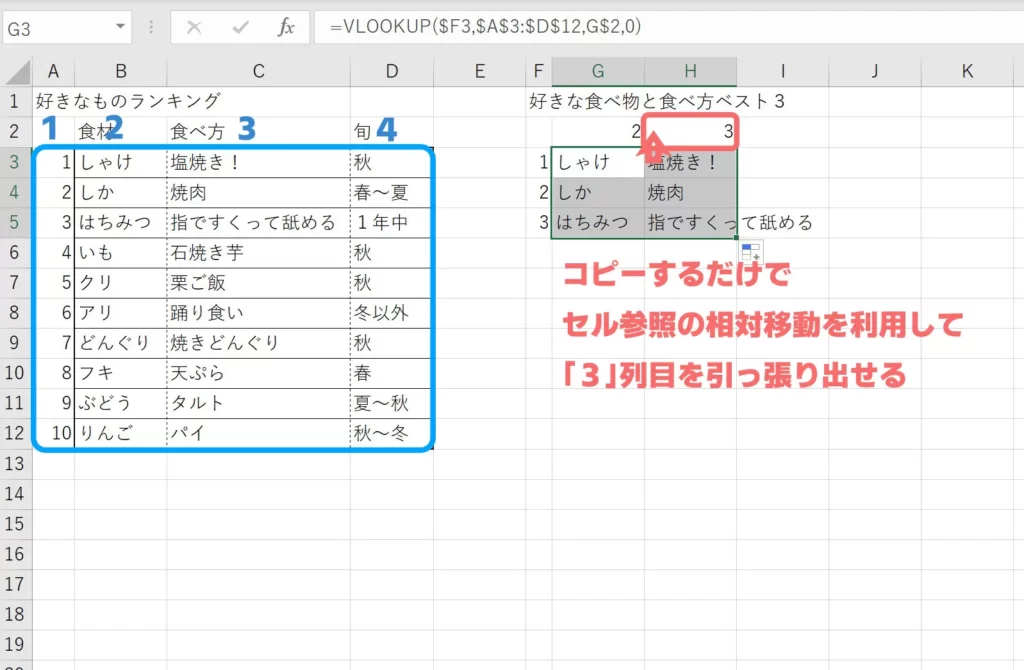
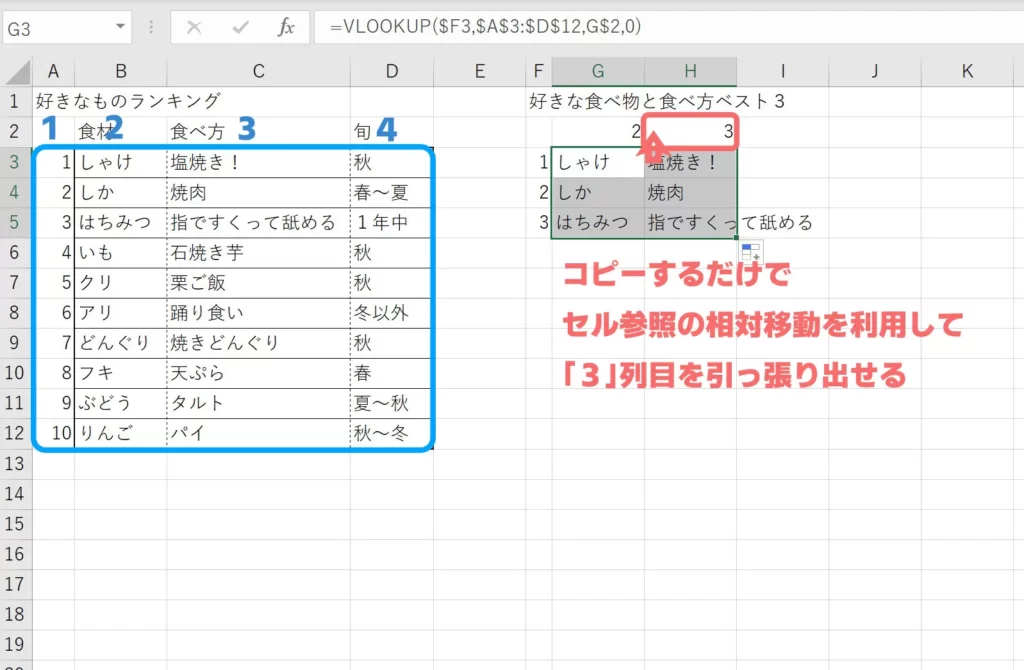


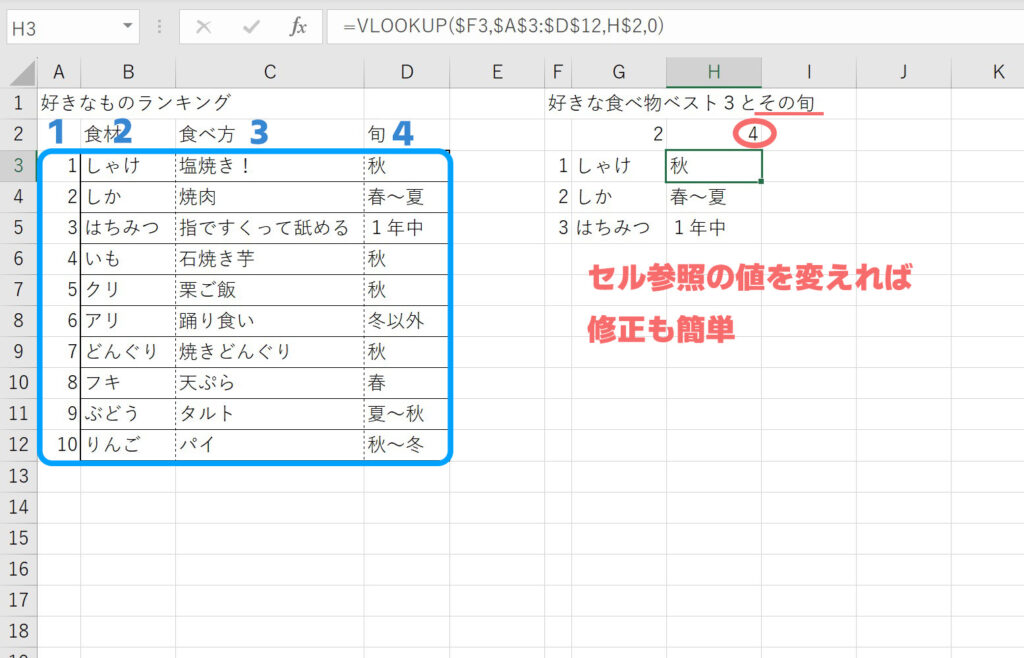
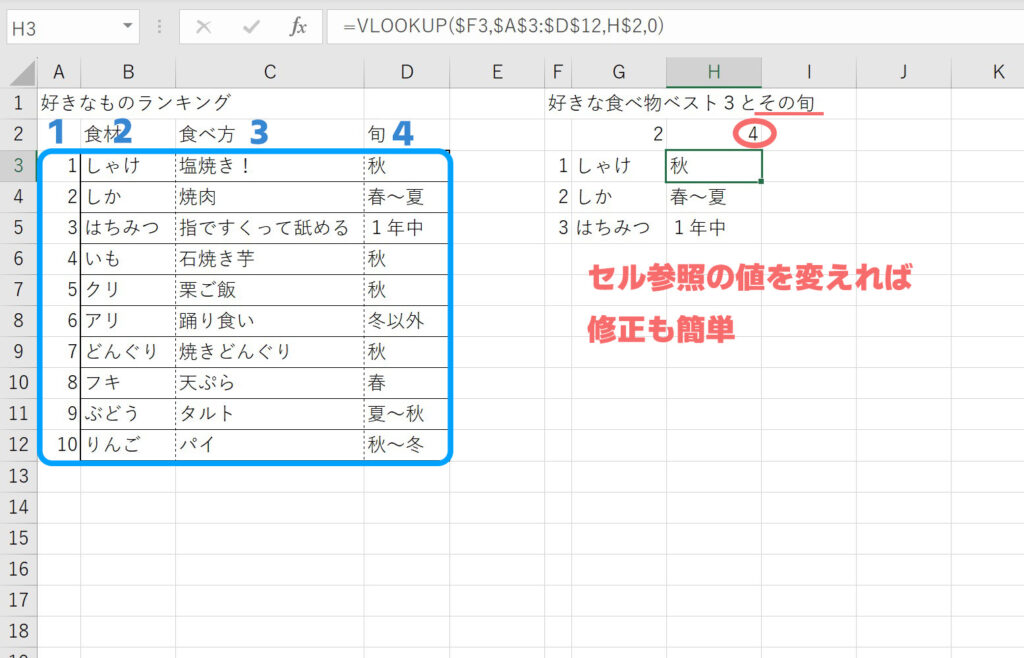
こちらのnote記事でも書いたのですが、コピーして使い回しやすくするためにはこういう設計が重要です。



修正も楽、という設計も大事ですね。
実際に取り出したい表の上に列番号を書いて、それを参照する、という方法もあります。
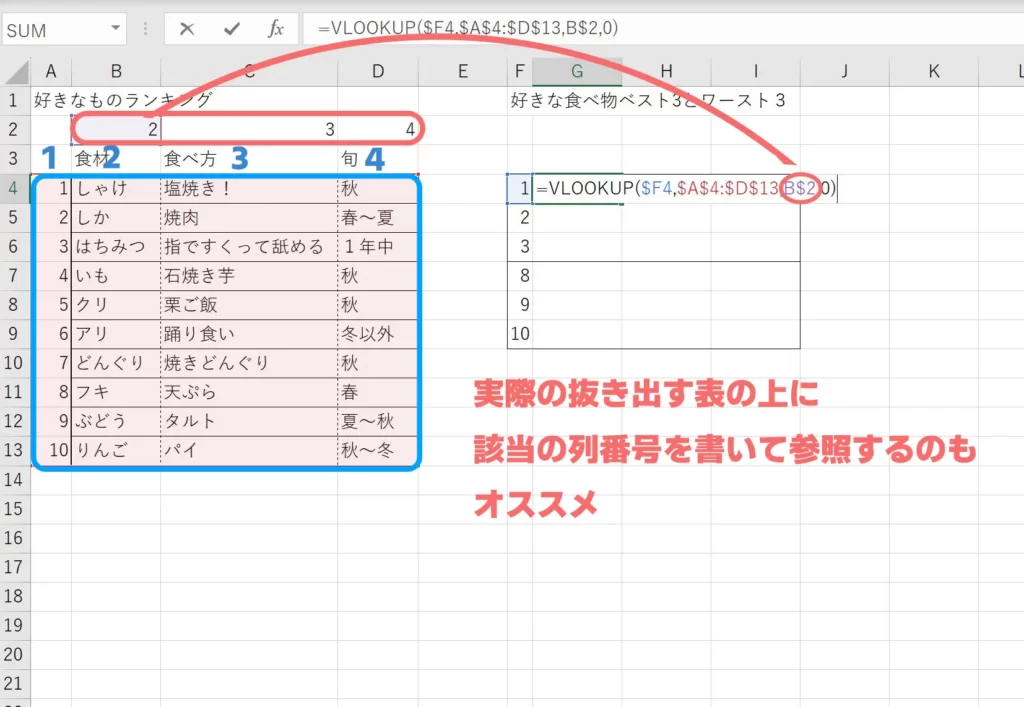
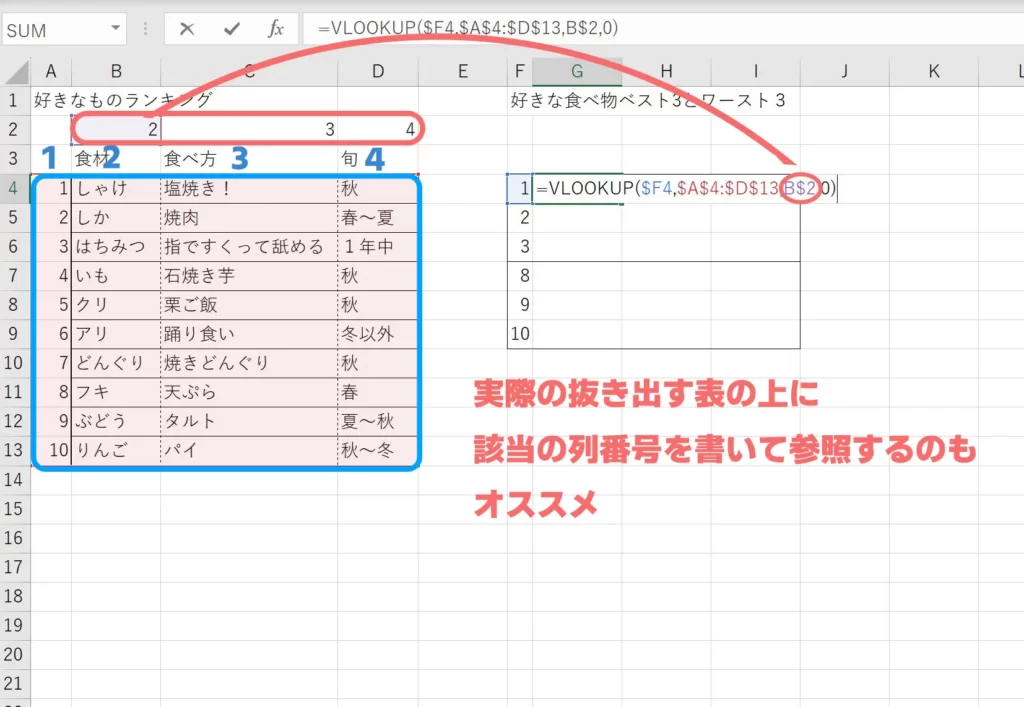
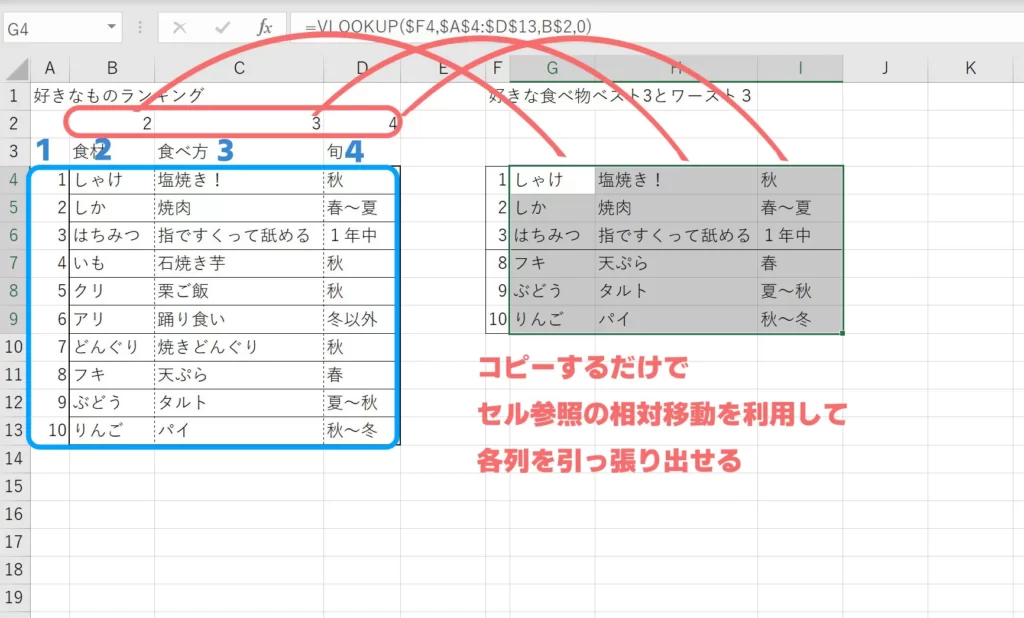
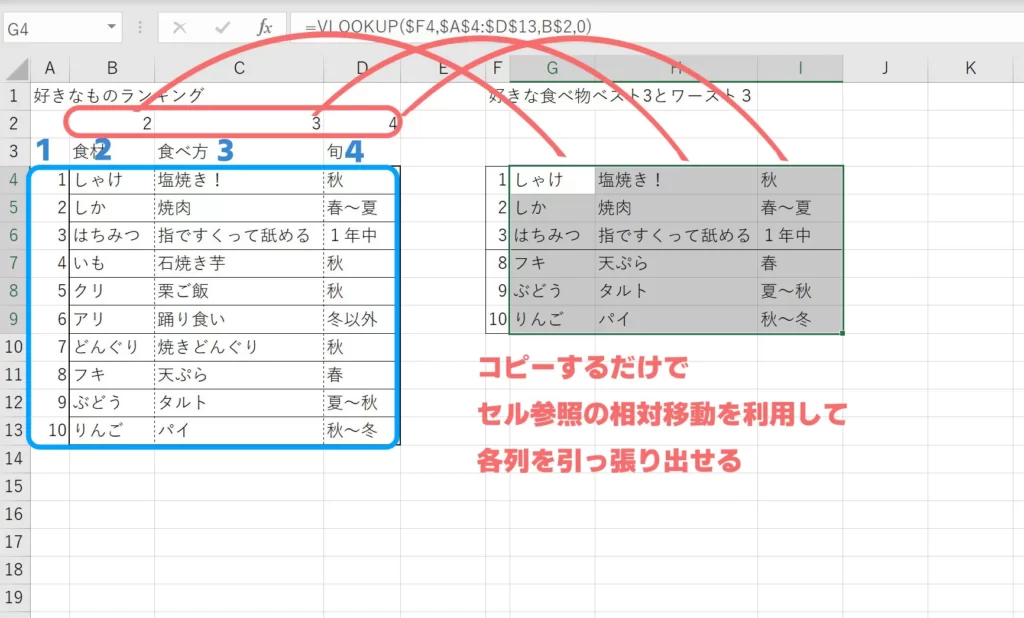



この方法も状況によってはオススメです。
「該当の行全情報抜き出したい!」というときによく使います。
まとめ
よく使うけどちょっとわかりにくい、VLOOKUPの使い方とコツでした。
簡単なセル抜き出しには使えますが、実はINDEX関数を使った抜き出し方法の方が柔軟で応用が効くので、こちらも合わせて読んでもらえれば、と思います。







