PR
【本当に使えるExcel】クイックアクセスツールバーにコマンド登録する方法

私は教員を辞めて、現在ではパソコンを使って仕事をしています。
教員時代にExcelを一通り学んだのですが、【本当に使えるExcel】では、実際にExcelファイルを作る際に使える関数などを紹介していきます。
 クマ
クマ具体的な使い方や使う際のコツなんかも紹介します!
この記事では、超便利なクイックアクセスツールバーにコマンドを登録する方法を説明していきます。



Excelを作る際に重要な考え方の基本も説明しています!
これを読めばExcelファイルを作る効率がさらに上がりますよ!
(note記事です)


クイックアクセスツールバーとは?
Excelのここの部分です。
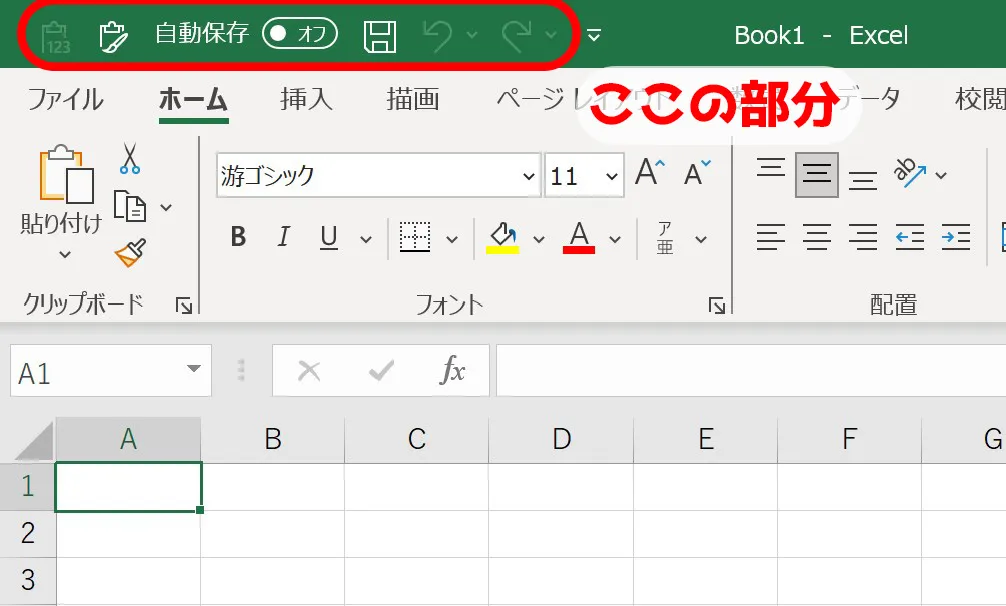
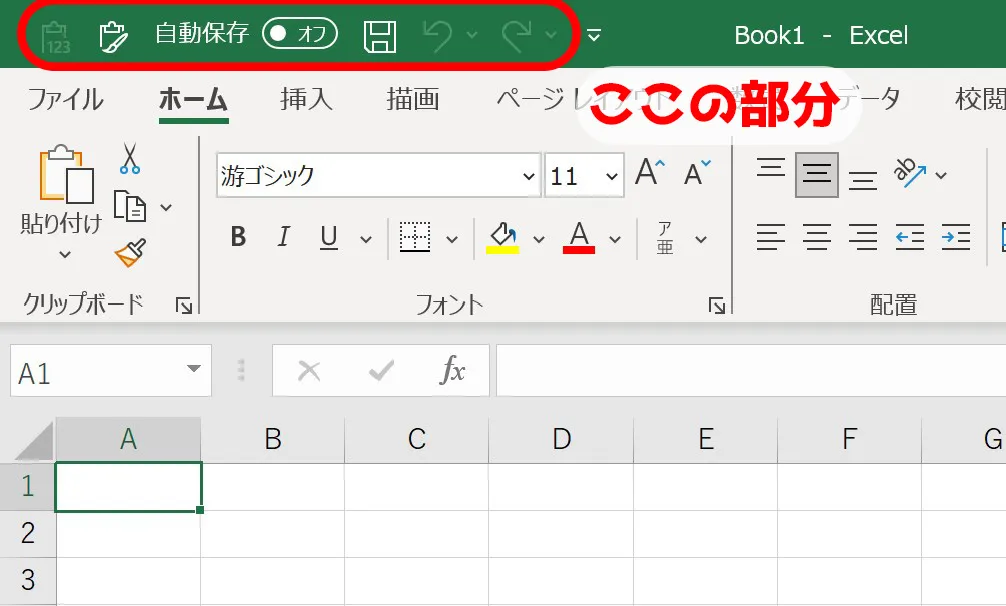
実はこの狭いところにコマンドを登録することができます!
よく使うコマンドを登録すれば作業効率があがりますし、自分なりにカスタムすることができるのでかなり便利です。
「貼り付けの形式」「罫線などの書式設定」など、よく使うけどちょっとアクセスしにくいところにある、というものを置いておくといいと思います。



ちなみに私は「値の貼り付け」と「書式設定の貼り付け」を登録しています。
クイックアクセスツールバーへのコマンド登録方法
方法1.リボンのコマンドを右クリックして追加する
これが一番簡単です。
リボン(「ファイル」「ホーム」…がある画面上部にあるメニュー)に登録したいコマンドがあれば、「右クリック」→「クイックアクセスツールバーに追加」で追加してください。
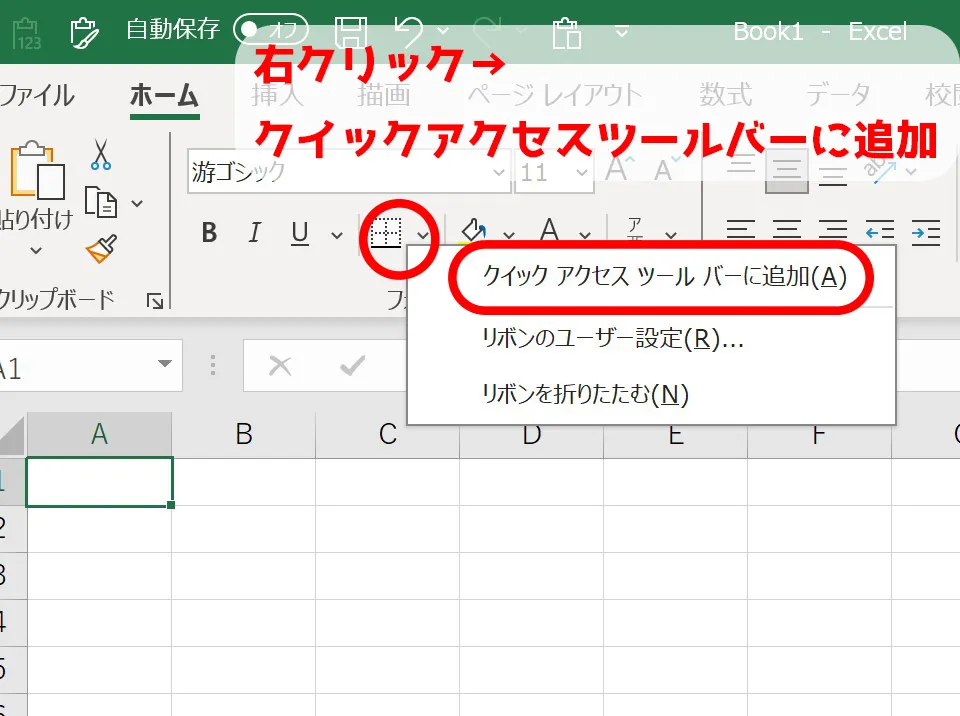
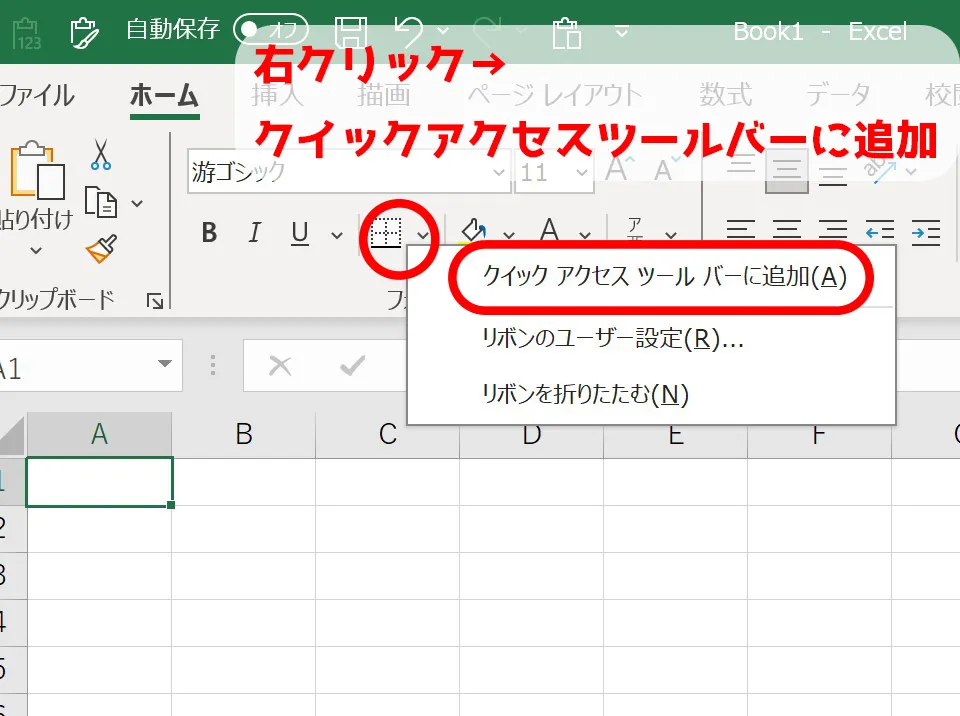
方法2.コマンドを探して追加する
リボンにないコマンドは探して追加しましょう。
クイックアクセスツールバーの一番右にある「▽」→「その他のコマンド」を開きます。


追加したいコマンドを選んで「追加」します。順番もここで入れ替えることができます。
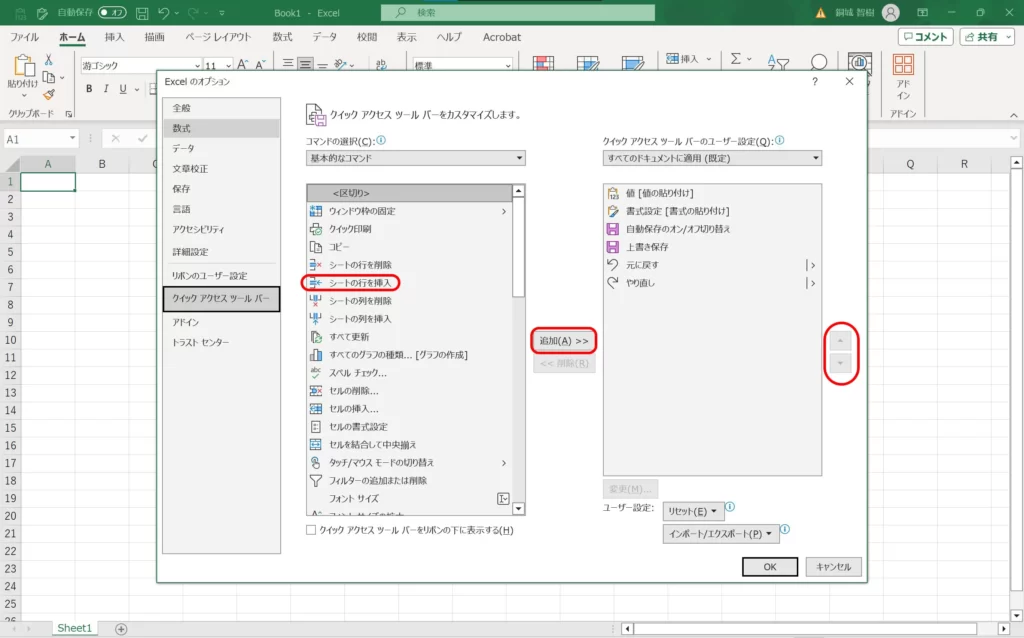
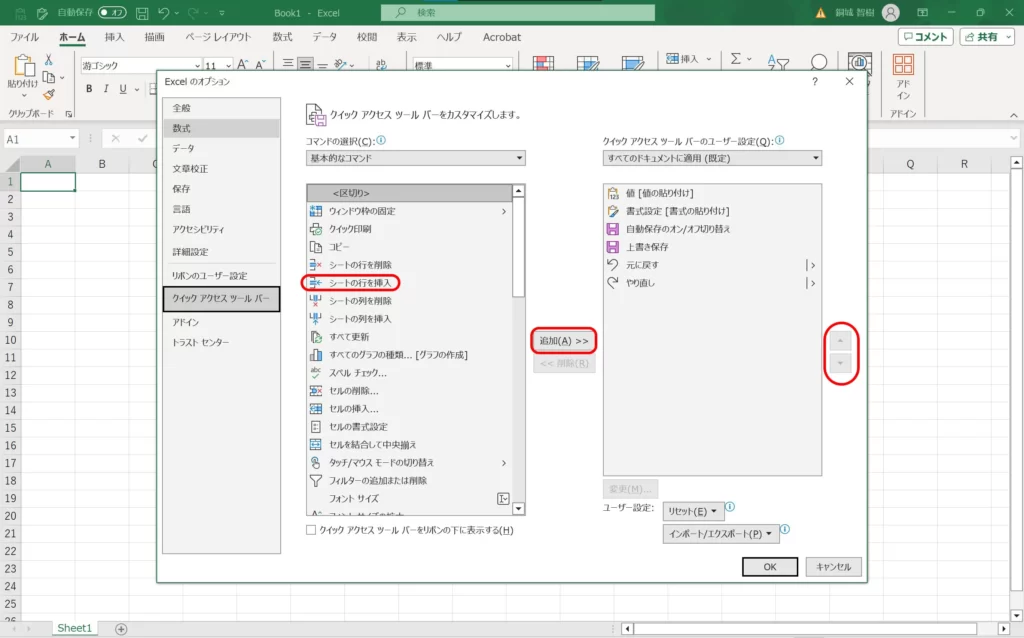
追加したいコマンドが見当たらない場合はプルダウンで「リボンにないコマンド」や「すべてのコマンド」から探してみてください。
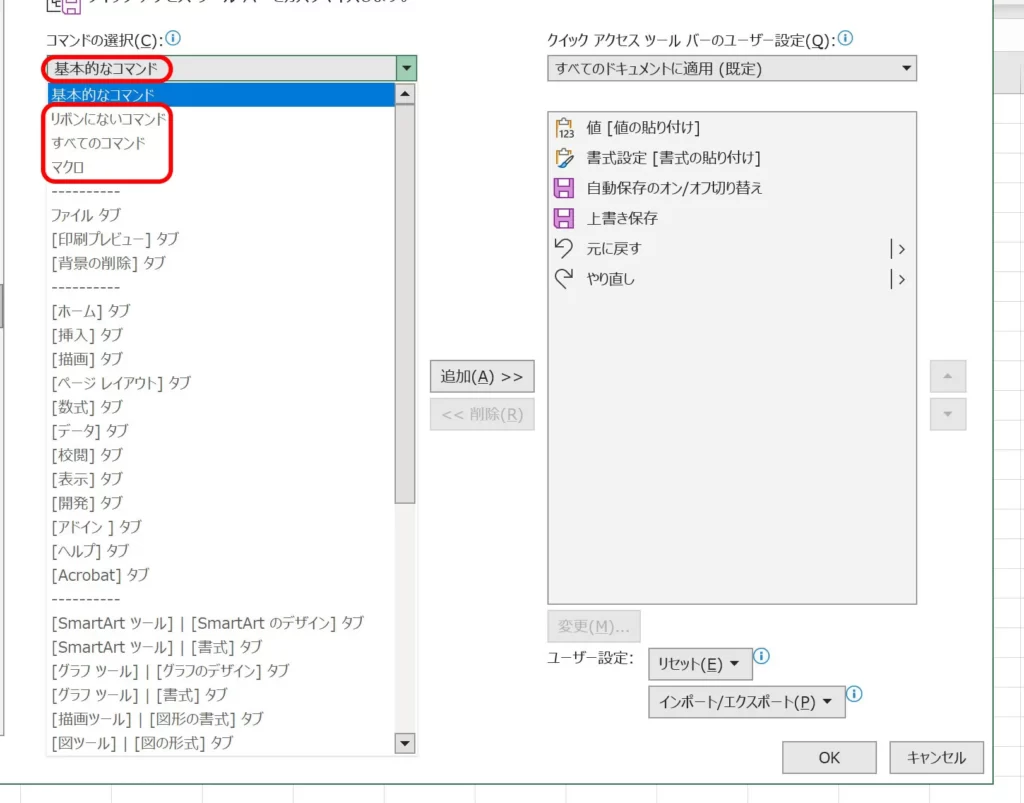
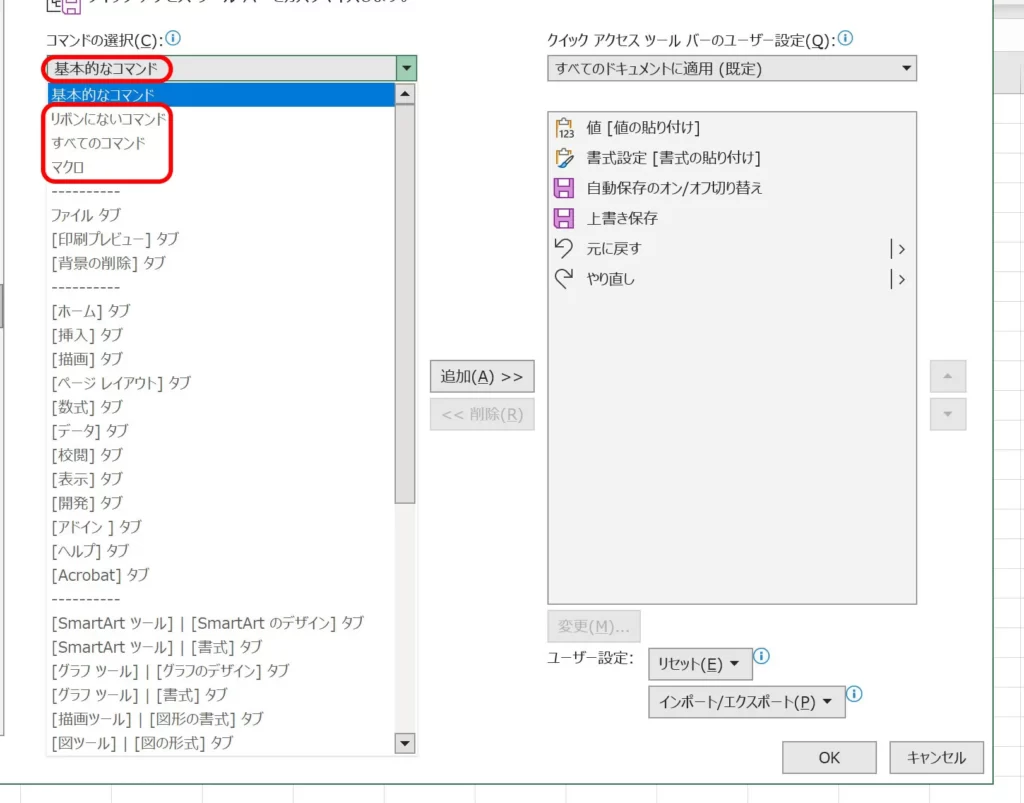



ご丁寧に「リボンにないコマンド」で絞ることもできます笑
マクロもこちらから登録できます。
ちなみに、このクイックアクセスツールバーにはAlt+数字のショートカットキーでアクセスすることができます。



これもまた便利な理由です!
例えば「書式のみ貼り付け」を正規のショートカットキーでアクセスしようとすると、コピーした後「Ctrl+V」→「Ctrl」→「R」と押さないといけません…面倒ですよね?
これが「Alt+数字」一発で済むので使わない手はないです!


「特定の色でセルを塗りつぶす」をクイックアクセスツールバーで簡単に行う
例えば、「赤でセルを塗りつぶすことが多いから、【赤で塗る】というのをクイックアクセスツールバーに登録できないか?」と思う人もいるかもしれません。
しかもこう考える人は十中八九「Alt+数字のショートカットキーでセルを赤く塗りたい」と思っている人です。
実は、「セルの塗りつぶし」や「文字色の変更」は単純にクイックアクセスツールバーに登録してAlt+数字のショートカットキーを使うと、色を選択するアレが開いちゃいます。
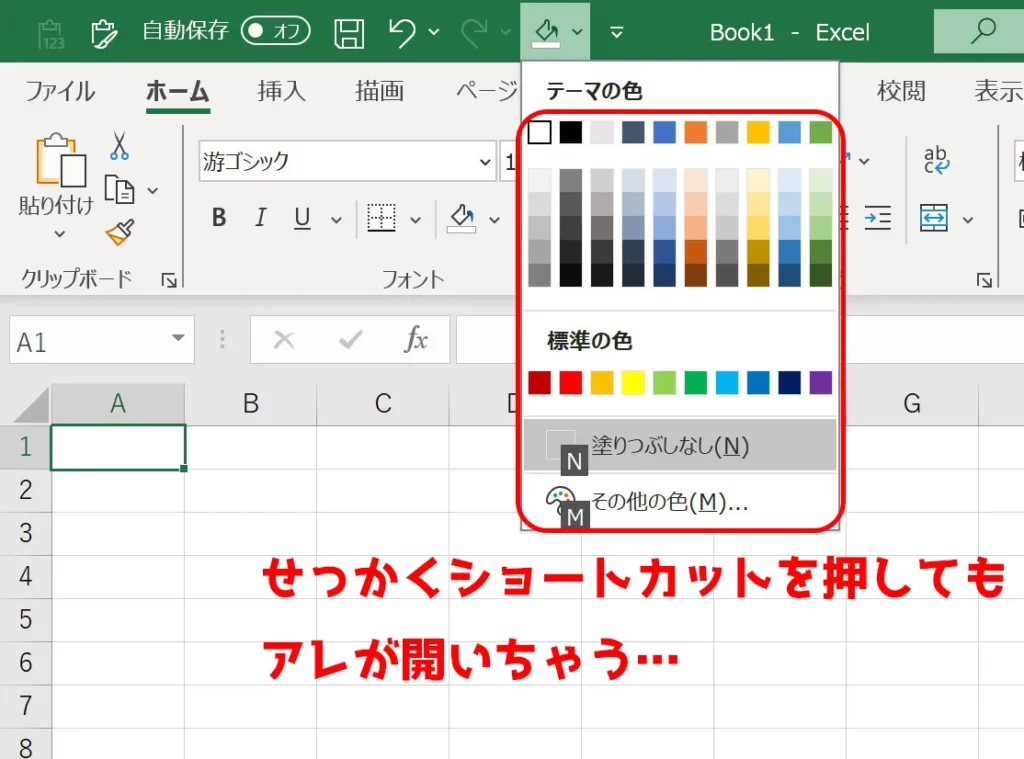
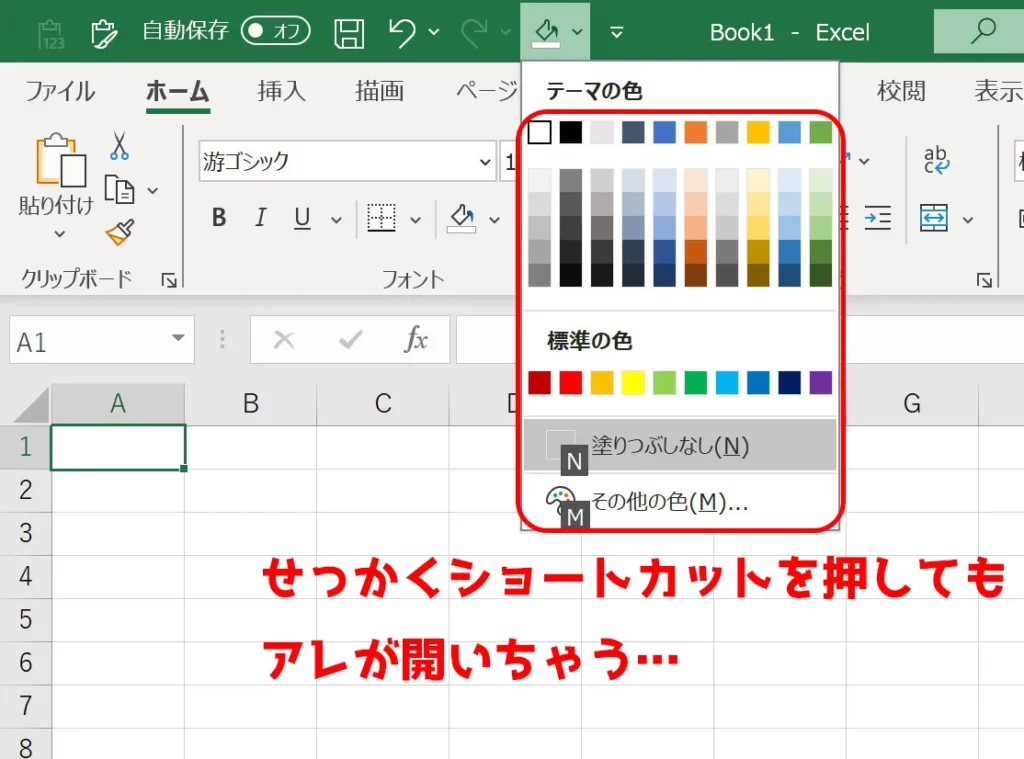
ここから矢印で塗りたい色を選んで…としていたら結果面倒ですよね。
じゃあこの操作ができないか?というと、マクロを使えば可能です!
ちなみにマクロというのはExcel(や他のOffice製品)の様々な作業を自動化する機能です。マクロはVBAというプログラミング言語を使っているので、どうしても敷居が高いなぁ、と思いがちです。



マクロ使うのかぁ…難しそう…。
と思うかもしれませんが、今回のようにセルの色を変えるだけなら、マクロを新規作成して実質一行書くだけです。



コピペでもいけるので、ぜひ活用してください!
「表示」→「マクロ」から「マクロ名」を入力して「作成」します。
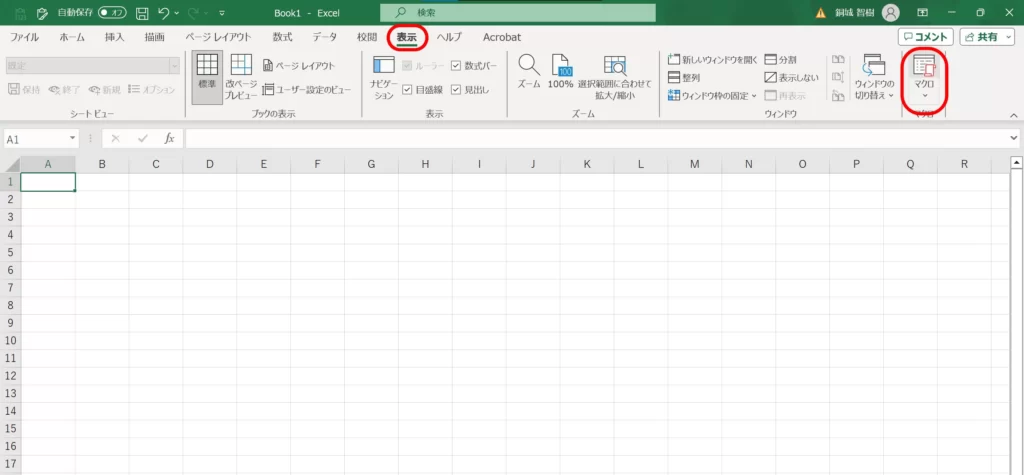
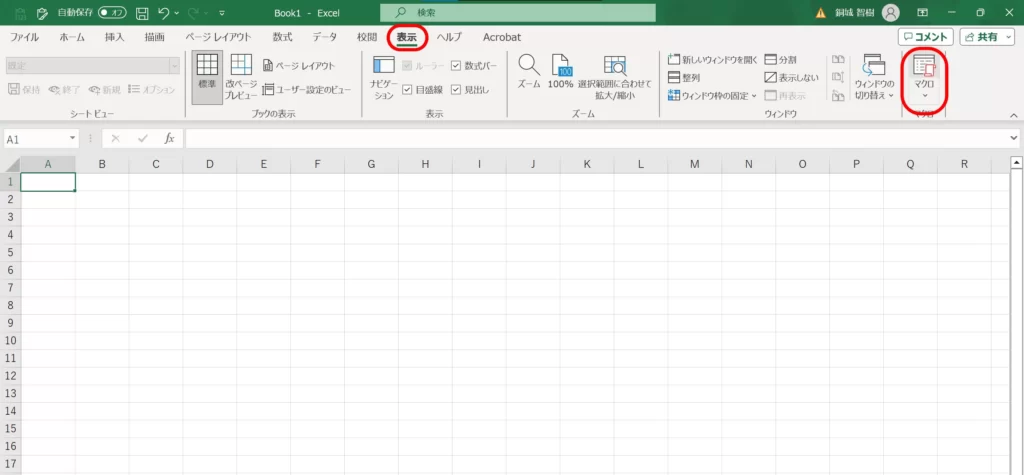
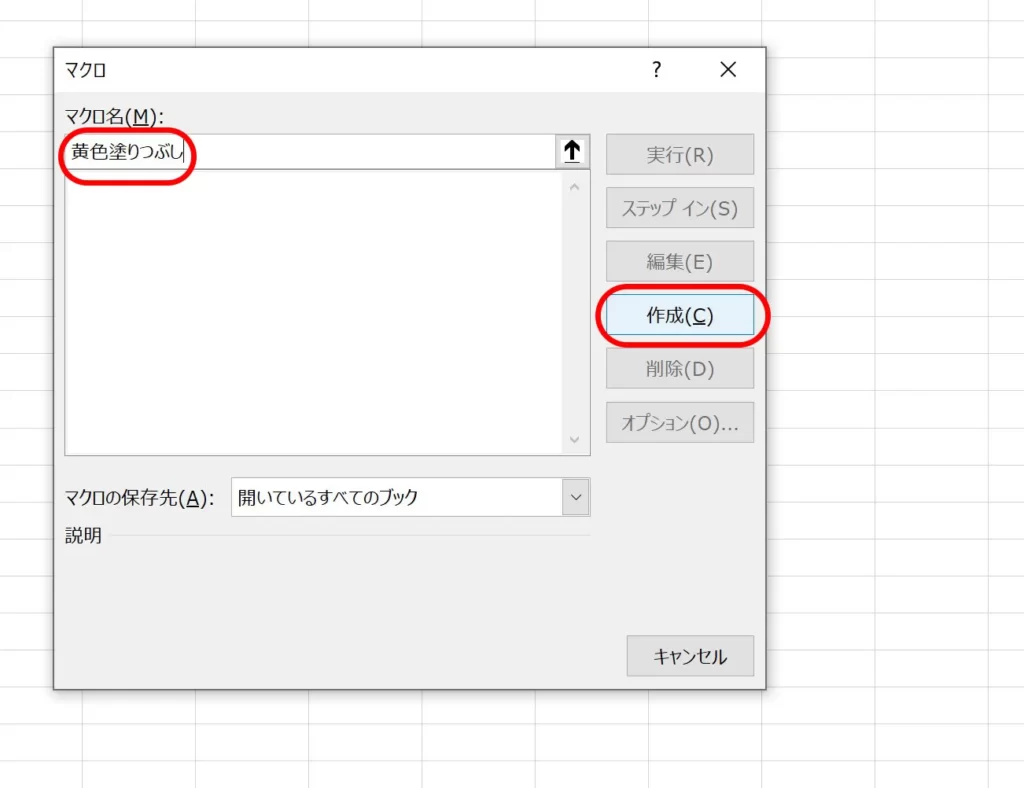
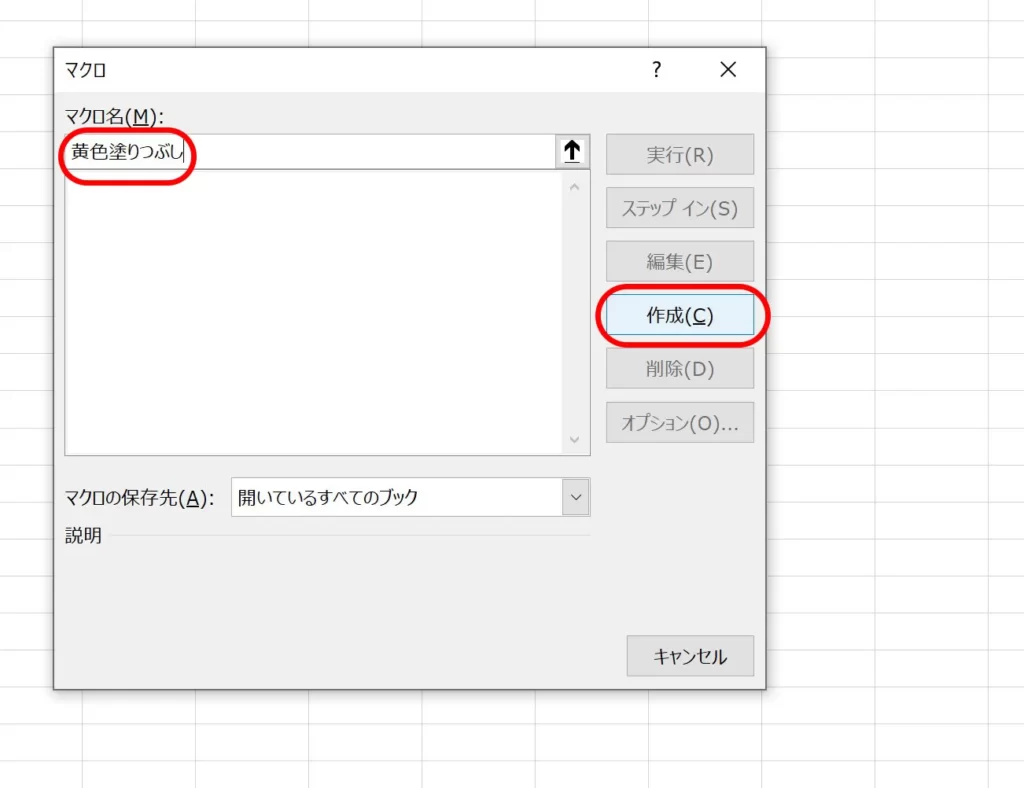
今回は「黄色塗りつぶし」としましたが、マクロ名はなんでもOKです。
本体部分ですね。
マクロを新規作成したら、プログラムの枠はできるので、その間に本体である処理部分を書きます。
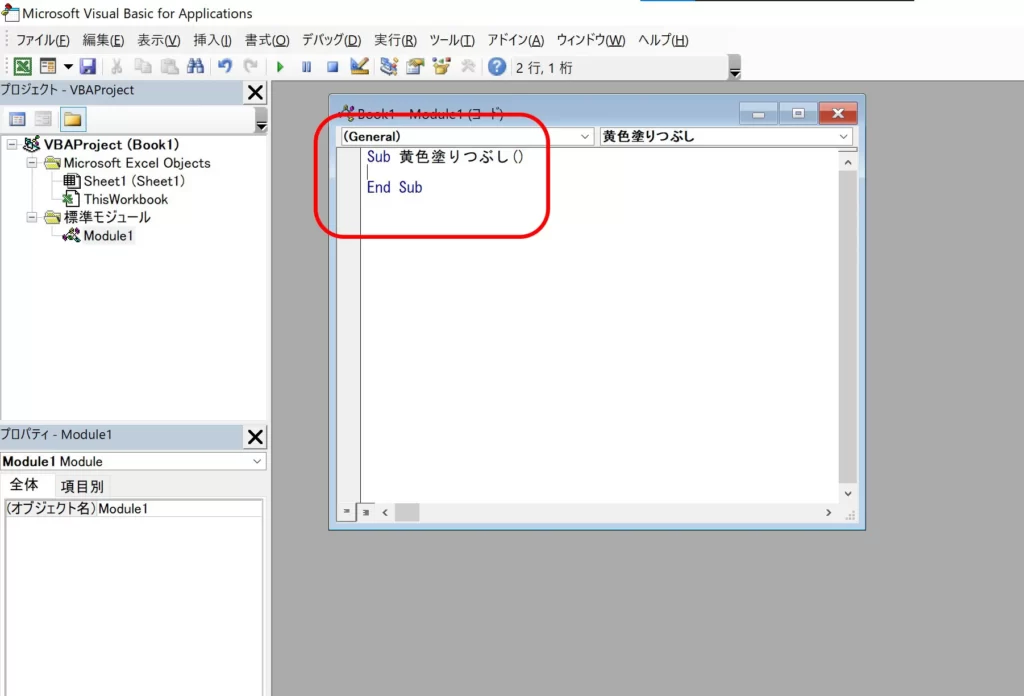
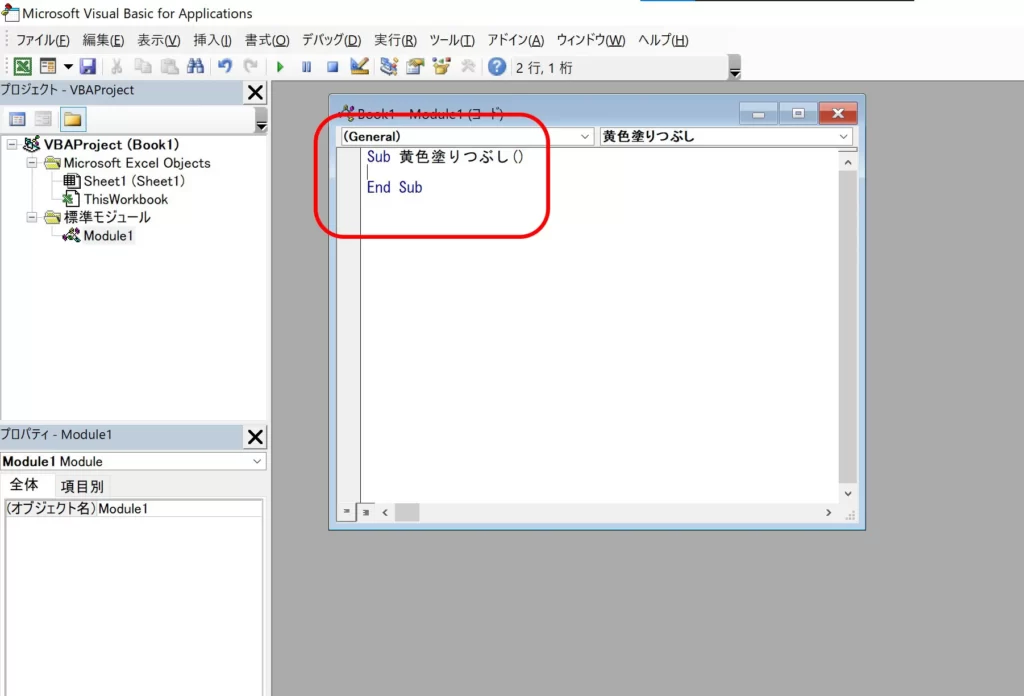
Sub 黄色塗りつぶし()
End Sub
このSub〜End Subの間に次の一行を加えます。
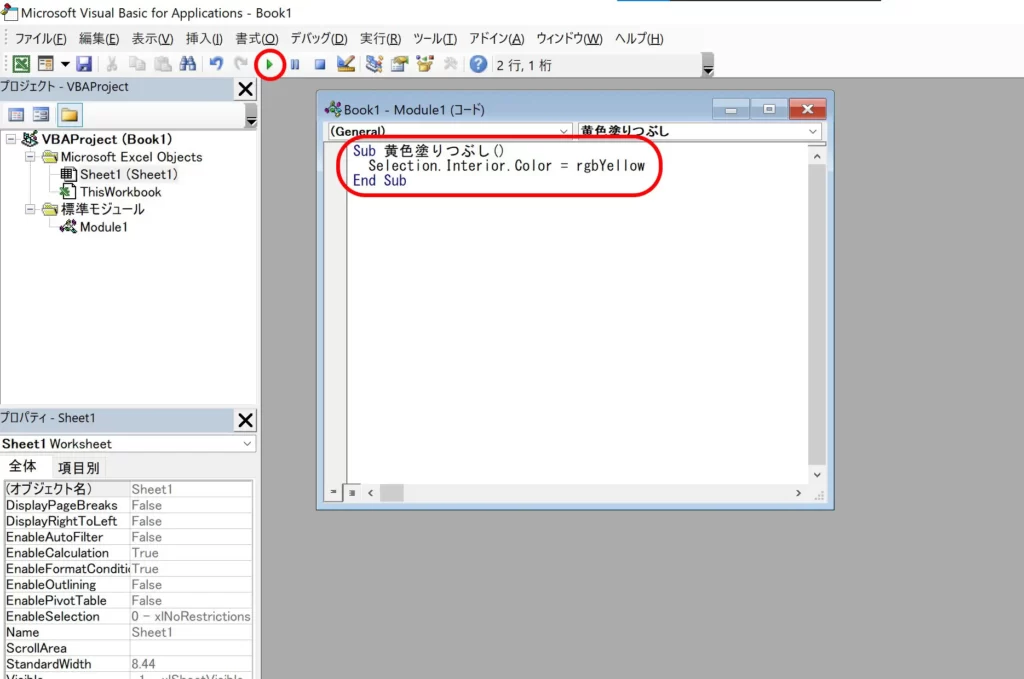
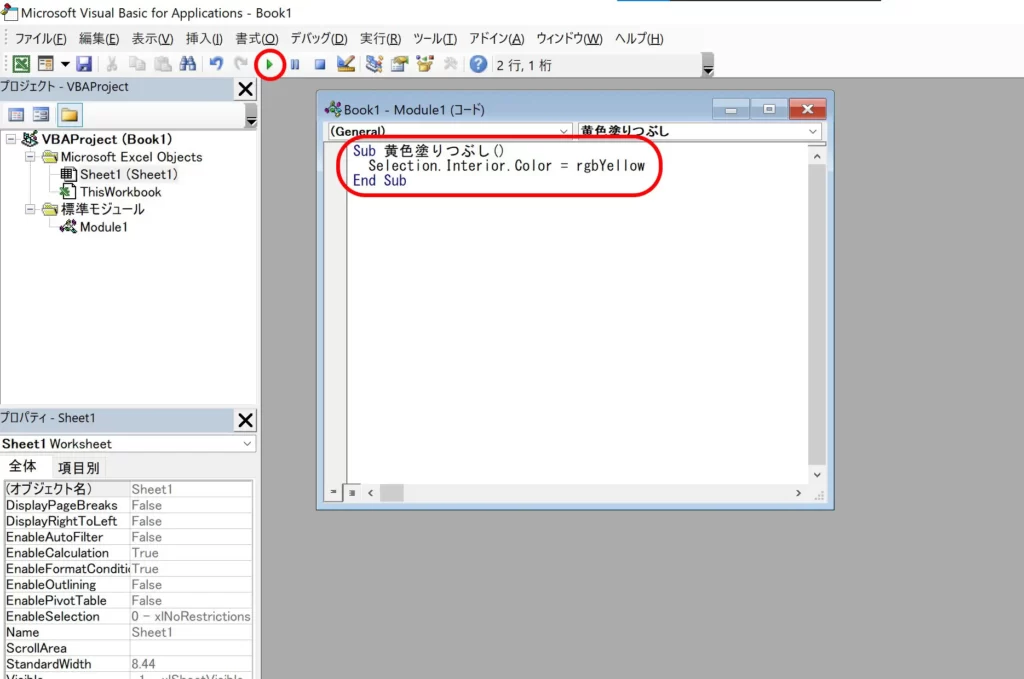
Sub 黄色塗りつぶし()
Selection.Interior.Color = rgbYellow
End Sub
これだけです!
打ち終わったらそのまま閉じてOKですが、再生マークをクリックするとマクロを実行するので、一度テストしてもいいと思います。



実行して、元のExcelファイルの選んでいるセルが黄色になれば成功です!打ち間違えるとエラーで止まってしまいますよ。
マクロ自体を「Ctrl+◯」のショートカットに登録することもできますが、「Ctrl+◯」は結構他のショートカットが登録されています。
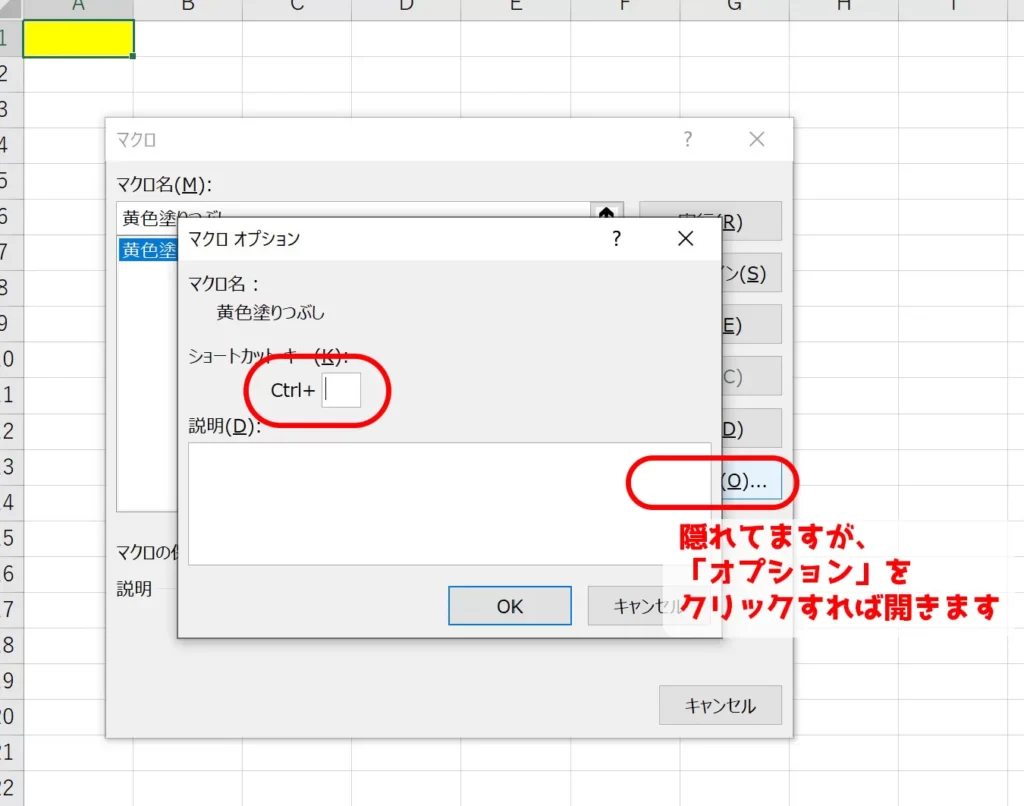
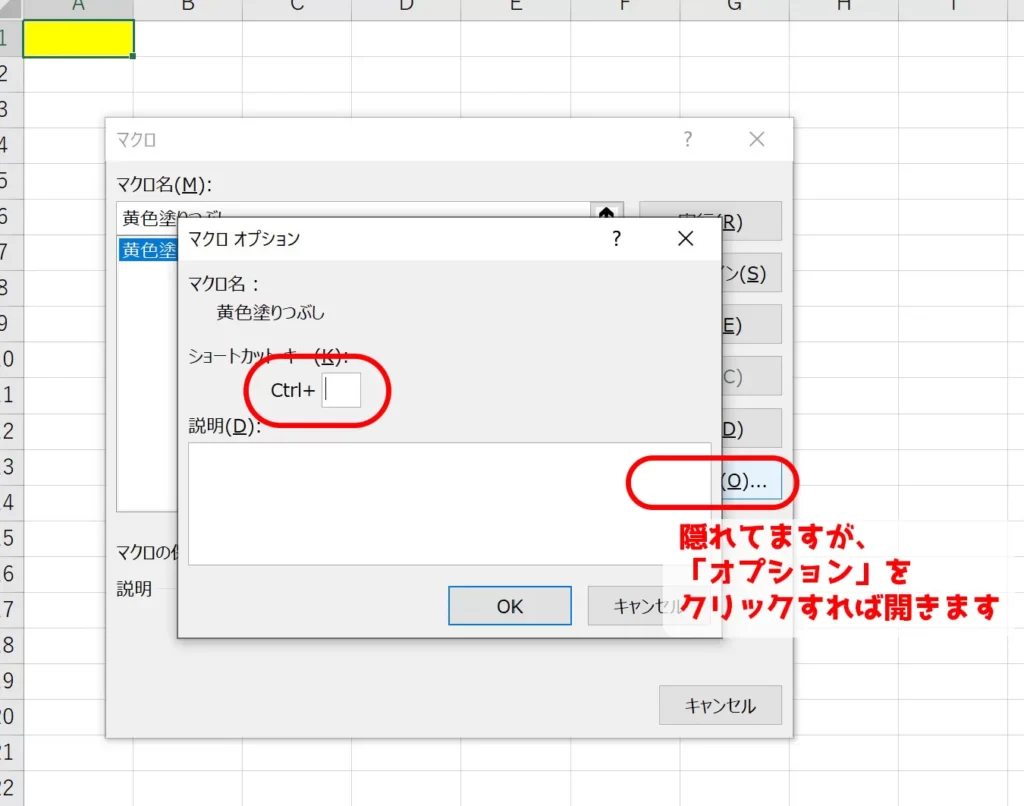
それらと被らないように調べながら設定しないといけないので面倒です。ここは、この記事で紹介しているクイックアクセスツールバーに登録しましょう。
とはいえ、登録方法は「方法2.コマンドを探して追加する」と同じです。
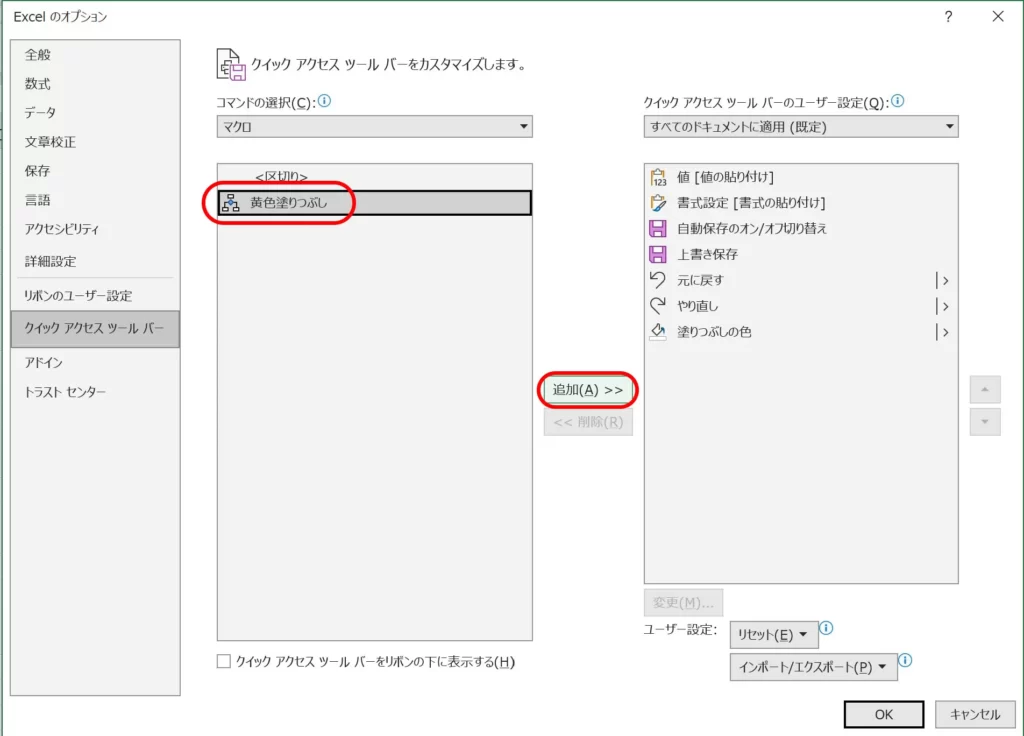
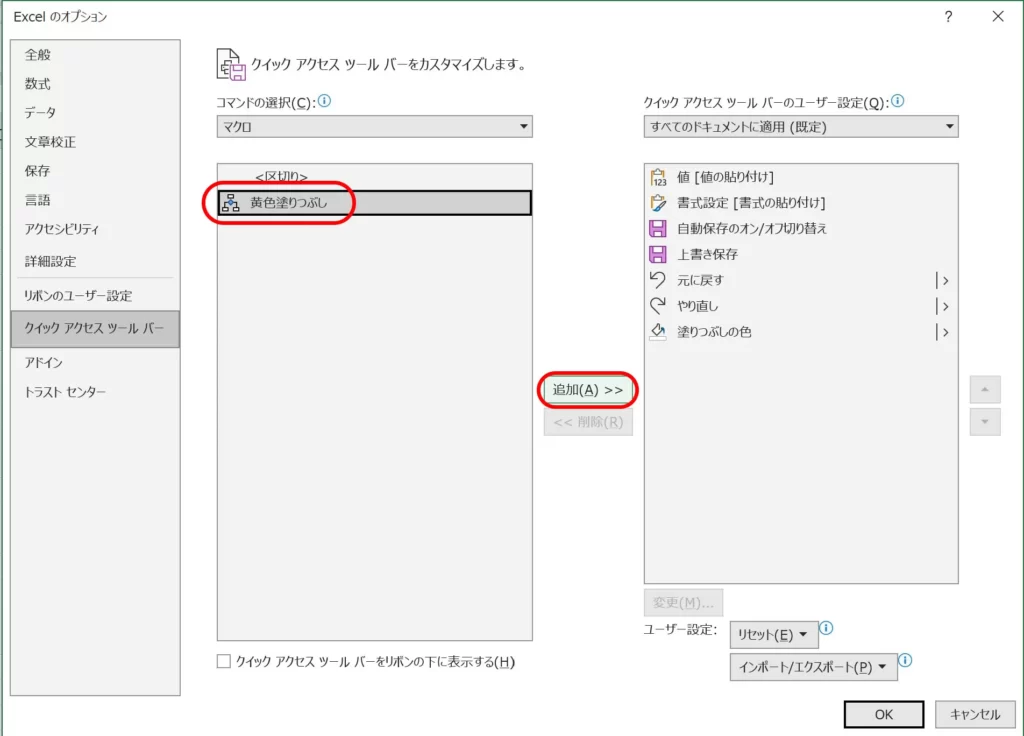
注意点としては、
このマクロを登録したファイルを「マクロ有効なExcel(xlsm)」で保存しないといけない、
という点と、
他のファイルでこのマクロを呼び出したらそのマクロを登録したファイルが開いちゃう、
という点です。



マクロ登録用のファイルを作るのがいい気がしますが、いちいちそれが開くのは鬱陶しいかもしれません…。
おまけ①「文字色を変える」
セルの塗りつぶしを変更するのと同じ感覚で文字色も変更できます。
Sub 赤文字()
Selection.Font.Color = rgbRed
End Sub
このように書けば、文字を赤色に変えることができます。
おまけ②「色一覧」
RGB指定もできます(=以下を、「= RGB(◯,◯,◯)」とすればOK。RGBについては『RGB 一覧』のように検索すればインターネット上で色々情報が出てくるのでここでは割愛。)が、RGBの色見本一覧も載せておくので、今回使った「rgbYellow」や「rgbRed」の代わりに好きな色を使ってください。



大体この中にいい感じの色があると思いますよ!
| rgbBlack | rgbCornsilk | rgbPowderBlue | |||
| rgbDimGray | rgbGold | rgbLightBlue | |||
| rgbGray | rgbLemonChiffon | rgbDeepSkyBlue | |||
| rgbDarkGray | rgbKhaki | rgbSkyBlue | |||
| rgbSilver | rgbDarkKhaki | rgbLightSkyBlue | |||
| rgbLightGray | rgbPaleGoldenrod | rgbAliceBlue | |||
| rgbGainsboro | rgbIvory | rgbSteelBlue | |||
| rgbWhiteSmoke | rgbBeige | rgbSlateGray | |||
| rgbWhite | rgbLightYellow | rgbLightSlateGray | |||
| rgbSnow | rgbLightGoldenrodYellow | rgbDodgerBlue | |||
| rgbRosyBrown | rgbOlive | rgbLightSteelBlue | |||
| rgbLightCoral | rgbYellow | rgbCornflowerBlue | |||
| rgbIndianRed | rgbOliveDrab | rgbRoyalBlue | |||
| rgbBrown | rgbYellowGreen | rgbGhostWhite | |||
| rgbFireBrick | rgbDarkOliveGreen | rgbLavender | |||
| rgbMaroon | rgbGreenYellow | rgbMidnightBlue | |||
| rgbDarkRed | rgbLawnGreen | rgbNavy | |||
| rgbRed | rgbChartreuse | rgbDarkBlue | |||
| rgbMistyRose | rgbHoneydew | rgbMediumBlue | |||
| rgbSalmon | rgbDarkSeaGreen | rgbBlue | |||
| rgbTomato | rgbLightGreen | rgbDarkSlateBlue | |||
| rgbDarkSalmon | rgbPaleGreen | rgbSlateBlue | |||
| rgbCoral | rgbForestGreen | rgbMediumSlateBlue | |||
| rgbOrangeRed | rgbLimeGreen | rgbMediumPurple | |||
| rgbLightSalmon | rgbDarkGreen | rgbBlueViolet | |||
| rgbSienna | rgbGreen | rgbIndigo | |||
| rgbSeashell | rgbLime | rgbDarkOrchid | |||
| rgbPeachPuff | rgbMediumAquamarine | rgbDarkViolet | |||
| rgbSandyBrown | rgbMediumSeaGreen | rgbMediumOrchid | |||
| rgbLinen | rgbSeaGreen | rgbThistle | |||
| rgbPeru | rgbMintCream | rgbPlum | |||
| rgbBisque | rgbSpringGreen | rgbViolet | |||
| rgbDarkOrange | rgbMediumSpringGreen | rgbPurple | |||
| rgbAntiqueWhite | rgbAquamarine | rgbDarkMagenta | |||
| rgbTan | rgbTurquoise | rgbFuchsia | |||
| rgbBurlyWood | rgbLightSeaGreen | rgbOrchid | |||
| rgbBlanchedAlmond | rgbMediumTurquoise | rgbMediumVioletRed | |||
| rgbNavajoWhite | rgbAzure | rgbDeepPink | |||
| rgbPapayaWhip | rgbPaleTurquoise | rgbHotPink | |||
| rgbMoccasin | rgbDarkSlateGray | rgbLavenderBlush | |||
| rgbOrange | rgbTeal | rgbPaleVioletRed | |||
| rgbFloralWhite | rgbDarkCyan | rgbCrimson | |||
| rgbOldLace | rgbLightCyan | rgbPink | |||
| rgbWheat | rgbDarkTurquoise | rgbLightPink | |||
| rgbGoldenrod | rgbAqua | ||||
| rgbDarkGoldenrod | rgbCadetBlue |
まとめ
クイックアクセスツールバーにコマンドを登録する方法を説明しました。
クイックアクセスツールバーは自分でカスタムできて、ショートカットキーでもアクセスしやすい、というところが利点です。



よく使うコマンドを登録して、Excelファイル作成の効率を上げていきましょう!




