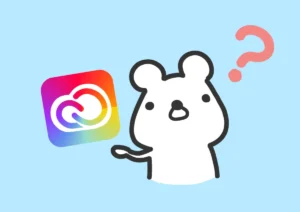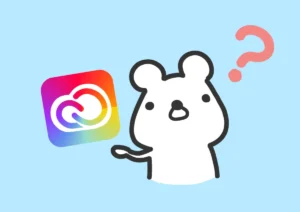PR
Premiere Proでモザイク・ぼかし追従完全版!【一部・一部を除いた追従も】

Premiere Proで「これできると嬉しいな…え?できるんですか?」という機能の一つに
モザイク・ぼかしの自動追従
があります。
動画中にあまり写したくないものが写っているとき、「ここだけモザイクやぼかしで隠したいなぁ…」と思うことがあります。ですが動画ですので、モザイクやぼかしを動きに合わせて追従させないといけません…これがかなり大変!
 クマ
クマいや…もうこれ、人がやる作業じゃねぇッス…。
そんなときでもPremiere Proならボタン一発でモザイクやぼかしの追従ができます。



なに、マジか!教えて、早く!!
ということで、この記事ではPremiere Proでモザイクやぼかしの追従を自動で行う方法を説明していきます。
Premiere Proでモザイク・ぼかしをかけよう



まずはモザイクやぼかしのエフェクトを動画にかける方法を説明します。
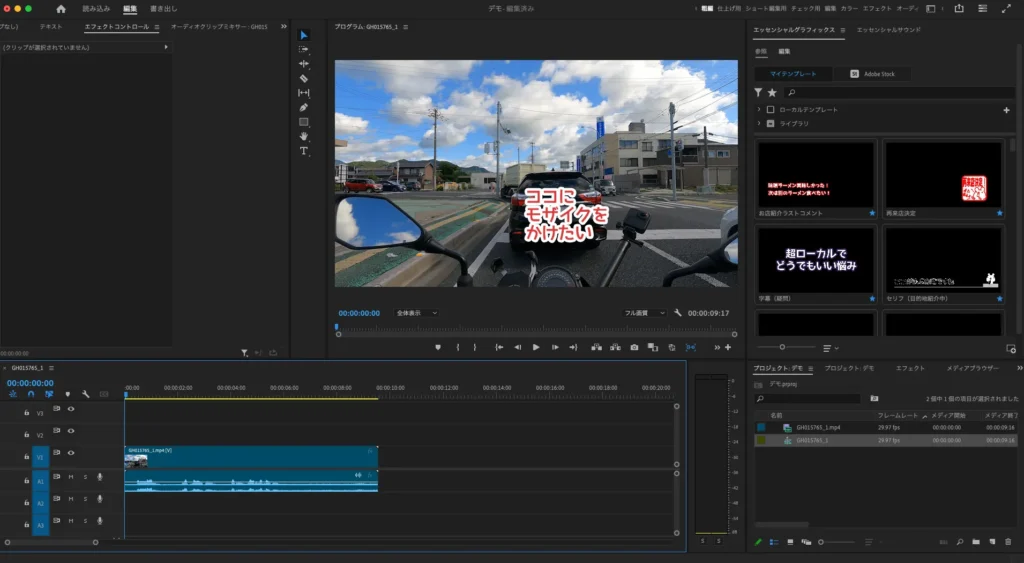
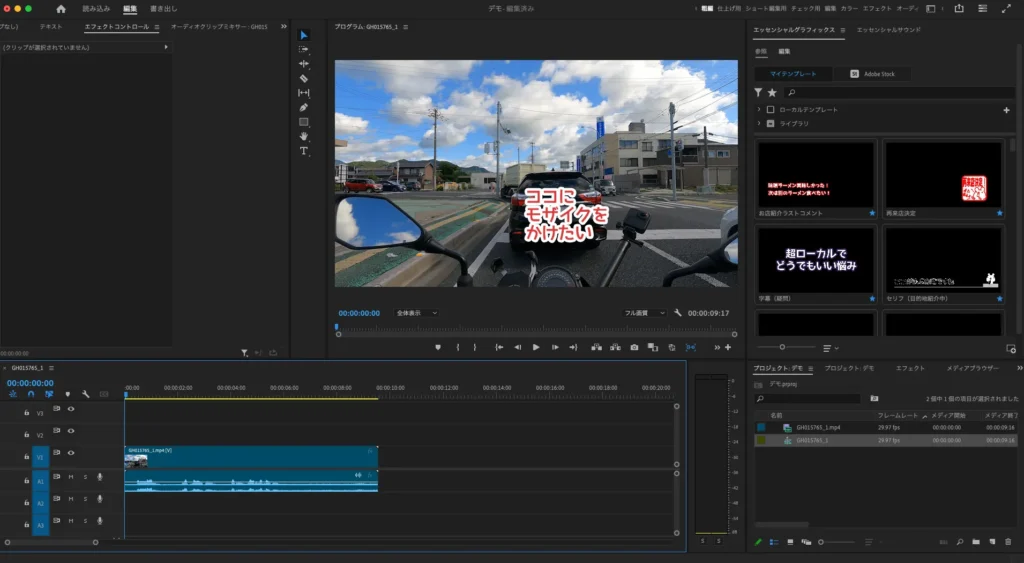
エフェクトパネルから「モザイク」と検索してください。実際には「ビデオエフェクト」→「スタイライズ」→「モザイク」にあるので、ポチポチクリックして探してもOKです。
同様に、ぼかしをかけたいなら「ブラー」と検索してください。こちらは「ビデオエフェクト」→「ブラー&シャープ」→「ブラー(ガウス)」にあります。ブラーは種類が結構ありますが、単純にぼかすなら「ブラー(ガウス)」を使います。
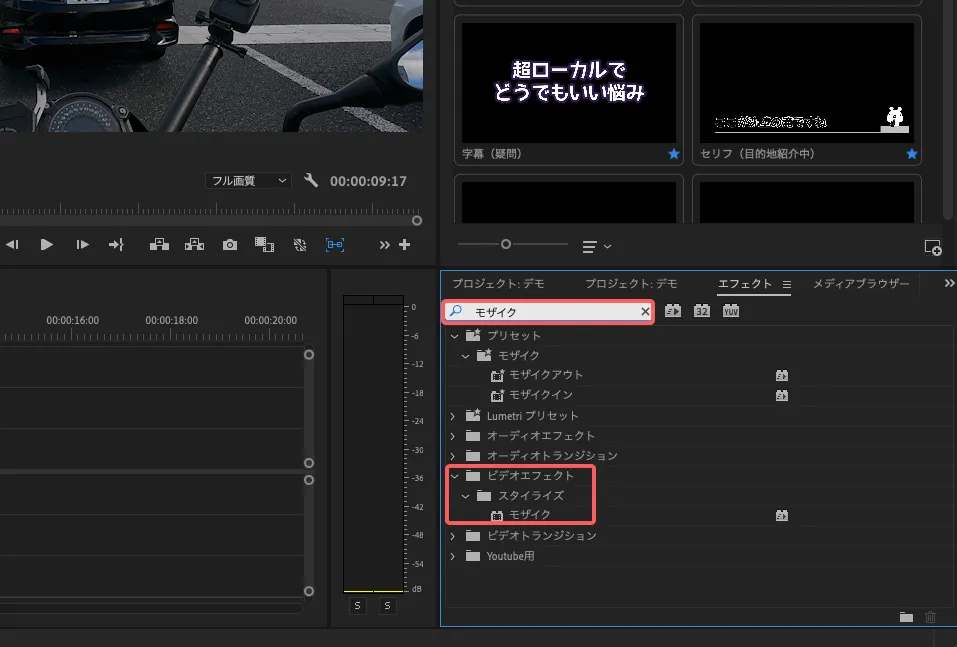
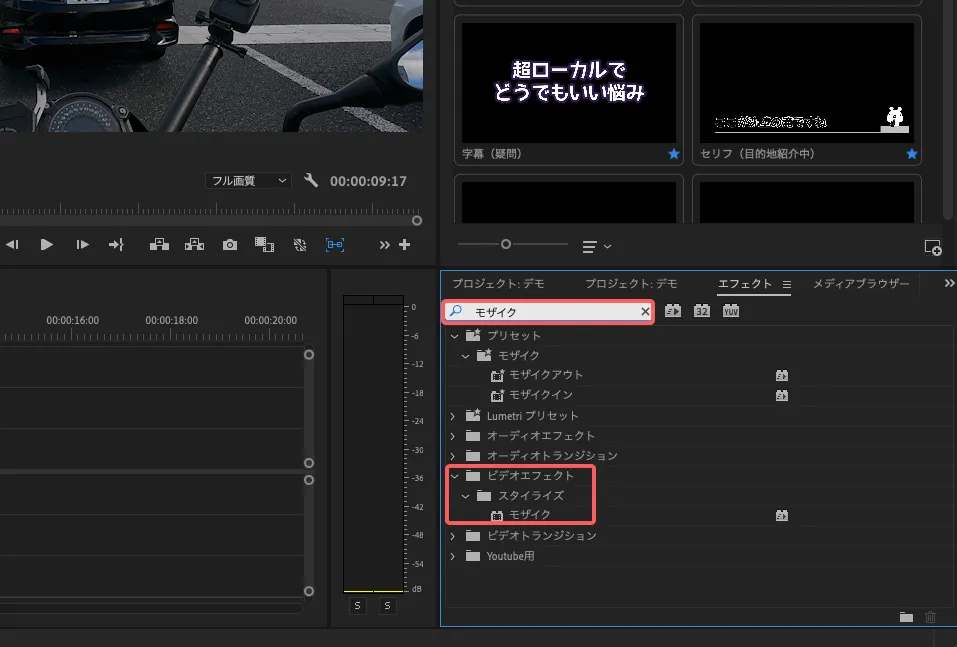
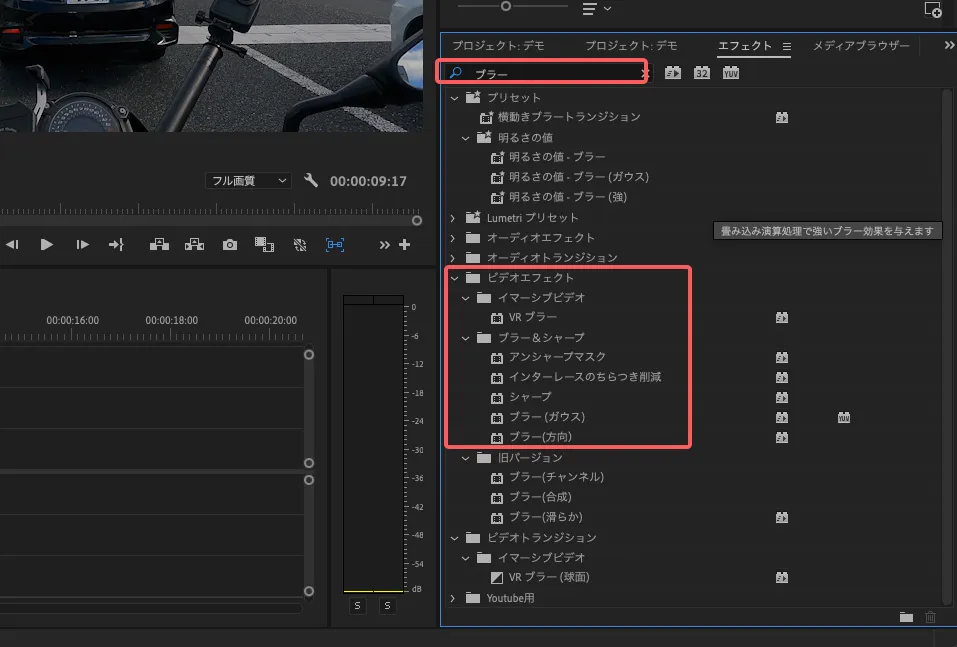
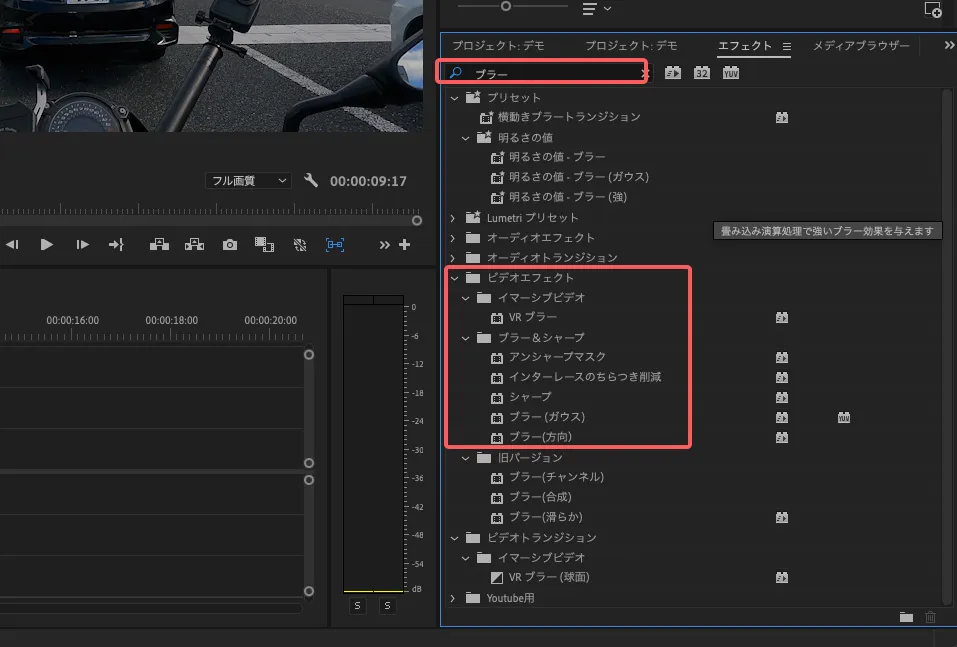



「エフェクトパネルが無いよぅ」という人は上部メニューの「ウインドウ」 から「エフェクト」のチェックを入れてください。パネルのカスタム方法はコチラの記事をご覧ください。


エフェクトパネルからモザイクorブラー(ガウス)を見つけたら、適用したい動画素材にドラッグ&ドロップします。





モザイクやブラーはこれだけで適用できます!後は細かい調整ですね。
・モザイクの場合
水平ブロック・垂直ブロックの2つの値をイジります。
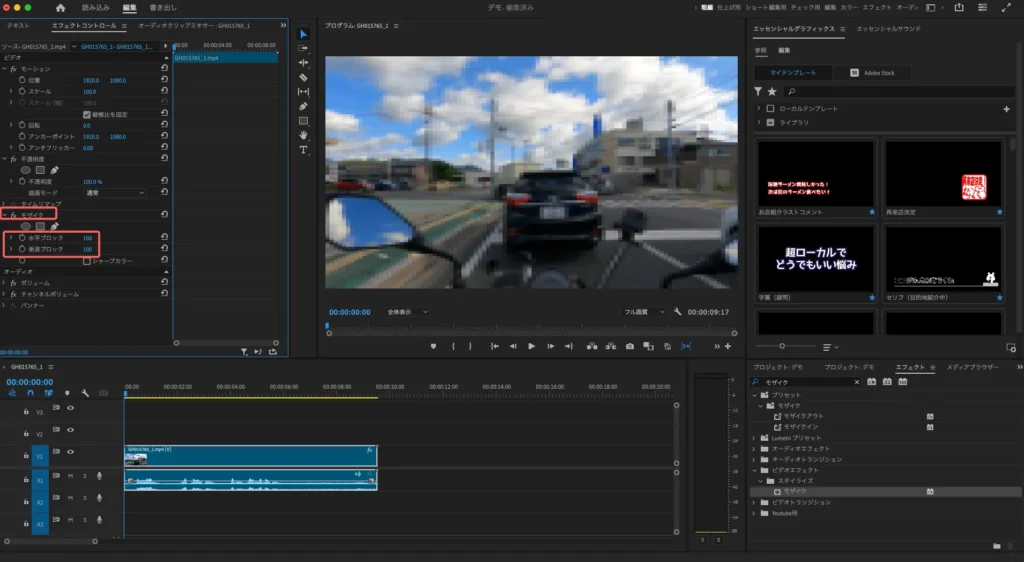
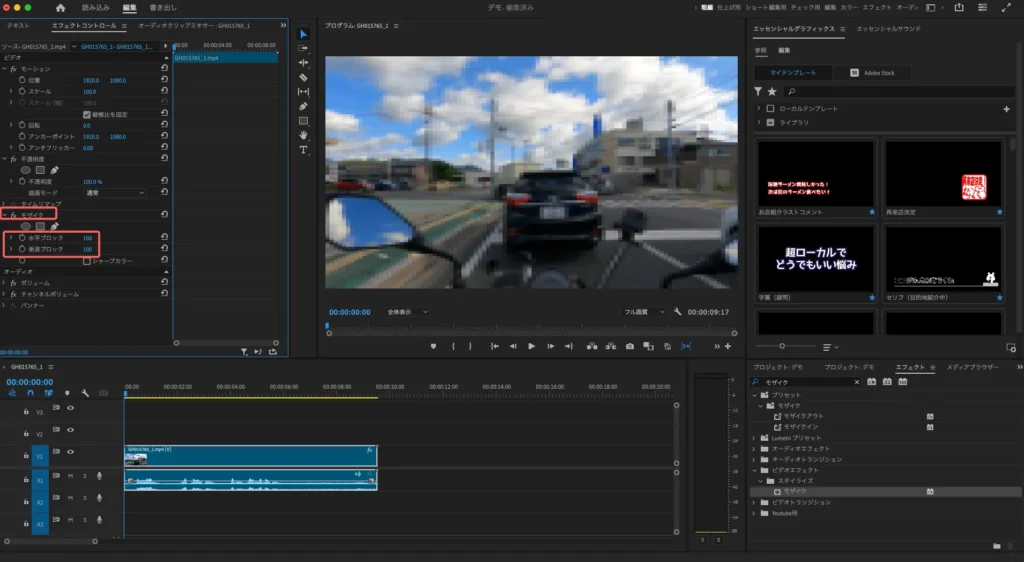
値を大きくすれば細かいモザイクになります。
また、シャープカラーにチェックを入れれば、その名の通り色がハッキリとします。
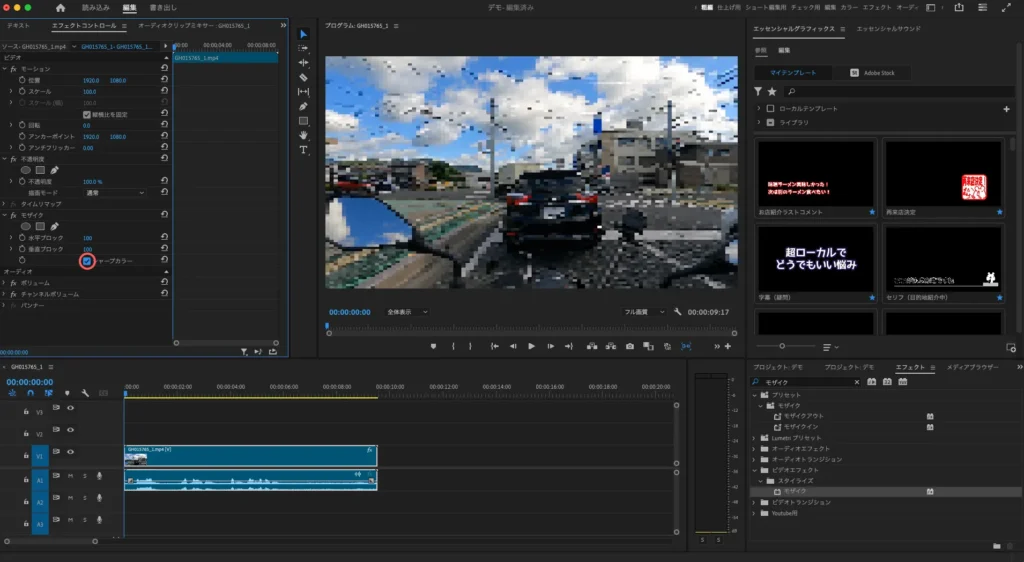
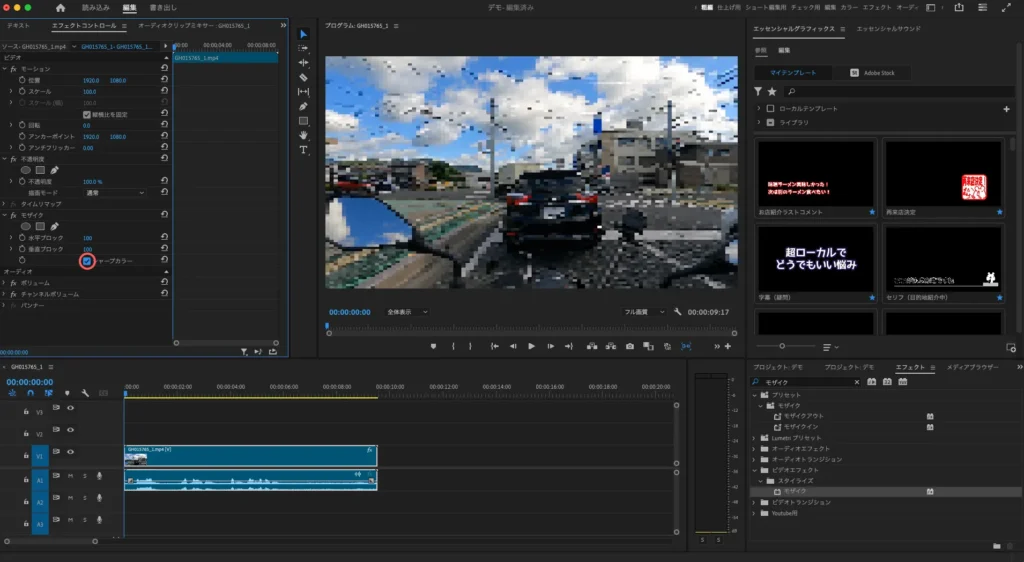
・ブラー(ガウス)の場合
ブラーの値を大きくすれば、ぼかし具合が大きくなります。
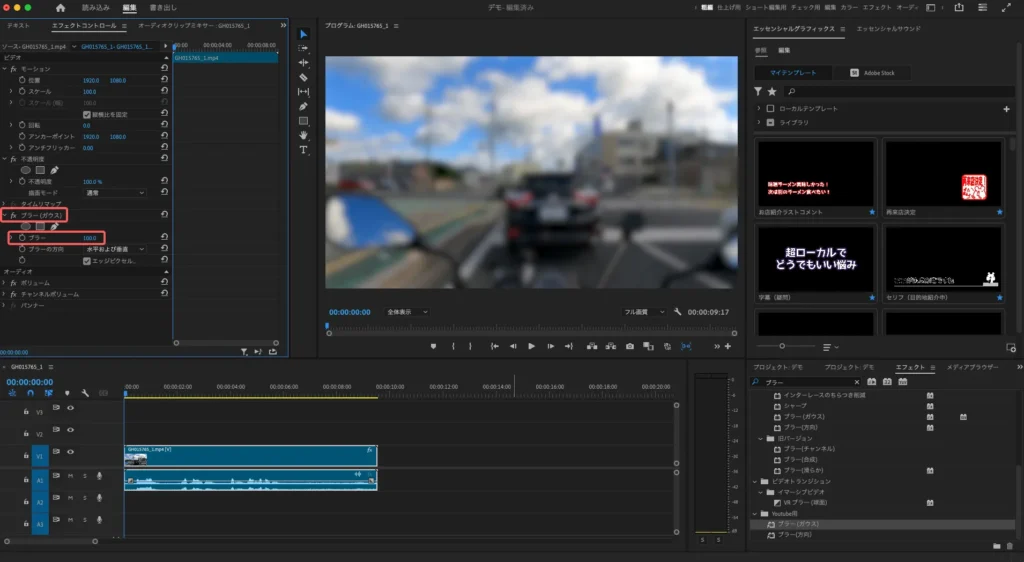
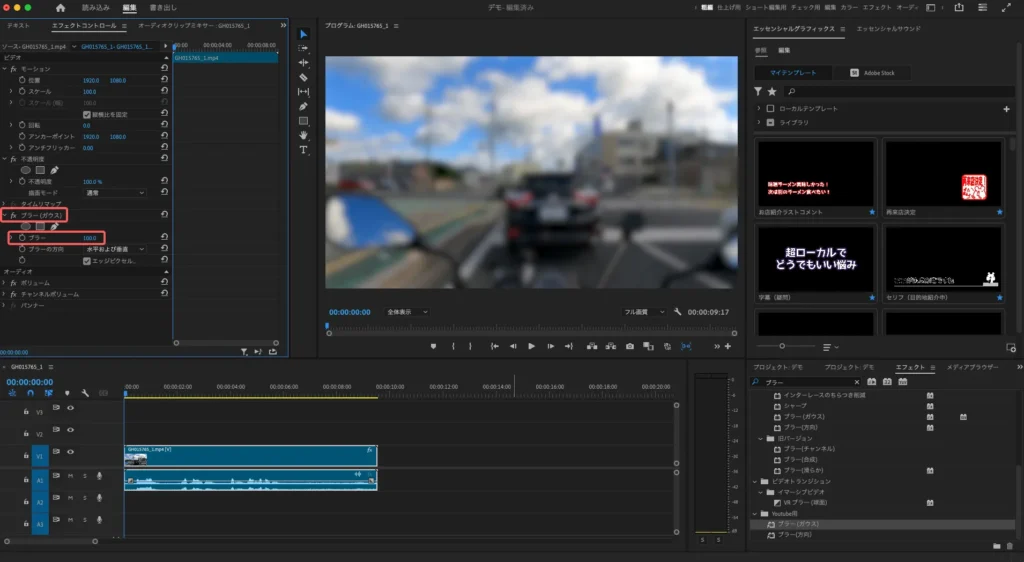
ブラーの方向を水平にすれば横ブレ、垂直にすれば縦ブレのような効果になります。
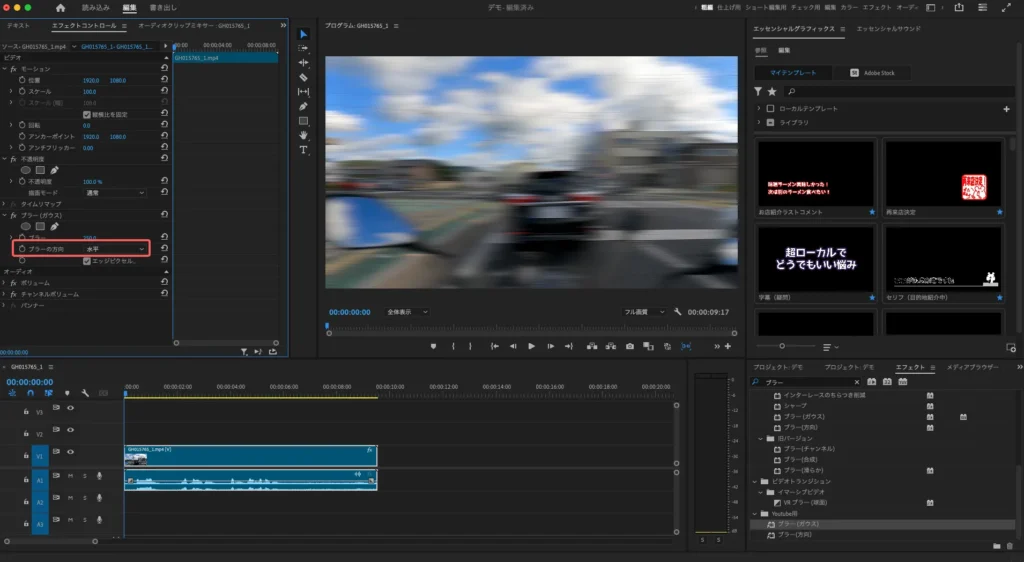
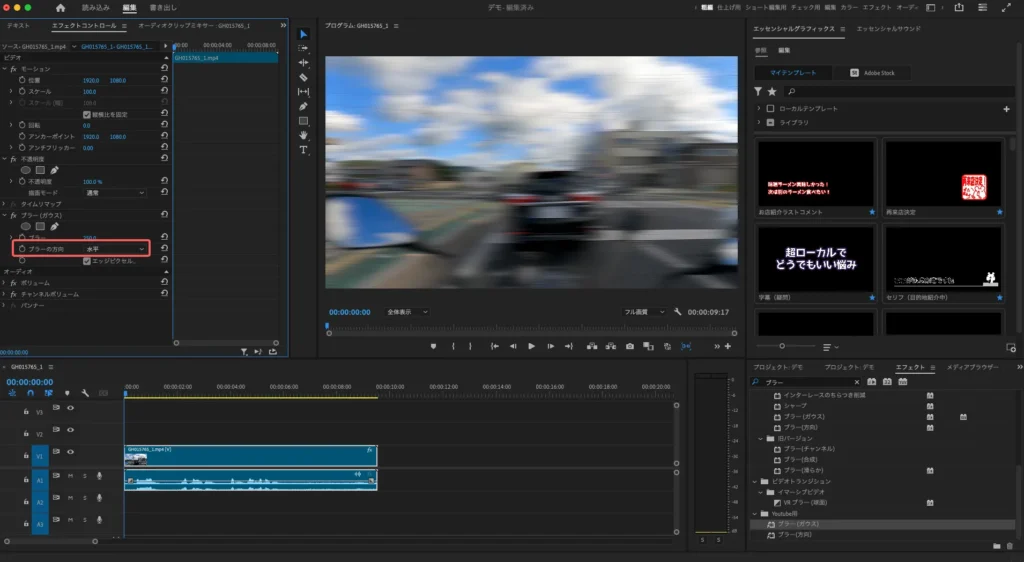
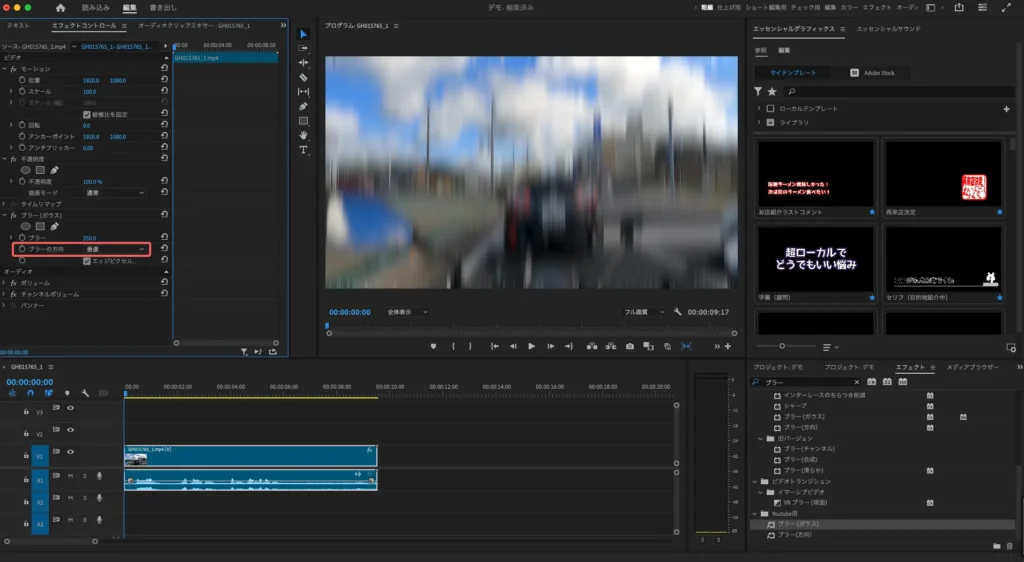
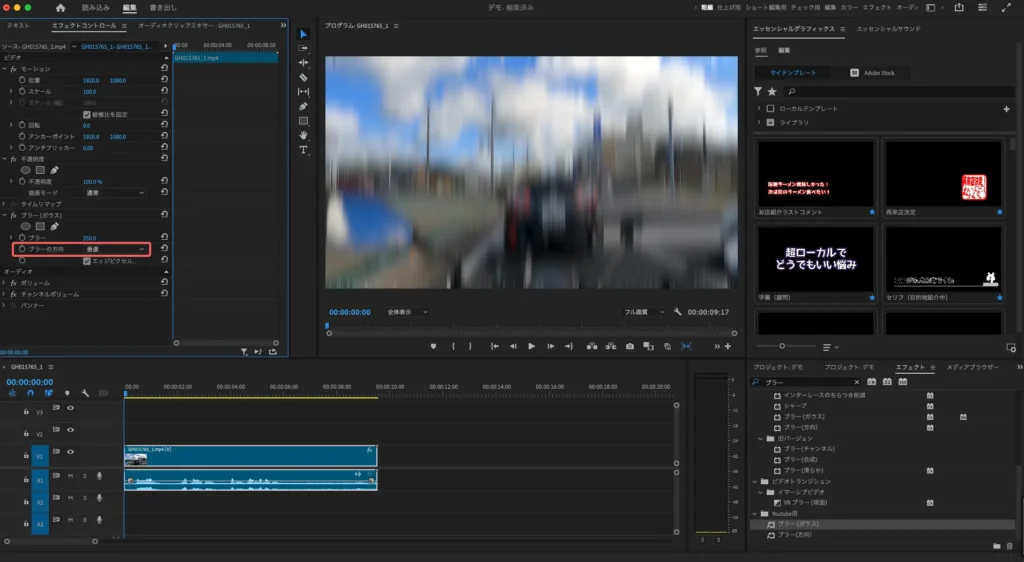
また、エッジピクセルのチェックを外せば、外側の縁も含めてぼかしが入ります。チェックを入れれば、縁できっちり切った形でぼかしが入ります。
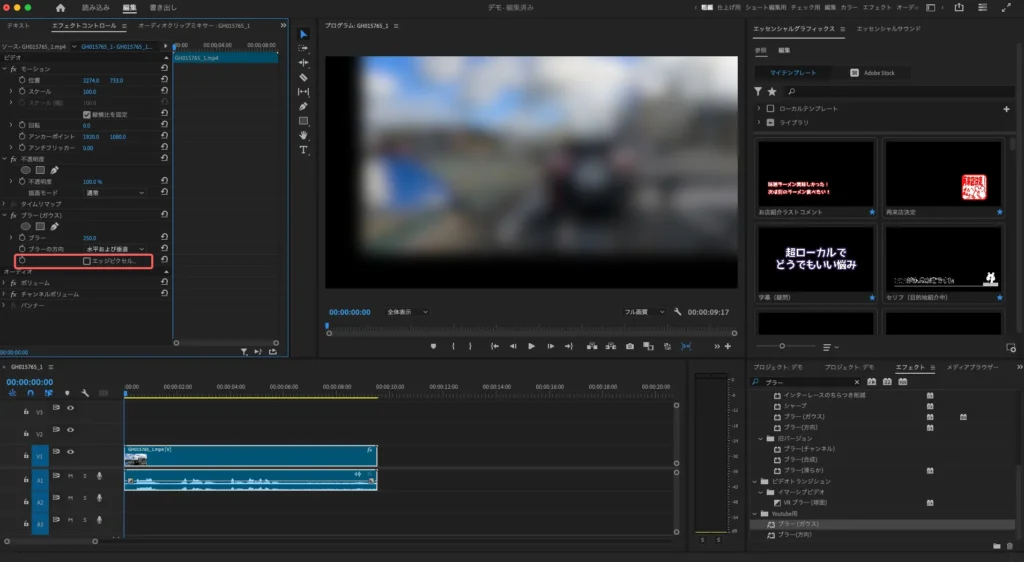
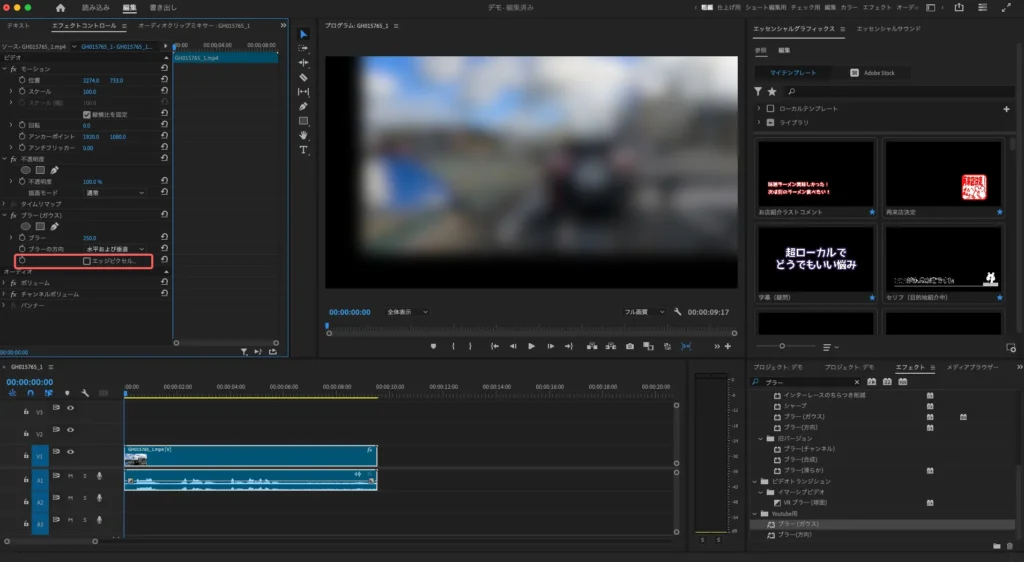
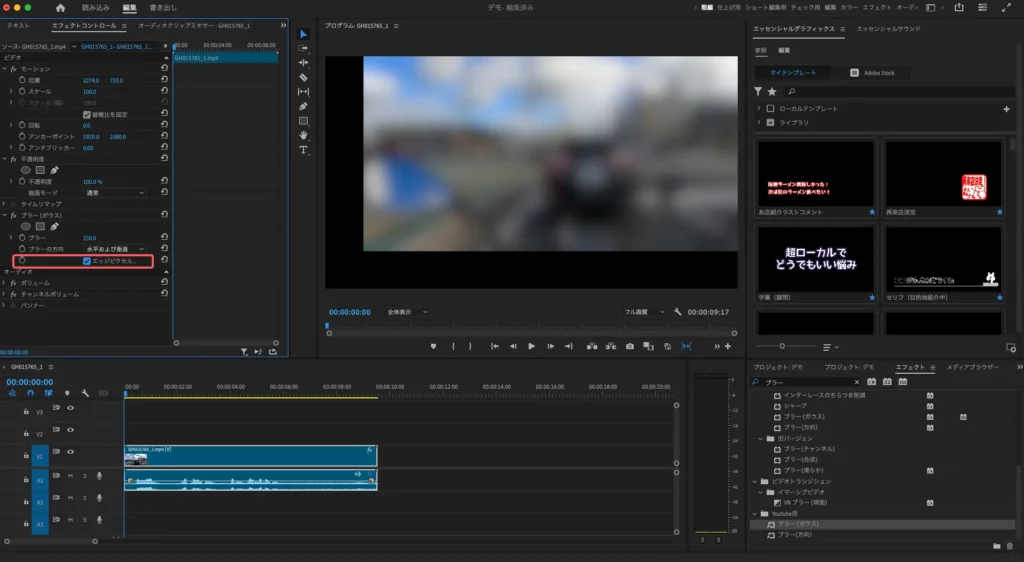
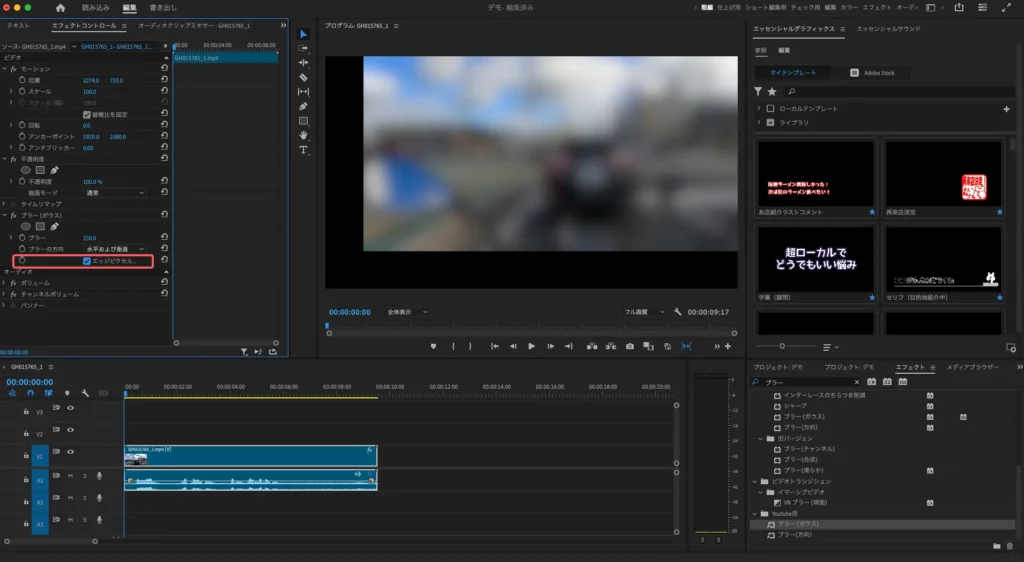
Premiere Proでモザイク・ぼかしを追従させる
ではいよいよモザイクの自動追従です!…といってもかなり簡単です。
まずは前提として、モザイクやぼかし追従をするために動画の解析をします。ということは、長い尺の動画だとそれだけ時間と負荷がかかるんですね。
ですので、カットしてきちっと編集したあとで、必要最低限の部分にモザイクやぼかしの追従操作を行ってください。
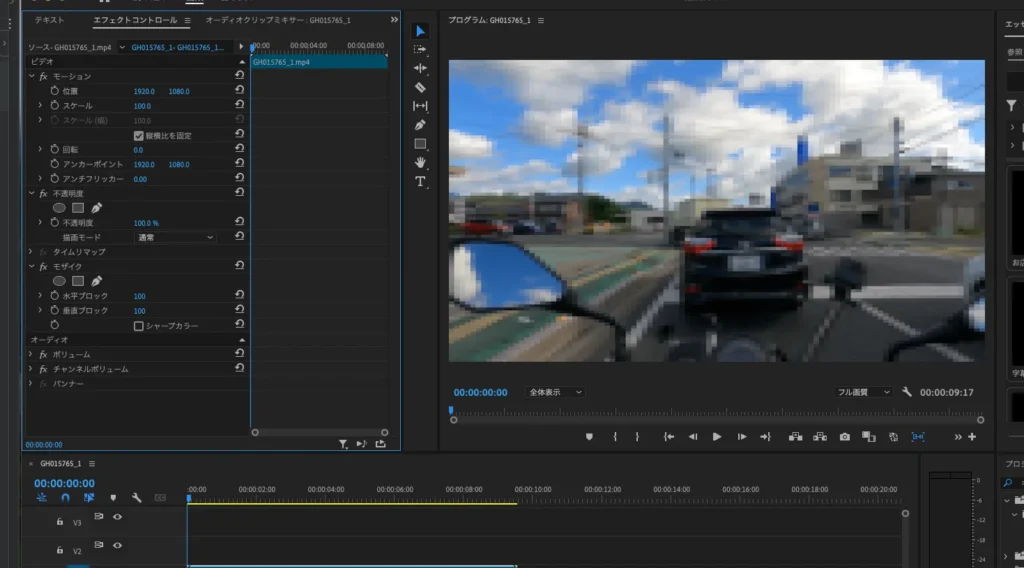
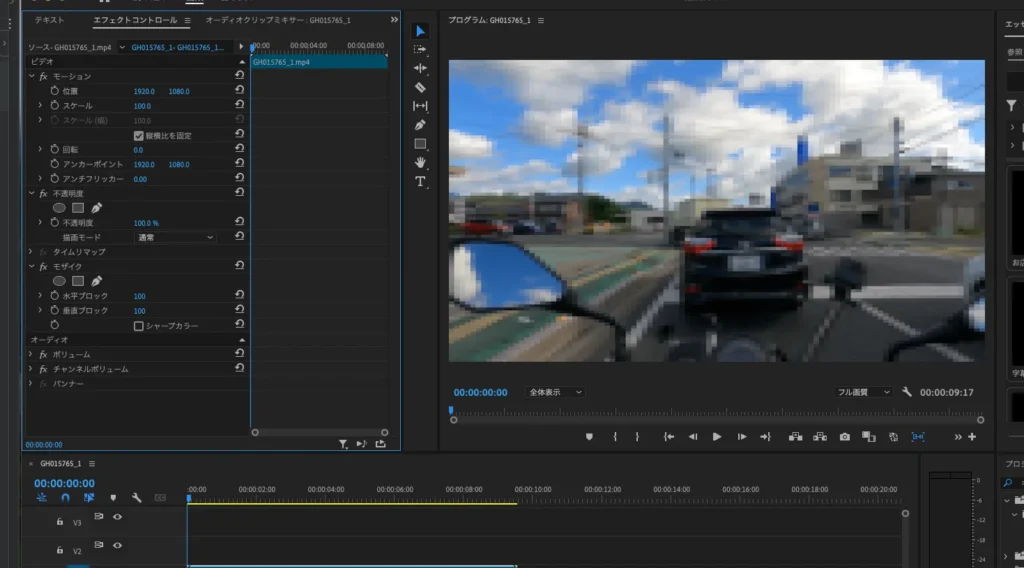
上記の方法でモザイクorブラー(ガウス)を適用させて、お好みの強さにしておきます。
その素材の最初か、最初から数フレーム後に移動し、モザイク(orぼかし)を適用させてやりたい範囲を決めます。



このあと追従させる操作を行うので、必ず素材の最初か最初から数フレーム後に移動してから作業をしてください!
ちなみに私の環境だと、素材の最初から解析しようとして失敗したり、最初から数フレーム後から解析しようとして失敗したり…ちょくちょく失敗します。失敗したら数フレーム後に移動してから解析したり、素材の最初から解析し直してみてください。


丸いパス、四角いパス、自由に囲めるパスのいずれかから、モザイク(orぼかし)をかける対象を囲みやすいパスを選んでください。
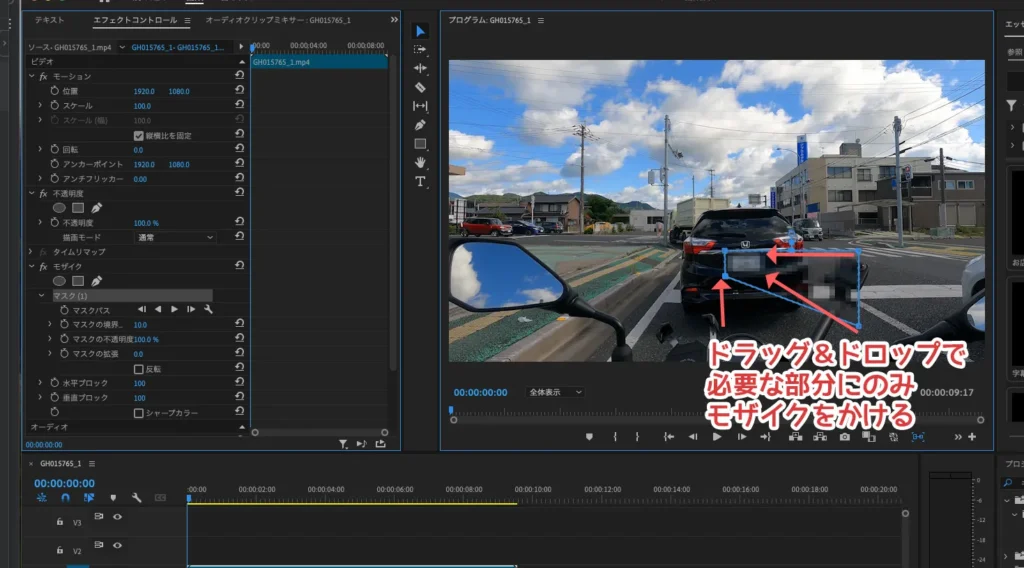
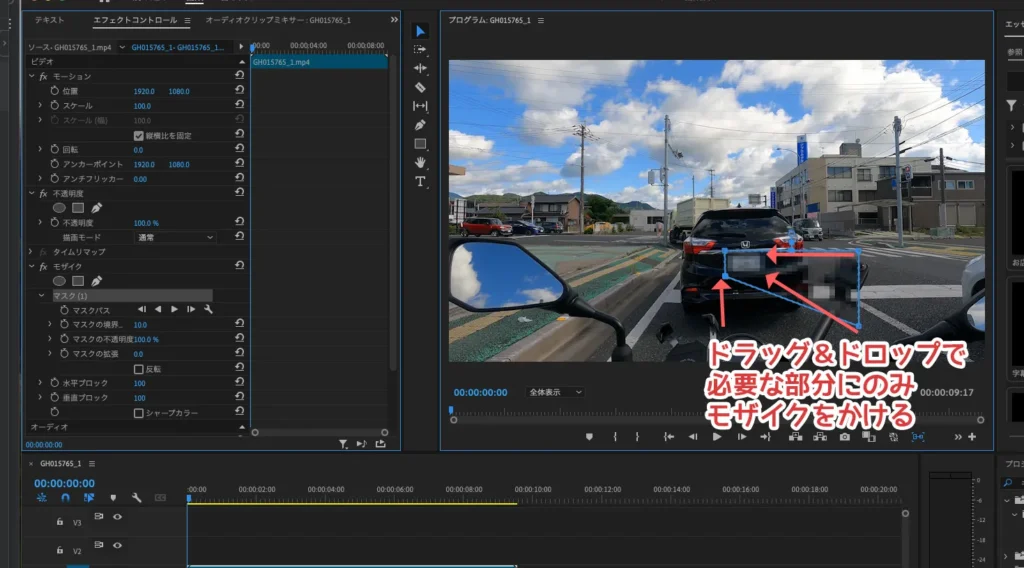
ざっくりと囲んで、パスの頂点を引っ張りながら調整をします。



状況によりますが、結構ざっくりと囲んだ方がいいです。ぴっちり囲むと、このあとの解析ではみ出ることがあります。
パスの上にある「▶」(選択したマスクを順方向にトラック)を押します。すると、動画を解析して、自動でパスが対象を追従していきます!
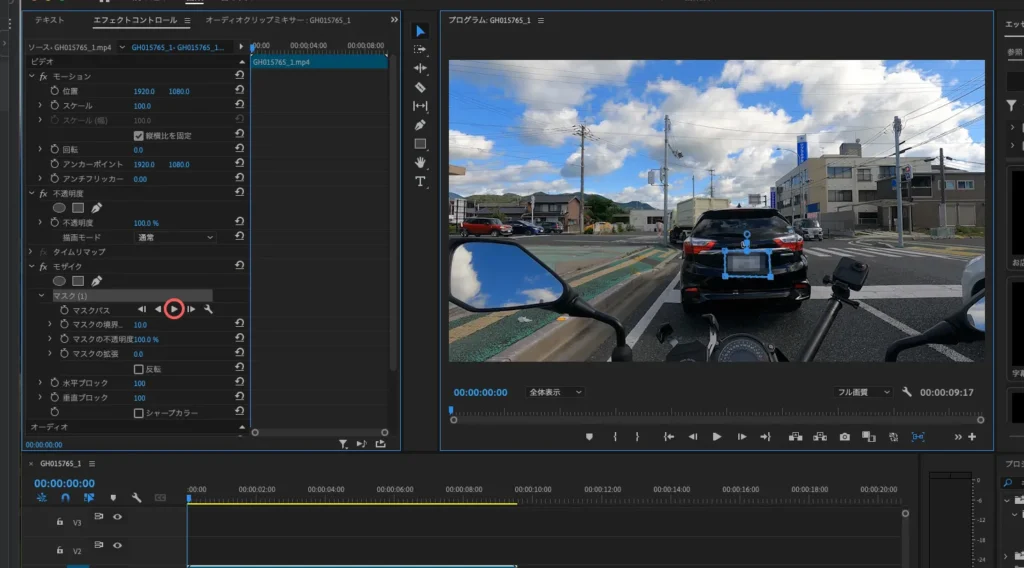
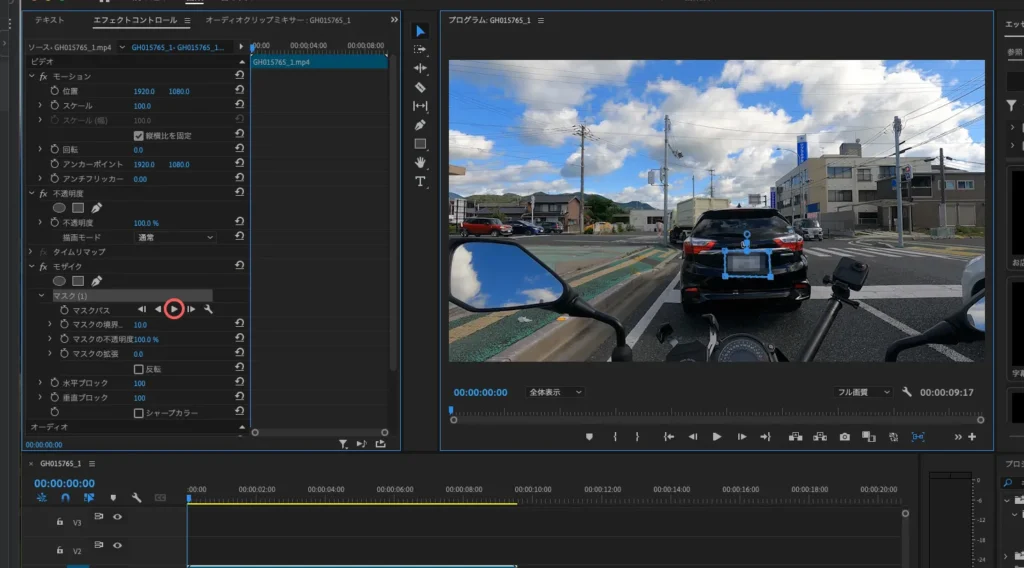
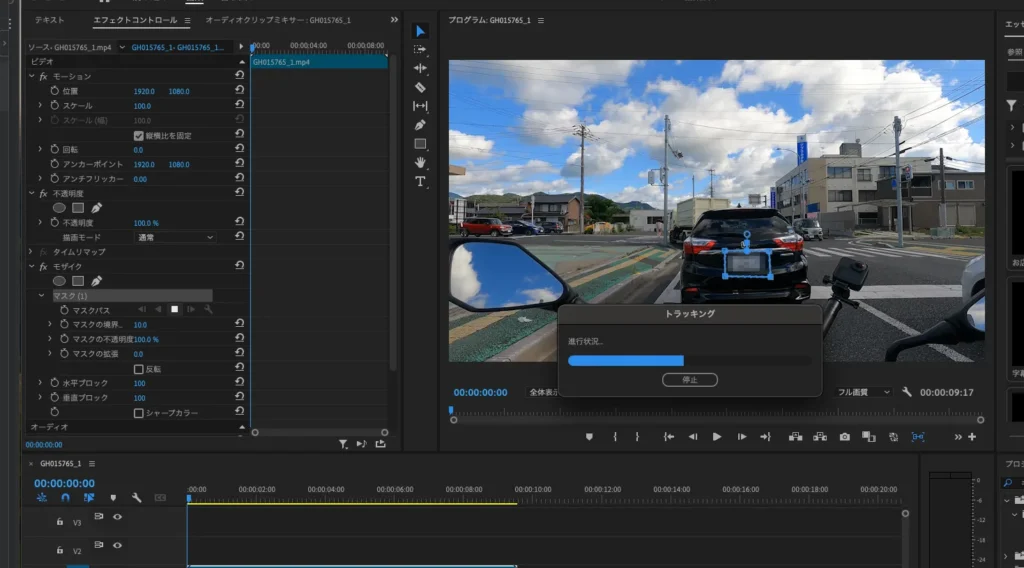
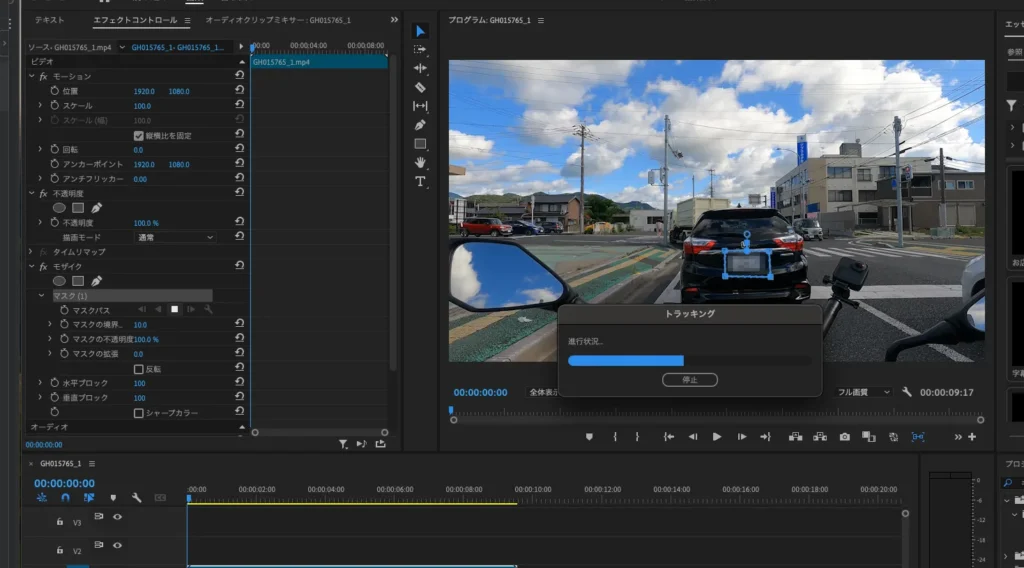



これだけ!びっくりするほど簡単です!
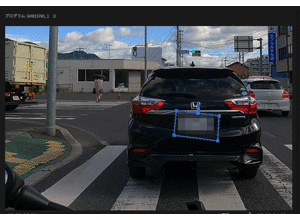
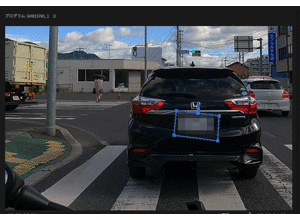
モザイク・ぼかしの追従の応用「一部を除いてモザイク・ぼかしをかける」
逆に「この部分以外は全部モザイク(orぼかし)をかけたい」というときがあります。



外で撮影してて場所を特定したくないとき、とかですね。演者以外の他の部分にモザイク(orぼかし)を入れたいときがあります。
これも簡単。「Premiere Proでモザイク・ぼかしを追従させる」のステップ1まではそのままですが、ステップ2で、かけたくないところを囲みます。今回はぼかしを使ってペンツールで囲ってみました。


これだと、全く逆の状態ですね。かけたくないところにだけモザイク(orぼかし)がかかった状態です。
この状態で、マスクの反転にチェックを入れます。すると、パスが反転するのでモザイク(orぼかし)がかかる・かからないの状態も反転します。
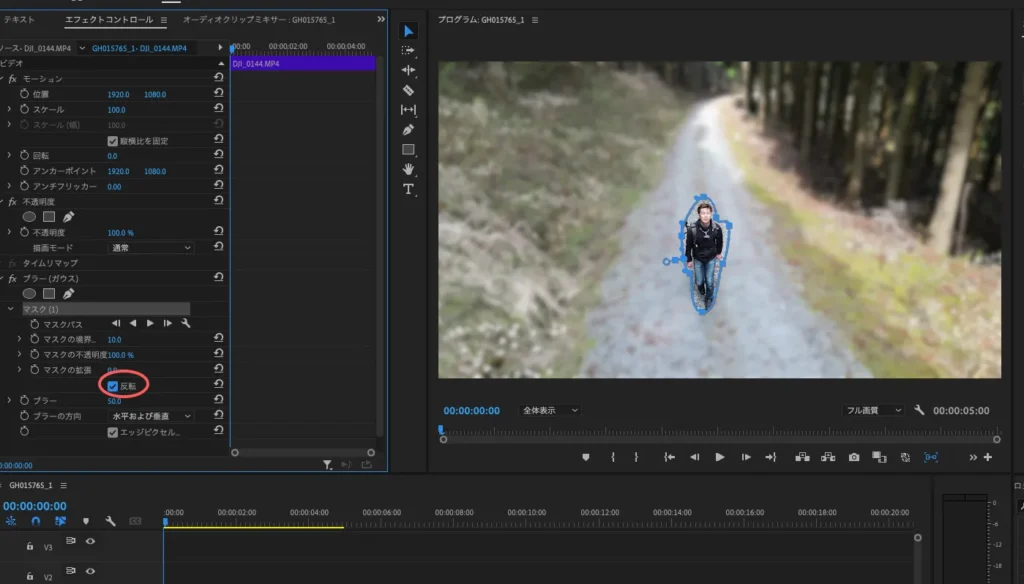
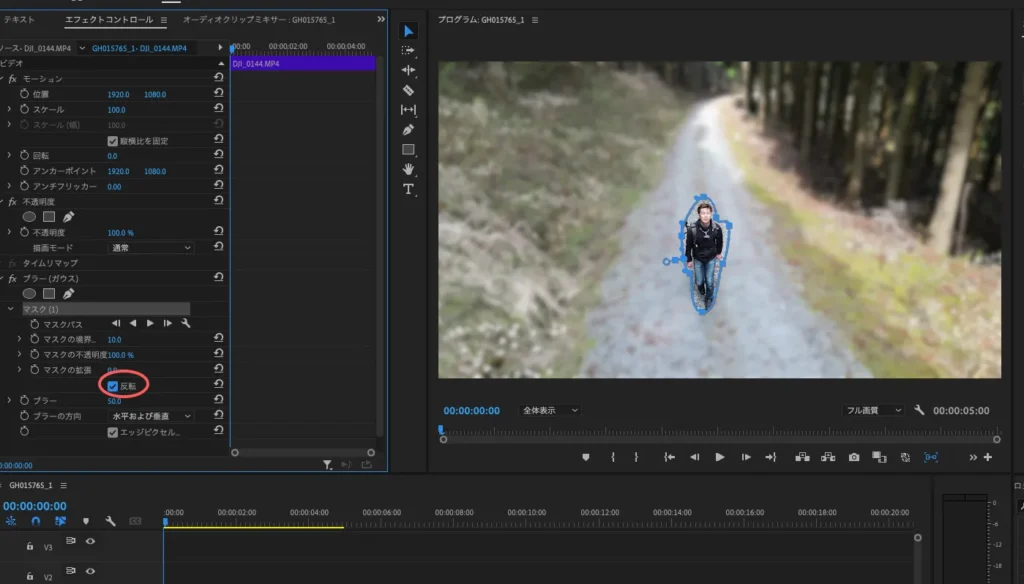
この状態でステップ3「▶」を押してください。特定の範囲以外にモザイク(orぼかし)が入った状態を追従してくれるはずです。



すげぇよ、Premiere Pro!


Premiere Proでモザイク・ぼかしの追従まとめ
Premiere Proのモザイク・ぼかし追従の解説でした。
Premiere Proのモザイク・ぼかし追従は簡単&かなり強力です!ぜひ活用してみてください!



Premiere Proにはこんな超便利機能が沢山ありますよ!