PR
イラストレーターのパスの基本【小技!アンカーポイントを真ん中に追加】

イラストレーターのパス…。
なんか線が引けるけど、よくわかんないパス…。
この記事ではイラストレーターのパスの基本から、パスを使ったデザインのために便利な小技について説明していきます。
イラストレーターとは
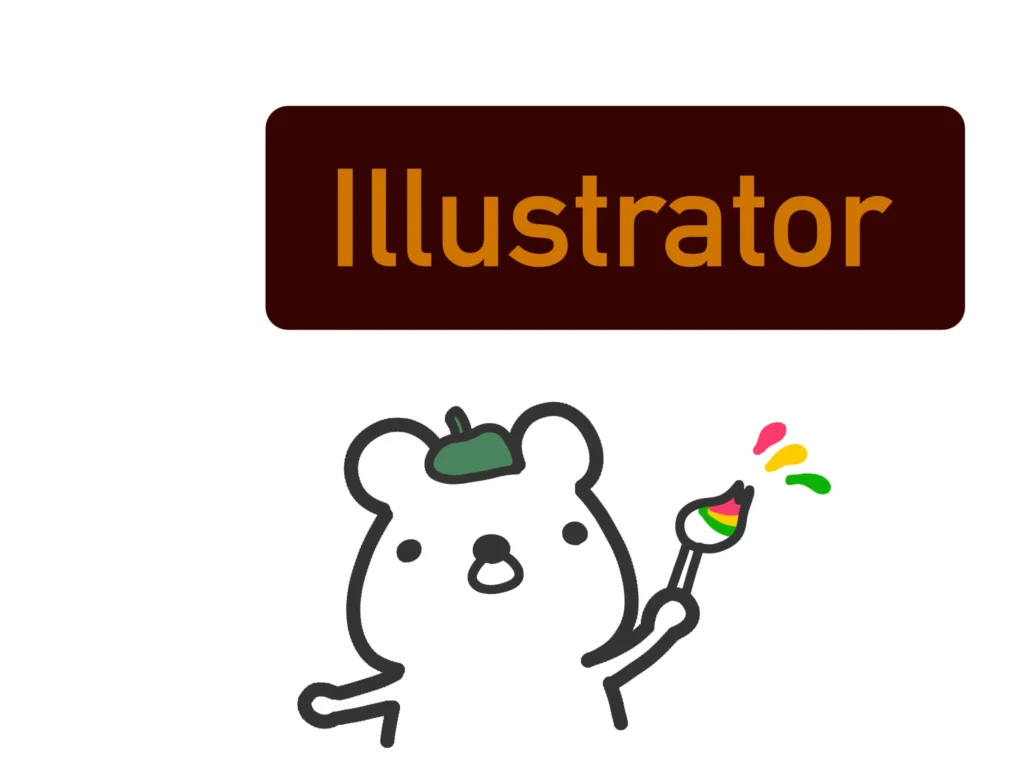
イラストレーターとはAdobe社が提供するベクター画像の編集ソフトです。
ベクター画像とは、拡大してもシャギー(ピクセルのギザギザ)が発生しない画像です。拡大に強いのでポスターやロゴのデザイン作成に向いています。
ベクター画像は点や線の情報をデータ化しているので、アニメーションの下絵としても使いやすいです。
ちなみに、イラストレーターを含む、PhotoshopやPremiereProなどのAdobeの有名ソフトが使い放題のCreateCloudコンプリートプランがデジタルハリウッド経由で契約すると、3割引きに近い年間68,800円(月々5,733円)になるのを知っていますか?
 クマ
クマもしAdobeの契約料に悩んでいる人は検討してみてください!断然お得ですよ!
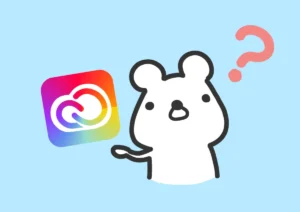
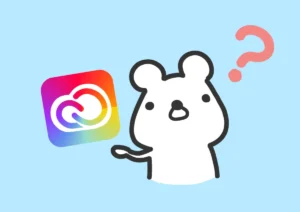
イラストレーターのパスの基本
イラストレーターのパスはアンカーポイント(点)とハンドルの情報を元にセグメント(線)で繋いでいます。文字情報や画像情報以外のイラストレーターで作る図形は基本的にこのパスで構成されています。



(日本語シャベッテクダサイ…)
…ですよね。要は点と点を繋いで線を作っている、と思ってください。
この線に沿って、実際に線を引いたり、形を作ったりしていきます。正確にはパス情報だけでは線は引けません。パスを引いて、線の太さを指定することで初めて線が引けます。
上でも説明しましたが、イラストレーターはベクター画像を扱います。ベクター画像は普通の写真データなどと違ってシャギー(ギザギザ)が出ません。
これはなぜかというと、「点と点をこのように繋ぐ」という情報を元に表示されているからです。なので、拡大しても点と点を滑らかに繋ぐように描写できるんですね。



なるほど、パスは点と点を繋いでるってことね。
パスは点と点(アンカーポイント)をどんどん繋ぐことができます。
最初の点と最後の点が離れているパスをオープンパス、最初の点と最後の点が閉じているパスをクローズパスといいます。
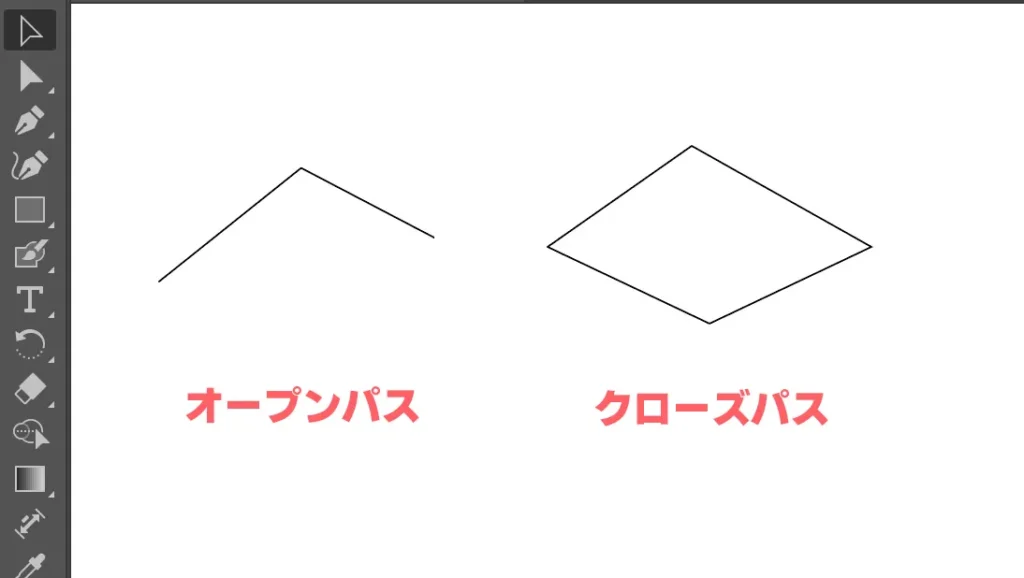
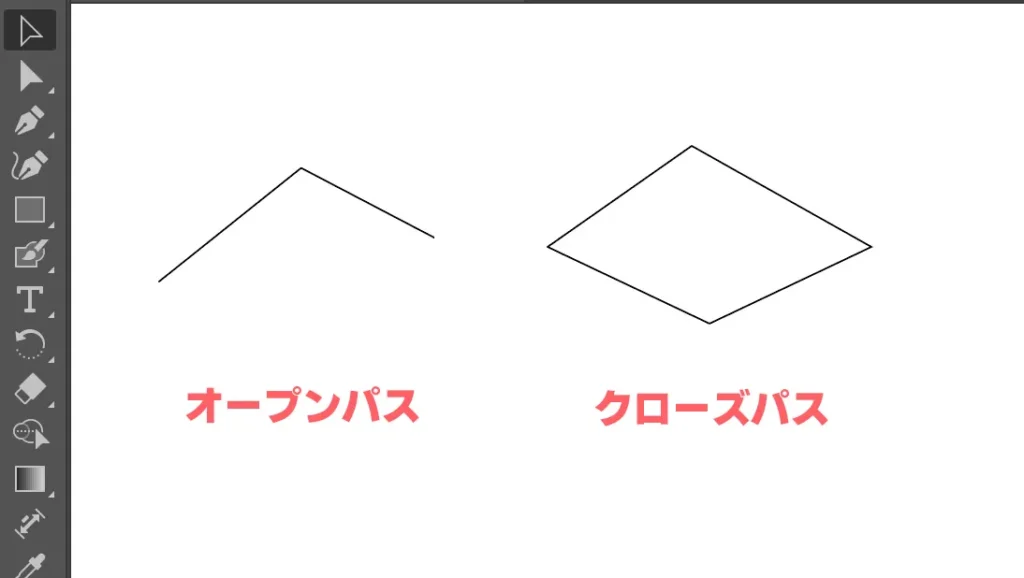



状況によりますが、塗ったり結合したりすることを考えると、クローズパスの方が扱いやすいです。
直線のパスを引く
直線の引き方は簡単です。
ペンツールを選んで端っこの点と端っこの点を結ぶだけです。
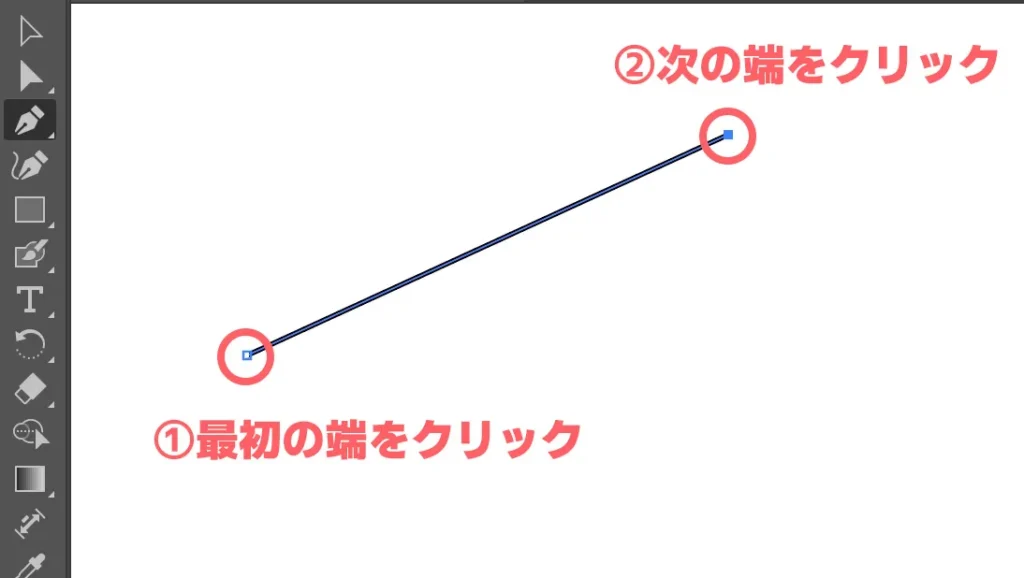
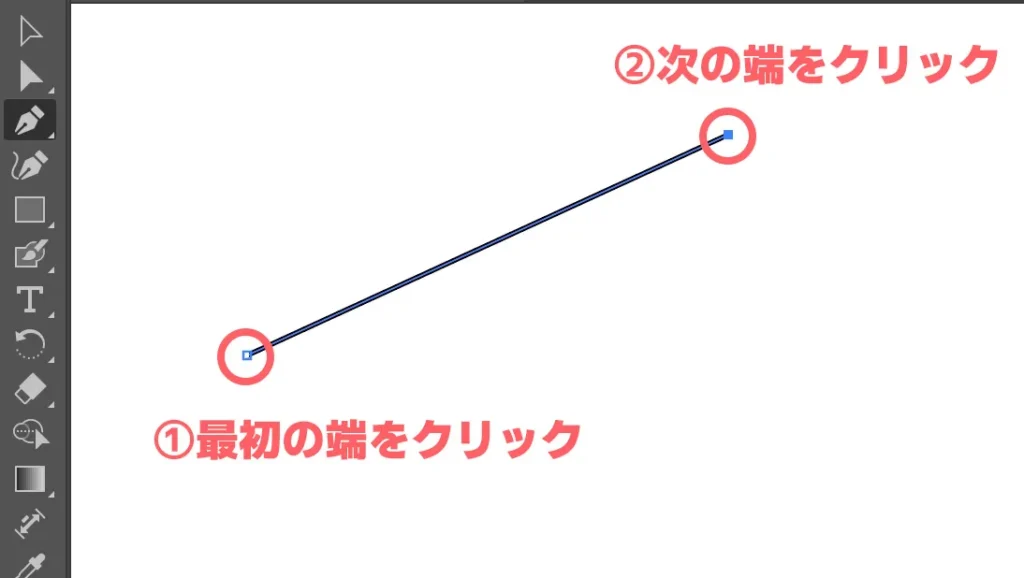
どんどんクリックすることで折れ線がかけますし、最後、パスを閉じれば多角形のような形にすることもできます。



途中でやめたければEnterを押してください。
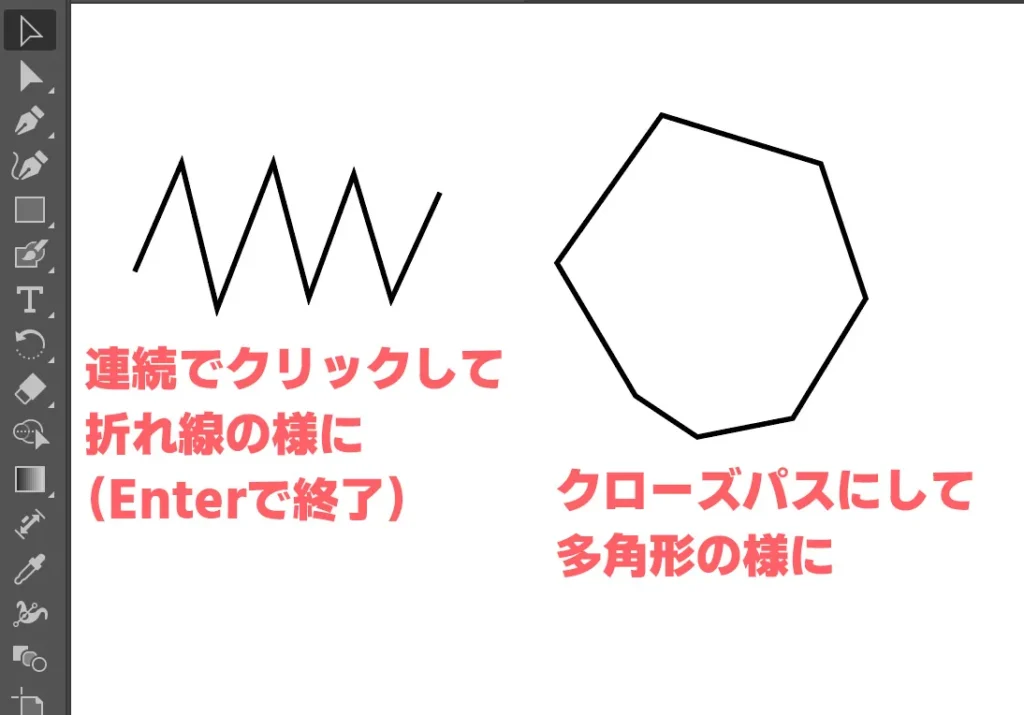
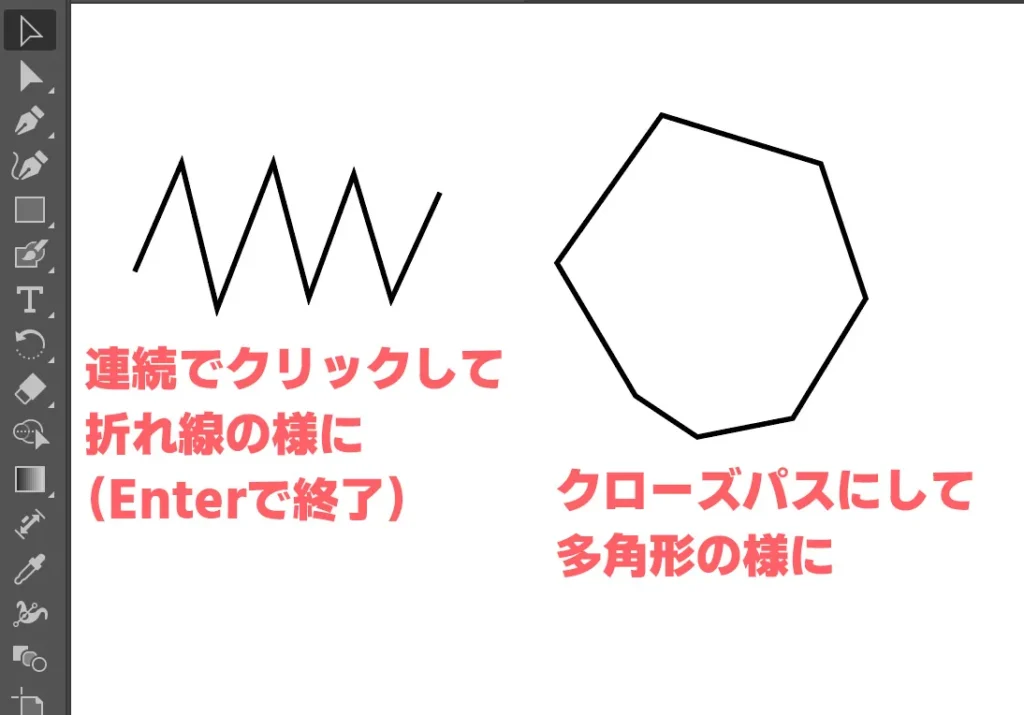
曲線のパスを引く
直線なら点と点を繋ぐだけで表現できますが、曲線になるとそうはいきません。
では、曲線はどのように作るかというと、これがハンドルを使うわけです。
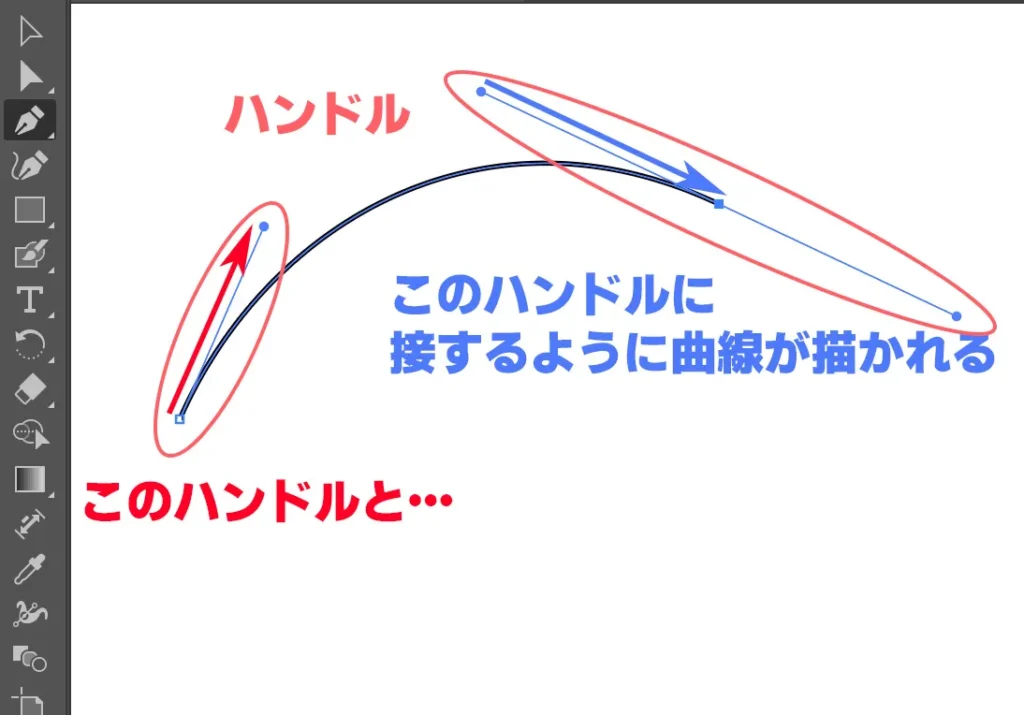
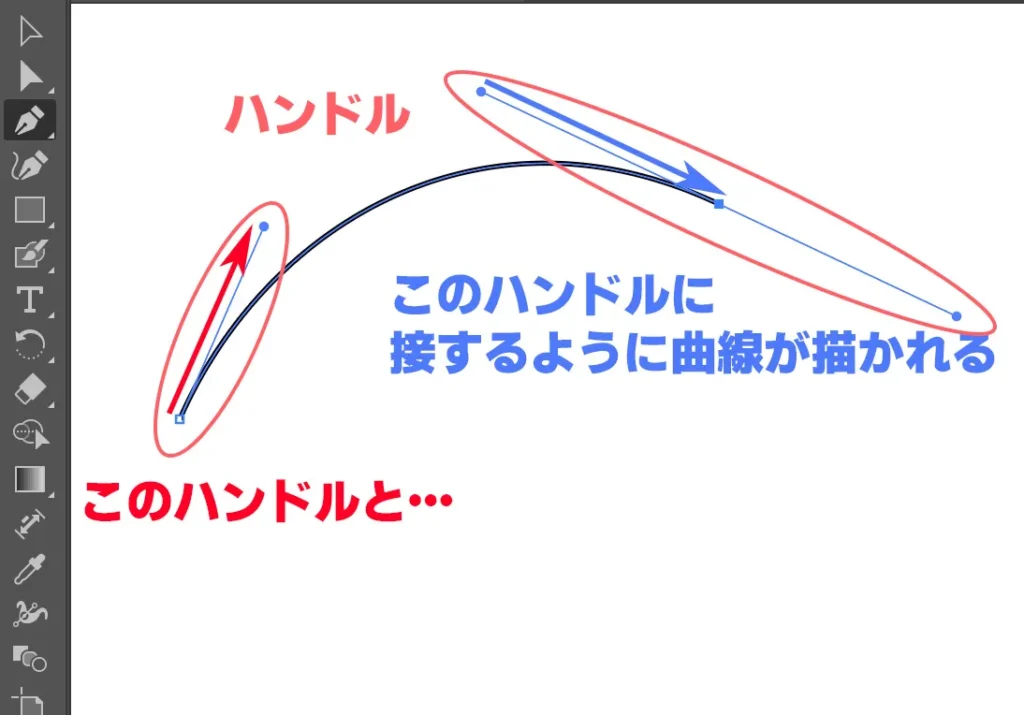
ハンドルとパスの曲線には次のような関係があります。



この感覚を押さえられれば、上手く曲線が引けますよ。
① ハンドルの接線方向に伸びて、接線方向に入ってくる
ハンドルが出ているアンカーポイントから、接線方向に曲線が伸び始め、次のアンカーポイントのハンドルが接線になるように曲線が入ってきます。
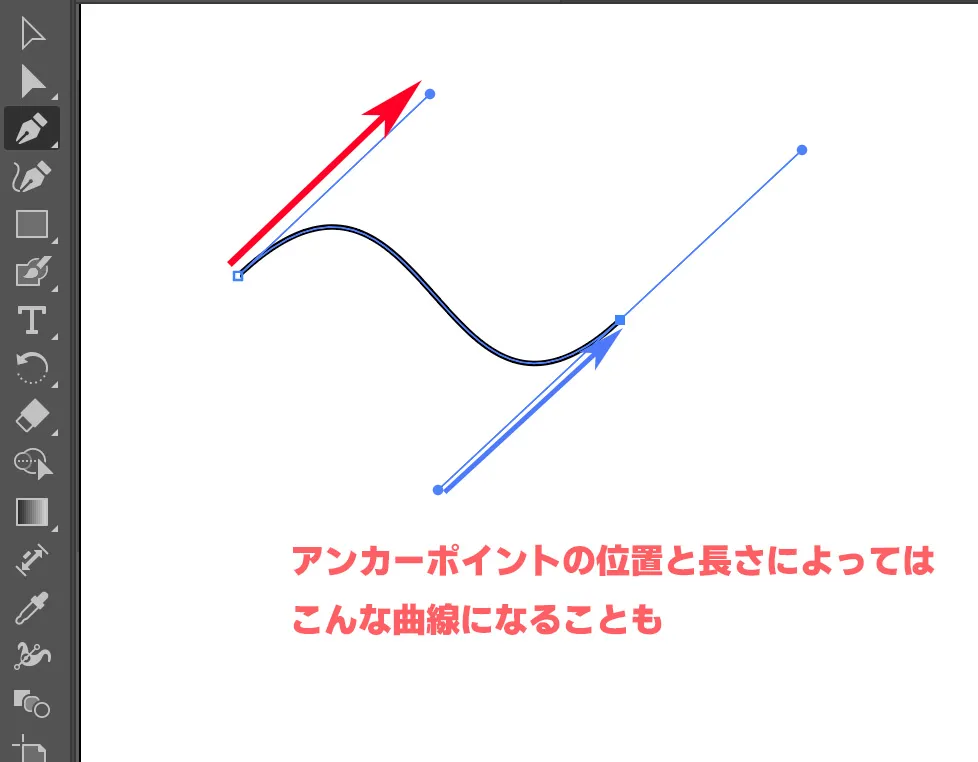
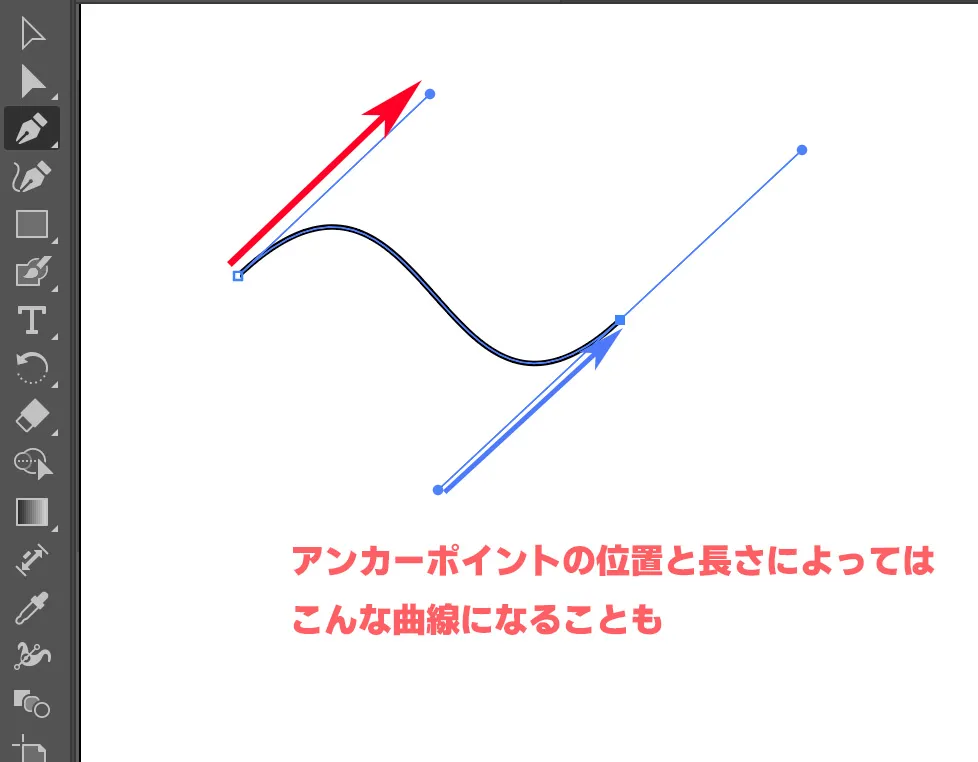
② ハンドルが長ければ曲線がそっちに引っ張られる
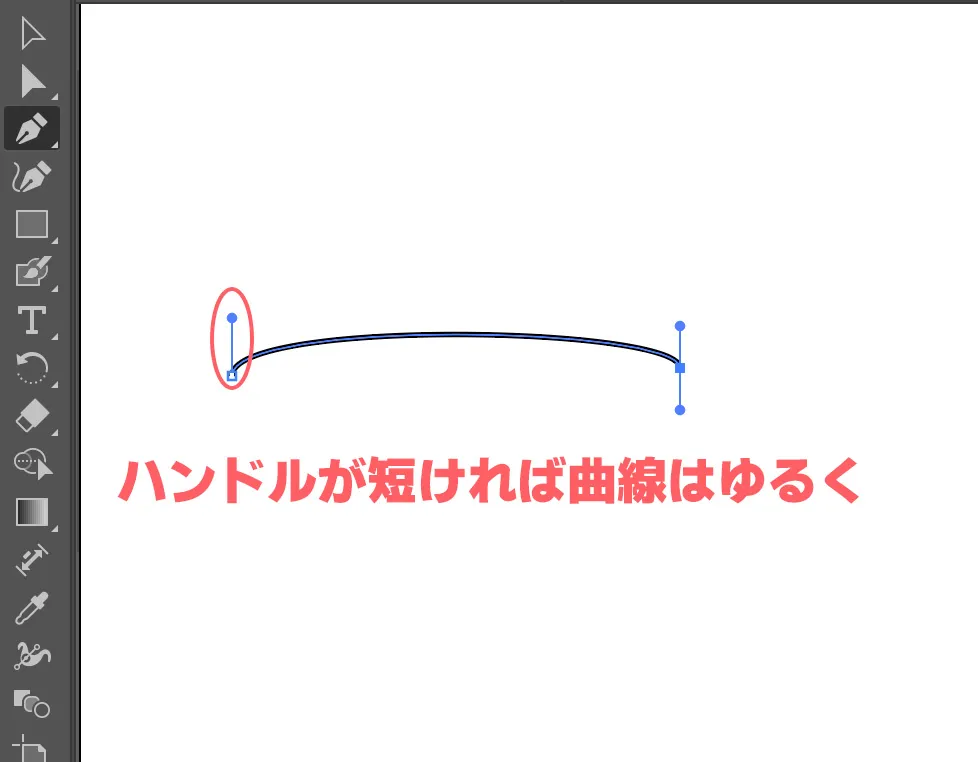
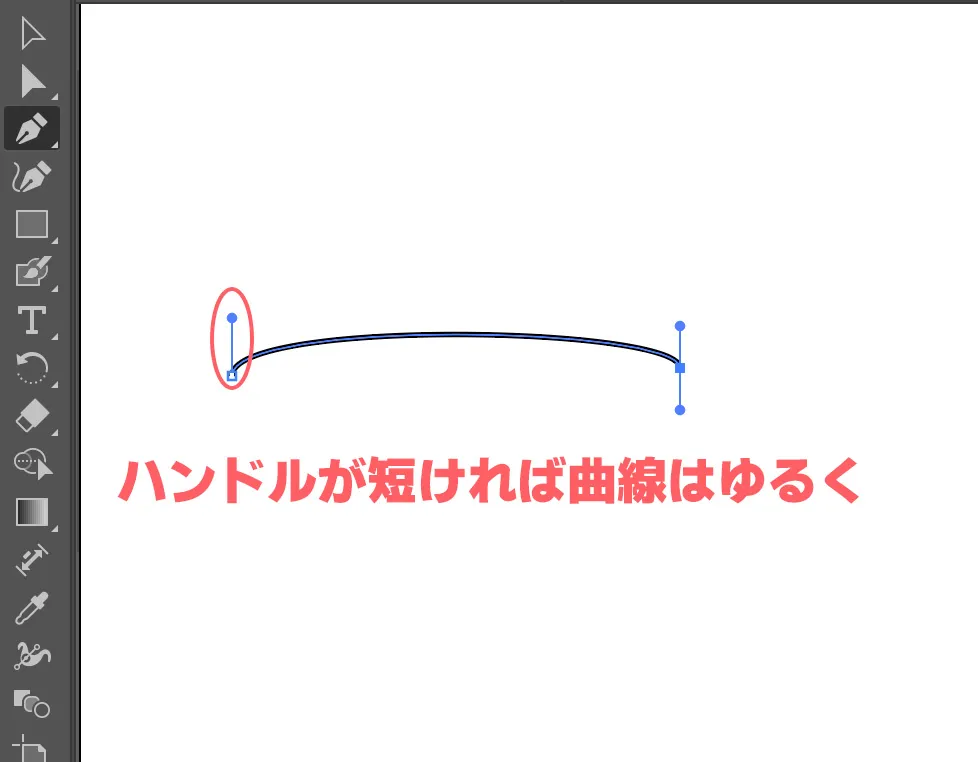
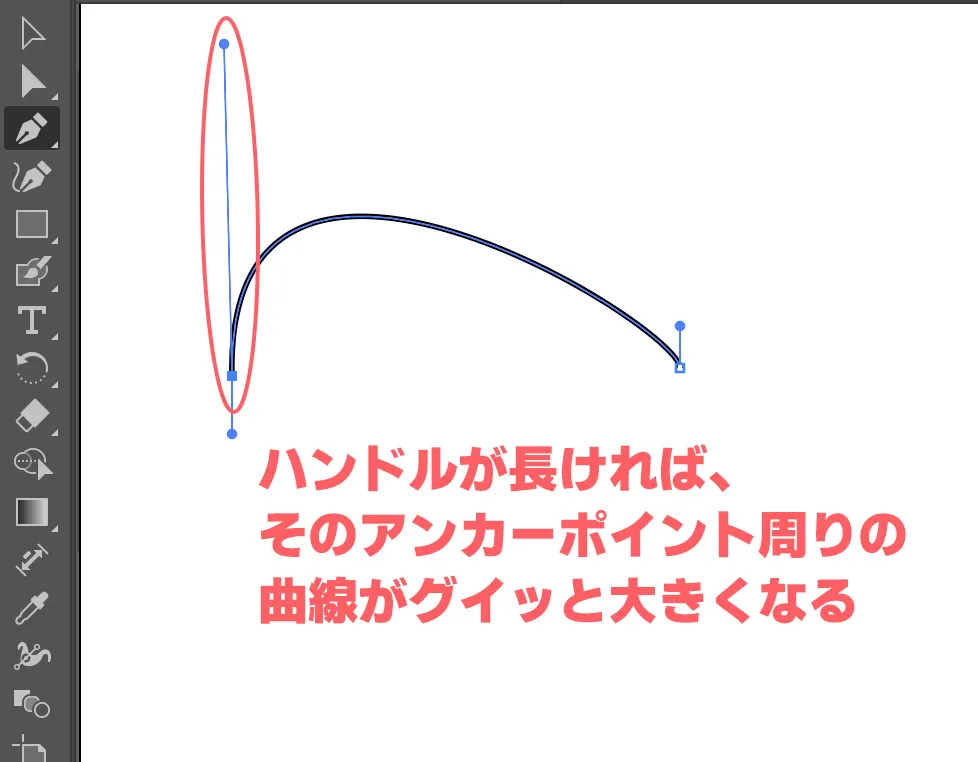
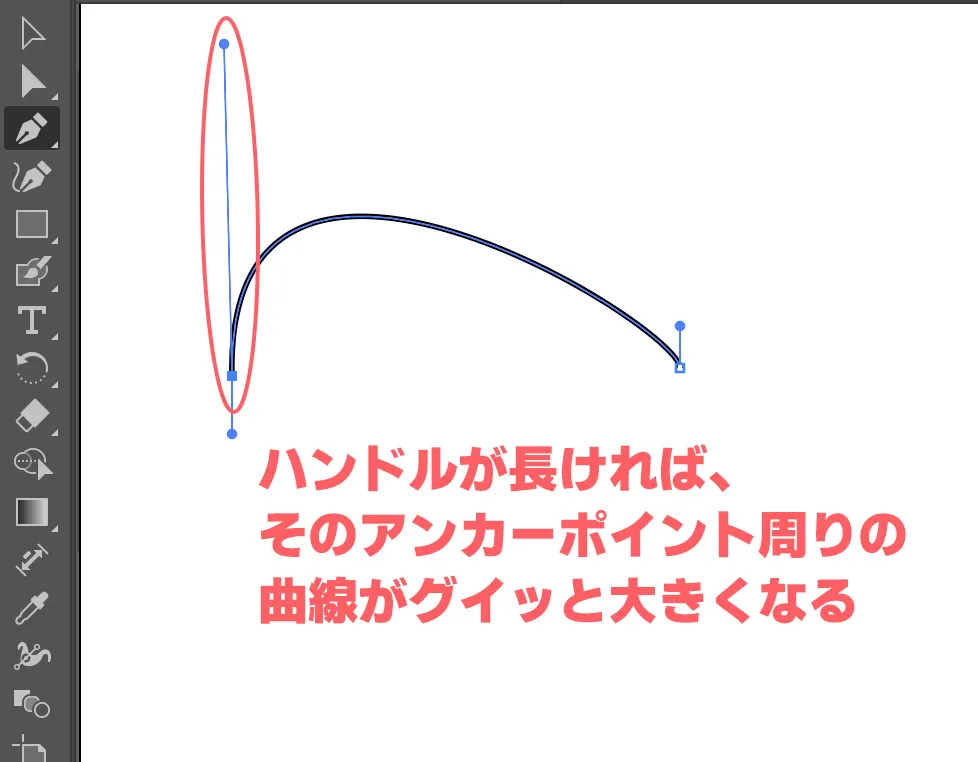
このように、アンカーポイント・ハンドル・セグメント(線)で作られた曲線をベジェ曲線といいます。



それでは実際に曲線を引いてみましょう。
ペンツールを選んで最初の点(アンカーポイント)の場所をクリックした後、そのままドラッグしてください。ハンドルが出てきます。
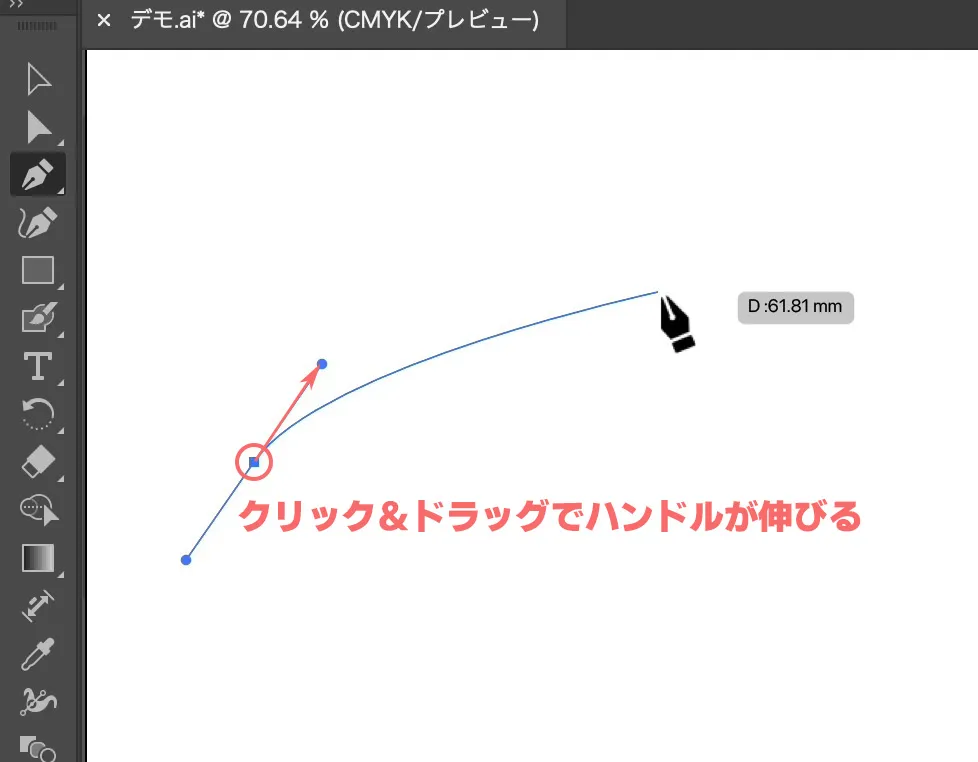
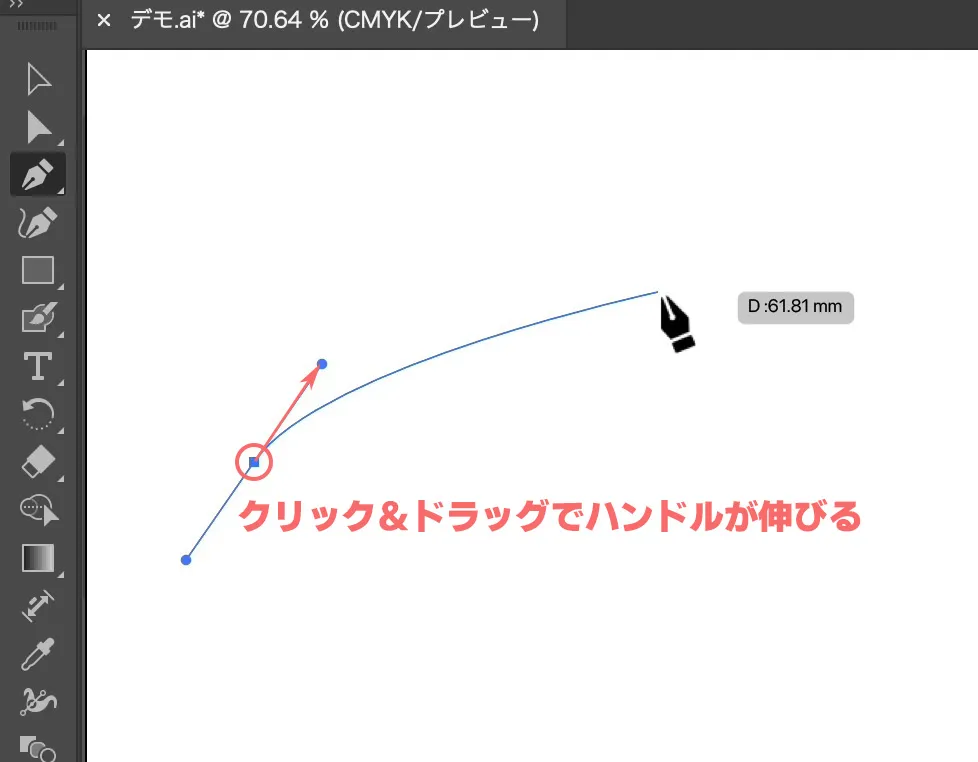
それ以降は、クリックすればハンドル無しのアンカーポイントが、クリック&ドラッグでハンドル有りのアンカーポイントが追加されていきます。
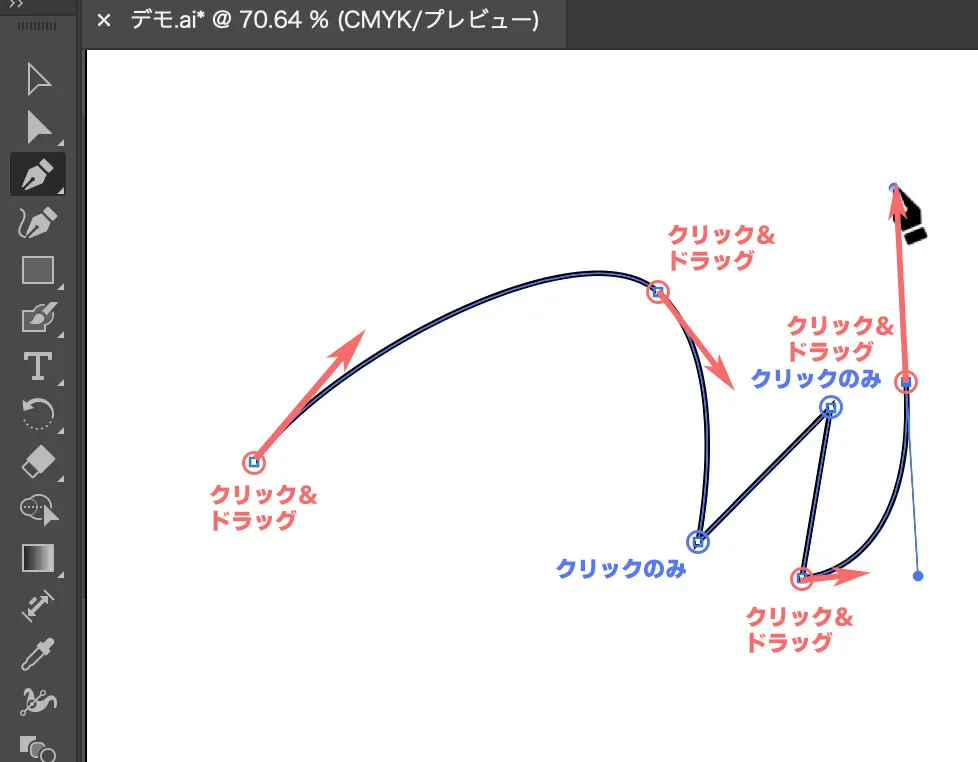
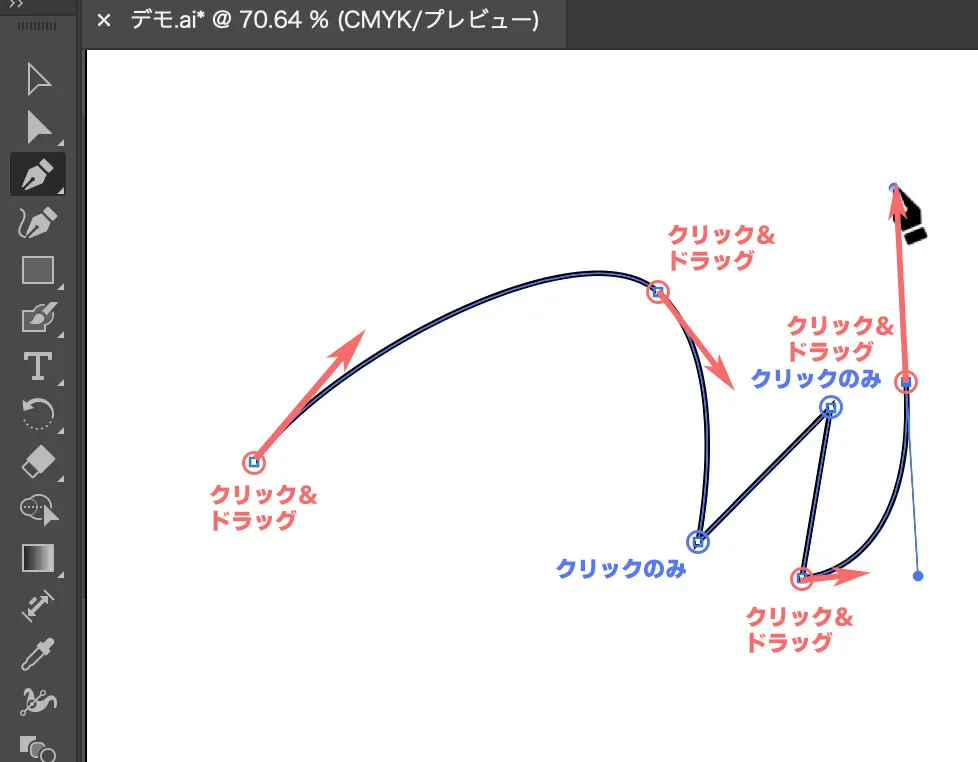
イラストレーターのパスを変形する
パスは後で色々と変更することも可能です。
まずはペンツールを選びましょう。ペンツール+キーボードでパスを変形することができます。
アンカーポイントを動かす
アンカーポイントを動かすには、ペンツールを選んだうえで、cmd(Win:Ctrl)を押しながらアンカーポイントをクリック&ドラッグしてください。
アンカーポイントの位置を動かすことができます。





ダイレクト選択ツールでも動かすことができます。
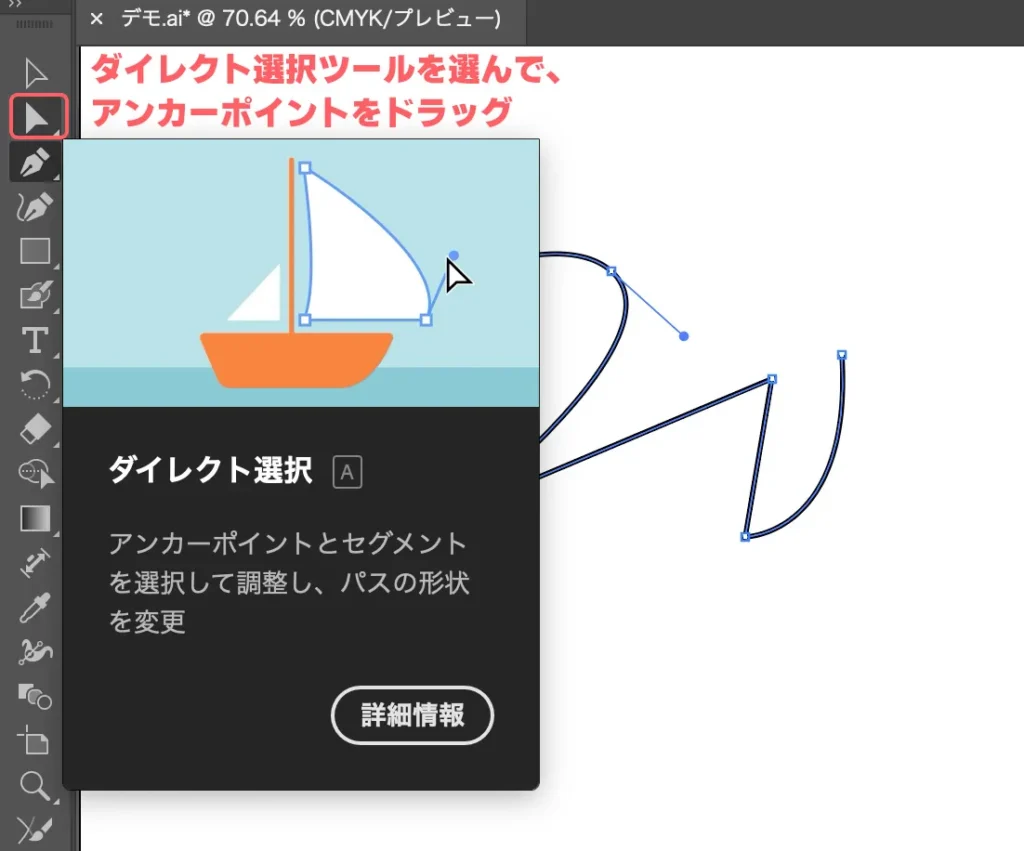
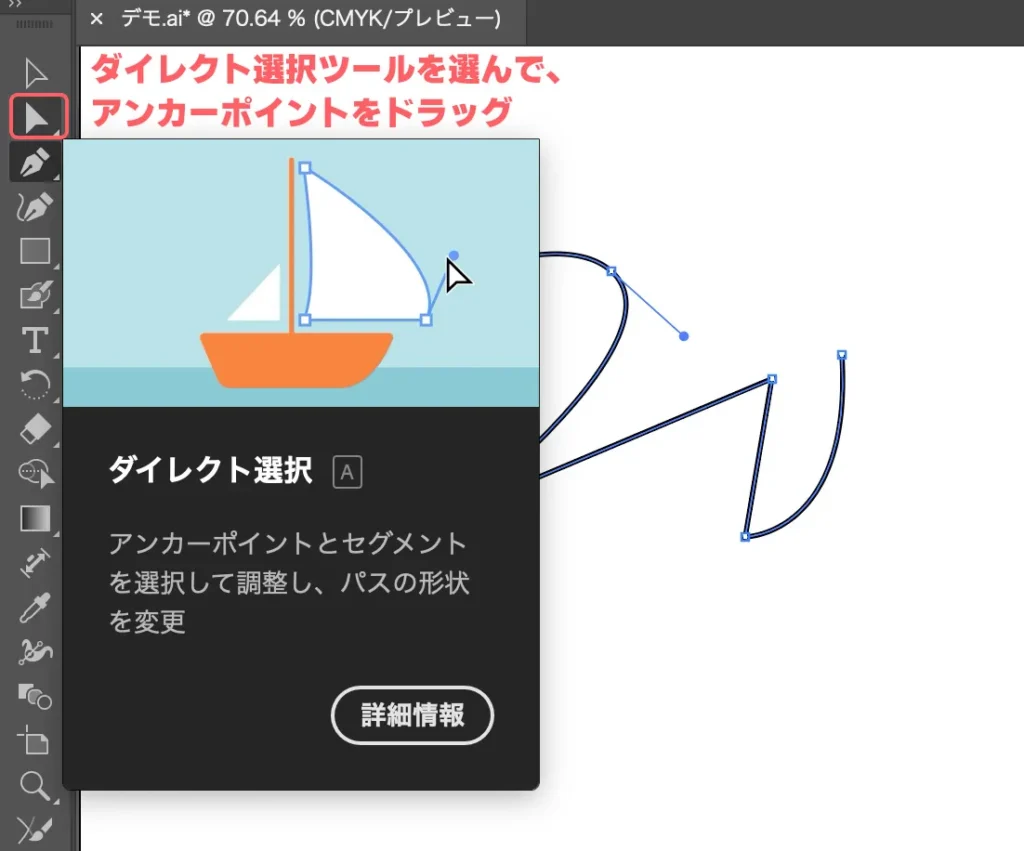
アンカーポイントを削除する
アンカーポイントを削除するには、ペンツールを選んだうえで、アンカーポイントをクリックしてください。カーソルのペンの右下に「ー」がついてる状態でクリックしましょう。
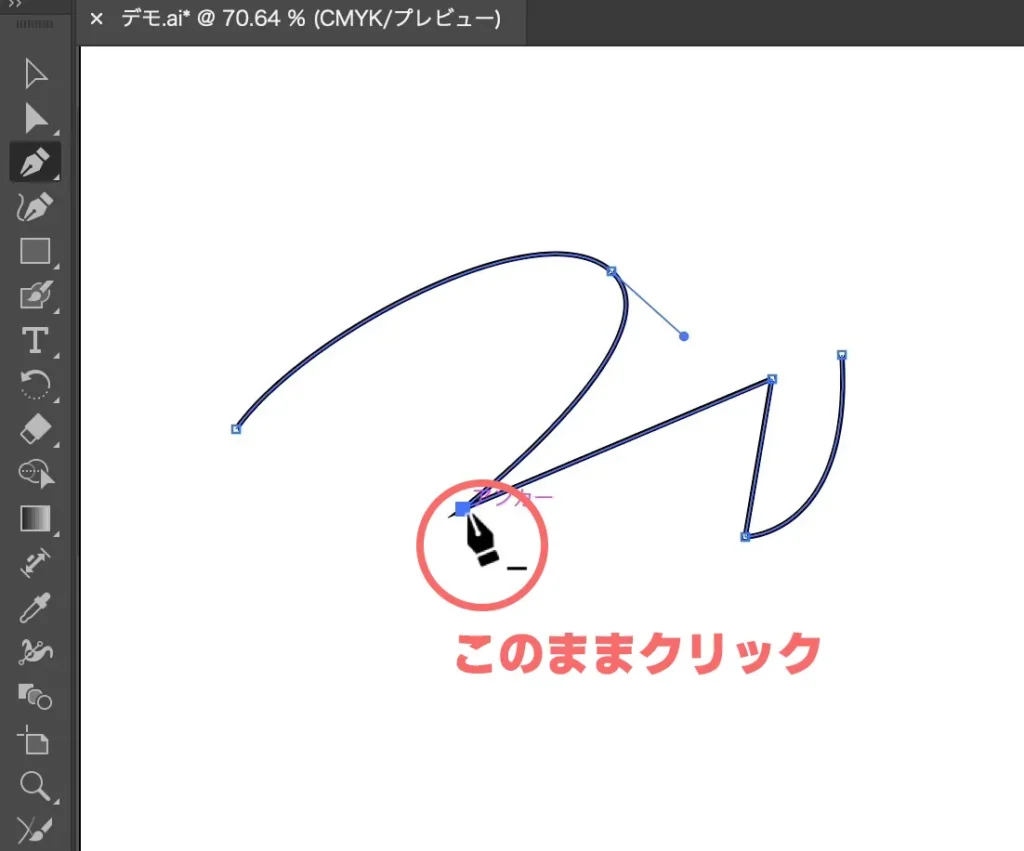
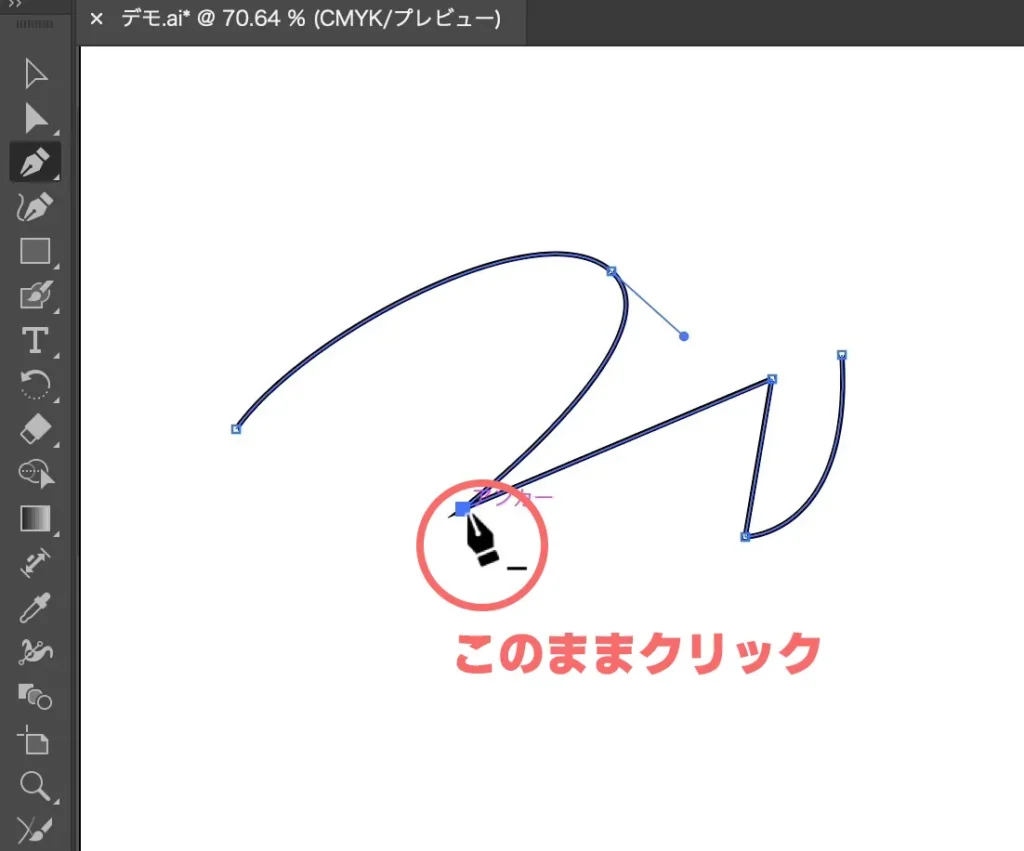
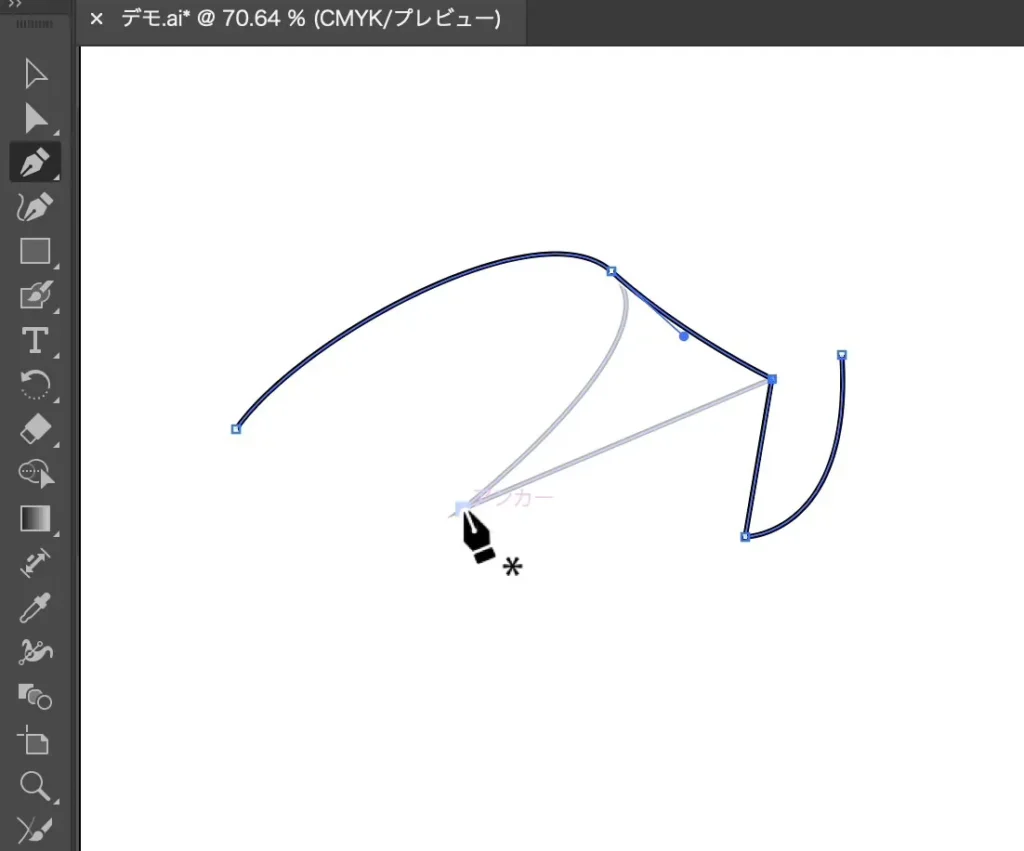
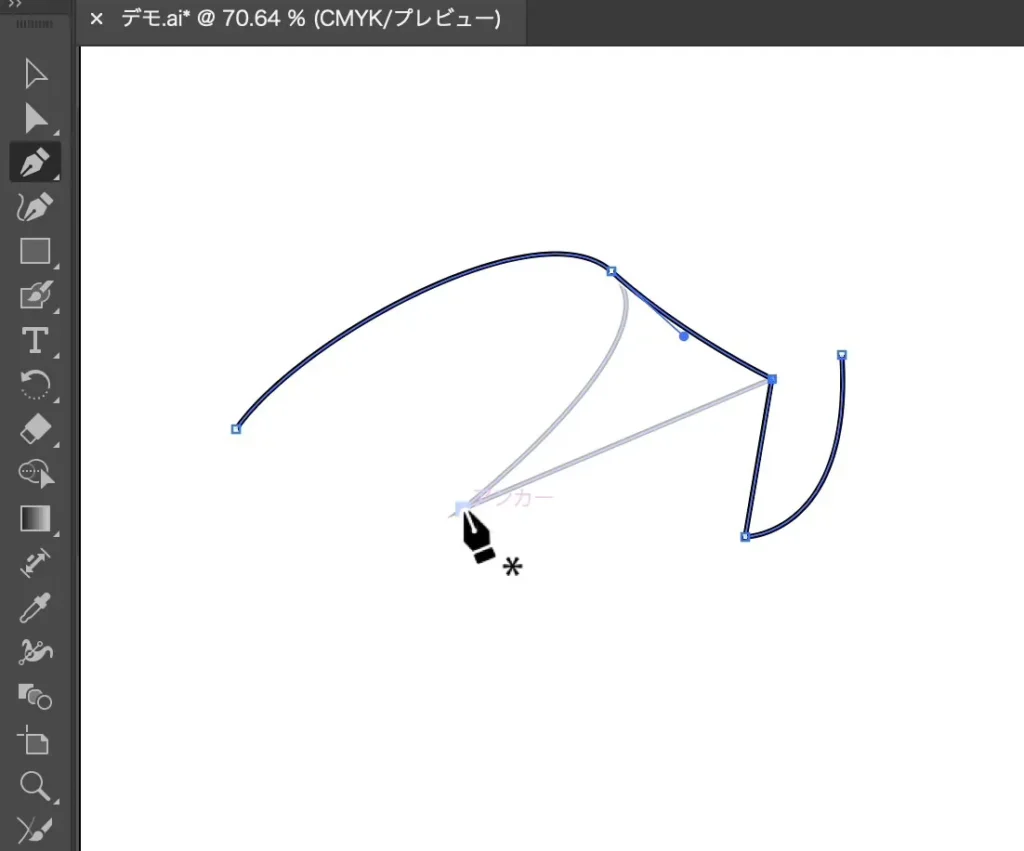
ハンドルを引き出す、消す
ハンドルを引き出すには、ペンツールを選んだうえで、option(Win:Alt)を押しながらアンカーポイントをクリック&ドラッグします。
ハンドルが出るので、好きな曲線に調整してください。
逆に、ハンドルが出ているアンカーポイントをoption(Win:Alt)を押しながらクリックすれば、ハンドルが消えます。
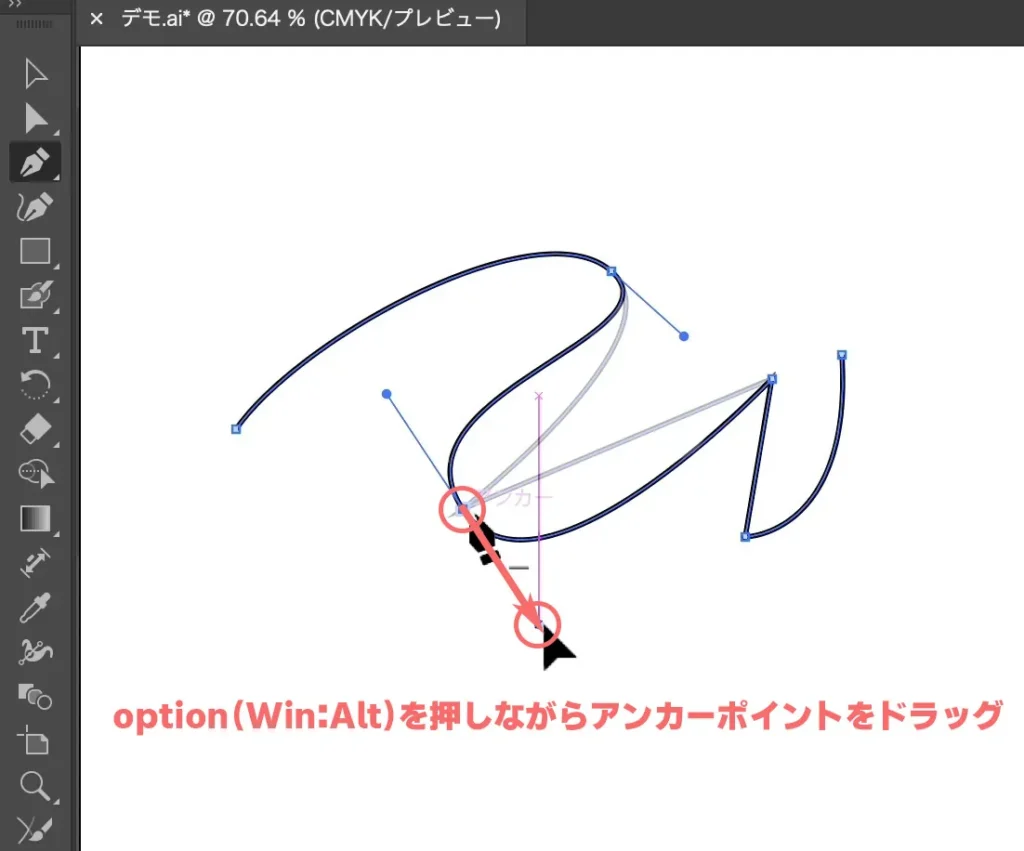
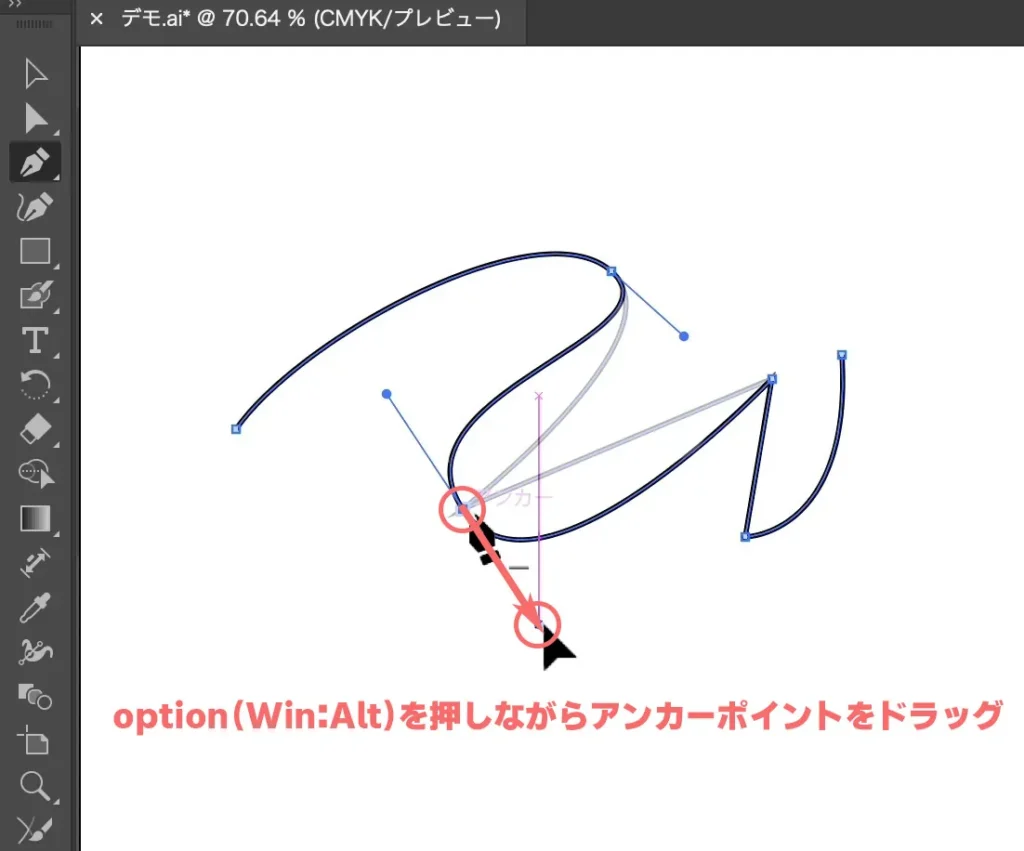
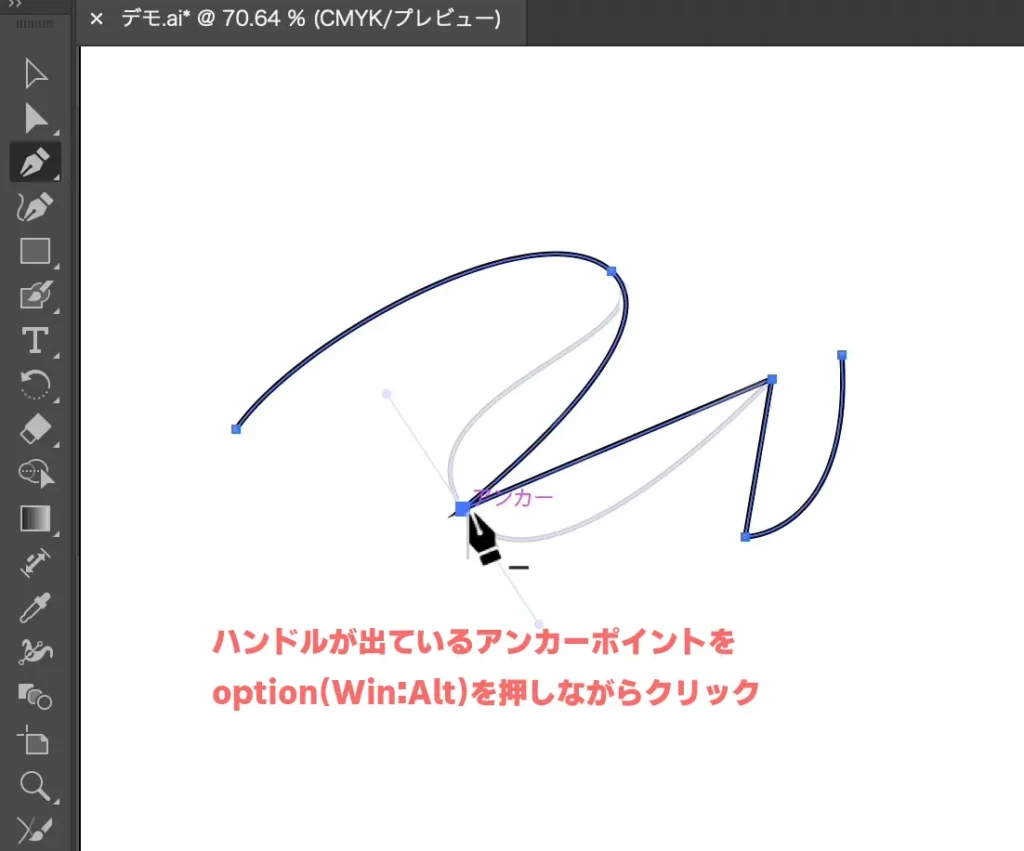
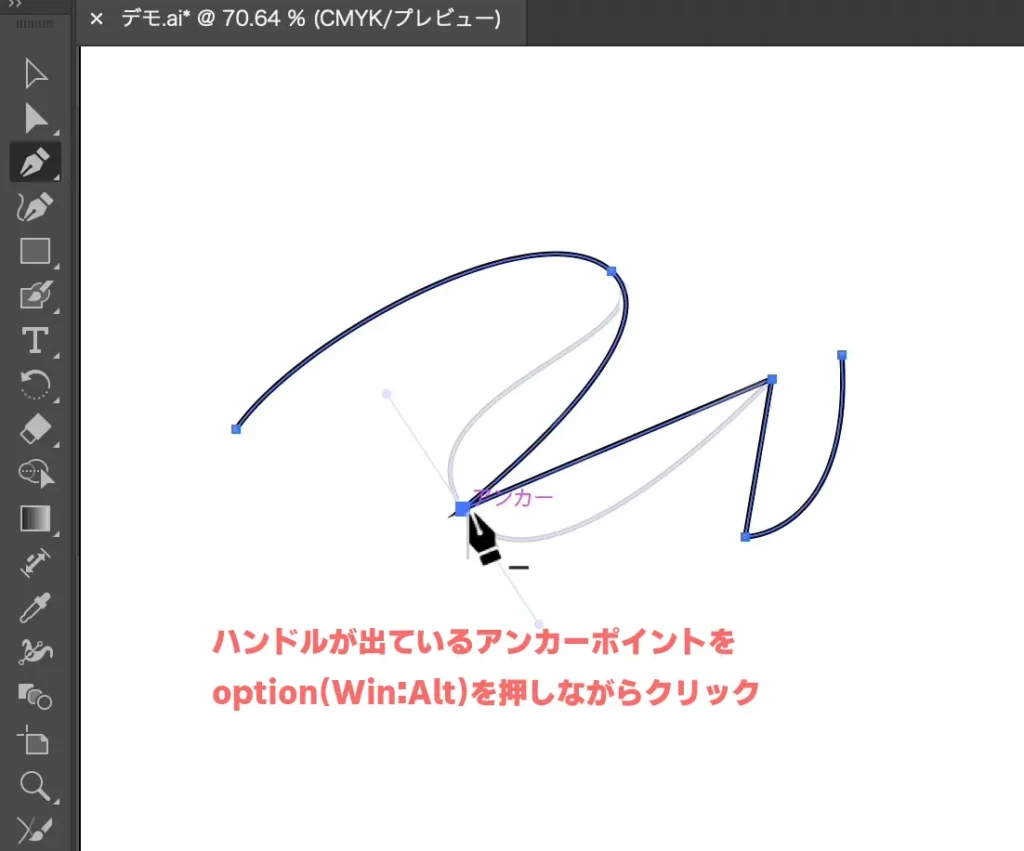
ハンドルを調整し直す、折り曲げる
ハンドルを調整し直す場合は、上記と同じでペンツールを選んだうえで、option(Win:Alt)を押しながらアンカーポイントをクリック&ドラッグします。



ハンドルを引き出し直すイメージですね。
また、cmd(Win:Ctrl)を押しながらアンカーポイントをクリックすると、ハンドルが見えるようになります。この状態でoption(Win:Alt)を押しながらハンドルをクリック&ドラッグすれば、ハンドルを折り曲げることができます。





ハンドルを折り曲げることで、尖った曲線のパスを引くことができます
アンカーポイントを追加する
アンカーポイントを追加するには、ペンツールを選んだうえで、パス上をクリックするとそこにアンカーポイントを追加することができます。カーソルのペンの右下に「+」がついている状態でクリックしてください。また、クリック&ドロップでハンドルを引き出しつつアンカーポイントを追加することができます。
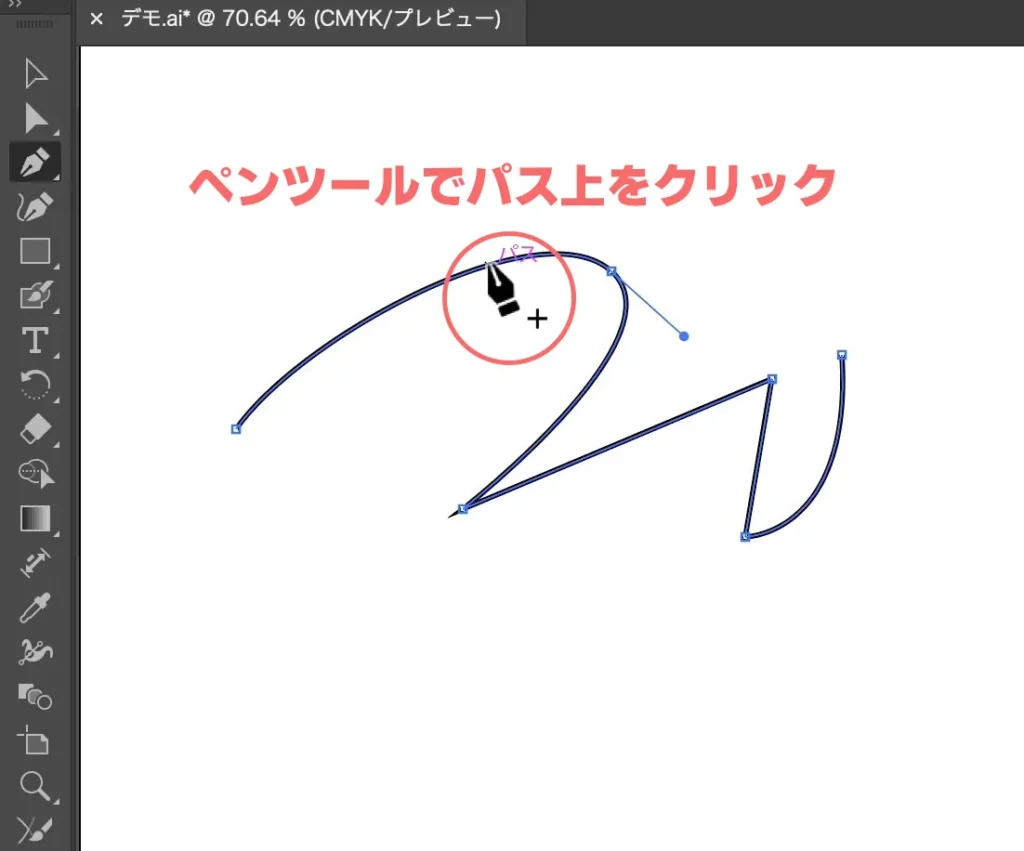
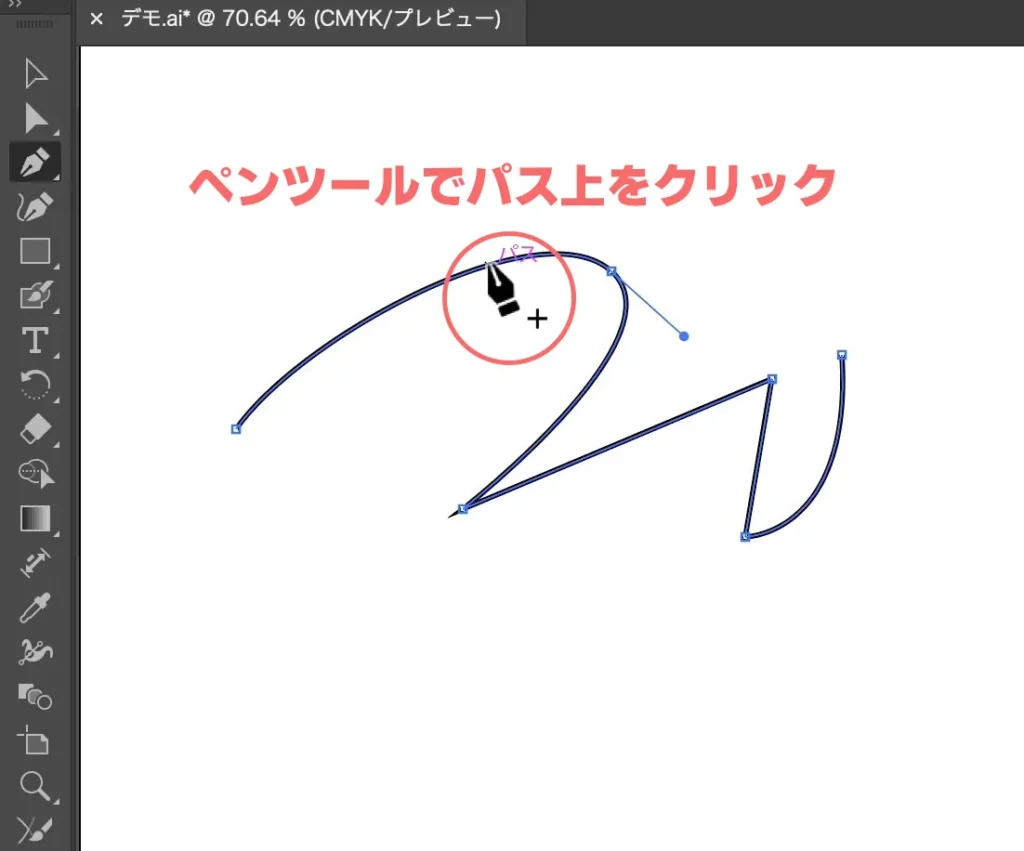
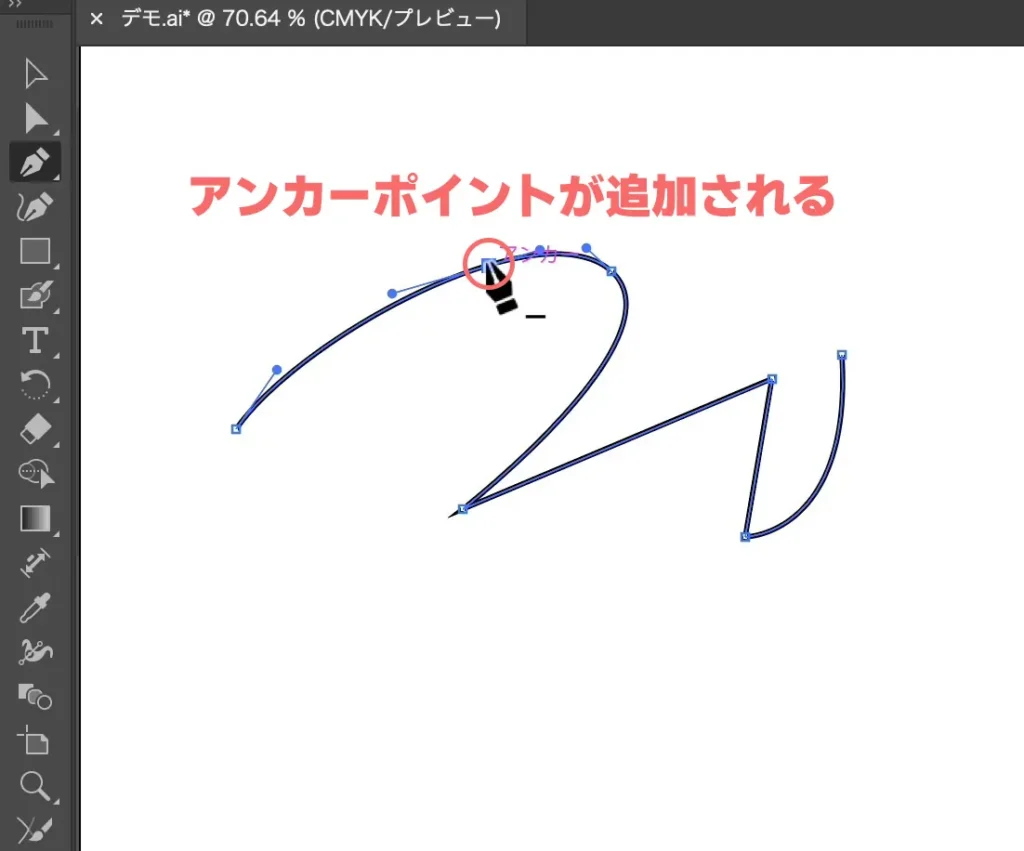
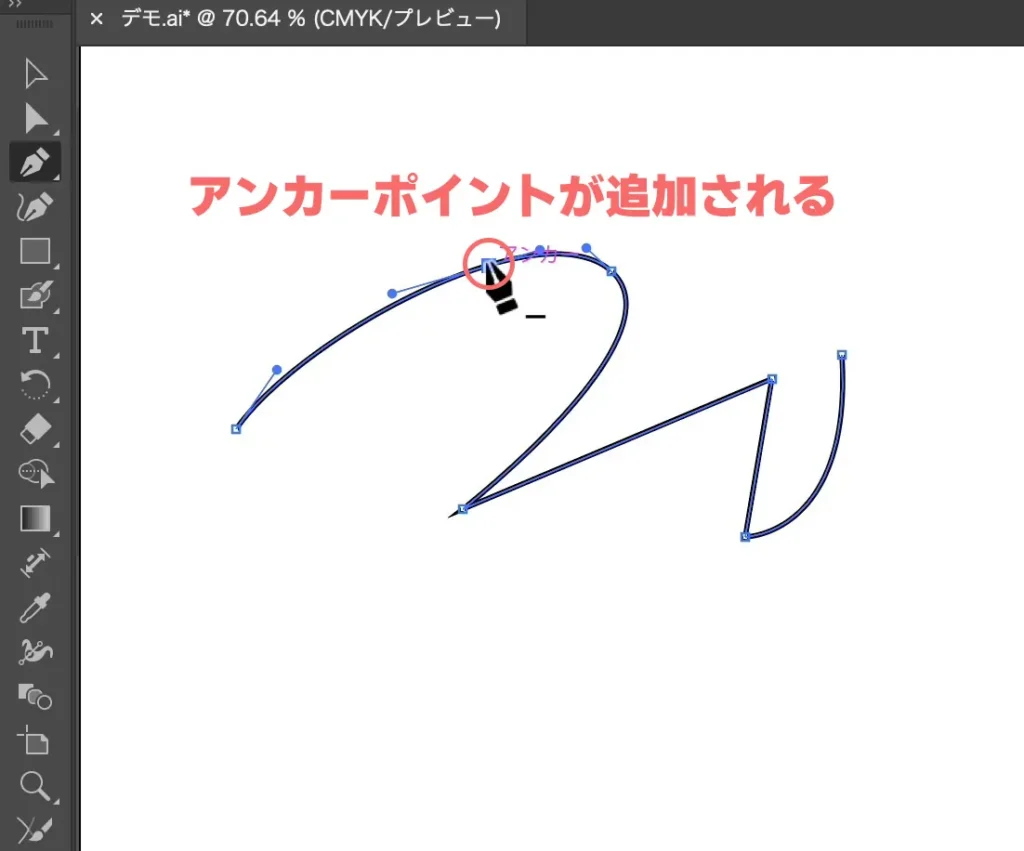
また、メニューの「オブジェクト」→「パス」→「アンカーポイントの追加」でもアンカーポイントを追加することができます。
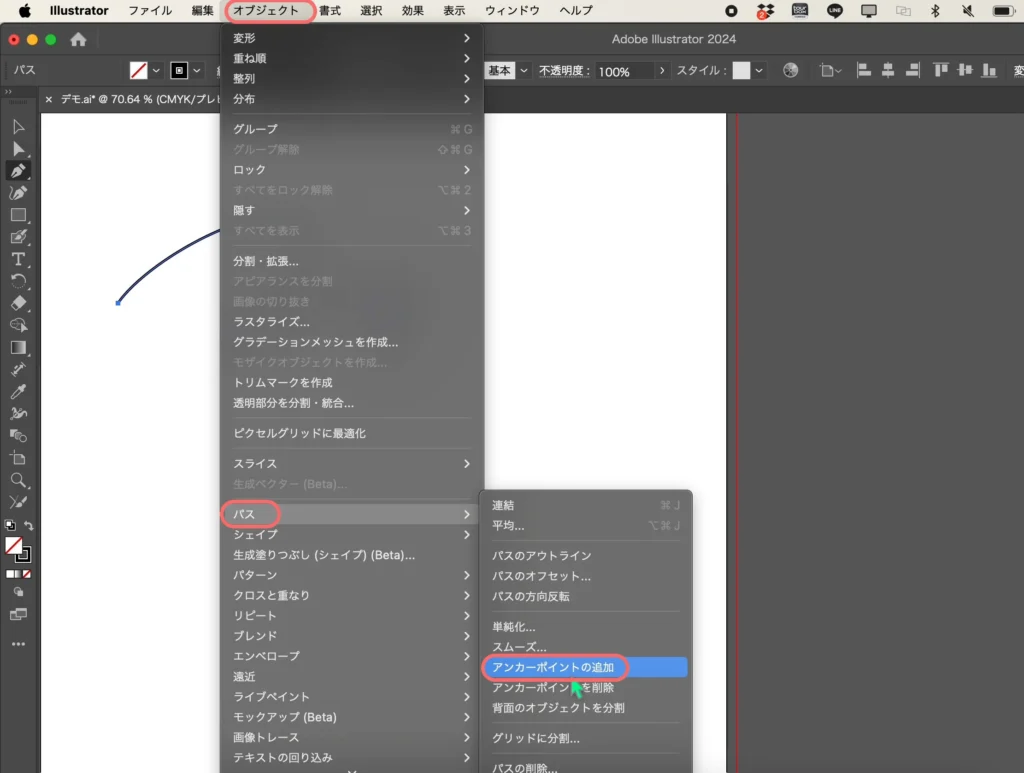
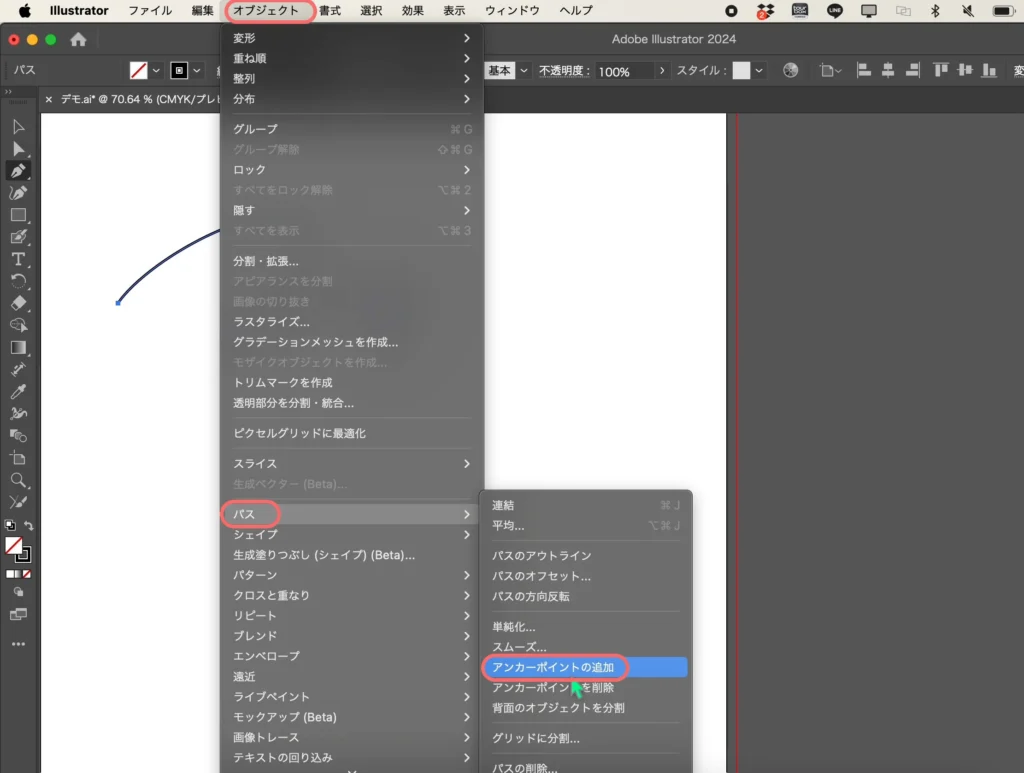


この方法で追加すると、アンカーポイントとアンカーポイントのちょうど真ん中にアンカーポイントを追加することができます。



幾何学模様のデザインをするときに便利です!
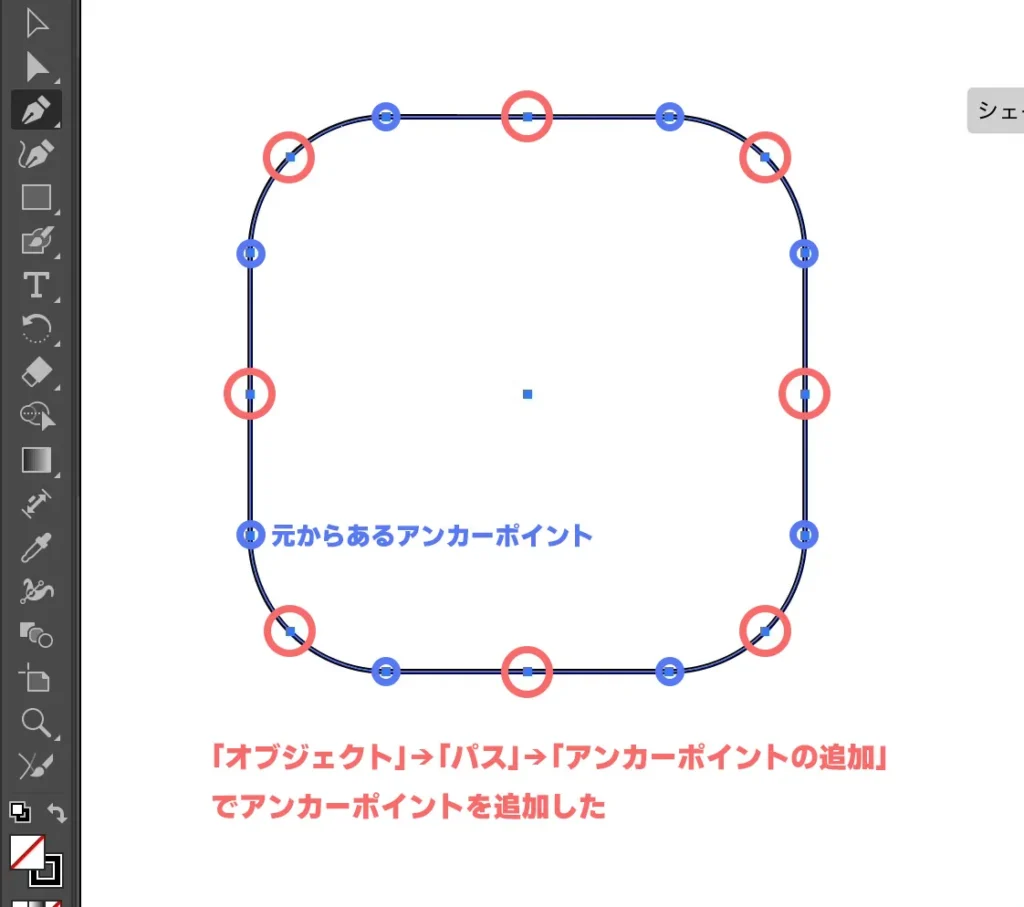
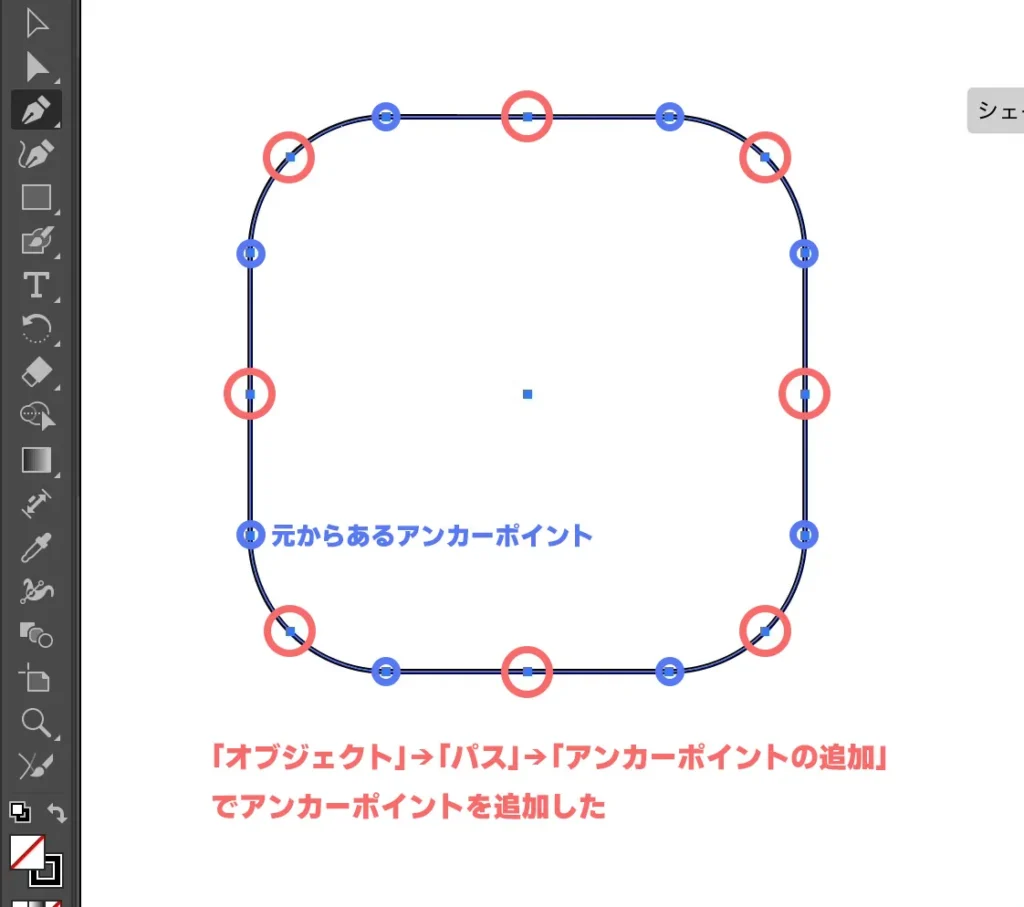
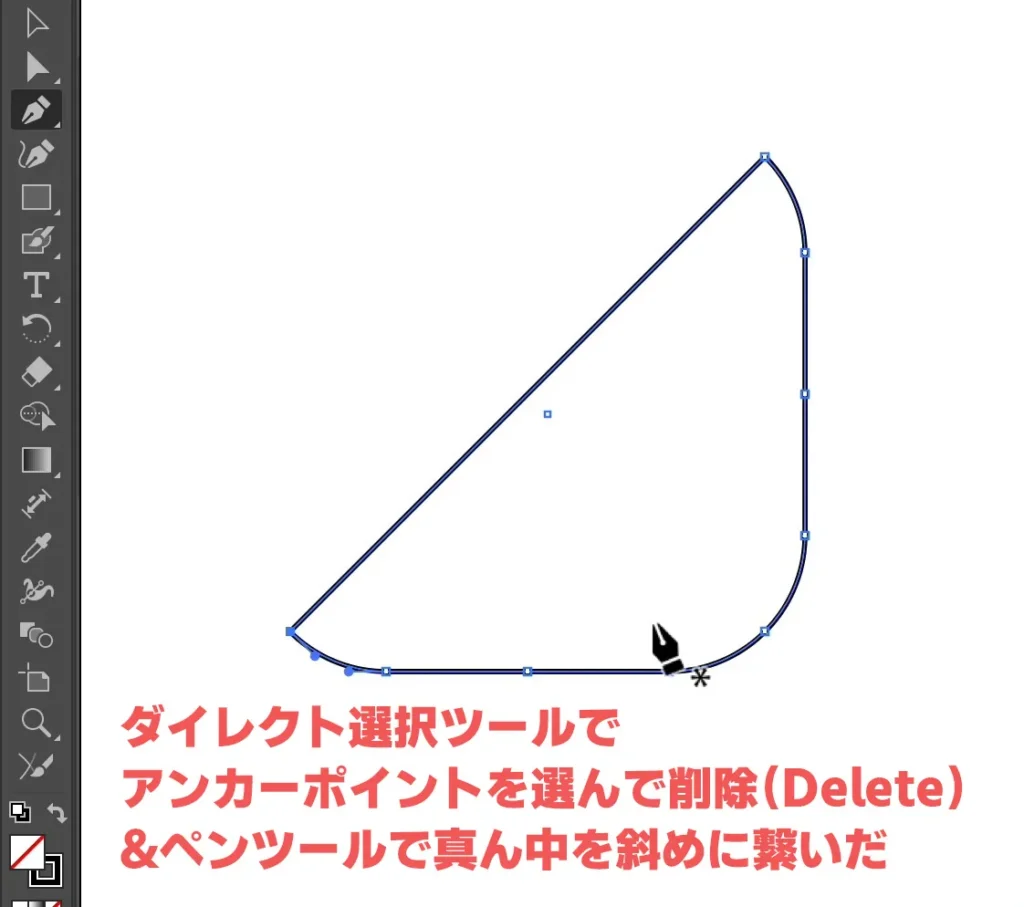
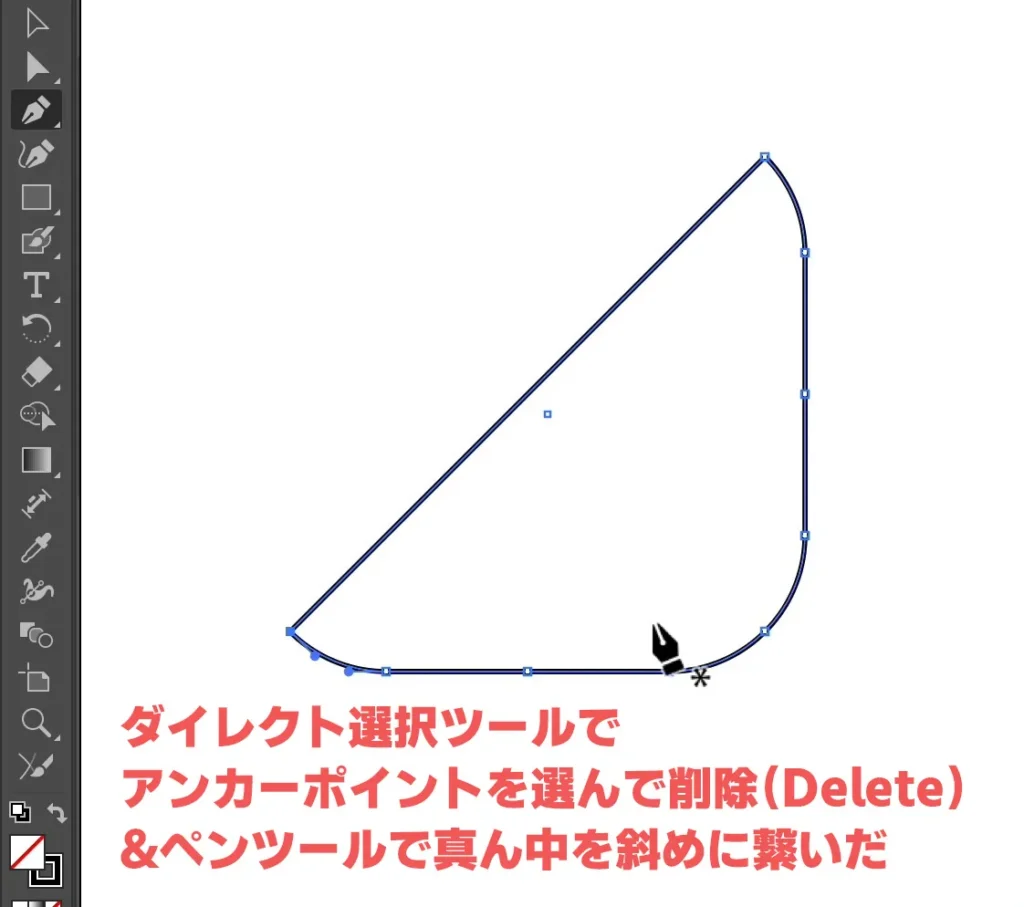
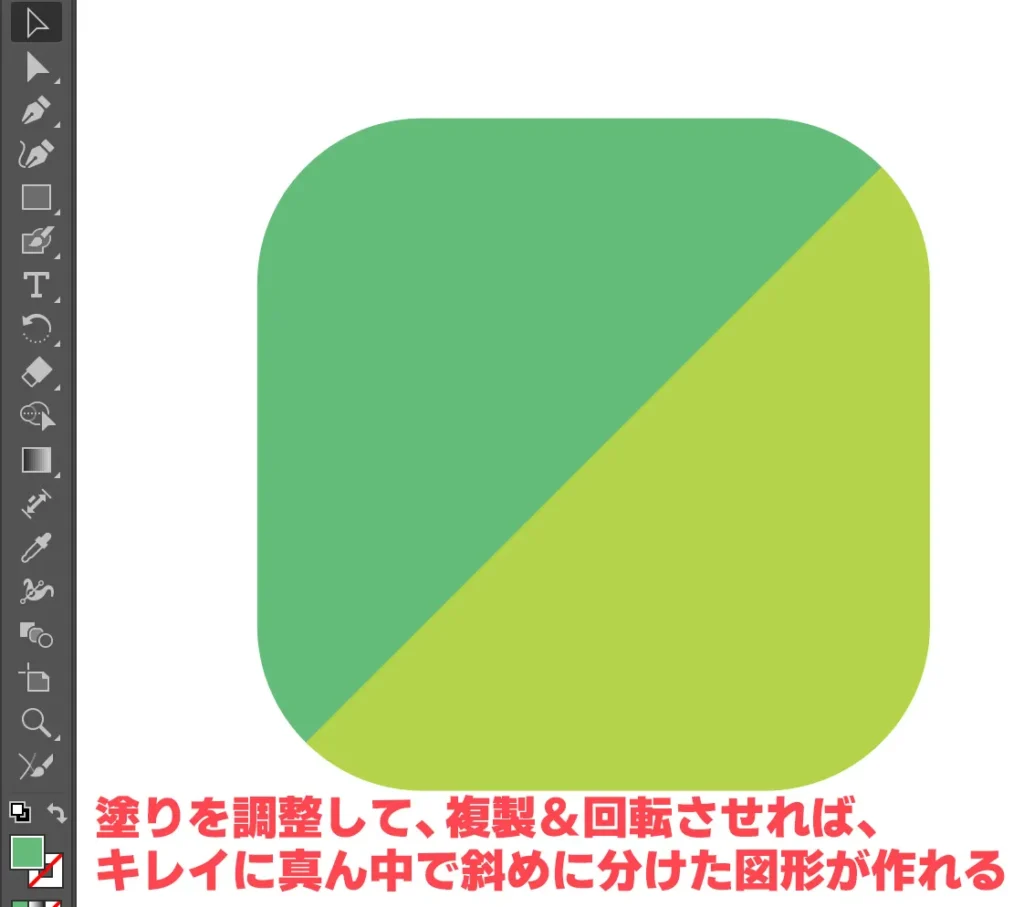
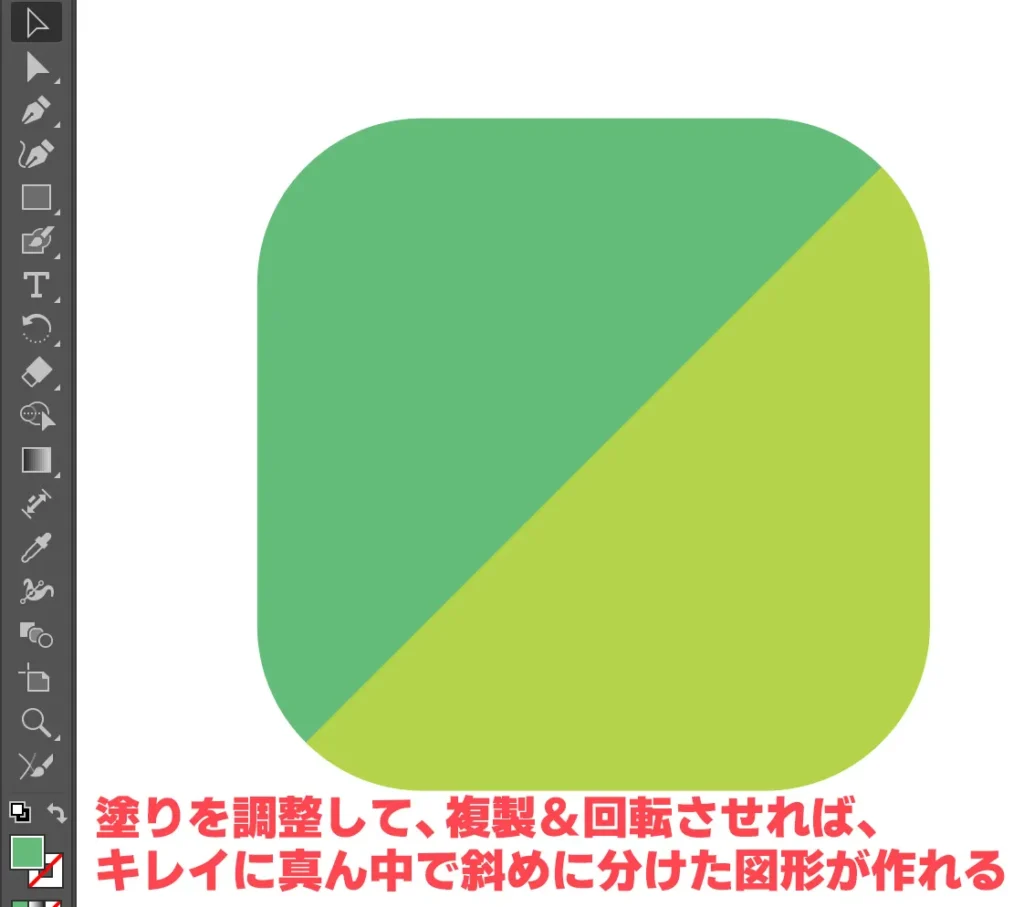
イラストレーターのパスの基本まとめ
イラストレーターのパスの基本についてでした。
パスはイラストレーターの図形を作るための基本です。ロゴなどのデザインを作るときに重要なので、自由に扱えればデザインの幅が広がりますよ!



個人的には「アンカーポイントの追加」でアンカーポイント同士の真ん中にアンカーポイントを追加する小技がオススメです。
ちなみに、TourBoxという左手デバイスを使えば効率がかなり上がります!コチラもオススメです!







