PR
イラストレーターでレタリングに使える小技集めてみた

イラストレーターはベクター画像を扱うソフトなので、レタリングもお手のものです!
この記事では、レタリングに使えるイラストレーターの小技を紹介していきます。
イラストレーターとは
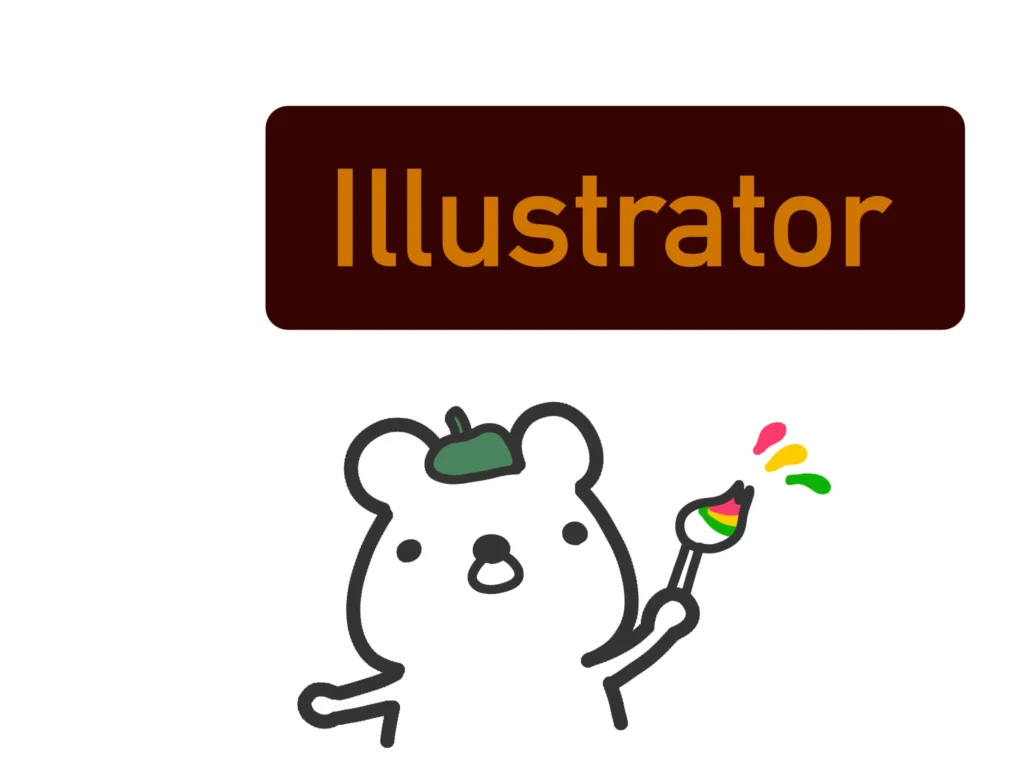
イラストレーターとはAdobe社が提供するベクター画像の編集ソフトです。
ベクター画像とは、拡大してもシャギー(ピクセルのギザギザ)が発生しない画像です。拡大に強いのでポスターやロゴのデザイン作成に向いています。
ベクター画像は点や線の情報をデータ化しているので、アニメーションの下絵としても使いやすいです。
ちなみに、イラストレーターを含む、PhotoshopやPremiereProなどのAdobeの有名ソフトが使い放題のCreateCloudコンプリートプランがデジタルハリウッド経由で契約すると、3割引きに近い年間68,800円(月々5,733円)になるのを知っていますか?
 クマ
クマもしAdobeの契約料に悩んでいる人は検討してみてください!断然お得ですよ!
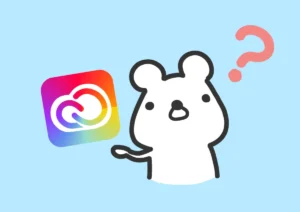
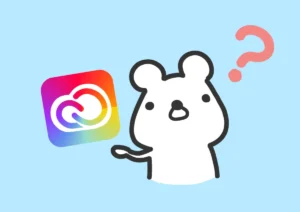
イラレでレタリング小技「カドマル」
文字のアウトライン化はしておいてください。
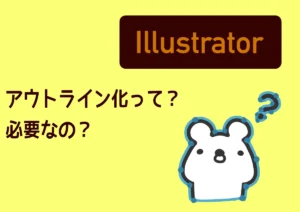
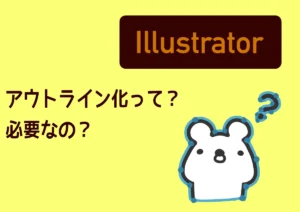
アウトライン化した文字をダイレクト選択ツールで選んでください。
すると、アンカーポイントのカドが◎になっている部分があります。ココをドラッグしてください。



ちなみに、「◎」が現れるアンカーポイントは、コチラの記事で説明したハンドルが出ていないアンカーポイントです。
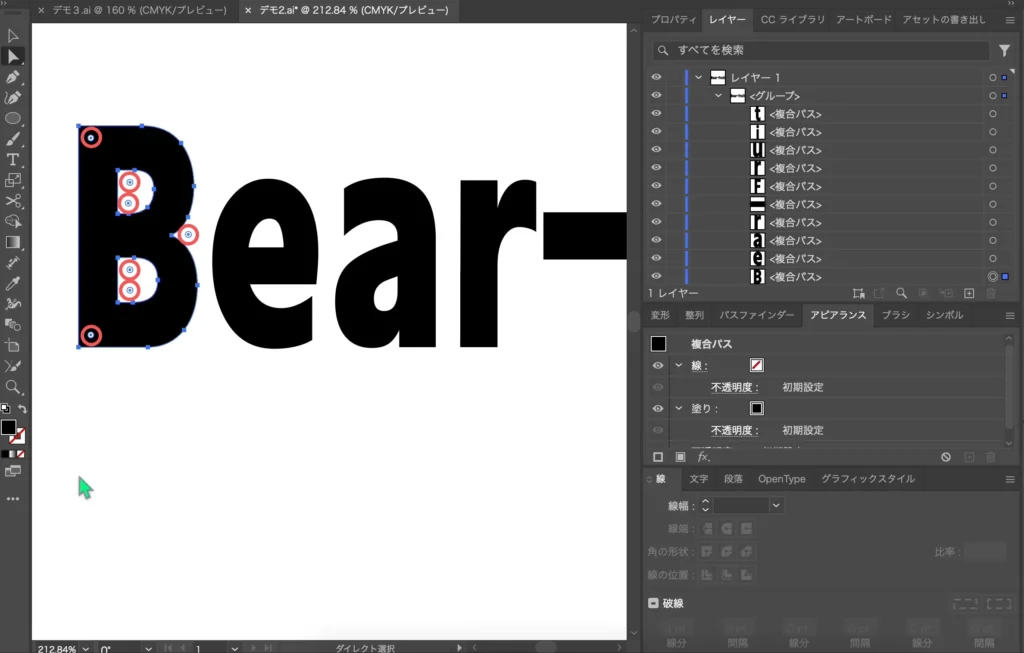
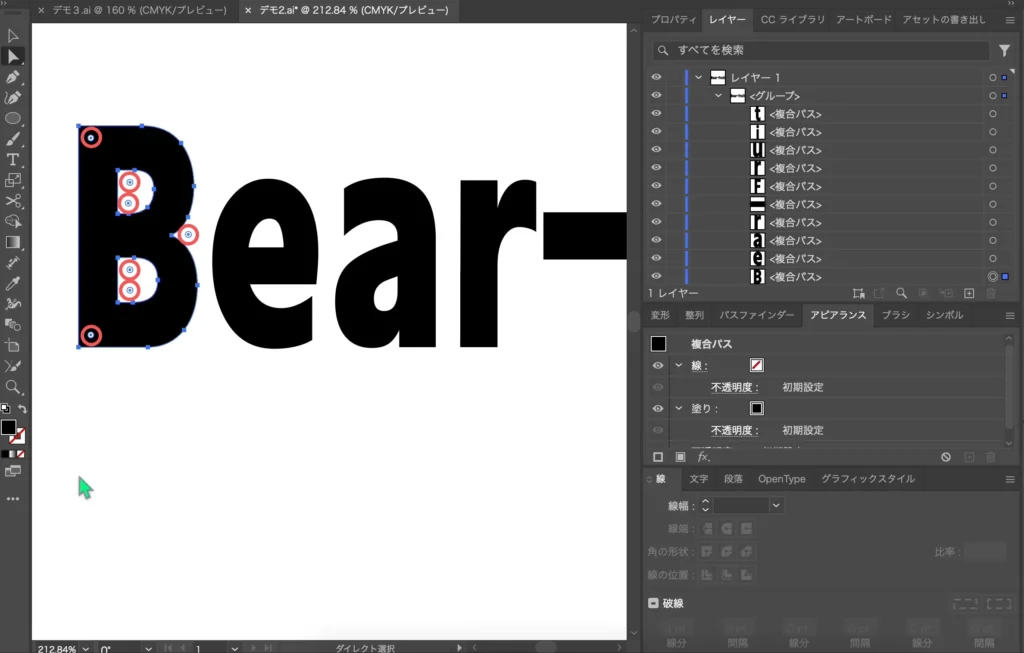
簡単に文字のカドがとれて丸くなるはずです。ただ、単純に複合パス(1文字分のパス)を選んだ状態だと、すべてのカドが同じだけ丸くなります。
一方、ダイレクト選択ツールを使って、特定のアンカーポイントのカドだけ丸くすることもできます。ダイレクト選択ツールでアンカーポイントを選び、同様に◎をドラッグすると、その選択した部分だけカドマルにすることも可能です。




イラレでレタリング小技「塗りブラシ・鉛筆」
塗りブラシ・鉛筆ツールでは、選択したパスに手描きのパスを追加することができます。
アウトライン化した文字を選んで、塗りブラシ・鉛筆ツールで好きな形を手描きで追加してください。



ペンタブや液タブがあった方がやりやすいです。
Macでイラストレーターを使っていて、iPadを持っている人は、ApplePencilがあればiPadを液タブのように使うことができます。


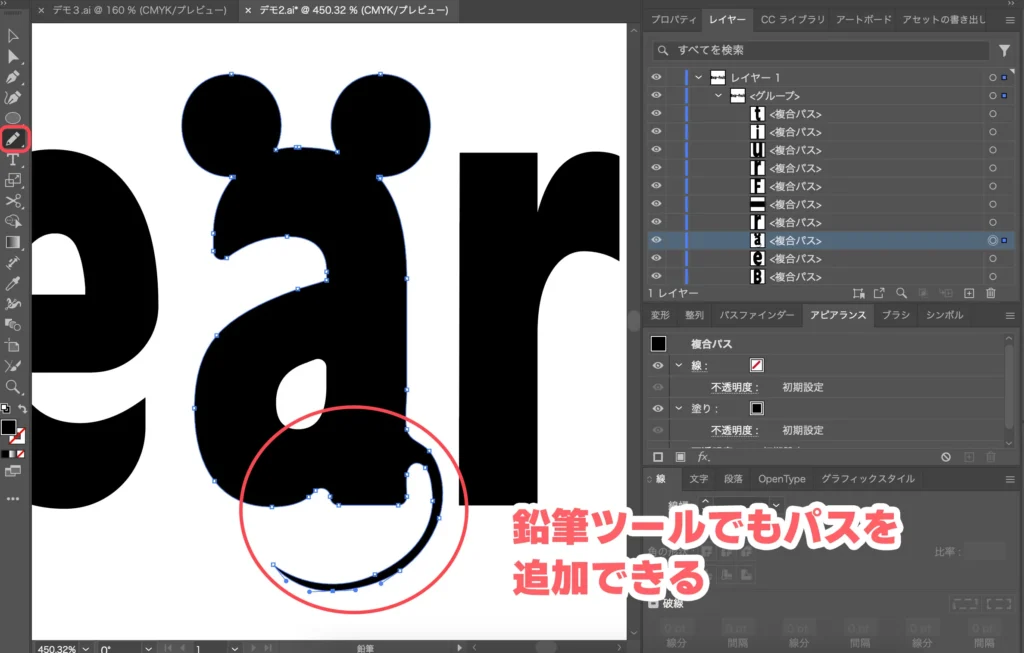
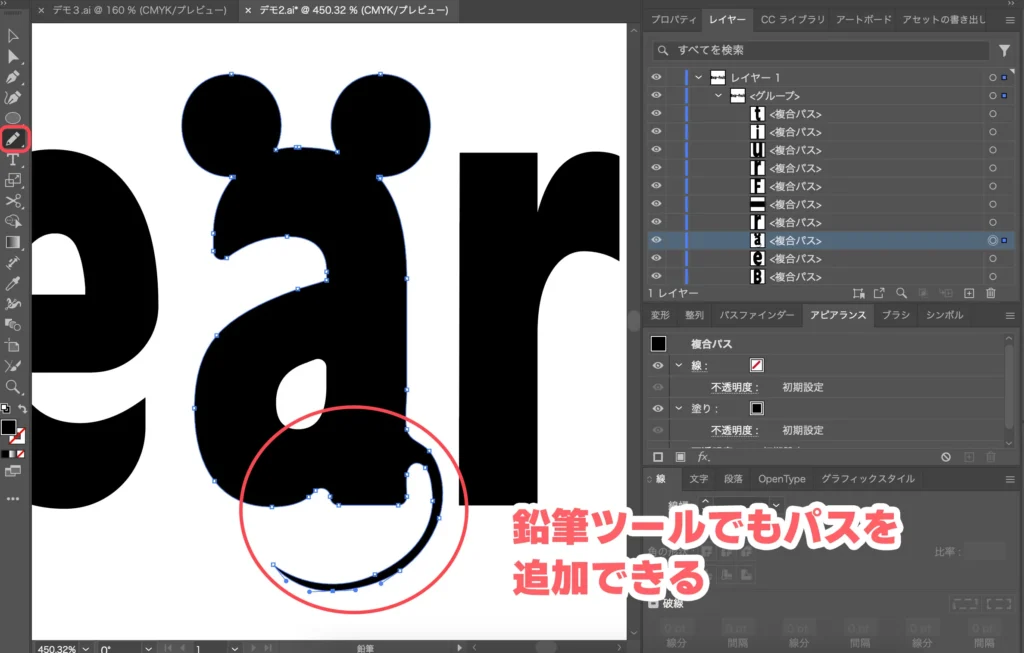
イラレでレタリング小技「複数のアンカーポイントを対称に引っ張る」
「この2つのアンカーポイントを対称に引っ張りたい」と思うことも結構あります。
そんなときは、拡大・縮小ツールを使いましょう。
ダイレクト選択ツールで2つのアンカーポイントを選択した状態で、拡大・縮小ツールを選んでアンカーポイントをドラッグします。
すると、アンカーポイント同士の中心を基準に拡大・縮小されます。結果、アンカーポイントを対称に引っ張ることができます。
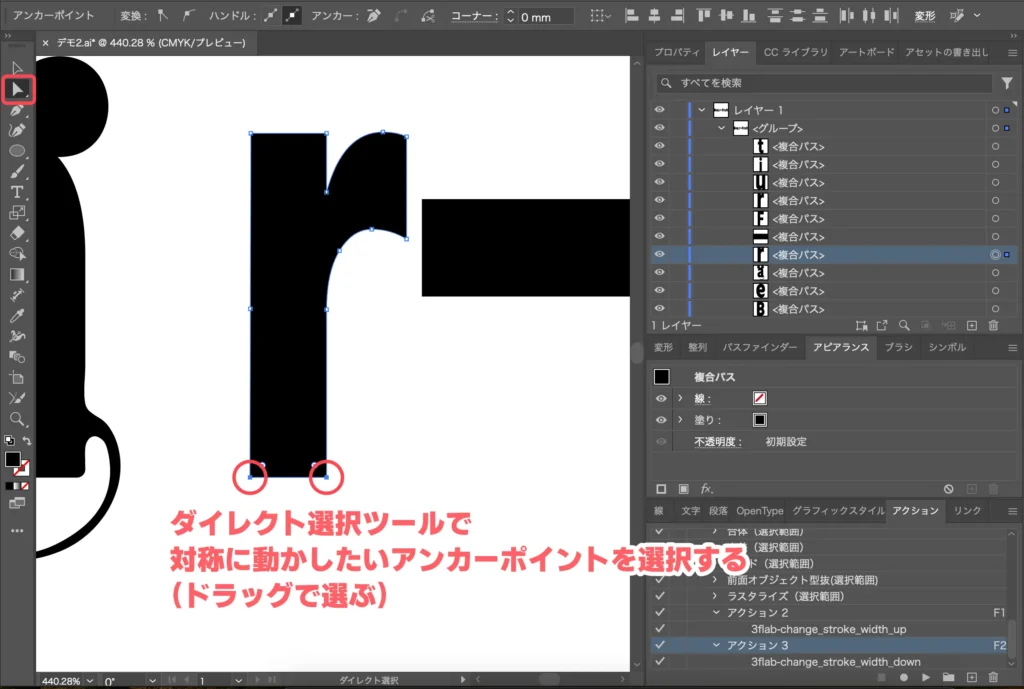
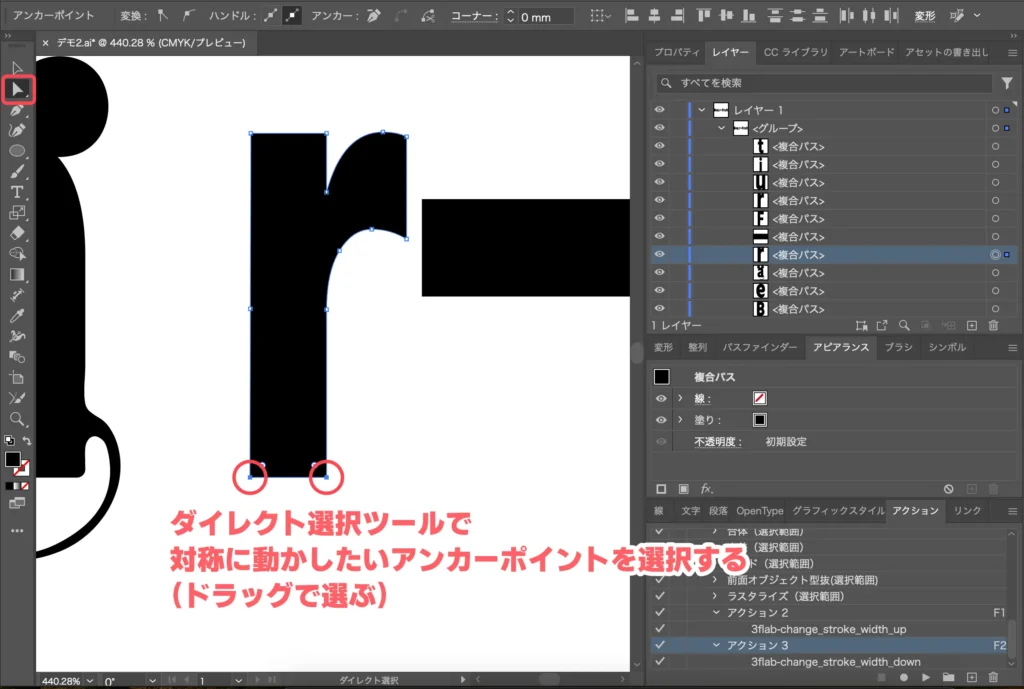
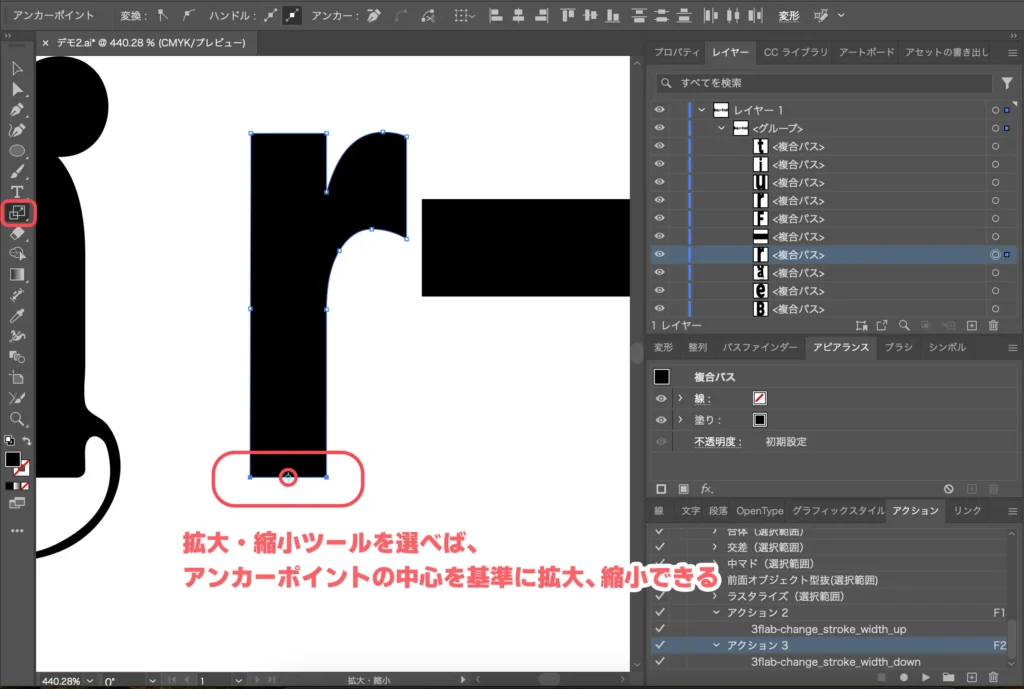
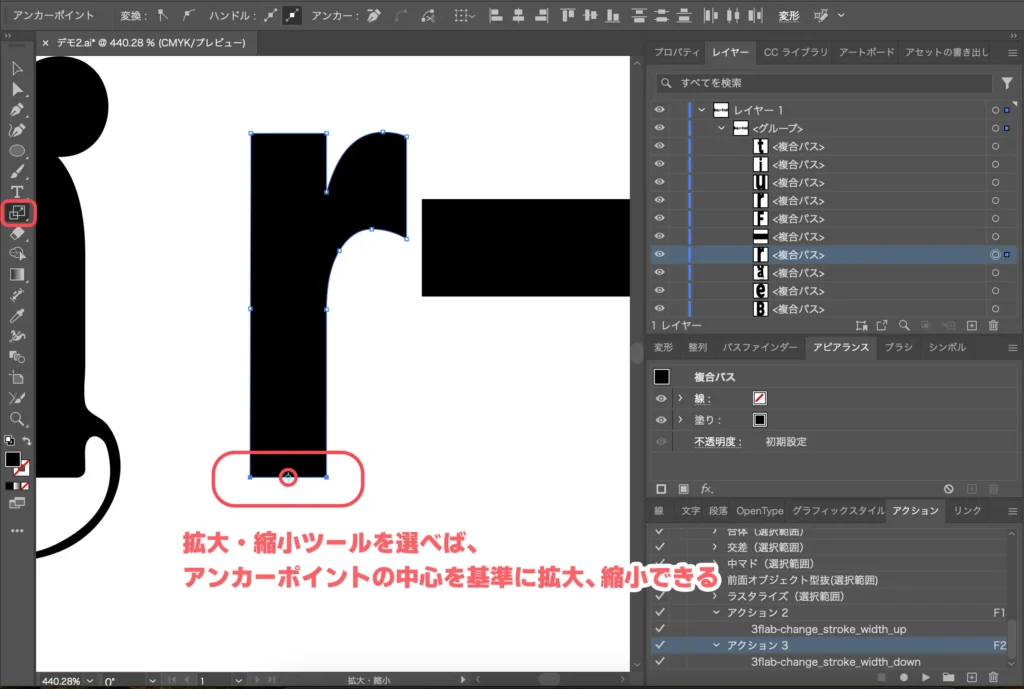
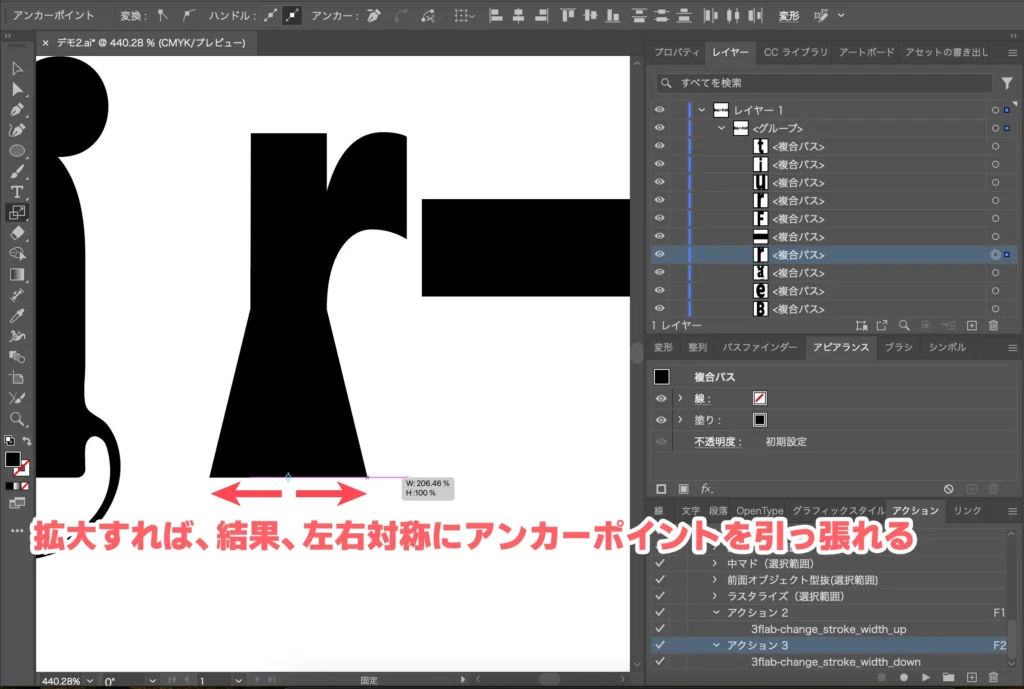
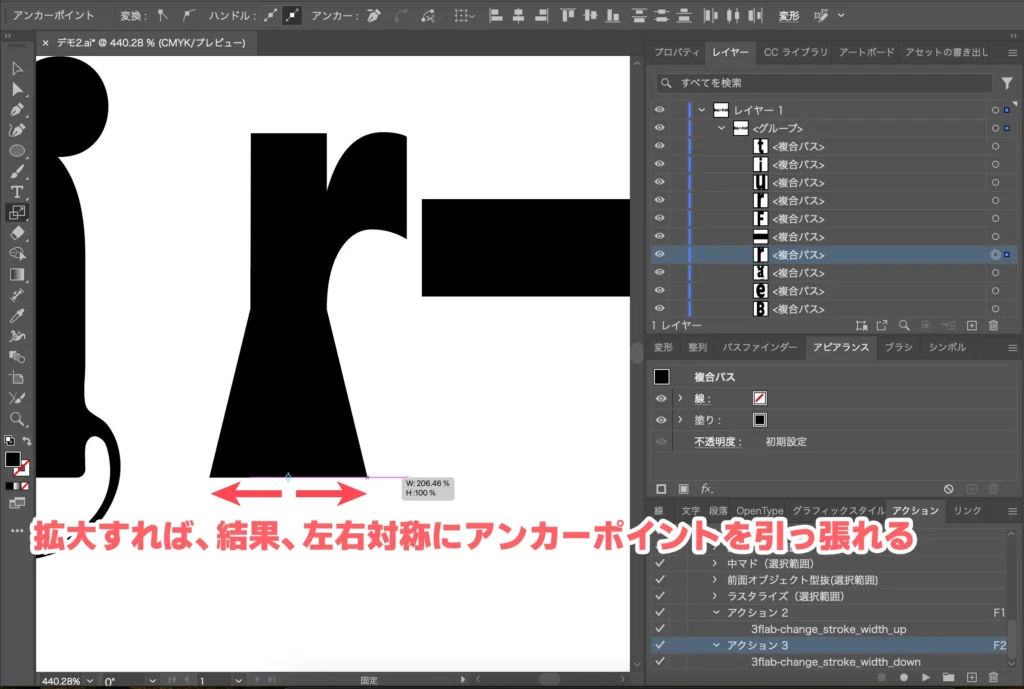



正確にはアンカーポイント同士の中心を基準に拡大・縮小する感じです。3つ以上のアンカーポイントを選んでも、すべてのアンカーポイントの中心を基準に拡大・縮小されます。
イラレでレタリング小技「クリッピングマスク」
クリッピングマスクはイラストレーターでは必須レベルで覚えておきたい操作です。



詳しいやり方はコチラの記事をご覧ください。
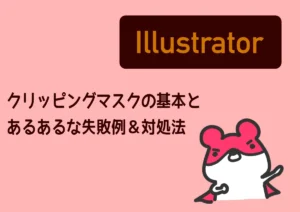
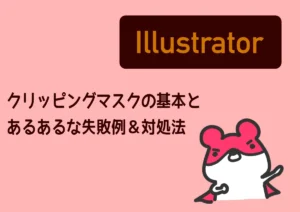
このクリッピングマスクを使えば、画像を文字で切り抜くことができます。
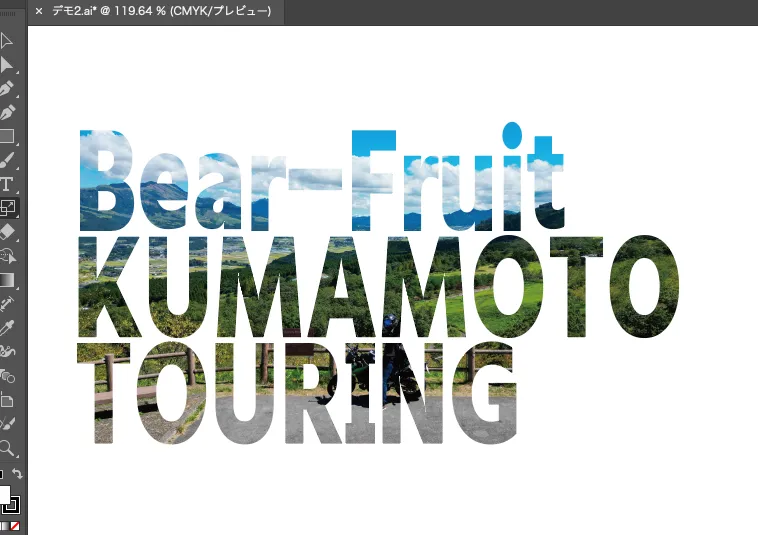
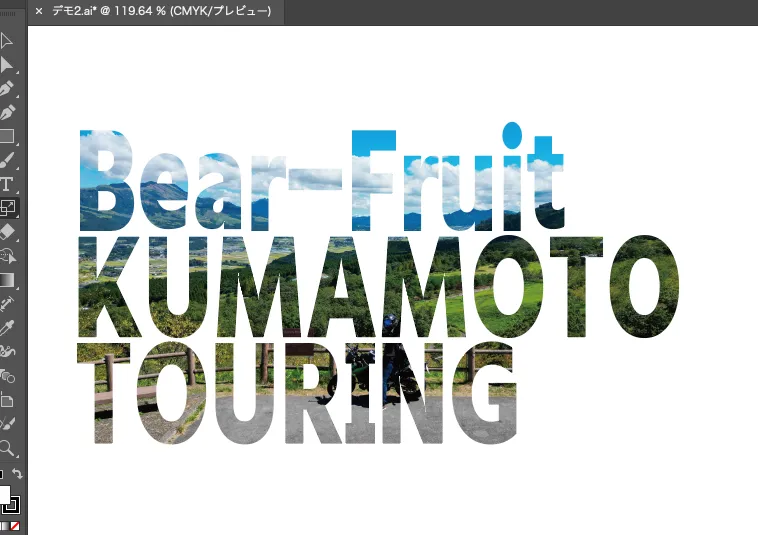
イラレでレタリングに使える小技のまとめ
イラストレーターでレタリングに使える小技でした。



他にもあったら随時更新していきます!




