PR
ConoHaWINGをオススメする理由【実際に使ってみたメリット・デメリット】

こちらの記事で説明しましたが、ブログを運営して収益化まで考えるなら、サーバーの契約とWordPressの設定は必須です。

特に私自身も契約していて、このブログでは実際に使ってみて非常に満足度の高いConoHaサーバーをオススメしています!
ということで、この記事では、ConoHaWINGサーバーのメリットからWordPressの設定までをわかりやすく解説していきます。
ConoHaWINGのメリット…の前にサーバーの選び方は?
そもそもレンタルサーバーはブログを開設するために必要です。もちろんホームページを開設してもOKです!
 クマ
クマ私もブログを3つ立ち上げて運用しています。かなりヘビーユーズしている方だと思います。
そろそろポートフォリオでも作ろうかな…。
レンタルサーバーと聞くと特別なことができそうですが、実は単純なレンタルサーバーであれば、できることは正直限られています。
色々と難しい説明をしているところもありますが、レンタルサーバーは「ブログやホームページを作る土台を月数百円〜数千円で借りる」と割り切った方がいいと思います。



簡単なメールサーバーくらいは用意されていますが。ブログやホームページ以外で色々やろう(ファイルサーバーが欲しい、プログラミングなどの開発環境が欲しい)、VPS(自分で好きなサーバー環境を作れる)を借りて自分で環境構築しないといけません。知識・技術的なハードルと、VPSの値段設定は少し高めです。
…VPS借りて勉強しながら遊びたいですけどねぇ。マイクラもできます笑
ということで、そもそもできることは「ブログ・ホームページを見てもらう」という目的に限られているので、レンタルサーバーの選ぶポイントはそこまで多くありません。
以下の4点を基本的に押さえておきましょう。
- アクセスの速さ
- 安定性
- 安さ
- その他
①アクセスの速さ
アクセスは速くないとダメです!遅いサーバー、ダメ、絶対!!
重ーいホームページを見ようとして、ロード画面グルグル…いつまでも待たされて、



もういい、見るのヤメ。
となることありませんか?
これが個人ブログなら目も当てられません。実際に「アクセス速度が遅くなると、離脱率が激増する」というデータがそこらじゅうに落ちています。
②安定性
同じ理由で安定性も重要です。
そもそも、いつも不安定でしょっちゅう落ちてるサーバー(今どきそんなサーバーも珍しいですが)なんか信用してブログ・ホームページ運用できません。
アクセスが集中したときに安定してレスポンスを返せるリソース(CPUやメモリ資源)の割り当ても重要です。
③安さ
当然ですが、これ、かなり重要です。
ブログやホームページは1年、2年の運用では済みません。5年、10年と長い間運用する可能性が高いです。
そうなると、長期で運用していても負担にならないレンタル料金がありがたいですよね!



目先の割引よりも、ベースの料金が安い方が長期的に見るとお得です。
④その他
ディスク容量やメモリの違いもありますが、正直個人ブログ程度であれば、どの有料プランでも十分な容量があります。アクセス数が増えたら、メモリはちょっと気にした方がいいかもしれませんが。



参考までに私は同じサーバーで3つブログを運営していますが、合計約200記事書いて、使っているディスク容量は7GBちょっとです。
セキュリティやサポート、無料ドメインの個数なんかも考えるポイントですが、上記の3点に比べればおまけ程度の重要度かな、と思います。



とはいえ、パソコンが得意・苦手によってサポートの手厚さは気になるところでしょう。
無料レンタルサーバーはやめといた方がいい



料金が安い方がよければ、無料レンタルサーバーってのがあるらしいじゃない。それにすれば?
と思うかもしれませんが、本気でブログ・ホームページ運用を考えるなら、無料レンタルサーバーはやめておいた方がいいです。
①広告が表示されることがある
これは、無料レンタルサーバー運営側の都合で、という意味です。
自分でつける広告なら管理もできますが、こちらの意図しない広告は自分にとってもユーザーにとっても迷惑になることが多いです。



まぁ、無料だからサーバー運営側からすると広告をつけるのは当然です。
②逆に広告をつけられないこともある
無料レンタルサーバーの規約にもよりますが、商用利用ができないこともあります。
これからアフィリエイトで稼ごう、としているのに、全く意味がないですよね。
③CPU、メモリやディスク容量が弱いことが多い
無料なので仕方ないですが、これはブログ運営上、結構厳しい制限です。
先ほど言ったように、速さや安定性はブログの命です。ここが安定しない無料レンタルサーバーは、本気でブログ運用しようとすると大きな障害になります。
加えてディスク容量が少ない(1GBくらい)ことも大きいです。ブログを運用していると画像を扱うことが増えますが、さすがにこれは少ないです。すぐに容量オーバーしてしまいます。



これで結局サーバー乗り換えるとか…全く意味なし。
④サポートがイマイチなことが多い、SSLに対応していないことも多い
サポートはともかく、SSL(セキュリティ通信)に対応していないのはマズイんです。
今、セキュリティが重視されているのは常識ですよね。
なにより、GoogleがSSL通信をしているかどうか?を検索順位決定の要素にする、と言っているので、もはやSSL通信をしていないサイトはブログ運営として厳しいです。



ま、「SSL通信をしているかどうか?を検索順位決定の要素にする」って言ったの10年くらい前の話ですけどね。そのくらいSSL通信は常識です。
ConoHaWINGサーバーのメリットとデメリット



これからネットを使って稼いでいこうと思ったらレンタルサーバーはほぼ必須です!
そのなかで、ConoHaを実際に使っていてオススメする理由はこれです!
メリット① 速い!安定している!
速さも安定性も最高レベル!速さは国内最速!
個人的な体験ですが、今まで一度もサイトにトラブルがあったことがありません。
これだけでもConoHaを選ぶ理由になります。
メリット② 安い!
3年契約ならベーシックプランが月額652円!とにかく性能と値段のコスパが良すぎます。



ConoHaの対抗馬になりそうなレンタルサーバーとスペック、料金一覧を確認してみましょう!
| レンタルサーバー | ディスク,メモリ,CPU | 料金 | 備考 |
|---|---|---|---|
| ConoHa (ベーシックプラン) | 300GB,8GB,6コア | 652円/月(36ヶ月契約) | 国内最速。個人的な体験になるが、安定性についても今まで一度もトラブルなし。 |
| Xserver
(スタンダード) | 300GB,8GB,6コア | 990円/月(36ヶ月契約) | 国内シェアNo.1。サポート体制や安定性は抜群。 |
| ロリポップ (ベーシック) | 350GB (ファイル容量),非公開,非公開 | 550円/月(36ヶ月契約) | 速度、安定性は値段並み。 |
| mixhost
(スタンダード) | 300GB,8GB,6コア | 1980円/月(3ヶ月〜) | 成人向けサイトも運用可。 |



各種サーバー「期間限定キャンペーンで半額!」という場合も結構ありますが、更新時には通常値段に戻ることがほとんどです。注意して契約しましょう。
ConoHaは「最速!最安級!」のコスパ、バランスの良さが最大のメリットですね。ただ、サポート面ではXserverに軍配が上がります。
手厚いサポートと安定性を重要視するならXserverでもいいかもしれません。ただ、速度の面ではConoHaに一歩譲ります。
とにかく安く済ませたい!というならロリポップも選択肢に入ってきます。ただ…ブログは速度・安定性で不満を持ち始めたらアウトです。サーバー乗り換えは結構面倒なので、それなら最初からある程度品質が保証されているサーバーをオススメします。
デメリット サポート体制はそれなり
先ほど説明した通り、サーバー自体に求められること、というのがあまり多くないので、正直デメリットというのがあまり思い浮かびません。
強いて言うなら、Xserverの方が老舗なのでインターネットに転がっている情報量が多い、というくらいでしょうか…。あとはXserverなら、このブログでオススメしているSWELLが5%オフで購入できます。



Xserverの方が情報量が多いといっても、ConoHaの管理画面はわかりやすく、インターネット上の評価もかなりいいです。用語は慣れないとイヤな感じがしますが、それはどのサーバーでも同じ…設定で迷うこともないと思います。
ConoHaのレンタルサーバーの契約
ConoHaでは最高品質のサーバーを月に600円台でレンタルできます!



月に600円くらいなら弁当一つ程度の値段です!それで本格的にブログ運用できるならお得ですよね。
正直、月600円くらいならブログ運用ですぐに回収できる値段です。むしろプラスになるなら、やらない手はないです!副業としては最適ですね。


ConoHaの契約をするために、準備するものは以下の通りです。
- メールアドレス、パスワード(任意の文字列。英文字大文字、小文字、数字混合)。ConoHaIDを作る際に使います。
- 独自ドメインの候補(任意の文字列。ただし、半角英文字、数字、「-(ハイフン)」で作る)。「独自ドメインって?」という人はこちらの解説をご覧ください。簡単に説明すると、インターネット上の屋号のようなものです。このブログだとURLの中の「bear-fruit.online」が独自ドメインですね。ConoHaではサーバー契約すれば、独自ドメインを2つまで無料でもらえます。ただし、すでに他の人が使っているものは登録できません。こだわりがなければトップドメイン(.comとか.jpとか)を変えれば通る場合もあります。
- WordPressのユーザー名、パスワード(任意の文字列。英文字と記号混合)。
- 住所、氏名、電話番号(認証があるので携帯がいいかも)。
- クレジットカード。支払いは基本的にクレジットカード。「ConoHaチャージ」というプリペイド式の支払い方法も選択できます。こちらならコンビニや銀行支払い(ペイジー)も使えます。
まずは、こちら
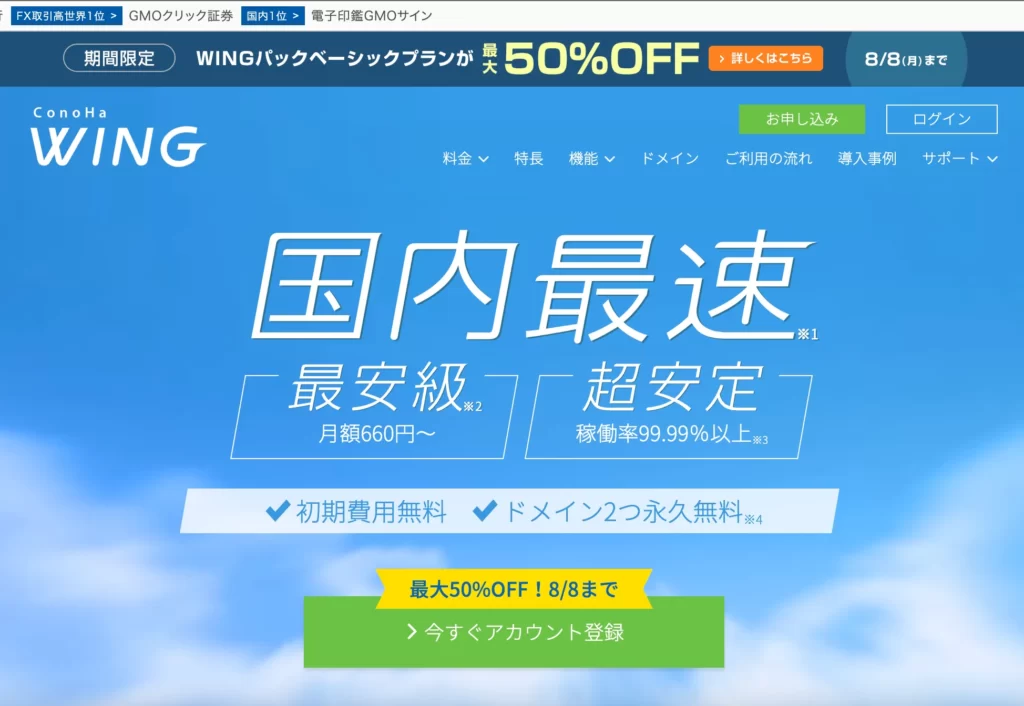
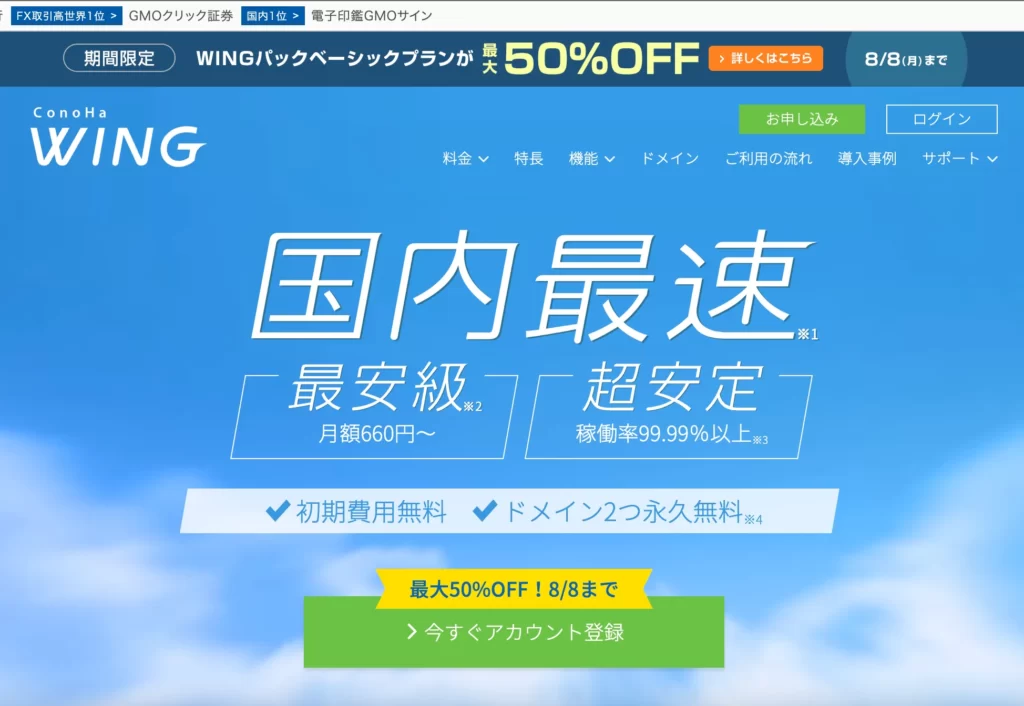
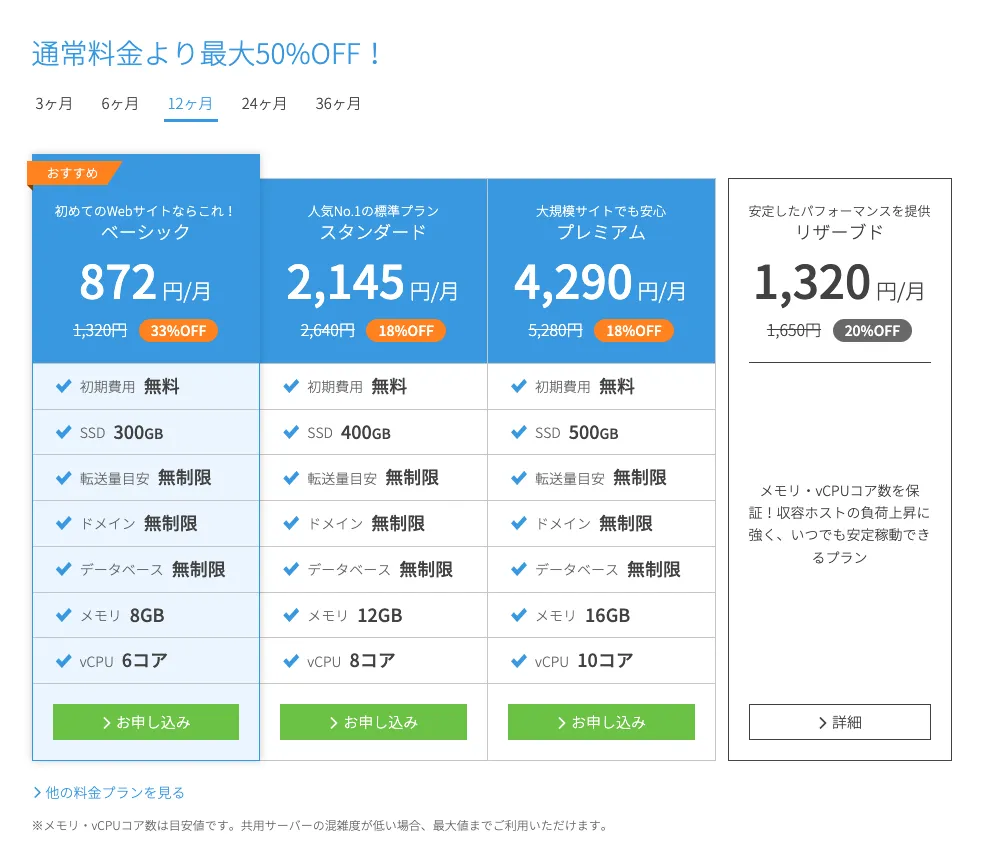
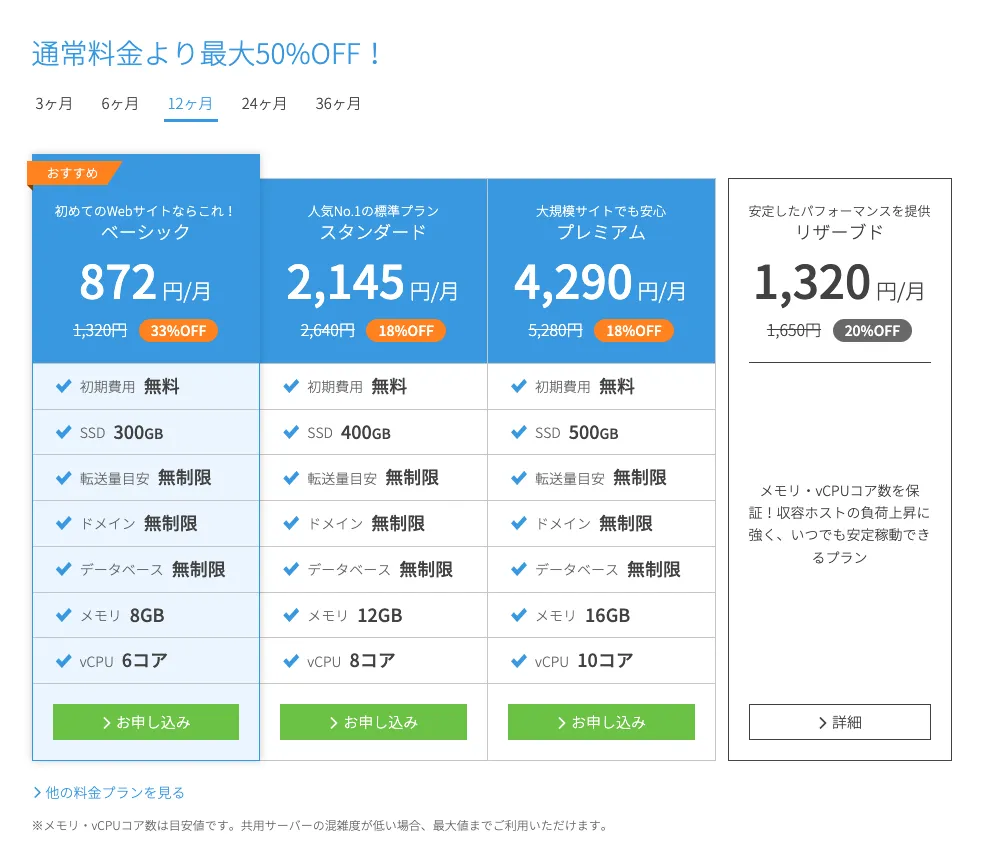
「お申し込み」のボタンから申し込み画面に進んでください。
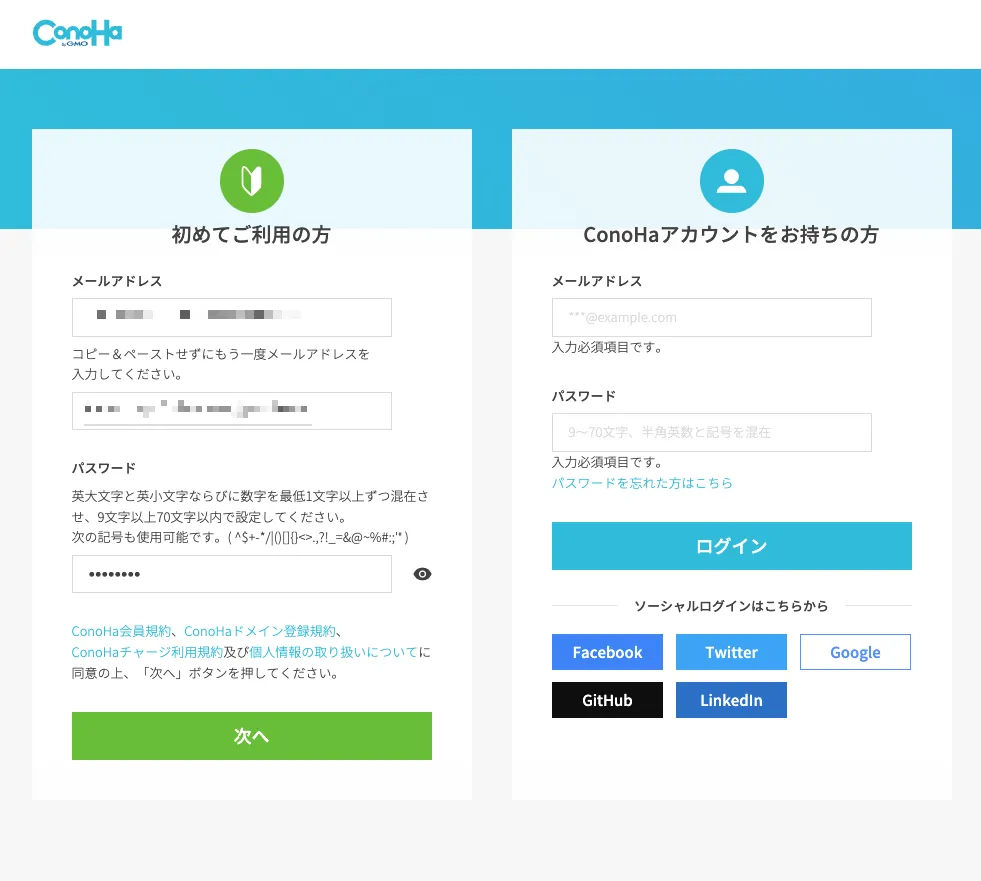
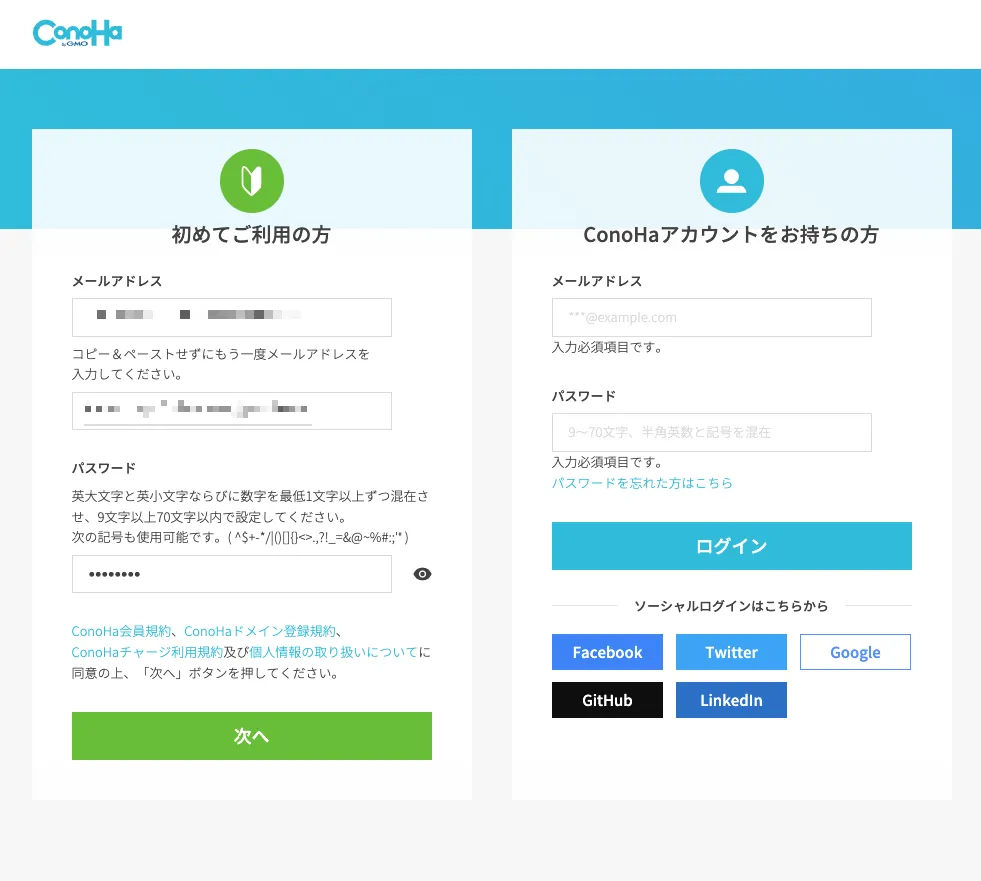
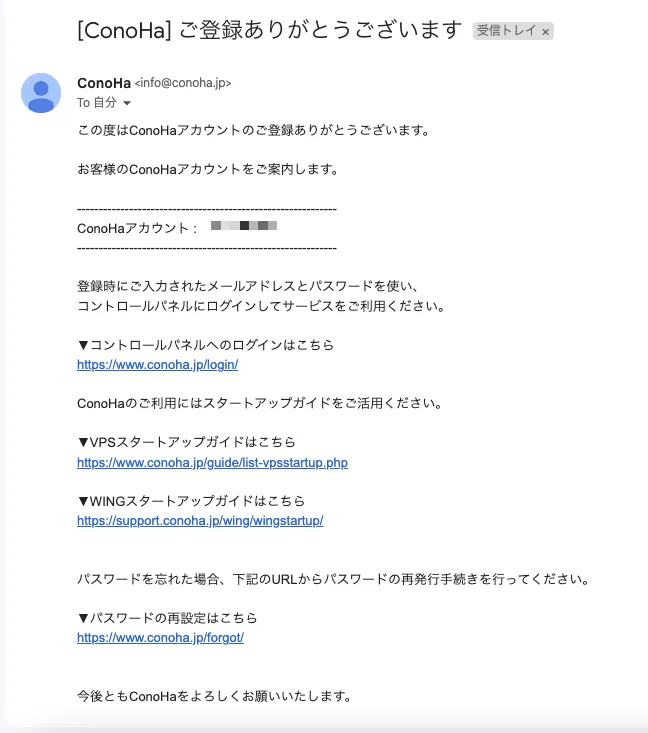
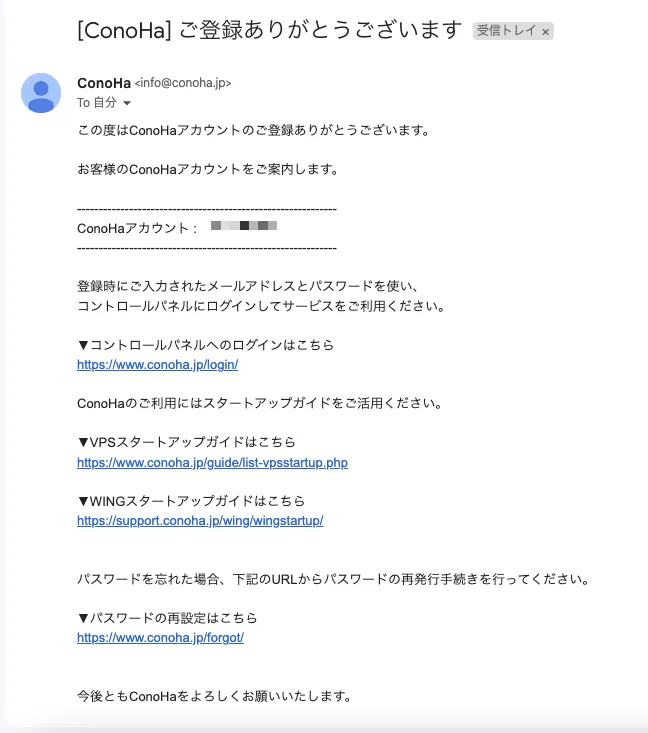
まずはConoHaアカウントを作成します。
メールアドレスとパスワードを入力してください。
パスワードは任意の文字列ですが、半角英語の大文字、小文字、数字の三種類を混ぜて作成してください。
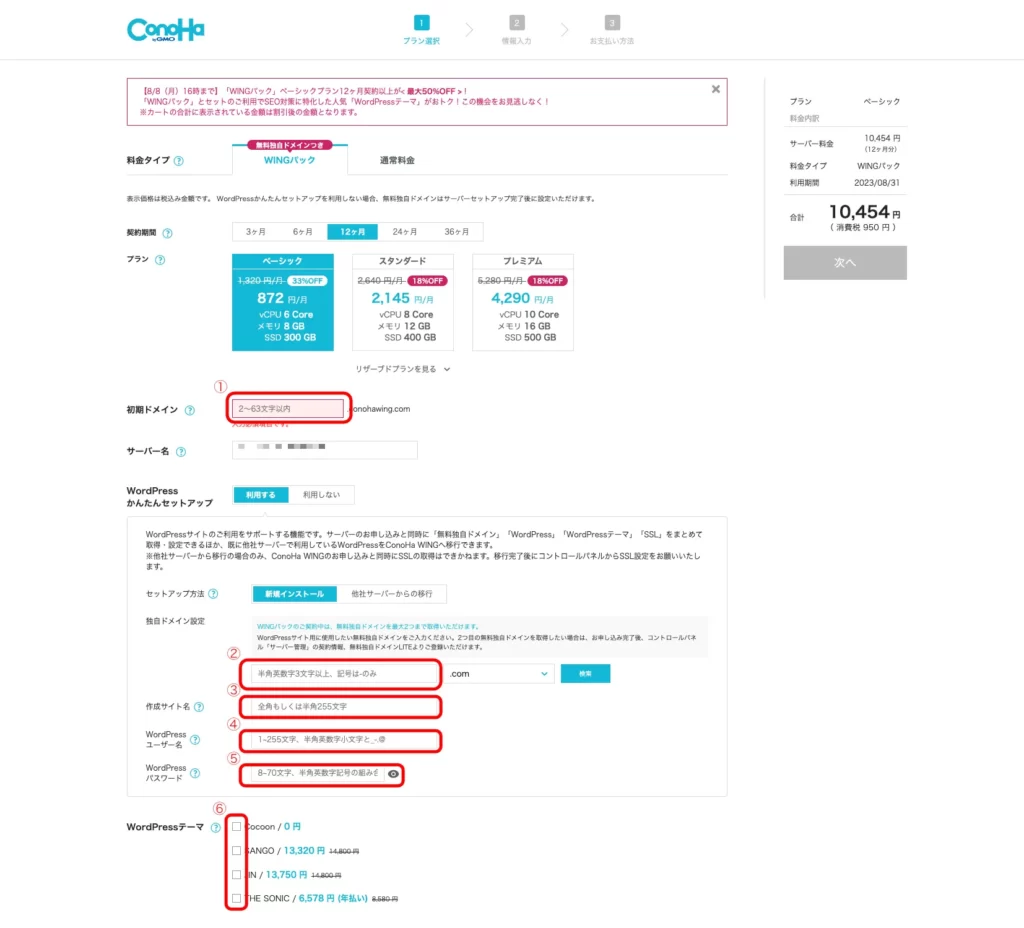
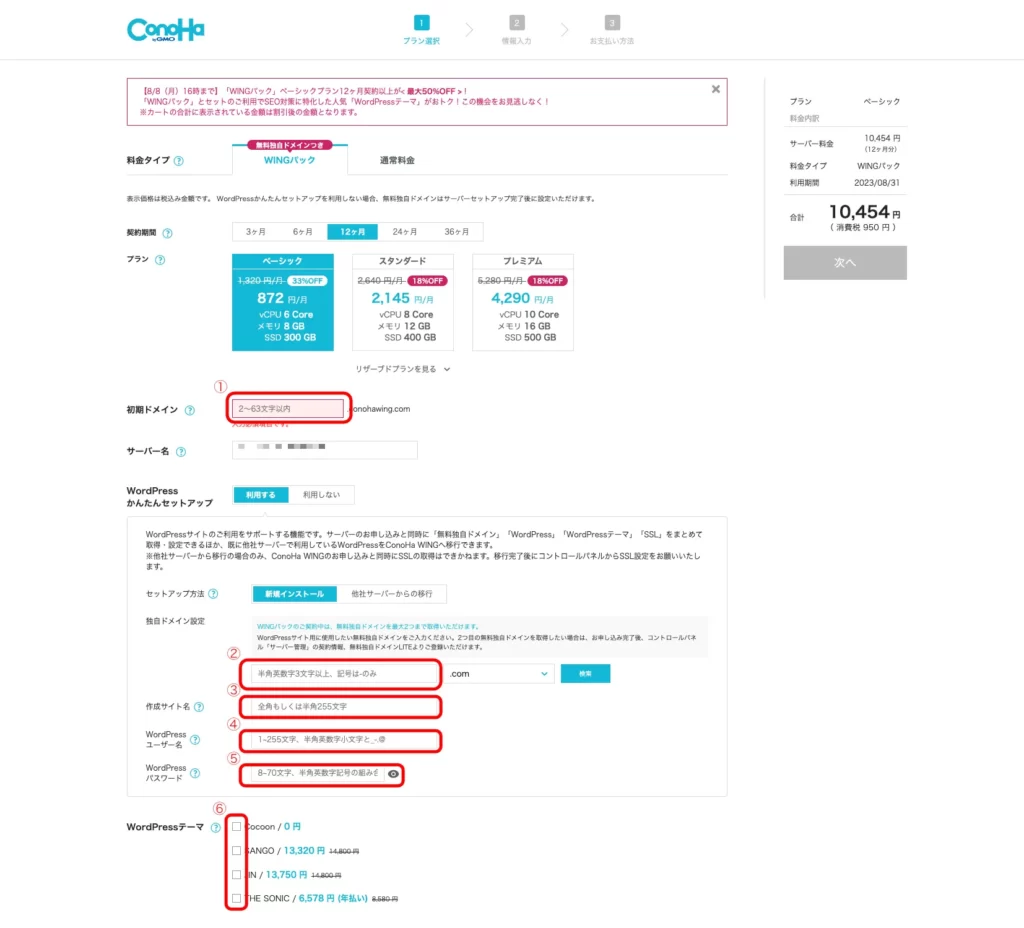
ここで契約形態を選びます。ブログを立ち上げたい、という場合は「WINGパック」がお得かな、と思います。最初は「ベーシック」でも十分です(よほどブログが膨れ上がらなければ、ずっとベーシックでも大丈夫な気もします)。契約期間が長くなればなるほどオトクになります!
①初期ドメイン:ConoHaの内部で使うドメインです。任意の文字列でOKですが、半角英語、数字、「-(ハイフン)」で作成してください。
②独自ドメイン:ここが一番の山場です。独自ドメインはブログの「顔」です。頑張って考えましょう。任意の文字列でOKですが、半角英語、数字、「-(ハイフン)」で作成してください。
「準備するもの」でも言いましたが、すでに他の人が使っている独自ドメインは使用できません。「この独自ドメインにしたいんだけど、他の人使ってないかな?」という人は、こちらで調べることができます(外部リンクです)。
入力が終わったら「検索」しておいてください。
③作成サイト名:ブログの名前を入力してください。全角でも半角でもOKです。
④WordPressユーザー名:WordPressにログインするためのユーザー名です。これも任意ですが、半角英語小文字、数字、「_(アンダーバー)、-(ハイフン)、.(ドット)、@(アットマーク)」で作成してください。
⑤WordPressパスワード:任意の文字列ですが、半角英語数字に、記号を混ぜてください。
⑥WordPressテーマ:WordPressには「テーマ」というものがあります。テンプレートのようなものだと思ってもらえればいいかな、と思います。
WordPressを使いやすくするために、それぞれの作者がそれぞれの設計思想の元に作っていて、各テーマに特徴があります。
このブログも「Luxeritas」(無料)→「Cocoon」(無料)→「SWELL」(有料)とテーマを変えています。
もちろん、後での変更も可能ですが、ここはなるべく早めに固めた方がいいと思います。テーマを変えたらデザインが崩れる可能性が高いからです。あとになればなるほど、ブログの手直しはきつくなります。
本気でブログをやっていきたいなら、多少高くても有料テーマがいいと思います。SANGO、JINも有料テーマとして有名ですが、このブログで使っているSWELLもかなりいいです。個人的にはこれが一番、ブログを書くのに苦労しないテーマかな、と思います。それくらい使い勝手が段違いにいいです。
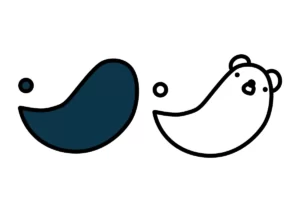
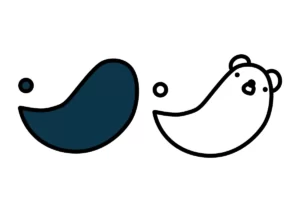
無料テーマで試したい、という人はCocoonがオススメです。使用感としてはSWELLに近いかな、と思いますし、実際CocoonはSWELLと業務提携をしています。ですので、Cocoon→SWELLの乗り換えも比較的容易です(それでも多少の手直しは必要でしたが)。
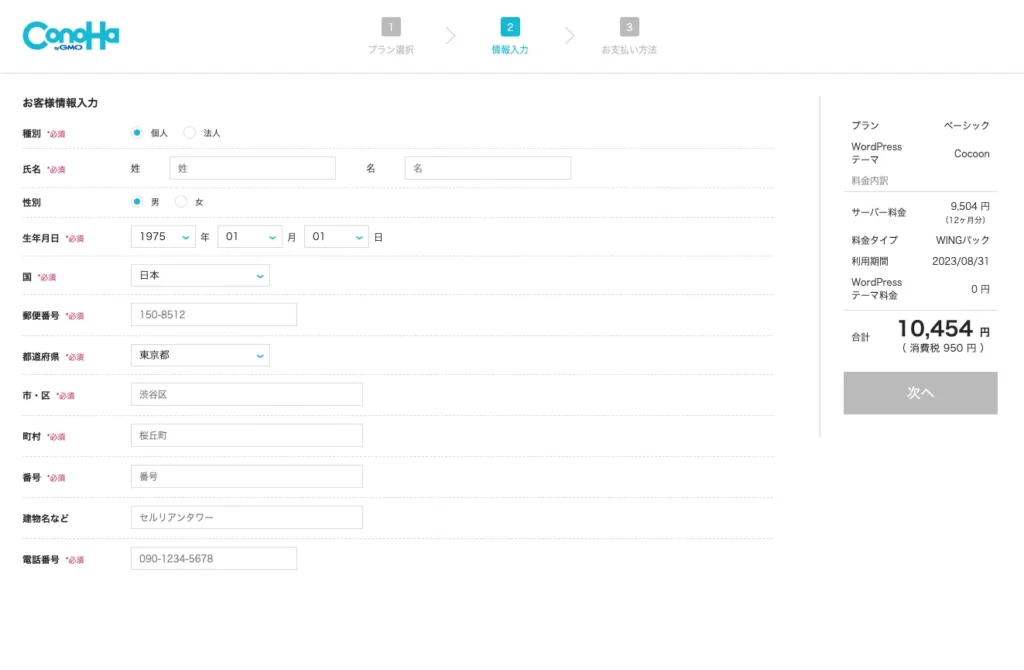
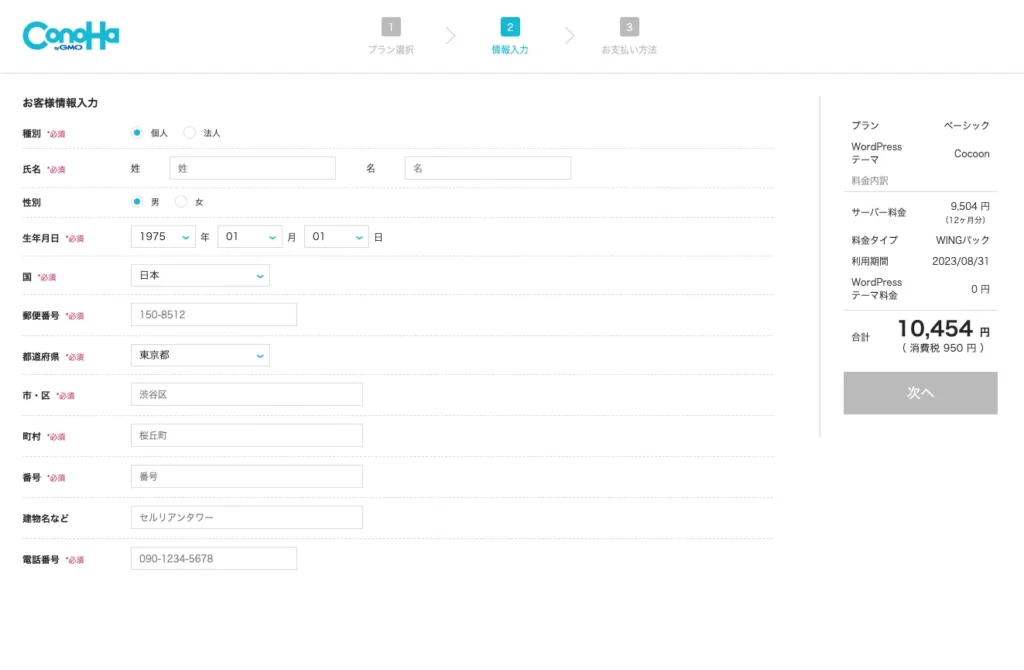
ここは特に問題ないかな、と思います。
入力が終わったら本人確認のための認証を行います。
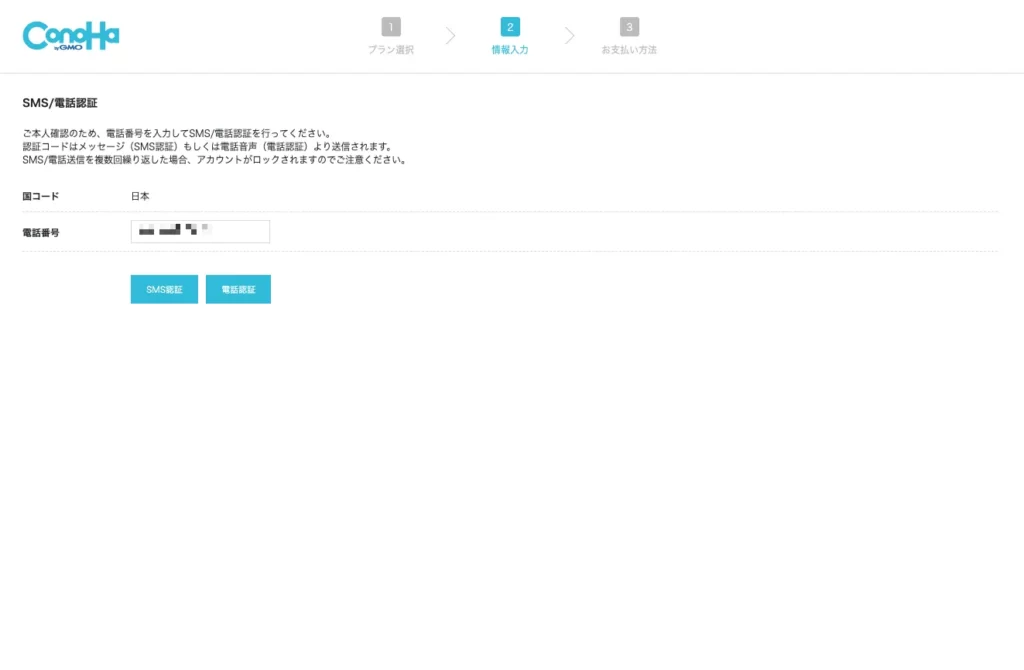
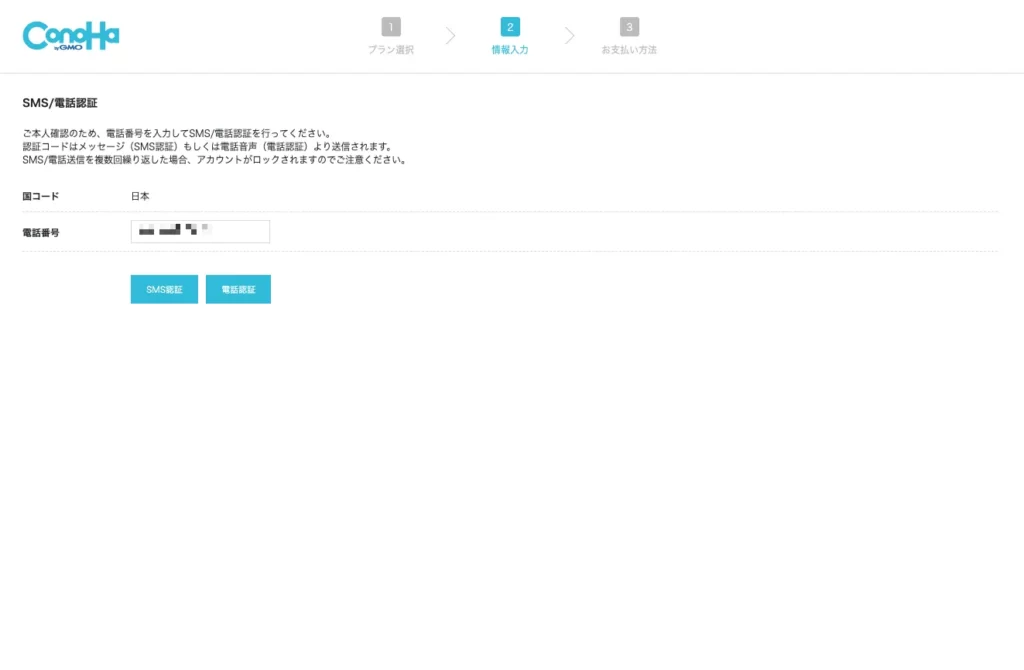
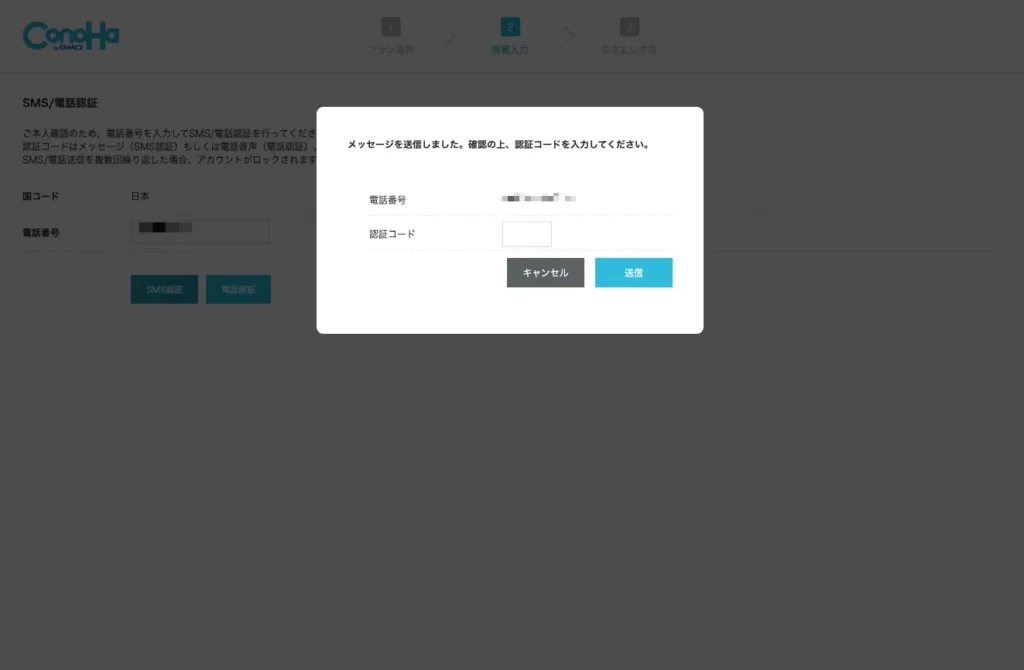
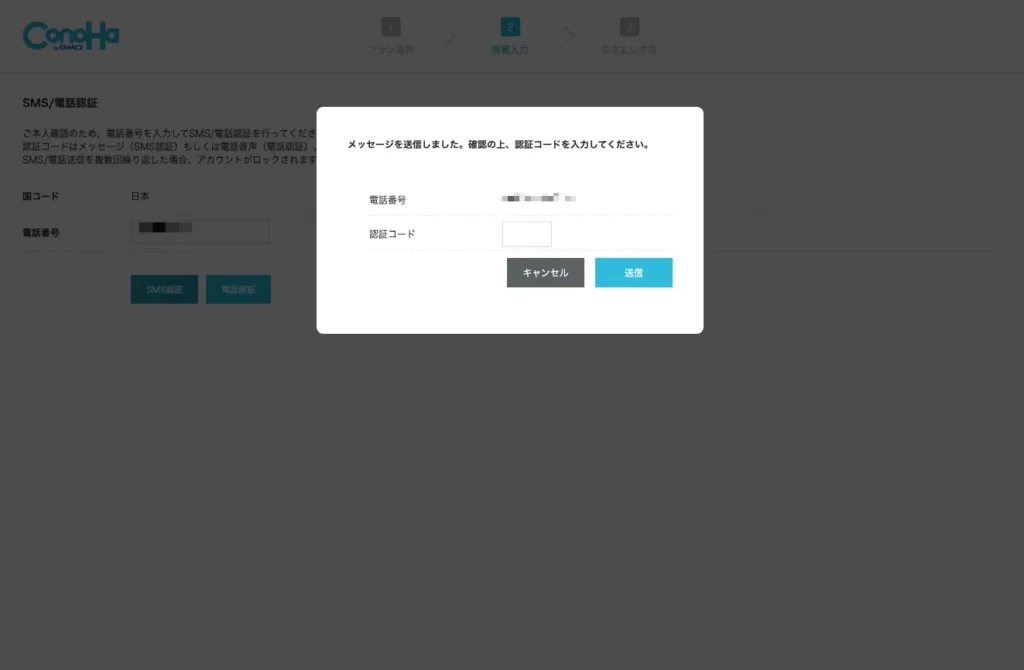
SMS認証、電話認証ができますが、上記画面はSMS認証です。登録した携帯の電話番号に、SMSで認証コードが送られてきますので入力してください。
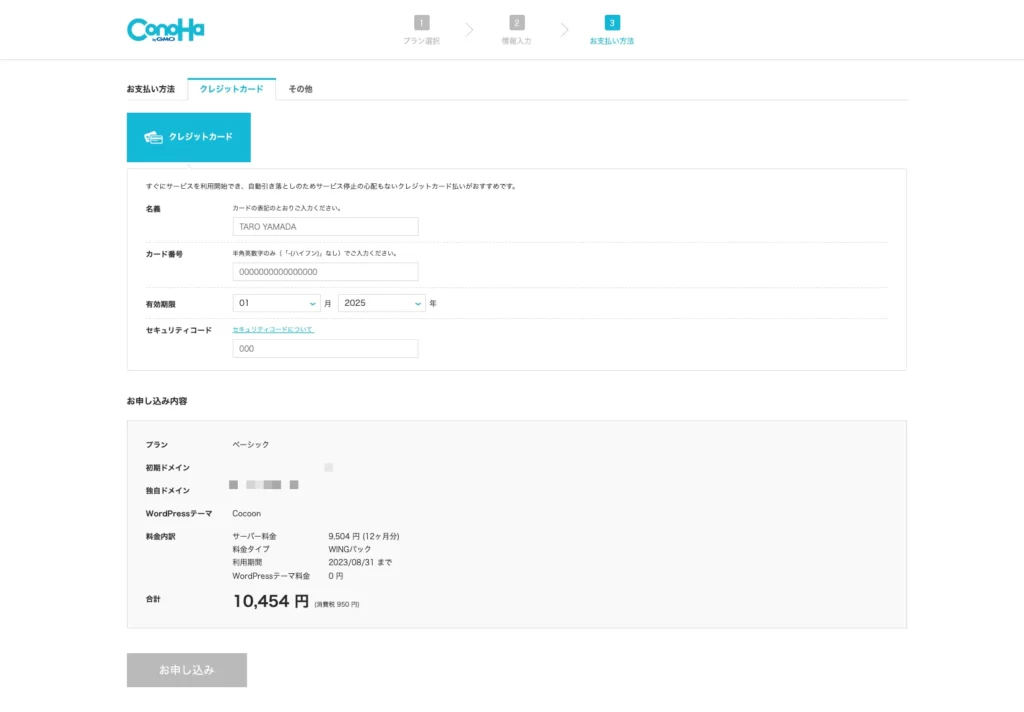
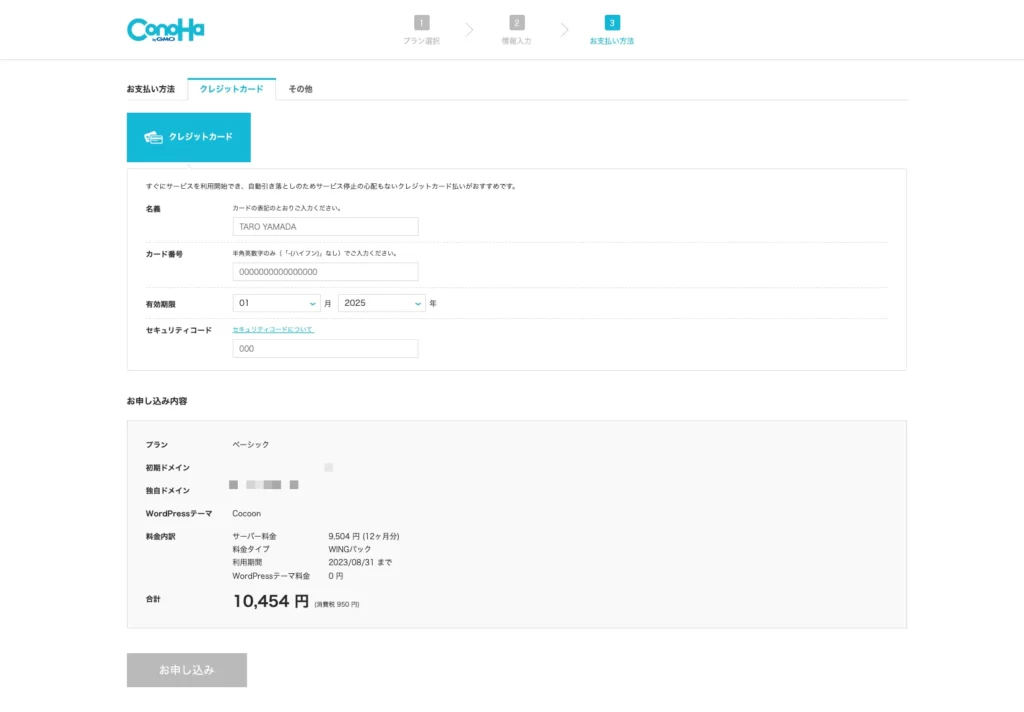
基本的にクレジットカード払いです。「ConoHaチャージ」というプリペイド式の支払い方法も選択できて、こちらならコンビニや銀行支払い(ペイジー)も使えますが、チャージしなければいけないのでハッキリ言ってちょっと面倒です。
支払い情報まで入力できたらあとは申し込みを完了させるだけです。



これでブロガーの仲間入りです!
WordPress設置まで
先ほどのConoHaサーバーの契約段階でWordPressを設置した場合、契約ができたら既にWordPressの設置が終了しています。
これ以降は、こちらからログインすることで契約したConoHaサーバーの設定や情報を見ることができます。
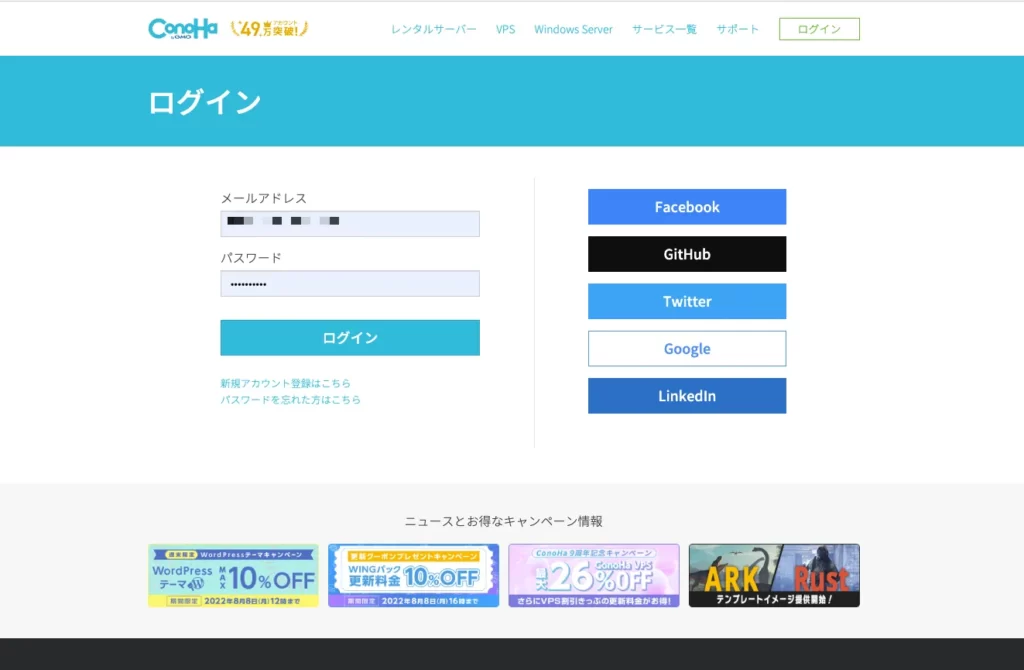
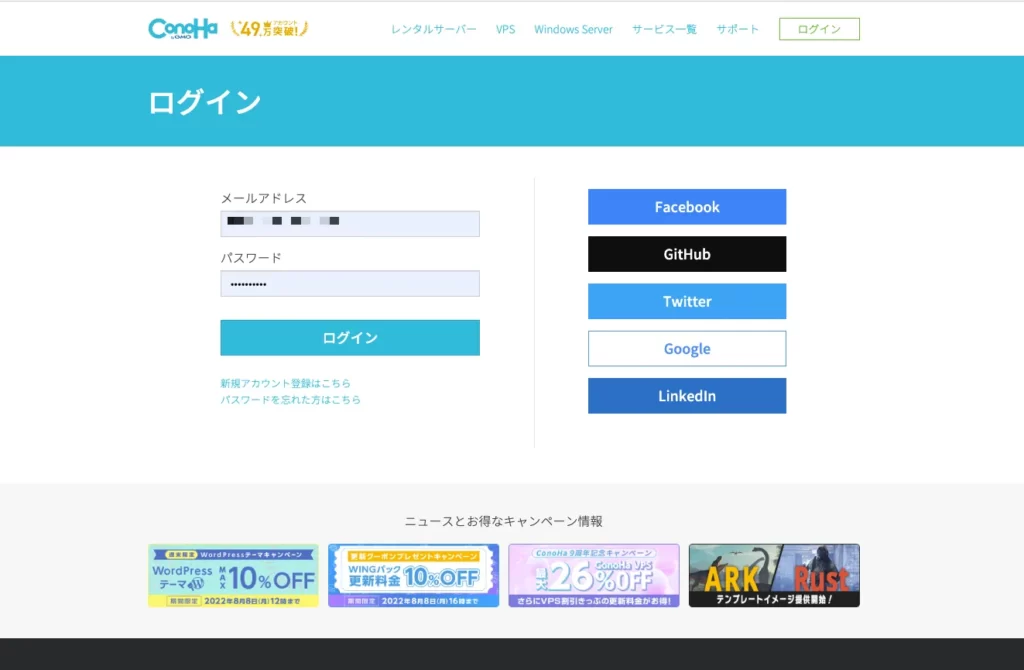
申し込みのSTEP1で入力したメールアドレスとパスワードでログインしてください。
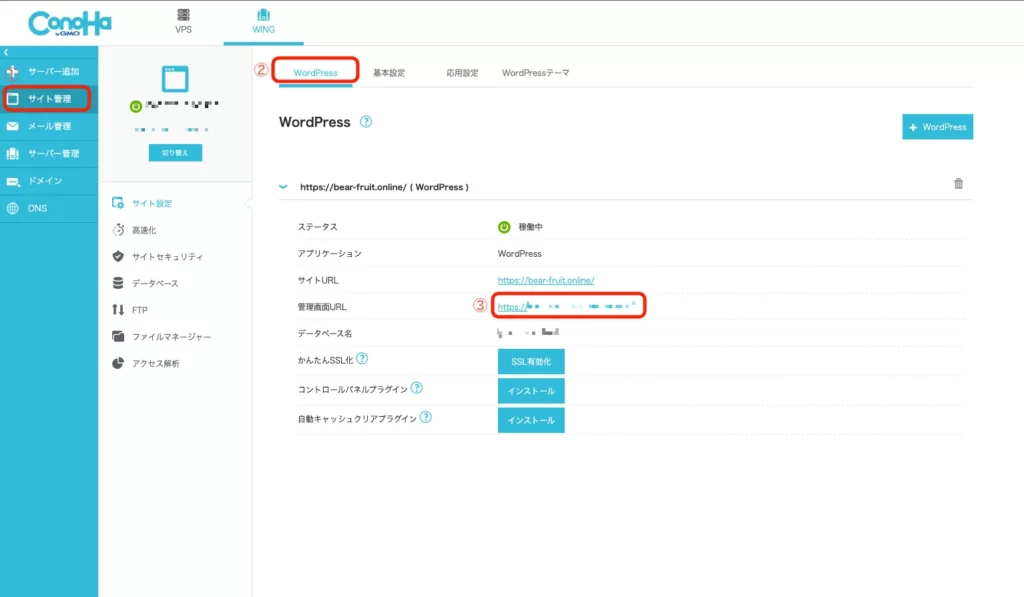
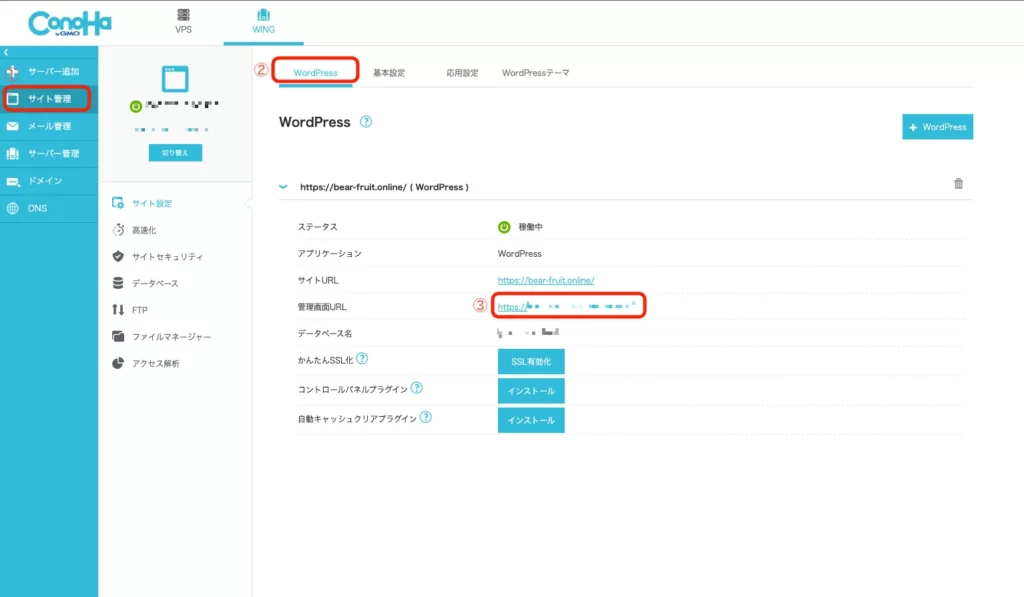
設定画面のメニューから「サイト管理」を選ぶとWordPressの情報が出てきます。
そこの管理画面URLにアクセスしてください。この管理画面URLからWordPressにログインして執筆作業を行なっていきます。ブックマークしておきましょう。
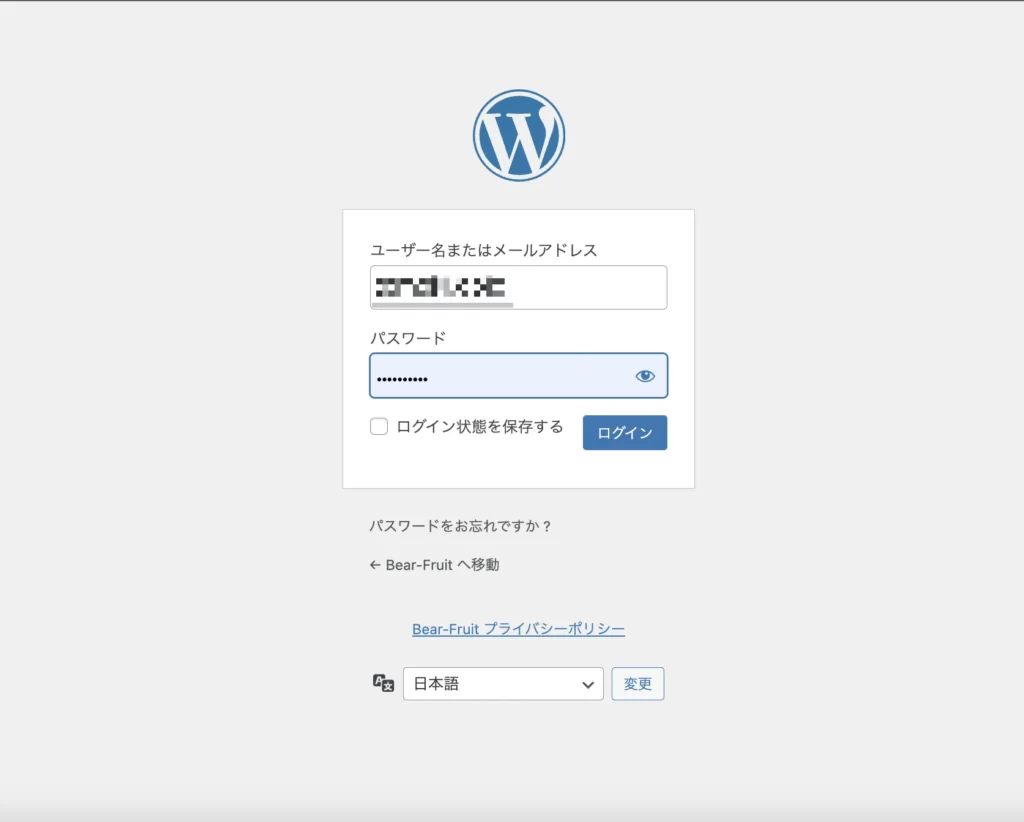
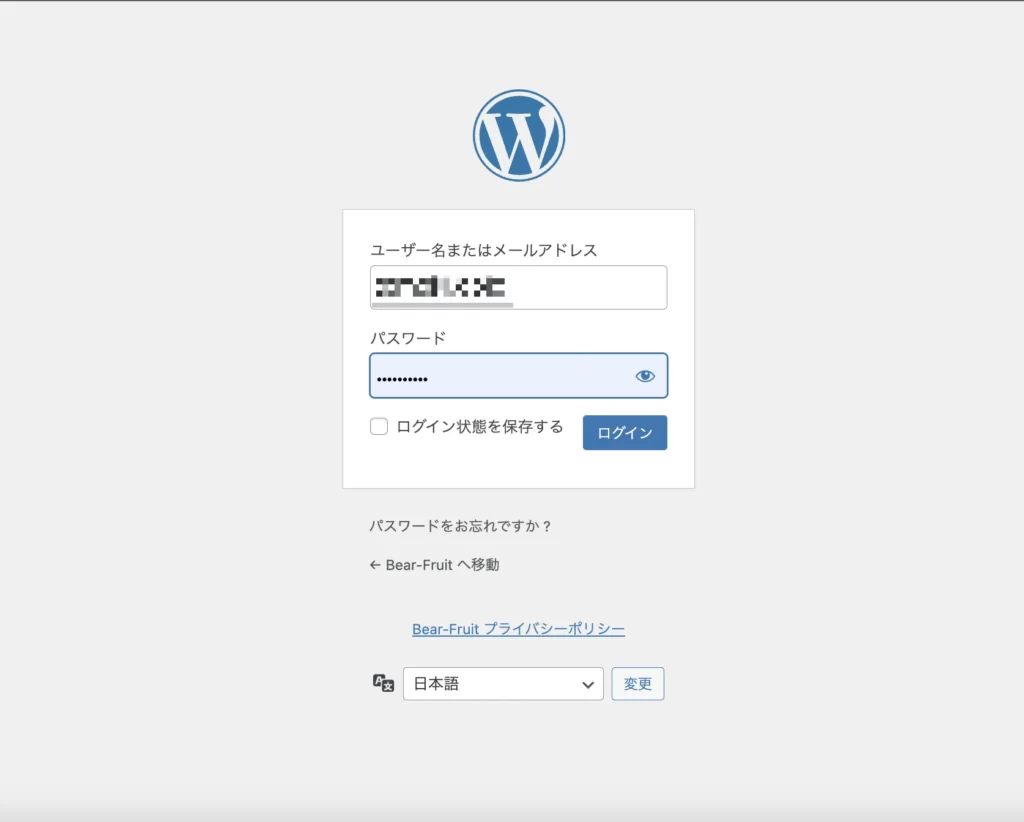
申し込みのSTEP2、WordPressの設定で入力したユーザー名とパスワードを入力して、ログインしてください。設定によっては画像認証(画像が表示されて、そこに書いてある文字を入力する)が必要な場合もあります。
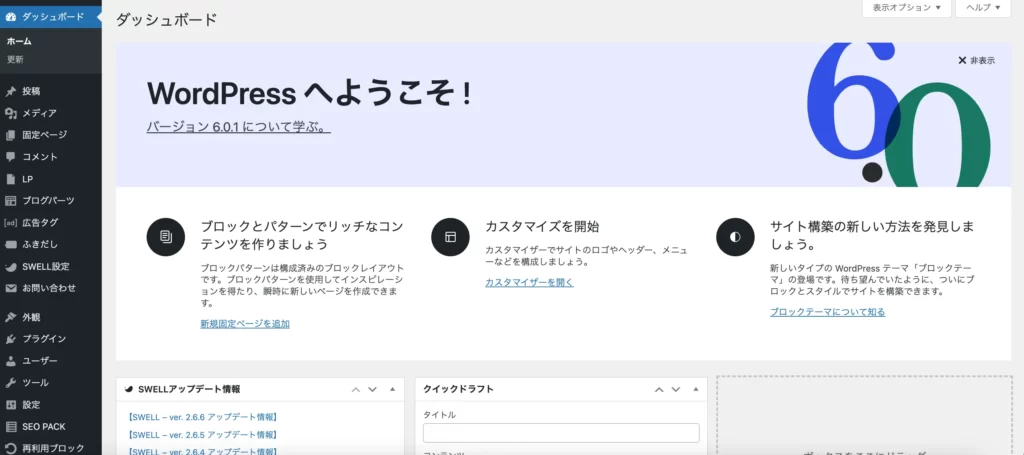
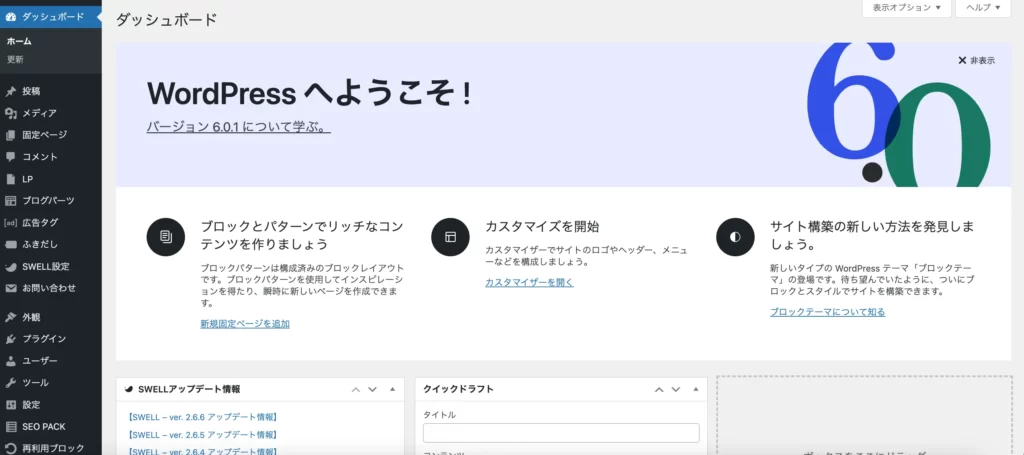
無事にログインできれば、上記のような画面が出てくるはずです。
あとはブログの体裁を整えて、ブログ記事を書いていくだけです!
ただし、自分が書きたいことを書くだけでは、なかなかPV数(ブログ記事が読まれる数)は上がりません。収益化まで狙っているなら、ブログの基本的な書き方に沿って書いていきましょう。


まとめ
ConoHaサーバーであれば、契約と同時にWordPressの設置まで可能ですので、すぐにブログの組み立て作業に入ることができます。
「ブログはオワコン」とも言われて久しいすが、そんなことはありません!
インターネットがある以上、必ず需要はありますし、どんなに便利なアプリが出てもブログやホームページはインターネットの基本です。使い方次第かなと思います。
私の場合は、SNSなどを運用しつつ、ブログが情報発信の中心基地のような形になっていますので、ぜひ皆さんも自分なりの情報発信の形を見つけてください!



