PR
TourBoxをPremiereProで使い倒すための設定とコツ

こちらの記事で、最強の左手デバイスTourBoxを導入するメリットについて説明しました。

この記事では、TourBoxを動画編集ソフトの決定版Adobe Premiere Proで使うための具体的な設定や設定方針のコツについて説明します。
 クマ
クマTourBoxは設定が柔軟すぎるので、使いやすい機能の振り分け方について丁寧に説明していきます。
TourBoxとは


TourBoxとはTourBox Tech Incというスタートアップ企業がクラウドファンディングで開発した、画像・映像クリエイター向けの左手デバイスです。
TourBoxを使うことで、画像や動画編集のちょっとした…でも決してバカにすることができない手間を減らすことができます。作業効率が上がり、画像や動画の編集作業の時間を減らすことが最大のメリットです。
また、TourBoxは大きく分けてTourBox Elite、TourBox NEO、TourBox Liteの3種類が展開されています。使う人の必要性に応じてどれを選べばいいか、も変わってきます。



まぁ、最上位のTourBox Eliteを選んどけば間違いないですけど…高いですからねぇ…。ちなみに私はAmazonのセールで安くなっているタイミングで買いました。
これらの製品のメリット、デメリットや選び方はこちらのリンクをご覧ください。


TourBoxのPremiereProでのおすすめ設定
そもそもPremiere Proにおいて使いやすいショートカットやワークスペースの設定というのは人それぞれなので、次の「Premiere Proでの設定の考え方」や「実際の設定」を参考に、自分なりの設定を試してみてください。



ただ、上手くTourBoxを使ったらかなり効率が上がりますよ!
Premiere Proでの設定の考え方
私が実際にTourBoxの機能設定をするときに考えているのは…
- 「編集点の追加」「レーザーツールへの持ち替え」…などの基本的な操作はシングルクリックに割り当てます。ただし、ダブルクリックや組み合わせ(の基準となるボタン)の機能を使うボタンのシングルクリックには押しても差し障りのない機能を割り当てます。(後ほど説明します)
- 「リップル消去」「やり直し」など、間違えてその操作をすると面倒なものはダブルクリックに割り当てます。
- 「コピペ」など、Ctrl(Macならcmd)+◯◯のイメージがある操作は「トールボタン」+◯◯…などボタン操作をリンクさせます。マクロも「Tourボタン」+◯◯に割り当てて、なるべく覚えやすいようにします。



ちょっと補足説明をしましょう。
①についてですが、例えばC1にはシングルクリック→レーザーツールへの持ち替え、ダブルクリック→リップル消去を割り当てています。


ダブルクリックにはちゃんと意図して行わないと面倒な機能を割り当てます。そうすることで誤作動を防げるからです。
逆に、そのボタンのシングルクリックには間違って行っても大きな問題にならない機能を割り当てます。「レーザーツールへの持ち替え」はよく使いますが、これが間違って起きても面倒なことにはなりません。
こういう設定をしていないと、ダブルクリックをしたとき、シングルクリックが発動する(これは避けられない)ため、使いにくくなるんです。



同じ理由で、組み合わせで使うときも基準になるボタン(例えば「トールボタン」には「cmd」)には差し障りのない機能を割り当てています。(「cmd」は押すだけなら何も起きません。)
TourBoxをPremiereProで使い倒すためにマクロを使おう
マクロはTourBoxの最大の利点の1つです。



このマクロ機能だけでもTourBoxを使う価値アリ!です!
キーボード入力はもちろん、画面の位置を指定してカーソルクリック、テキスト入力、遅延など、組み合わせ次第でなんでもできます!



カーソルクリック&テキスト入力でやりたい放題です!
私は具体的に「エッセンシャルグラフィックスのキーワード検索」や「素材の連続コピペ」をマクロに登録しています。



私の動画はエッセンシャルグラフィックスを沢山使うので…。今までは検索が面倒だったのですが、マクロで一発検索できるようになって目的のエッセンシャルグラフィックスを探すのがメチャクチャ早くなりました!
マクロを設定するポイントは「何に手間がかかっているか?」を考えることです。一つ一つの作業で何に時間や手間が掛かっているか考えましょう。



ちなみにマクロのマウスクリックを使う際には、Premiere Proのワークスペースが固定されてないと使いにくいです…。ワークスペースのカスタム、保存方法はコチラをご覧ください。


TourBoxのPremiereProでの具体的な設定例
参考までにPremiere ProでTourBoxを使う際の設定を載せておきます。
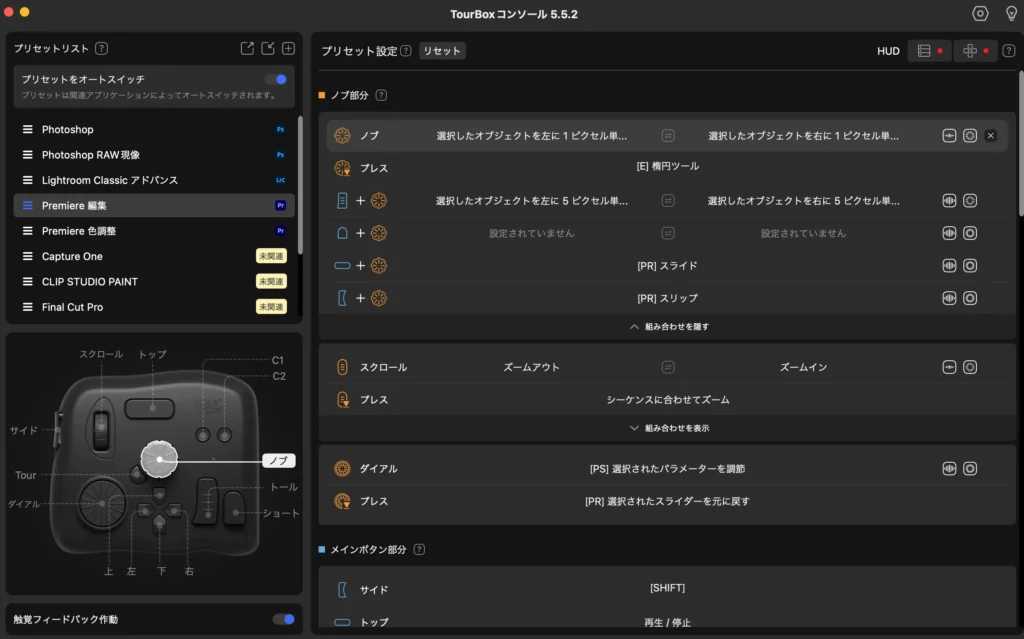
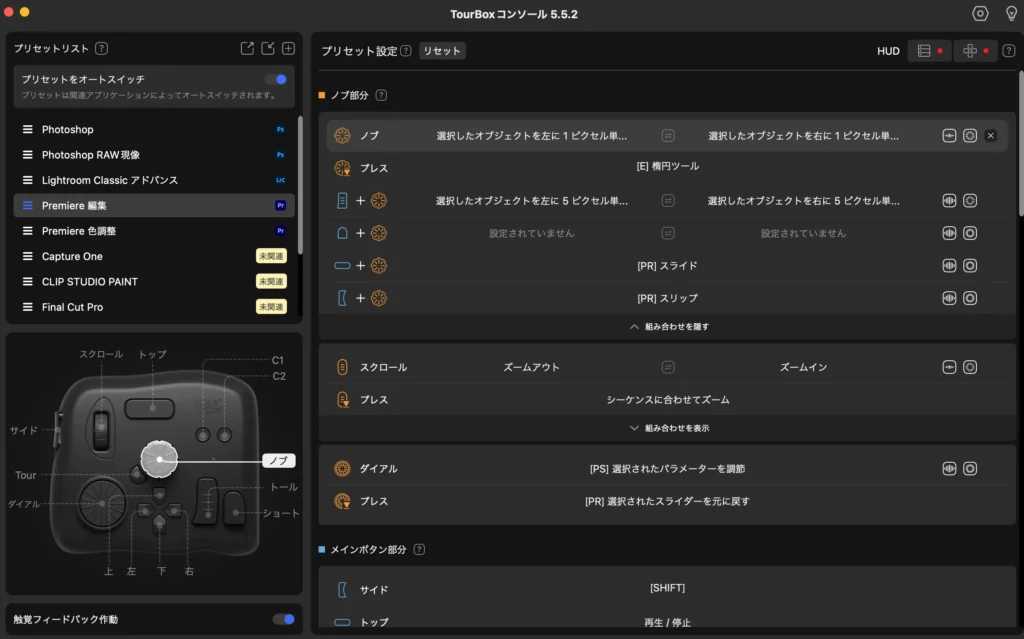
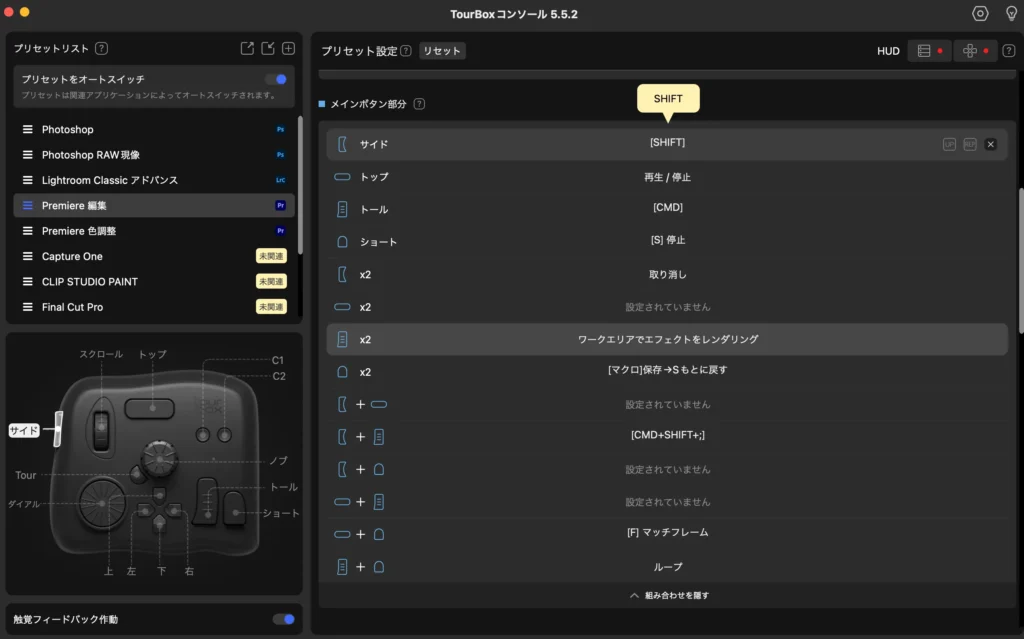
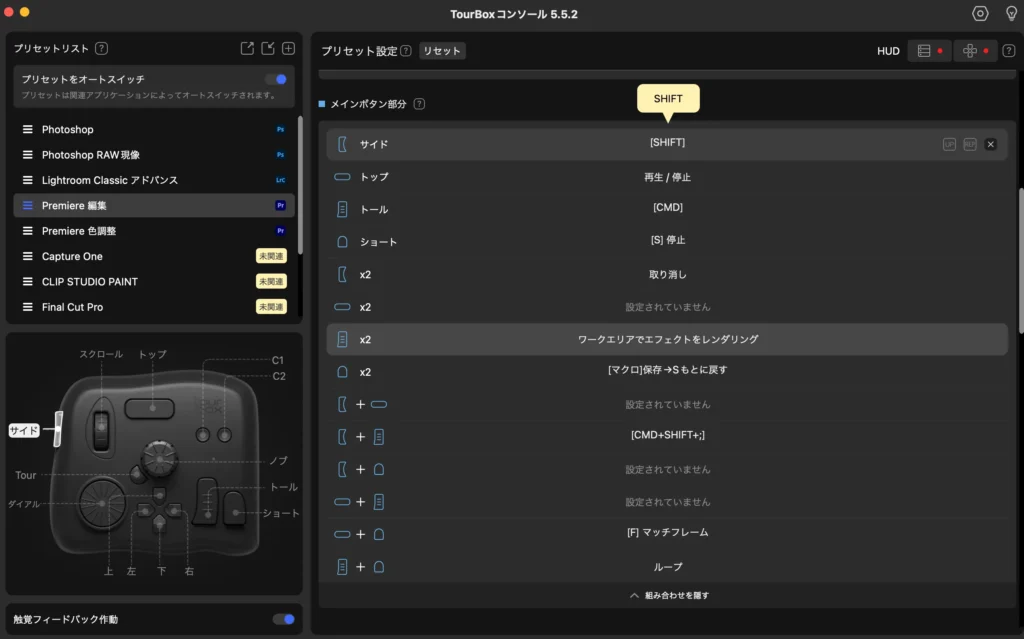
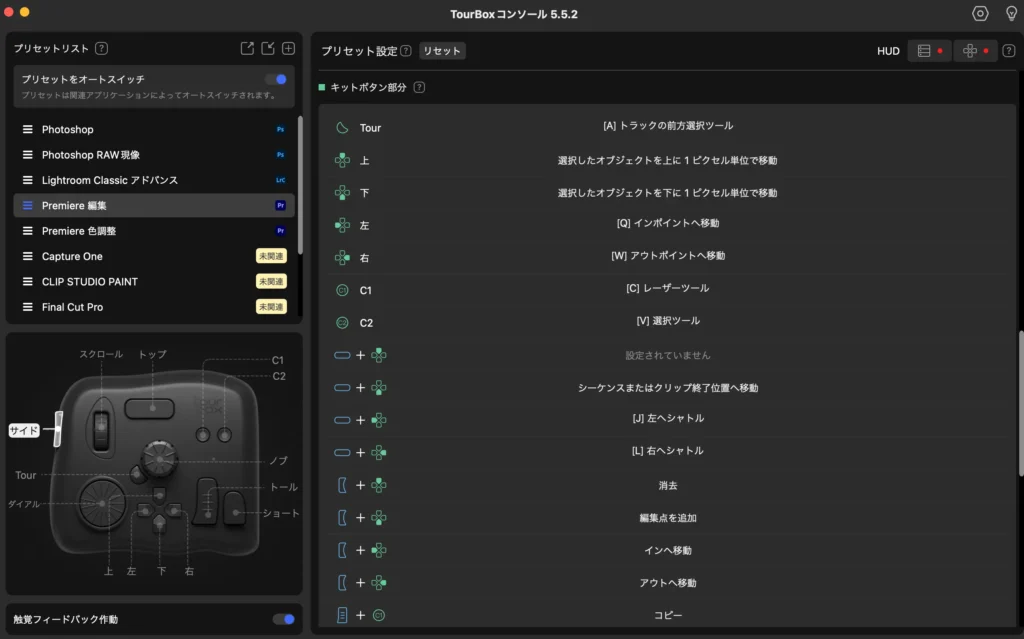
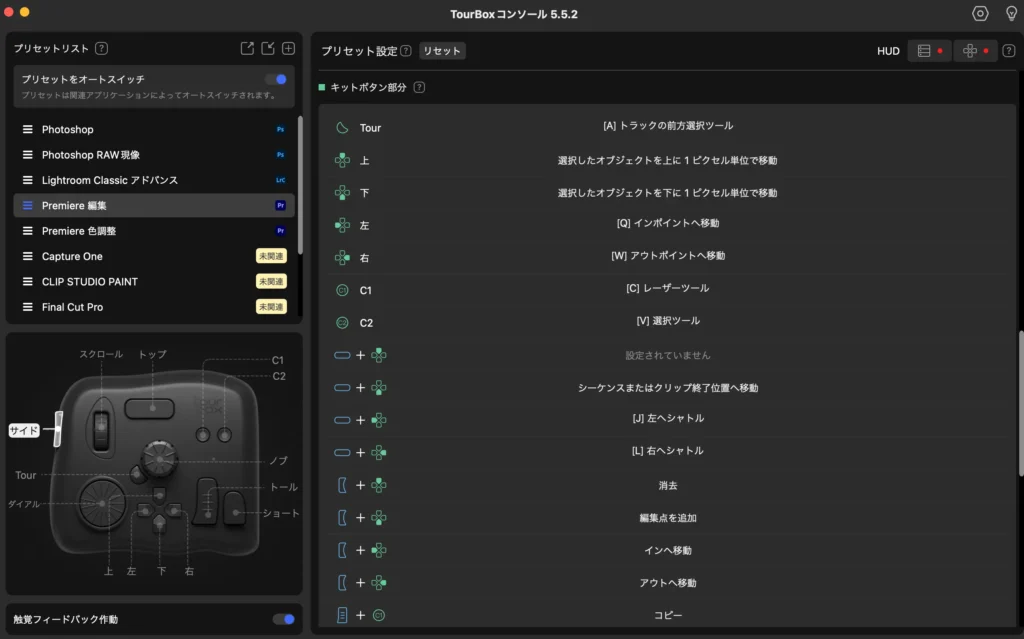
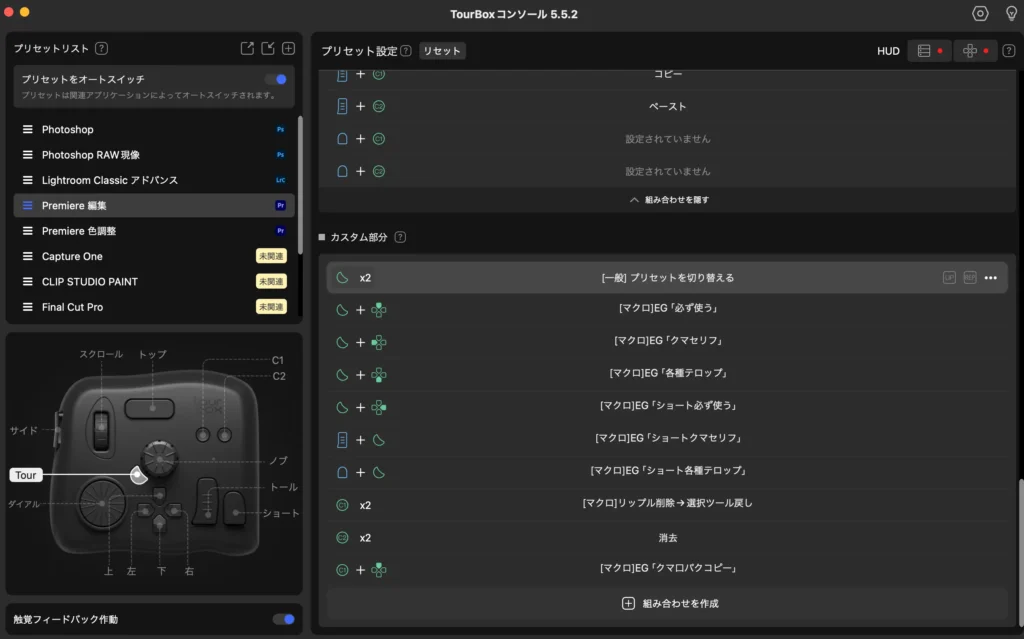
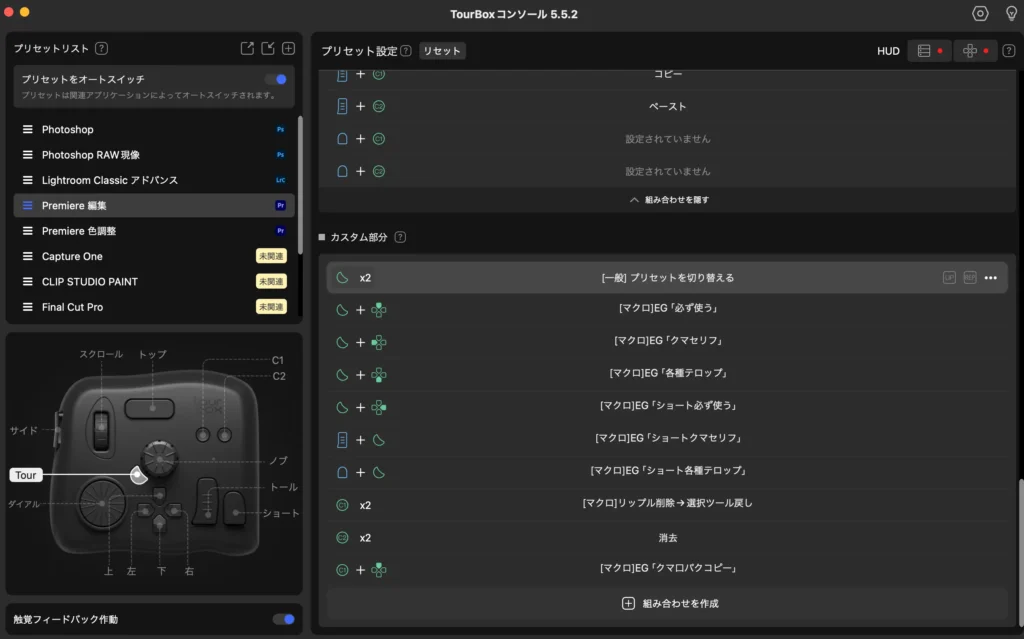


ポイントは、
- ダイアル類は「タイムラインの移動」「タイムラインの拡大・縮小」「パラメータの調整」という、マウスやキーボードでは面倒な作業を割り当て。
- サイド、ショート、C1、C2のシングルクリックにはShift、S(スナップの切り替え用)、C(レーザーツール)、V(選択ツール)、ダブルクリックには取り消し、保存、リップル消去(正確にはマクロ)、Delete(消去)を割り当て。
- 組み合わせはトール+C1、C2にコピペを割り当て。トール+ノブ(ダイアル)で、5フレームずつのタイムラインの移動を割り当て。
- マクロはTour+矢印、トール、ショートに割り当て。TourにはシングルクリックにA(前方選択)、ダブルクリックにプリセットの切り替えを割り当て。
という感じでしょうか。



ダブルクリックと組み合わせを上手いこと割り当てるのがコツです!必要に応じてマクロを使うともっと使いやすくなります。自分の編集環境に応じて設定してみてください。
TourBoxのPremiereProでの設定まとめ
TourBoxをPremiereProで使う際のコツと具体的な設定例でした。
TourBoxを使うと動画編集の効率がかなり上がります!ぜひチェックしてみてください!





