PR
RAWファイル現像の基本とやり方徹底解説!【スマホでもRAWデータ現像】

ちょっとでも写真を本気で勉強すると出てくる…
RAWファイル
プロなら必ずと言っていいほど使っているRAWファイル…。なんだかよくわかんないけど便利そうなRAWファイル…。でも、使い方がよくわかんないRAWファイル…。
この記事ではRAWファイルのメリット・デメリットや、RAW現像の方法について説明していきます。
RAWファイルとは
RAWファイルとは、その名の通りRAW(生)の写真データです。
 クマ
クマ??生?
デジタル写真を撮ると基本的にはJPEGというファイル形式で保存されます。
JPEGは、
- 24ビット(16,77万色)のフルカラーをサポートしていて、グラデーションなどの表現も得意。
- 既に圧縮した状態。圧縮率が高く、ファイルサイズが小さい。
- 非可逆圧縮のため、一度圧縮すると元には戻せない。画像編集ソフトを使えば明るさや彩度などの修正も可能だが、修正するたびに劣化していく…。
という特徴をもっています。
JPEGで写真データを扱うのもいいのですが…どうしても圧縮・非可逆圧縮という特徴がネックになります。
そこでRAWファイルの出番です!RAWファイルは、
- とにかくカメラのレンズを通して取り込んだ光の情報をそのまま記録する。
- RAWファイルはそのままでは使えない。画像編集ソフトなどを使って、修正した後で「RAW現像」と言われる画像書き出しをして、初めて画像ファイルとして扱える。
- RAWファイルは光の情報を全てもっているので、超緻密な画像編集が可能。しかも、RAWファイル自体を上書きするわけではないので、いつでも記録した情報を元に画像の再編集と再書き出しが可能。
- RAWファイルのファイルサイズはでかくなる。
という特徴をもっています。
写真を撮った後でも露出やホワイトバランスの修正がしやすいですし、白飛びや黒つぶれなど、JPEGでは直すことが厳しい状況でも修正することができる可能性があります。



すげぇぜ!RAWファイル!皆RAWファイルにすればいいのに!
ですが、RAWファイルにもデメリットはあります。



え…?そうなの?
RAWファイルは「そのままでは使えない。修正して書き出す、という操作の敷居が高い」「ファイルサイズがメチャクチャでかい」という大きなデメリットがあります。



なるほど…難しそうだな、RAWファイル…。
でもやはり、RAWファイルのメリットはデメリットを補って余りあります!
それでは具体的なRAWファイルの扱い方について説明していきましょう!
RAW現像の方法
RAWファイルは修正がしやすいですが、そのままでは画像ファイルとして使えないので、専用のソフトを使って写真の雰囲気を整えて、一般的なJPEGでのようなファイルに書き出します。この操作をRAW現像といいます。
なので「この写真はこんな雰囲気に仕上げたいなぁ」というイメージを持つことが重要ですが…RAW現像の手順に決まったものはありません。それぞれの方法でやってOKです。
ただ、この順番に修正するとやりやすいんじゃないか、という一例をあげておきます。



最初はどのくらい修正していいかわかんないと思います…が、結構テキトーで大丈夫です笑
あんまり難しく考えるとRAW現像沼にハマります…。
現像するソフトによっては「自動修正」など、ボタン一発で「一般的に失敗してない写真ってこんなもんでしょ?」という形に修正してくれるものもあります。
また、以下の手順すべてを踏む必要もありません。
よほどキッチリ作品として仕上げたいとき以外は「ま、このくらいでいいかな」という気持ちも重要です。



当然、構図なんかを修正できるわけではないので…(切り取りや余計やモノの映り込みは修正できますが)。あくまで、雰囲気を整えるという気持ちで望みましょう。
それでも、写真はちょっとの違いで雰囲気がガラリと変わるので、RAW現像で色々と試してみてください!RAW現像ならいくらでもやり直しが効きますので。
RAW現像①「ホワイトバランスの補正」
ホワイトバランスを撮った後で補正できるっていうのはものすごくありがたいです。
もちろん撮影時に気をつけるべき項目なのですが…ホワイトバランスはちょっとした環境の違いでイチイチカメラの設定をし直さないといけないんですよね。
しかも、カメラのプリセットの「晴れ」や「曇天」なんかで、必ずしも適正なホワイトバランスがとれるとは限りません。微妙に色かぶりが出たりします。
じゃあ手動でホワイトバランスを決めるか…というと、それもなかなか大変です。外で撮影しているときなんかは、次の瞬間、太陽の具合でホワイトバランスが崩れるかもしれません。
つまり…撮影時に100%の精度でホワイトバランスをとるのは難しいんです。ある程度は設定しますけど。
室内の光が安定している状況とかならともかく、外で写真を撮るなら微妙なホワイトバランスは後で修正する前提で、構図やピントなどに集中する方がいいかな、と思います。



ま…撮って出しにこだわる人ならホワイトバランスをキッチリ設定すればいいですが。私はそこまでの技量とこだわりはありません笑
前置きが長くなりましたが、私はホワイトバランスを最初に補正します。色かぶりを修正して、きちんと白が出るようにします。









まずは全体の色味の印象を整えます。どんな写真にしようか、とイメージするのが重要です。
RAW現像②「コントラスト・明るさの補正」
次にコントラストと明るさを補正します。
コントラストや明るさはヒストグラムを見ながら調整していくといいです。一番明るい部分や暗い部分は白飛びや黒つぶれが起きている状態を表しますし、全体的に谷型になると明暗の分かれたはっきりした写真に、山形になるとふんわりとした雰囲気になります。
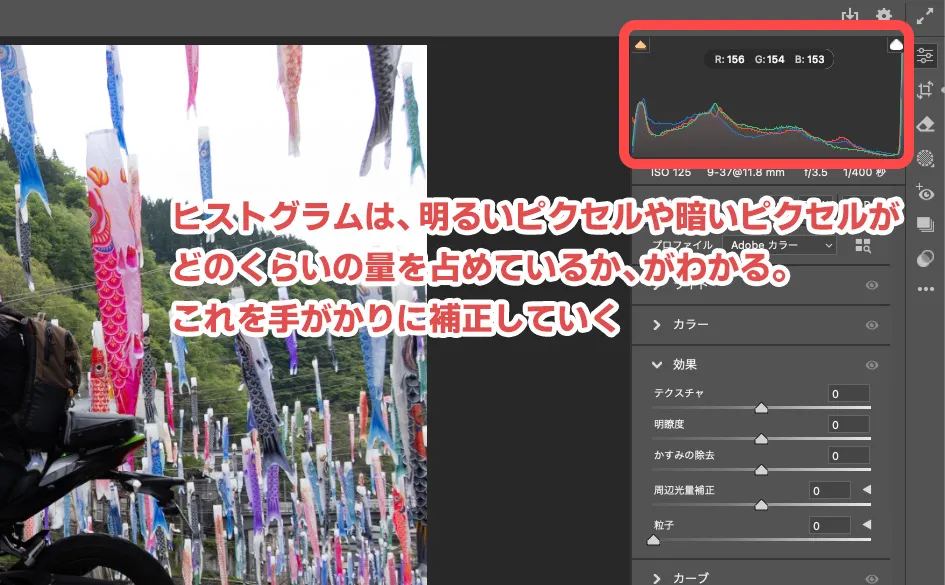
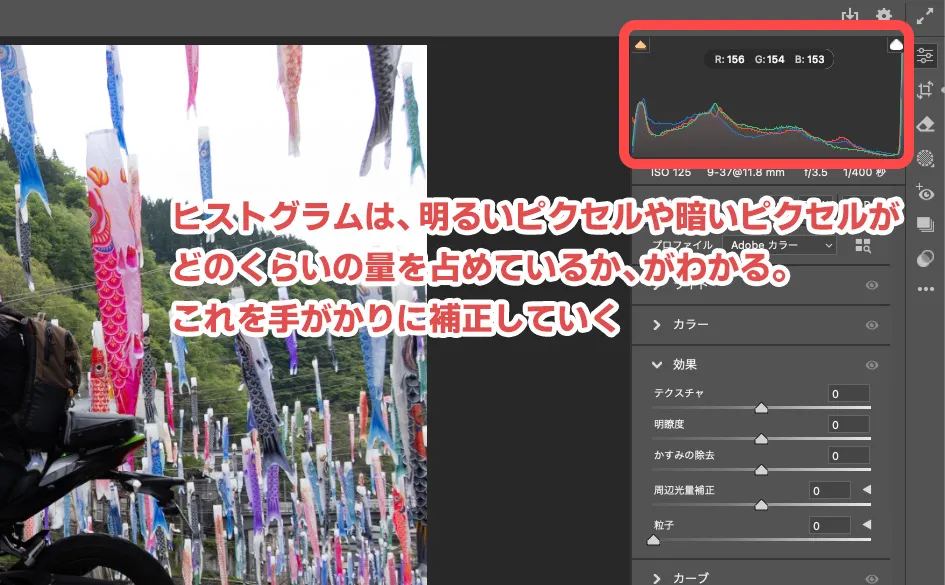



見た目で修正すると、微妙な判断がつきにくい場合があります。例えば、白飛びをギリギリ押さえたいというときなんかはこのヒストグラムの右側を頼りに補正していくといいです。
コントラストを上げればパキッとした印象に、下げれば柔らかな印象に仕上がります。







こちらもまずはコントラストを使った全体の印象から、ですね。
明るさは単純に明るくしたり暗くしたり…だけではありません。露光量は全体の明るさを上げたり下げたりします。
が、もっと細かく明るさを調整することが可能です。
白レベル・黒レベルは、それぞれ写真の一番明るい部分・暗い部分を中心に補正をします。白レベルを下げたり・黒レベルを上げれば白飛びや黒つぶれが解消されることがあります。



明るさの調整はすべて「上げれば明るく・下げれば暗くなります」。例えば白レベルを上げればさらに明るくなりますし、白レベルを下げれば明るい部分を抑えることができます。








ハイライトとシャドウは中間より明るい部分と暗い部分の補正です。白レベルや黒レベルほど一番明るい・暗い部分の補正ではありませんが、「ハイライト→上げ・シャドウ→下げ」とすれば明暗が分かれた締まった印象に、逆に「ハイライト→下げ・シャドウ→上げ」とすれば中間に寄ったフンワリとした雰囲気の写真になります。




トーンカーブを使った方法もあります。トーンカーブは最初わかりにくいかもしれませんが、カーブの意味と基本的である「S字」「逆S字」の形と効果を知っていれば、あとは編集点を加えて細かく修正していくだけです。









写真は光!まずは光!撮るときも現像するときも、まずは光の印象をどれだけ意識して操れるか?が重要です。
RAW現像②「色調補正」
ここらへんからは写真や用途によって補正したりしなかったりします。
色調…色味を補正する方法はいくつかありますが、全体的な色味の印象を決定するホワイトバランスと違い、特定の色を強調します。
赤や黄色の暖色を強調したり、青や緑を強調してクールな色味を増やしたり…写真の様子が変わります。



ただ、写真の色合いが変わってしまうので、やり過ぎ厳禁です。






RAW現像③「彩度の調整」
色の鮮やかさは彩度で調整します。
彩度を上げると鮮やかにはなるのですが、細かいグラデーションが失われるので注意が必要です。
「自然な彩度」で調整すると、このグラデーションを残しつつ、彩度を上げてくれます。






RAW現像④「細部の調整」
その他、かすみを取ったり、ノイズを除去したり、空や被写体などにマスクを掛けてピンポイントで補正をかけたりできます。






スマホでもRAWファイル撮影&現像
最近はスマホでもRAWファイルで写真を撮ることができる機種も増えています。



機種にもよりますが、カメラアプリを入れればRAWファイルで写真を撮ることができることもあります!ただ、RAWファイルは1つのファイルサイズが30〜40MBとかなり大きいので調子に乗って撮りすぎるとすぐにスマホの容量を圧迫します…。
例えば、Lightroom(CC)は写真管理とレタッチを効率よく行うスマホ(タブレット)アプリですが、そのアプリ内でRAWファイル形式の写真を撮ることも可能です。
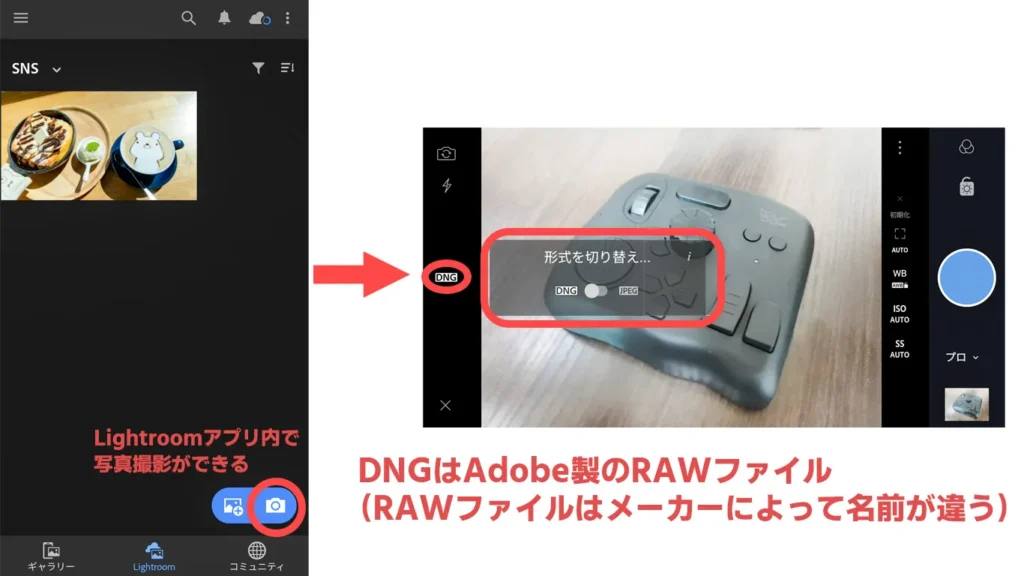
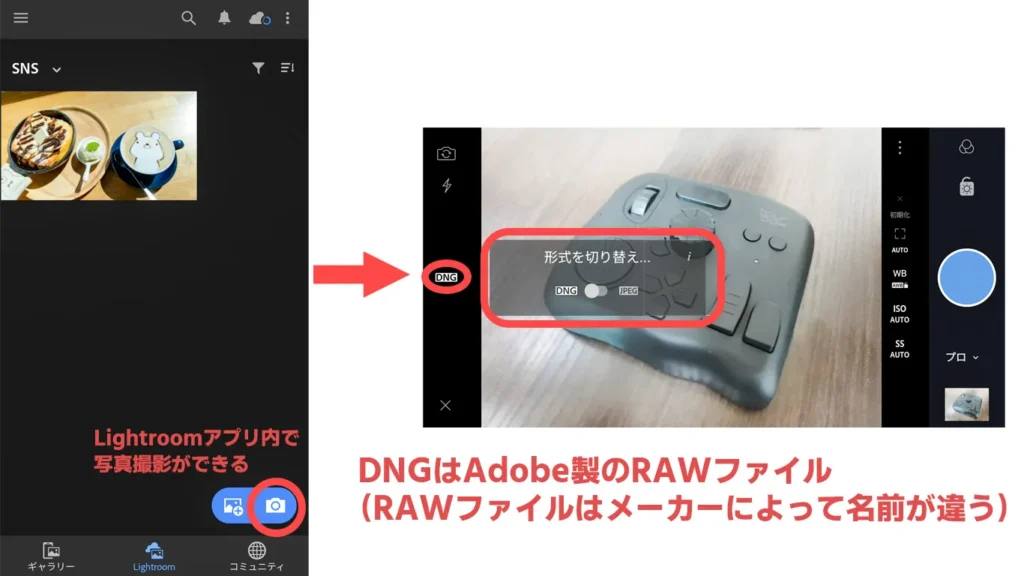
撮った写真はそのままAdobeのクラウドにアップロードされるので、スマホの容量も気にすることなく使えて便利です!



ただし、RAWファイルとクラウドが使えるのはLightroom(CC)の有料機能になります。Lightroom(CC)自体は完全無料で使えますが、このような機能を使いたければ有料版へのアップグレードも検討してみてください!
RAW現像にオススメのソフト
やはり定番のAdobe製のソフトがオススメです。
中でもオススメなのはLightroomというソフトです。
これは先程も出てきましたが写真管理とレタッチを効率よく行うソフトで、パソコン版のLightroom Classicとスマホやタブレットで使えるLightroom(CC)があります。
どちらも使い分けるとかなり便利なソフトとアプリです。写真をよく撮って、「パソコンやスマホの中の写真がグチャグチャでわけわかんない…」という人にオススメです!



いや…これはほんとに便利です。私もスマホで撮った写真を純正のカメラアプリ内で整理しようとしたことがあったのですが、面倒くさすぎて諦めました…が、Lightroomを使い始めてから写真整理がメチャクチャ楽になりました!
Lightroomは最初は「なんじゃこりゃ…よくわからん…」と感じますが、このブログでも使い方を丁寧に説明しているので参考にしてみてください!


また、同じくAdobe製のPhotoshopでもRAW現像ができます。
PhotoshopはRAW現像だけでなく、コラージュ(合成)や文字入れなども自由にできる、画像編集の決定版といえるソフトです。最近はAIを使った画像生成にも力を入れています。



LightroomもPhotoshopも得意分野が違いますが、Adobe製品はソフト・アプリ間の連携が超使いやすいです!
スマホのLightroom(CC)で撮った写真を、パソコンのLightroom Classicと連携してパソコン上で補正。その写真をPhotoshopでコラージュして文字入れする。…なんて加工がスムーズにできます!
この3つのソフト、アプリが制限なく使えるフォトプランは、カメラやスマホで沢山写真を撮る人にオススメです!サブスクですが、クラウドストレージ1TBで月額2380円はアプリの質とクラウドの便利さを考えるとかなりお得です。



1TBならRAWファイルで写真を撮っても計算上40万枚くらいはクラウドに保存できます。しかも暗がりで撮った写真なんかも補正で明るく加工できたり、AIを使って不必要なものを除去できたり…かなり便利です。




こちらから是非チェックしてみてください!
ちなみに、パソコンを使わなければLightroom(CC)のみの有料版というプランもあります。
Lightroom(CC)のみなら、クラウドストレージが1TBついて月額1180円!もちろんRAWファイルのデータが使えますし、AIを使った補正機能が使えるようになります!



このあたりのプランはわかりにくいですが…。スマホしか使わないけど、「高機能な編集、写真整理、たっぷりのクラウドストレージ」が使いたい人は、月額費用1000円程度でこれらの機能が使えますよ!
画面下部左側が単体プランです。
RAWファイル現像のまとめ
RAWファイル現像についてでした。
RAWファイル現像は写真のレベルをぐっと上げてくれますが、「敷居が高そう…」と感じてしまいがちです。
基本的な現像の方法を覚えて、自分の狙った写真に仕上げられるようになると、ますます写真が面白くなりますよ!



現像をすると、細かく写真に向き合うことになるので、自然と撮るときの目線も変わってきますよ!
Lightroom Classicについての詳しい説明はコチラからご覧ください。





