PR
Lightroom Classicで書き出し【書き出しプリセットの使い方も説明】

LightroomはAdobe社の写真の管理&編集を効率よく行うためのソフトです。
このブログではLightroom Classicの使い方の流れをわかりやすく説明していきます!
 クマ
クマLightroom Classicで写真の整理&レタッチをするために重要な下準備や考え方、Lightroom Classicではどのように写真の整理をしているのか?についても説明しているので、コチラの記事を読んでいない人はぜひ読んでおいてください!


この記事ではLightroom Classicで写真を整理する際の最後のステップ「書き出し」について説明していきます。
- Lightroom Classicで写真を読み込む方法【Lightroomを始める前に読もう!】
- Lightroom Classicで超効率よく写真整理する方法【Lightroomも使おう】
- Lightroom Classicでレタッチ【一括編集や自動修正など便利な機能が沢山】
- Lightroom Classicで書き出し【書き出しプリセットの使い方も説明】←イマココ
Lightroom Classicとは
LightroomとはAdobe社が提供する、写真の管理・レタッチ(修正)を効率よく行うためのソフトです。
Lightroomは「ゴチャゴチャしがちな写真の整理を手間なくできる」「一度に沢山の写真のレタッチができる」「画像を直接編集するわけではないので元の写真の状態にすぐに戻せる」「大量のRAW現像も一発簡単」という、写真難民には夢のような機能をもったソフトです。
他のソフトにはない写真の一元管理能力があるので、プロ・アマ問わず多くの写真家(写真が趣味の人)が愛用しています。
Lightroomには「Lightroom(CC)」と「Lightroom Classic」という2つのソフトがありますが、どちらも写真の管理・レタッチを行うソフトです。



え…じゃあ何が違うの?
という方はコチラの記事もあわせてご覧ください。


Adobeのフォトプランなら、Lightroom(Lightroom(CC)とLightroom Classic)に超有名画像編集ソフトPhotoshopもついて月額2,380円〜!



SNSの投稿などで写真がゴチャついてる人も多いと思います。そんな人も写真整理&修正・加工がメチャクチャはかどるフォトプラン!オススメです!
7日間の無料体験期間もついているので、気になるという方はぜひチェックしてみてください!
Lightroom Classicでレタッチした写真を書き出す
Lightroom Classicでは写真を整理してレタッチするという作業を、元の写真データを変更せずに、「この写真にこういうキーワードを付けたり、こんな補正をしたよ」というどういう加工をするか?のデータをデータベースにしています。これをプレビューする形で写真管理をしています。
つまり、元の写真のデータを変更しているわけではないので、実際にLightroom Classicで補正をした写真をJPEGなどのデータとして別のアプリなどで使おうと思ったら、書き出しをしないといけません。



このときも、補正した写真データを新しく書き出すので、元の写真データはそのままです。
Lightroom Classicではカタログデータ(先程説明した、どう加工するか?のデータ)で整理・補正の情報を管理するのがメインです。書き出しは必要なときだけ行う、というスタンスで十分です。
また、元の写真データがRAWファイルでもJPEGファイルでも同じように扱って書き出すことができます。



RAWもJPEGも区別なく扱えるのはLightroom Classicの便利なところですね。
上部メニューの「ファイル」→「書き出し」を選ぶか、ショートカットcmd+shift+E(Win:Ctrl+Shift+E)で書き出します。
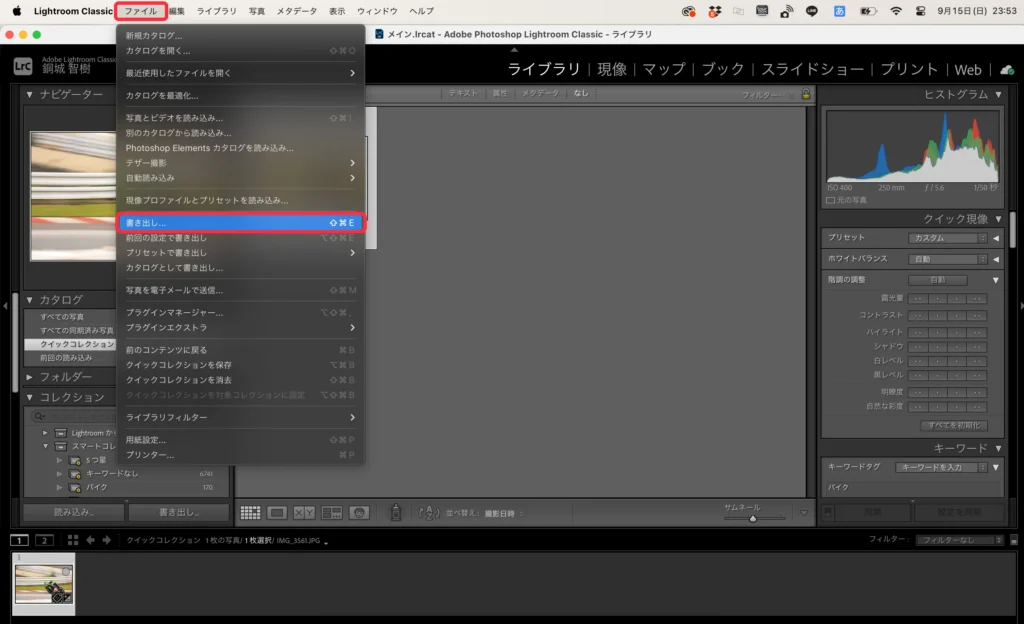
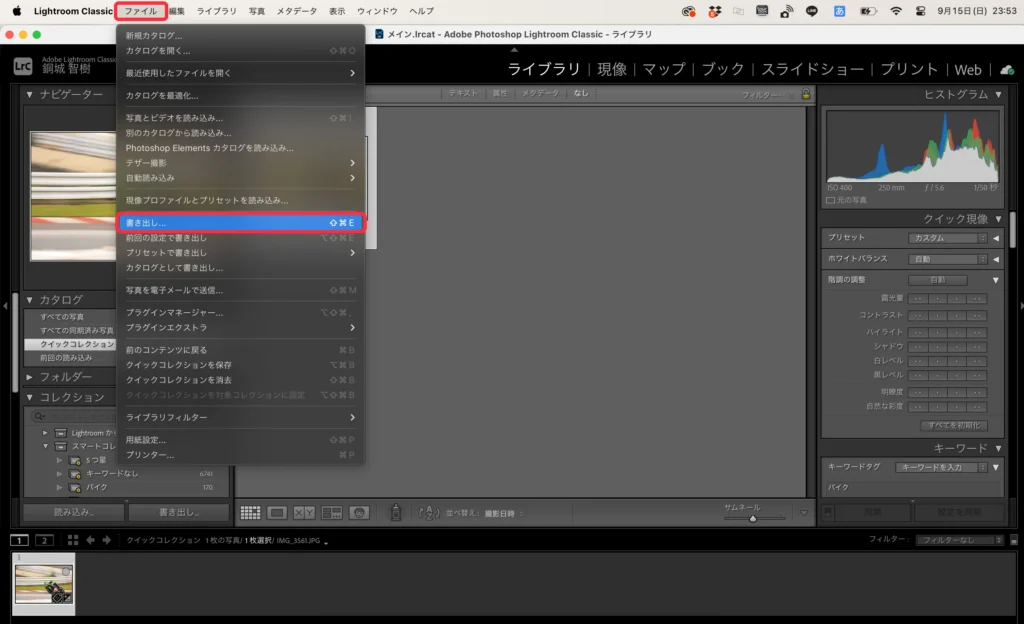
書き出し方法が色々と設定できるので、自分のお好みの設定で書き出してください。
・書き出し場所
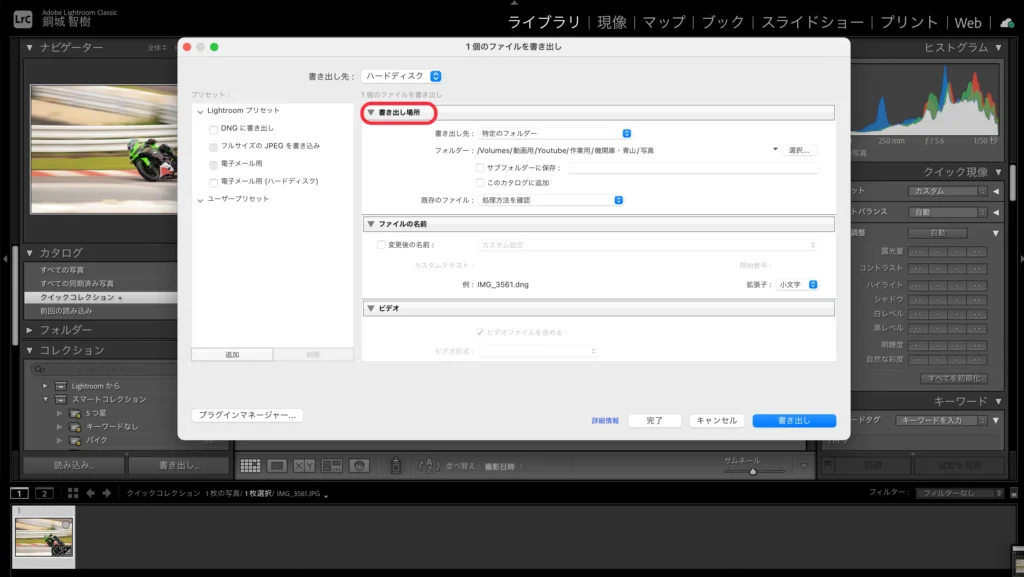
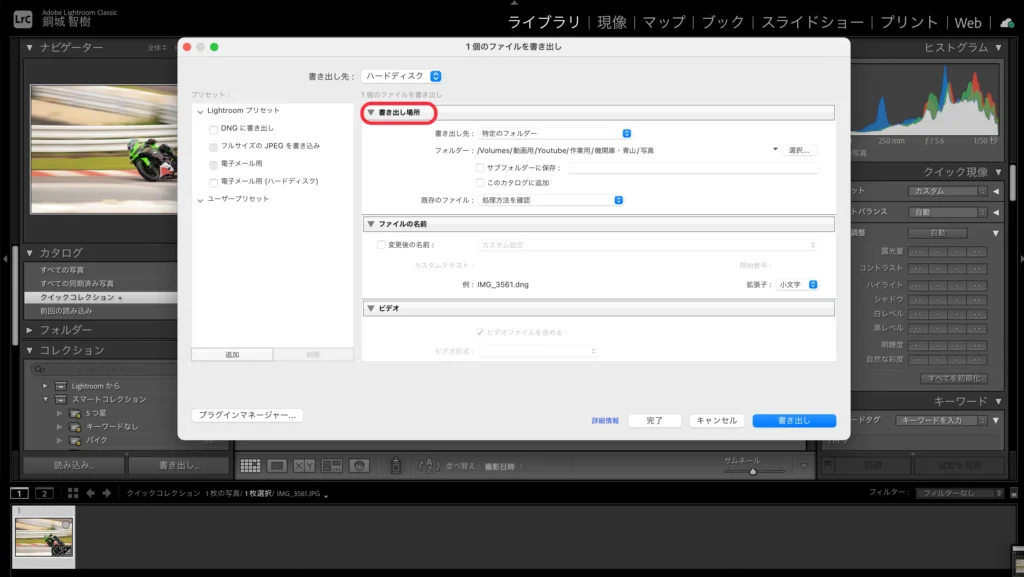
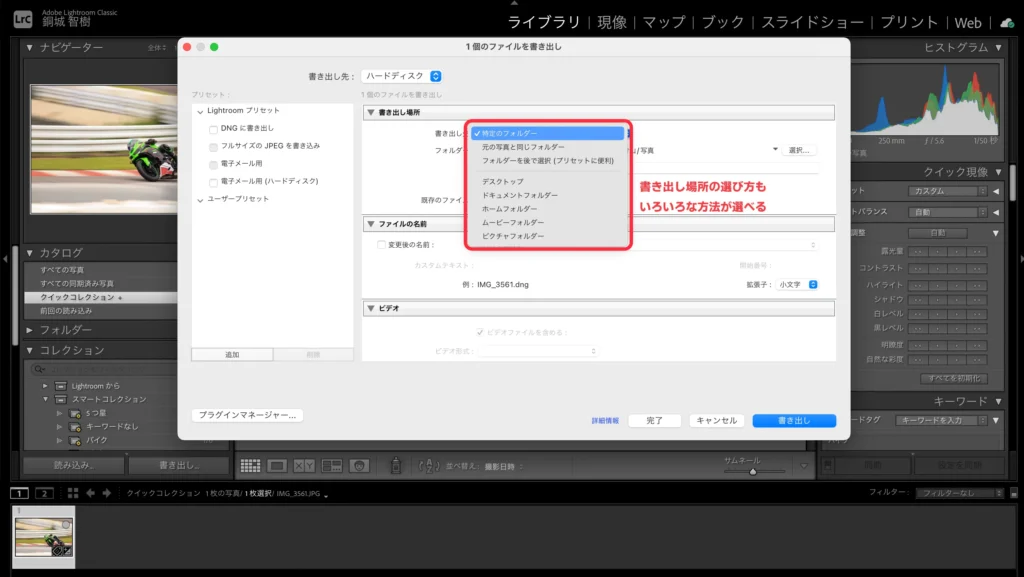
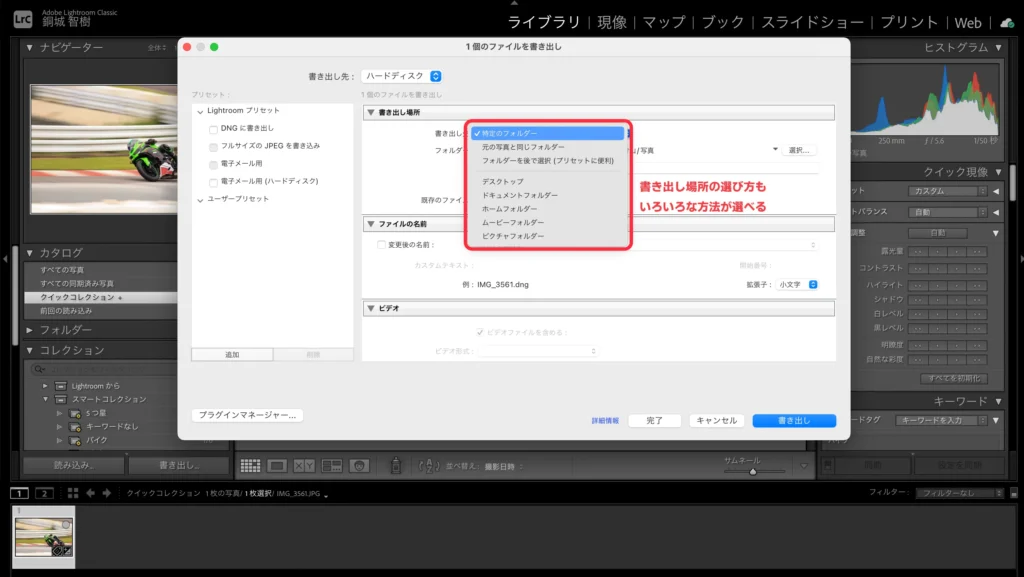
・ファイル形式、書き出しサイズ
JPEG、TIFF、PNG、DNG(AdobeのRAWファイル形式)など、書き出しのファイル形式が選べます。
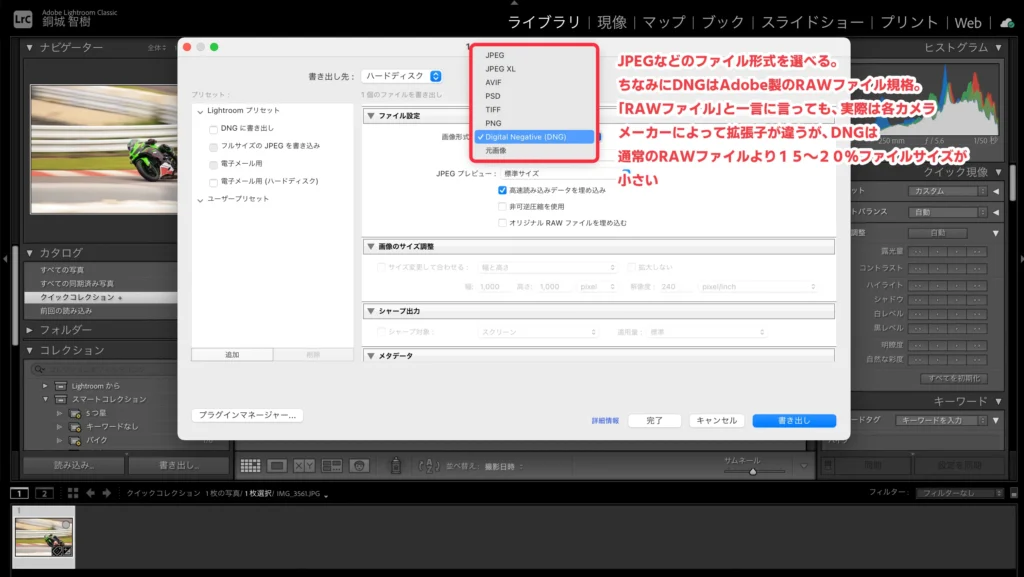
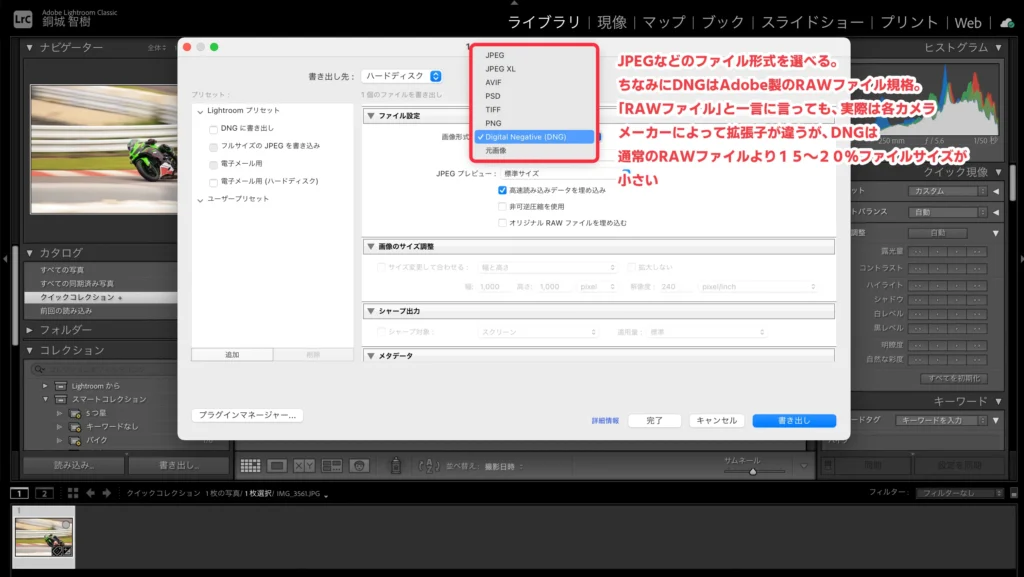
DNG以外のファイル形式であれば書き出しサイズも選べます。
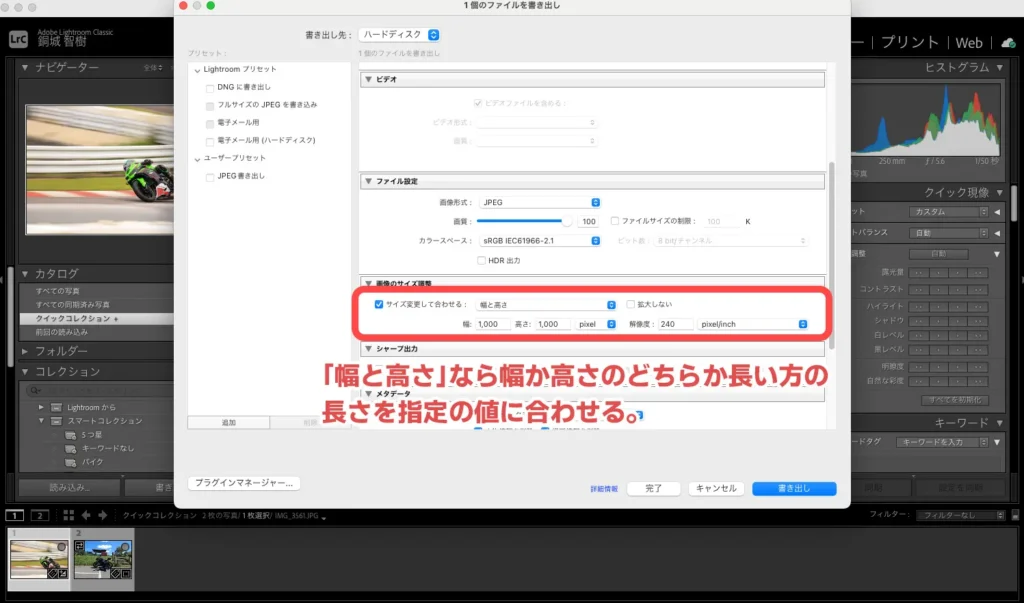
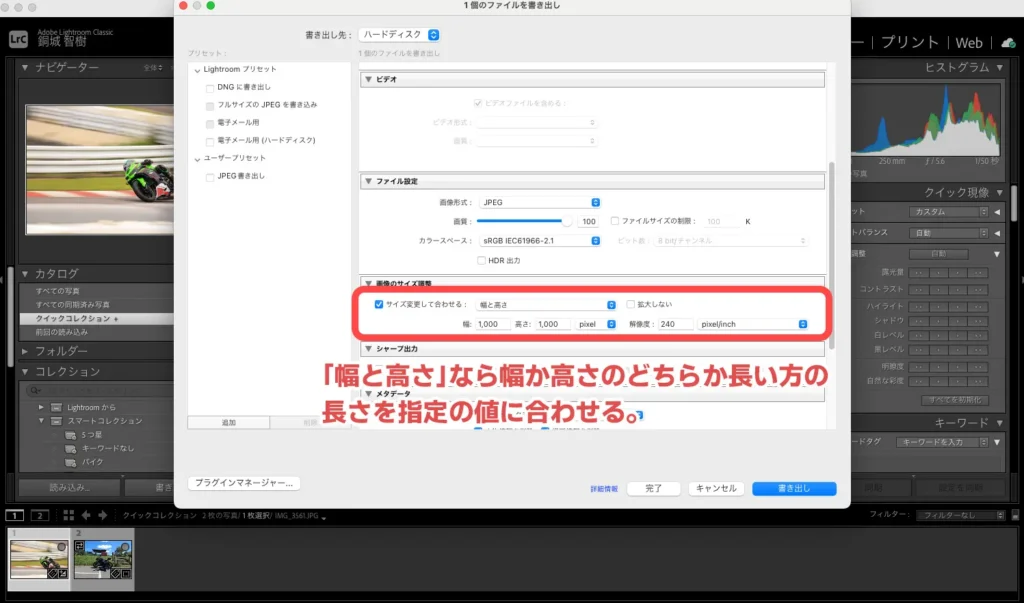
・シャープ出力
シャープ補正をしている画像を、画像サイズを小さくして書き出すとシャープ感が失われることがあります。その補正をするための項目です。
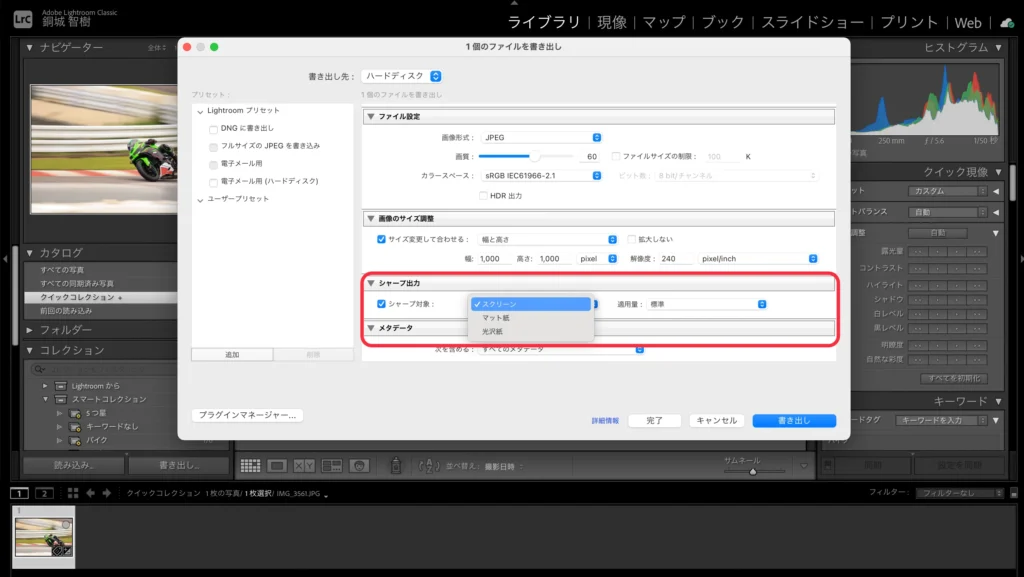
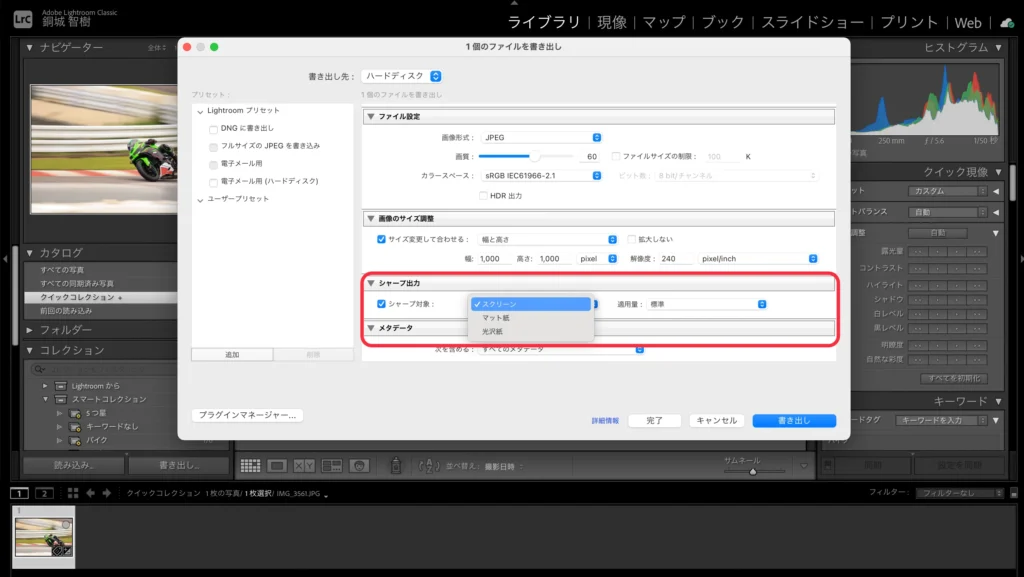
・メタデータ
どのようなメタデータを付けて書き出すか、を設定します。


・透かし(ウォーターマーク)を入れるか?
透かし(ウォーターマーク)はブランドや名前の認知を高めたり、画像の流用などを防ぐために入れます。
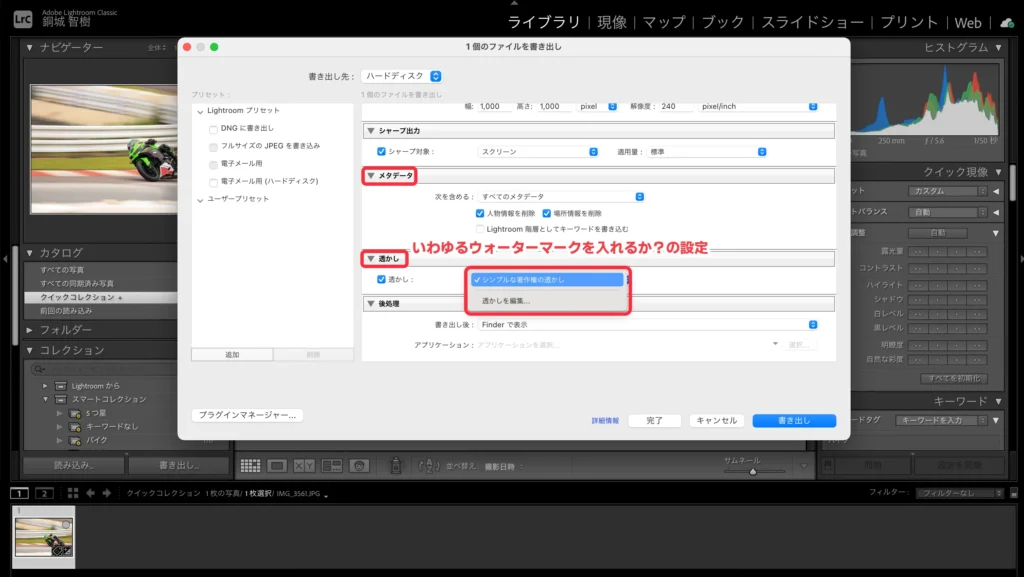
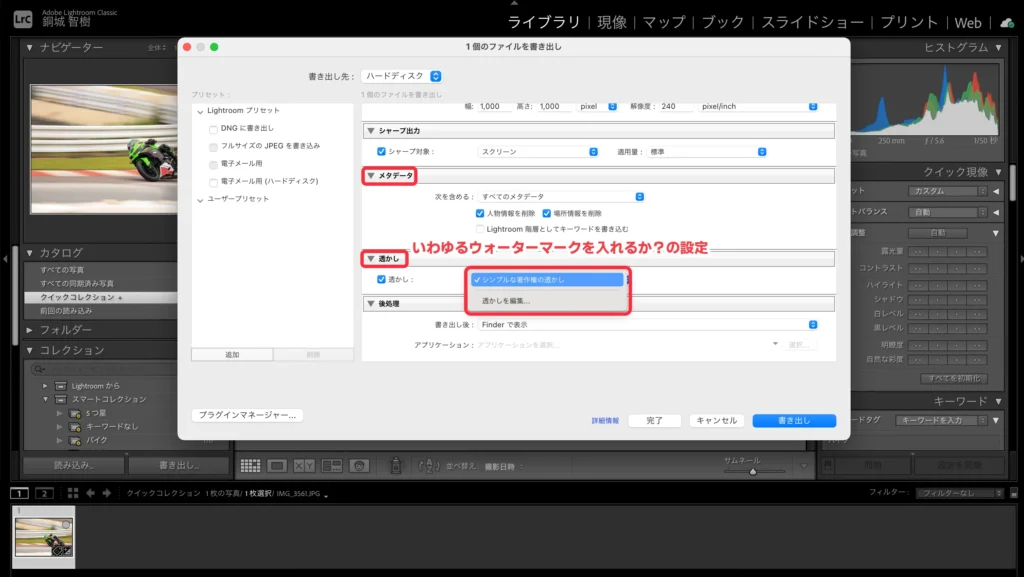
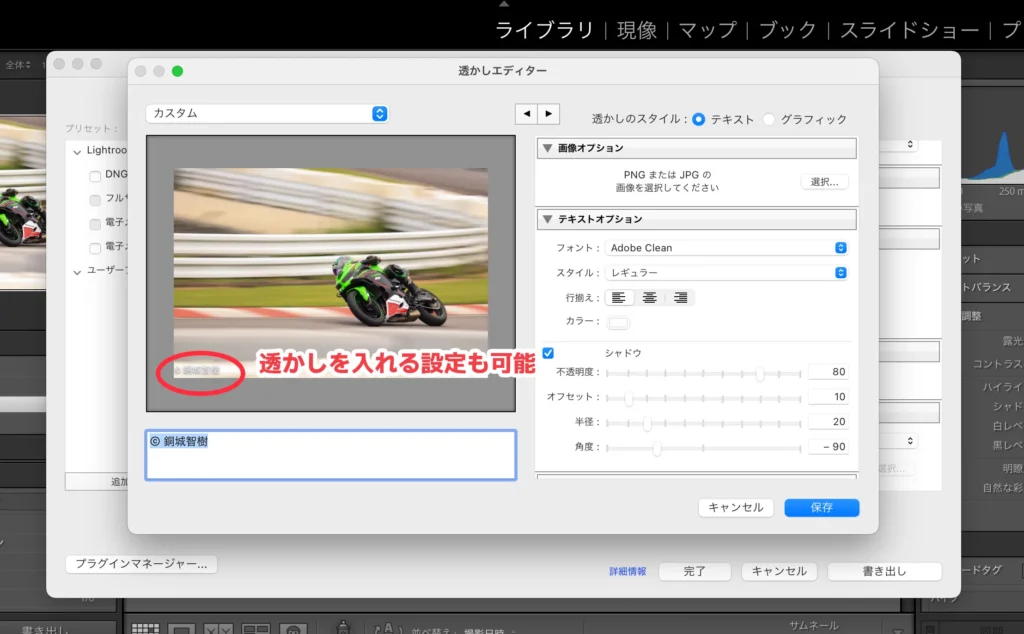
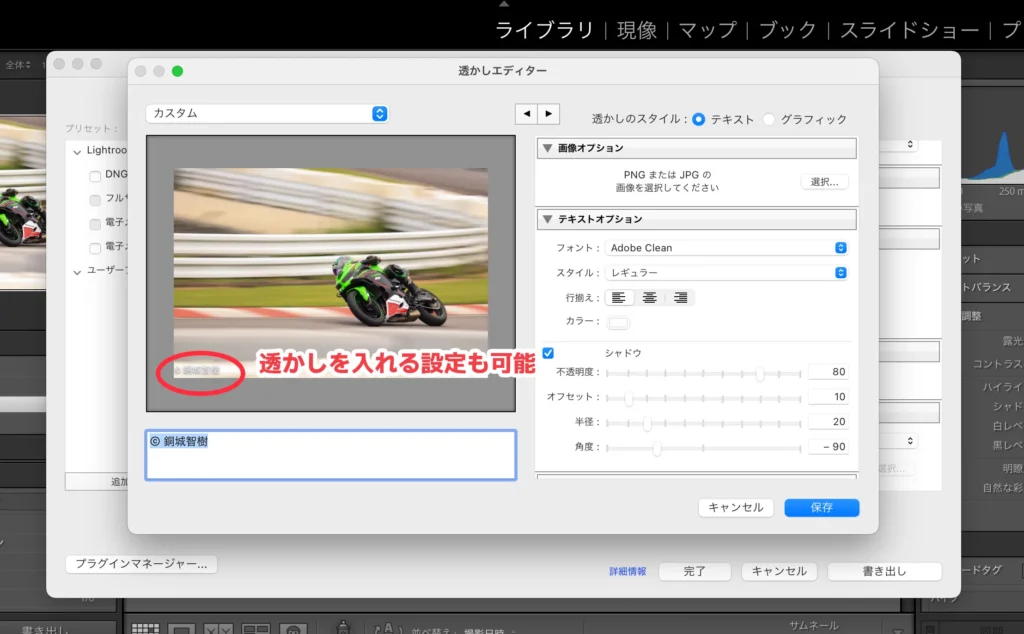
・後処理
書き出した後どのような処理をするか、を設定します。
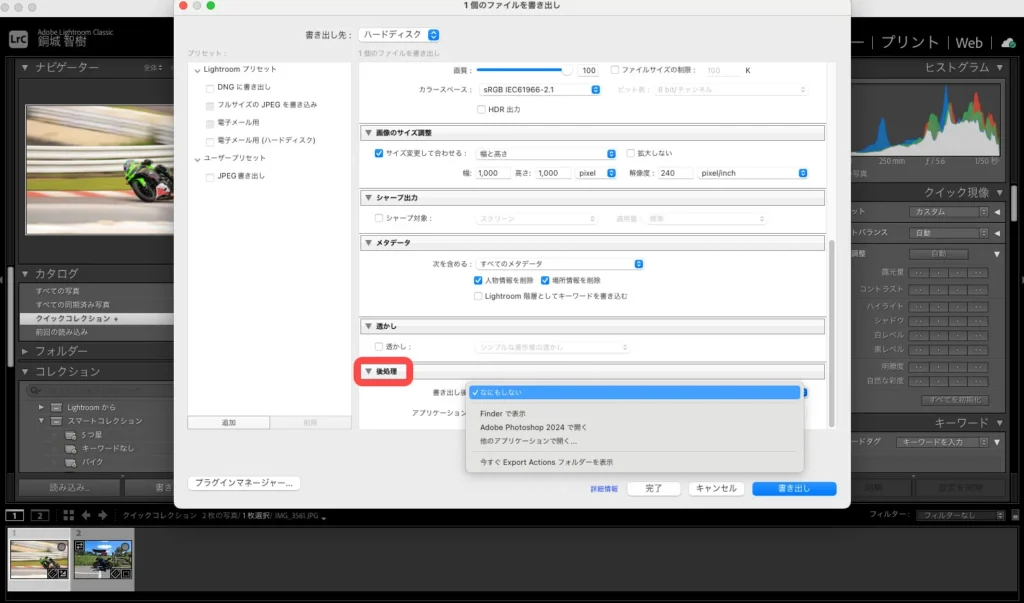
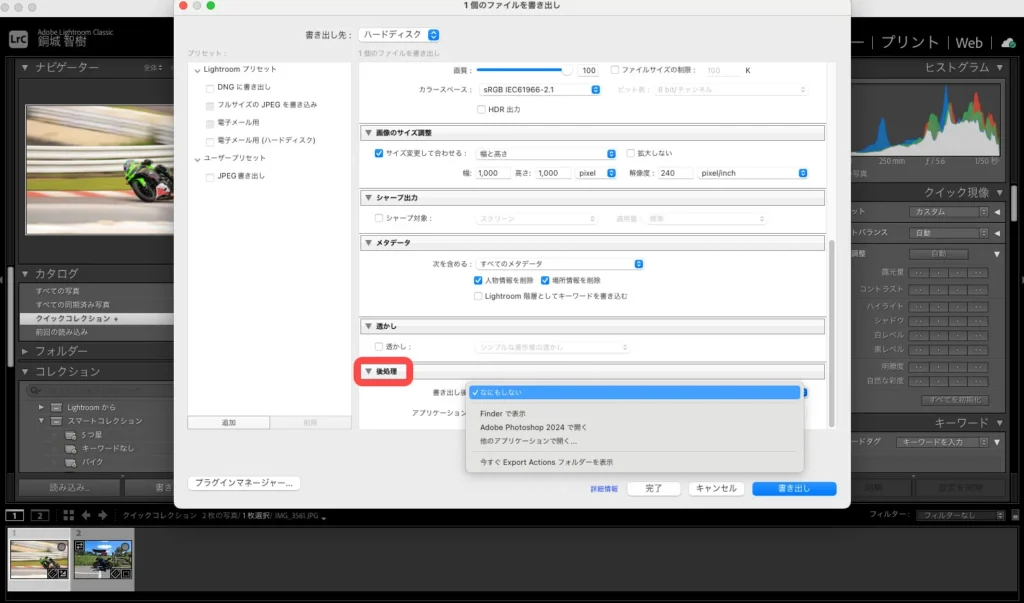



必要な項目を設定して書き出しましょう!
前回の設定で書き出し
前回設定した書き出しで書き出すこともできます。「ファイル」→「前回の設定で書き出し」かショートカットcmd+opt+shift+E(Win:Ctrl+Alt+Shift+E)で書き出します。
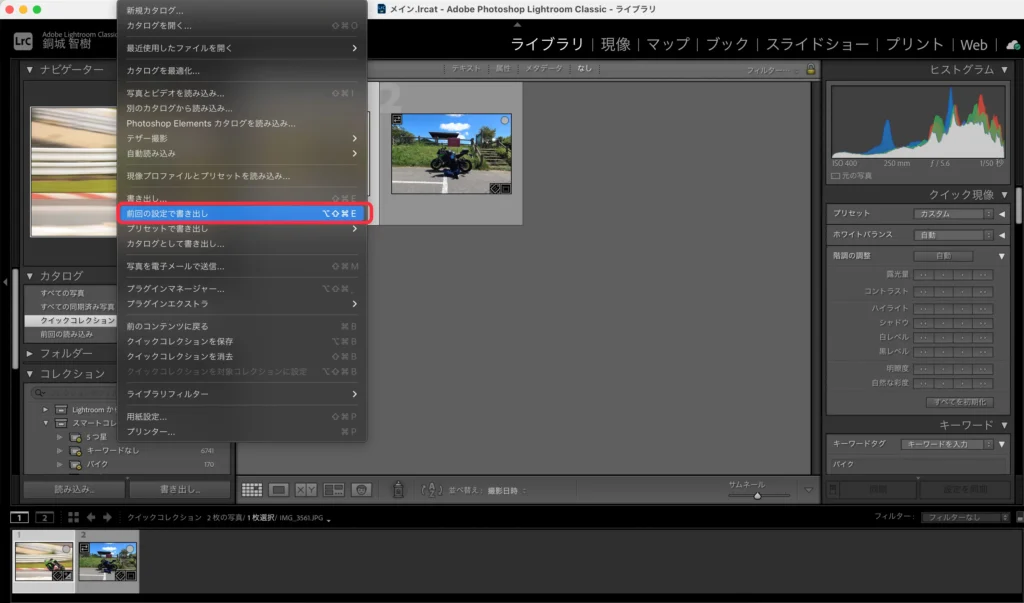
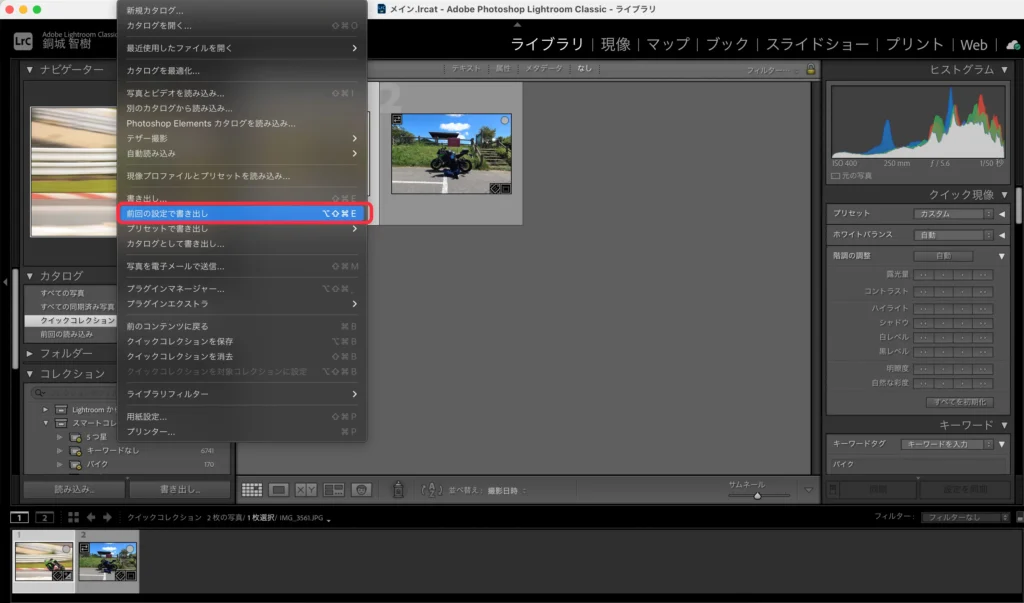
プリセットにする
書き出し設定をプリセットにして、簡単に呼び出すこともできます。
書き出しの画面でプリセットとして保存したい設定を作成します。作成できたら「追加」をクリックします。
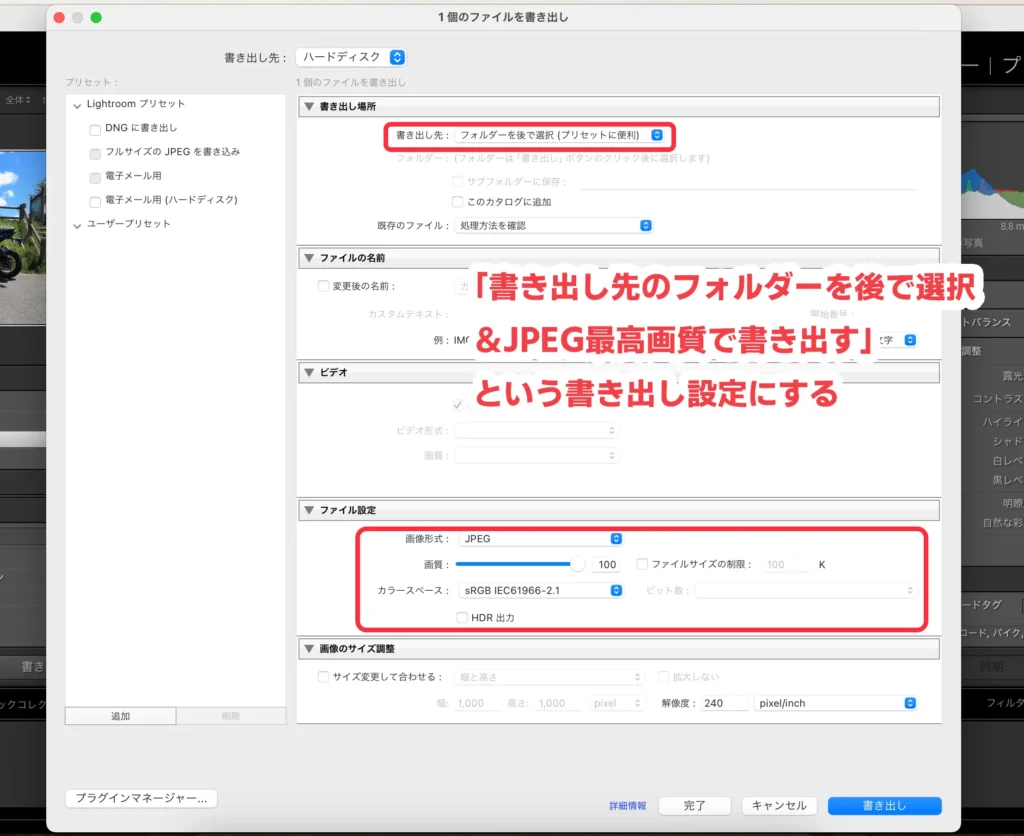
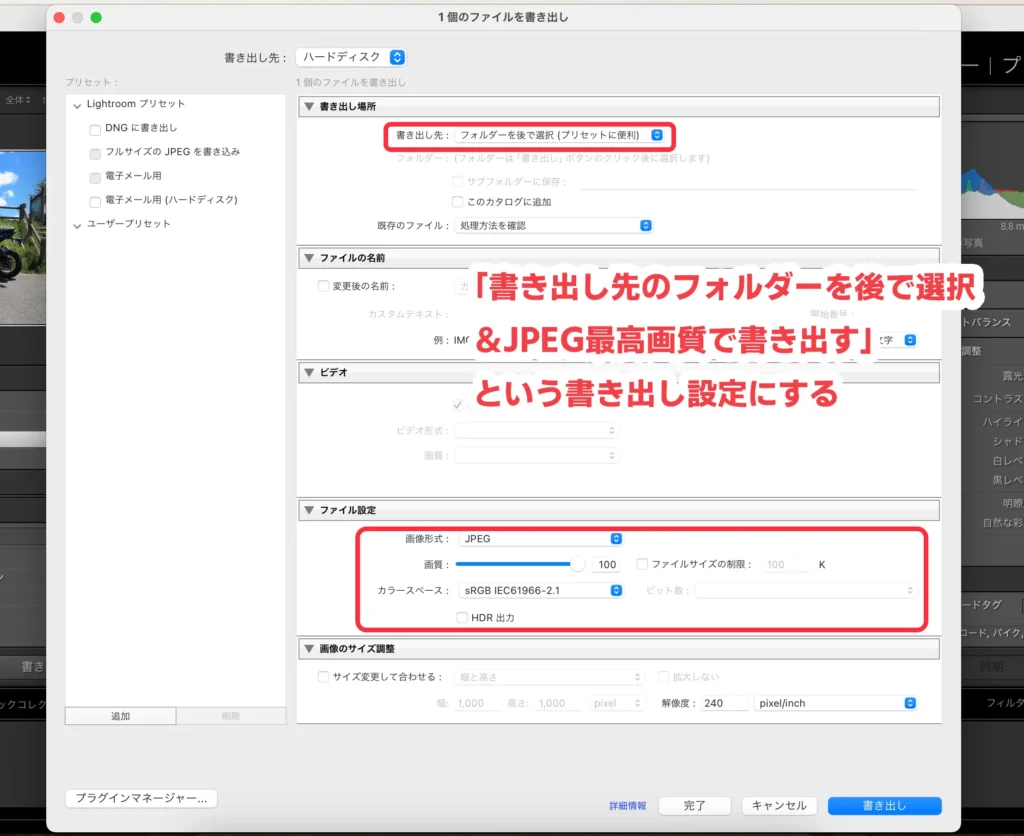


プリセット名と、どのフォルダに入れるかを選べばプリセットの登録完了です。
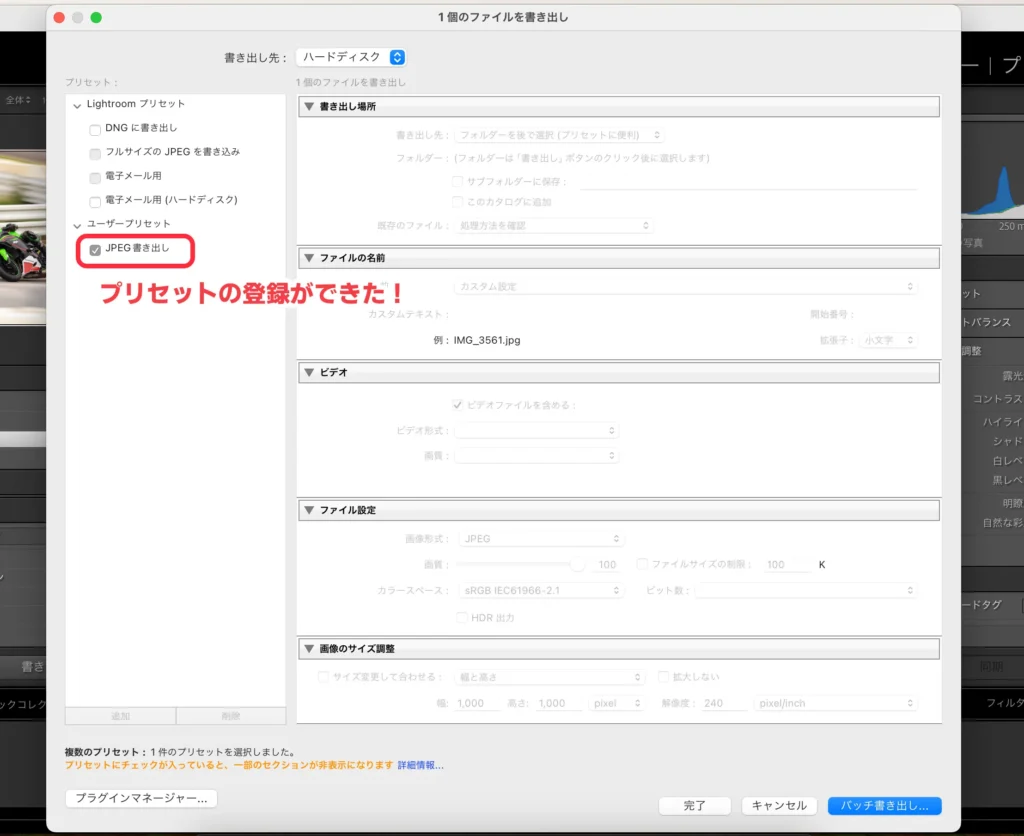
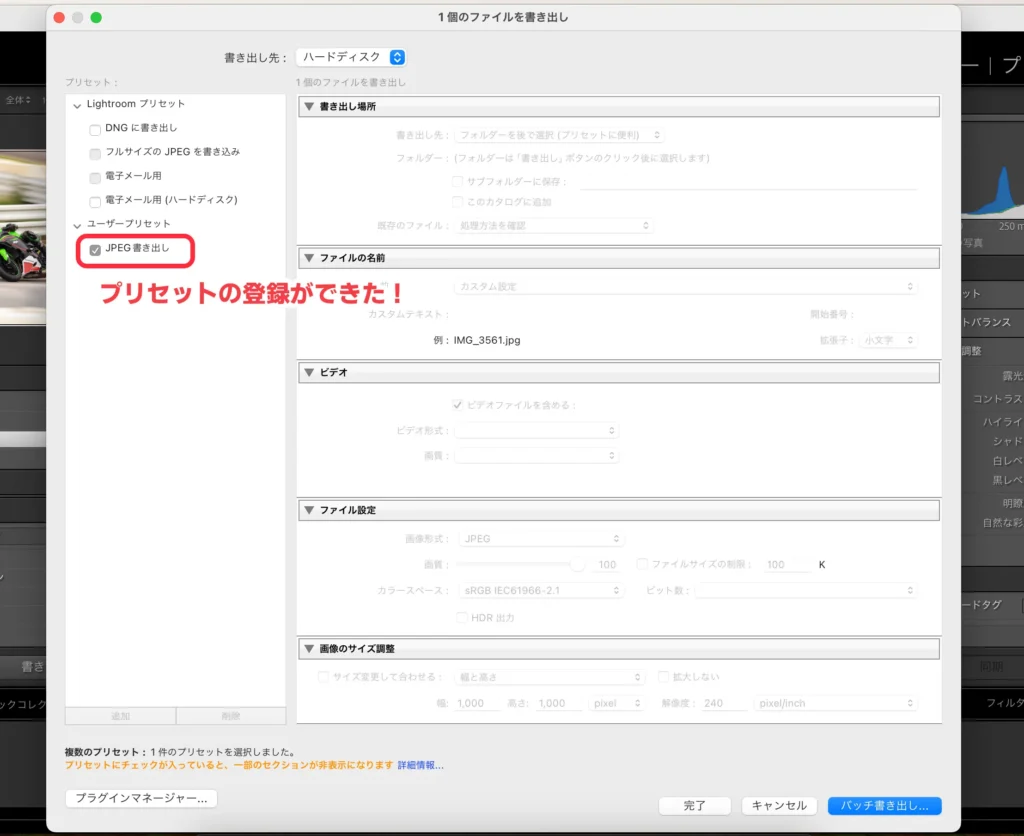
先程の書き出し画面からプリセットを選ぶこともできますし、「ファイル」→「プリセットで書き出し」からも選べます。
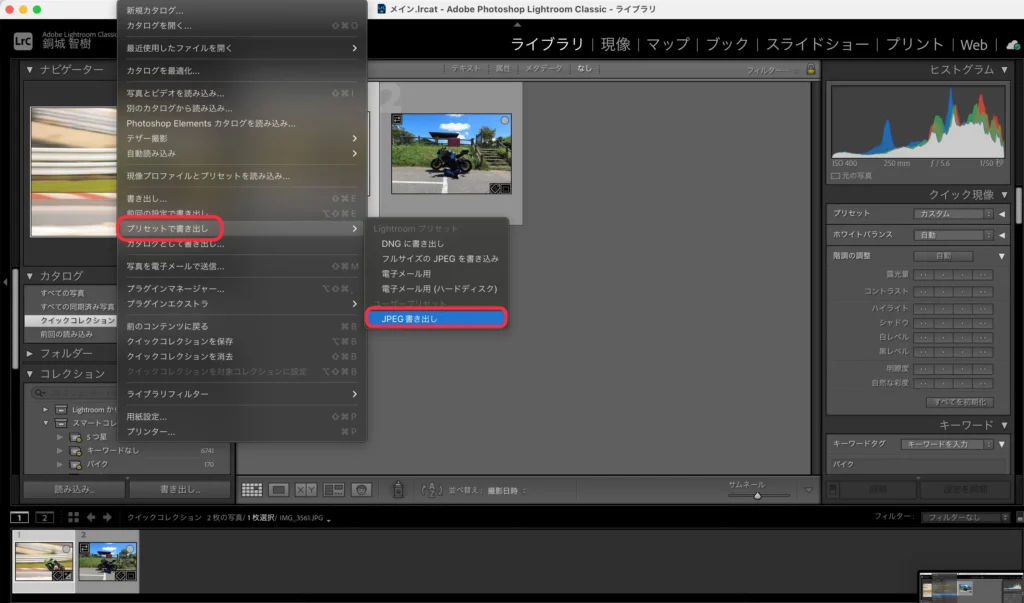
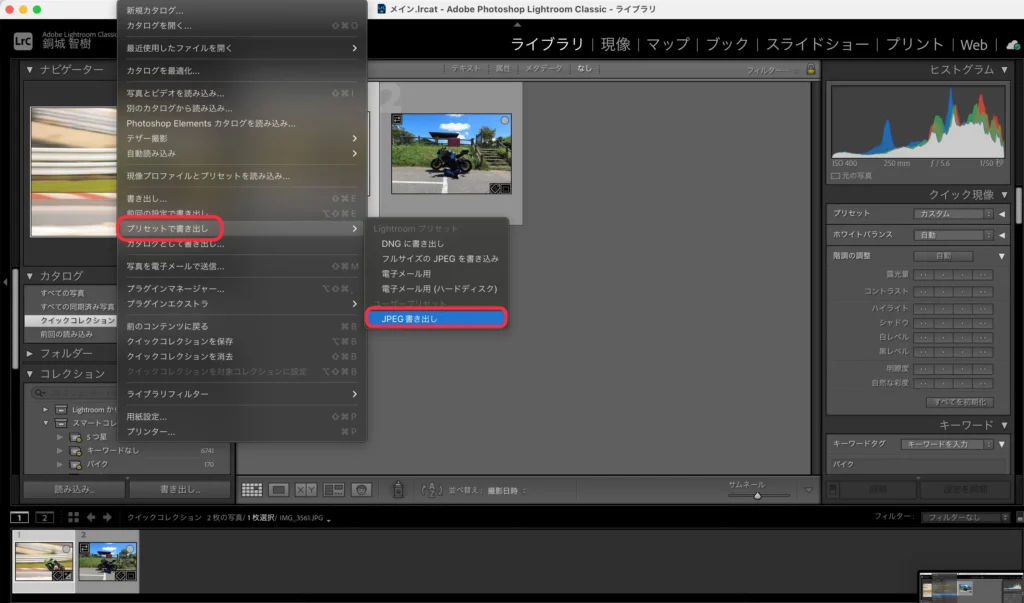
Lightroom Classicで書き出しをする方法のまとめ
Lightroom Classicで書き出しをする方法についてでした。
ここまでできれば一通りLightroom Classicの使い方については大丈夫です。



あとは自分なりの整理方法やレタッチ方法なんかが身についてくると、写真が楽しくなってきますよ!
私も最近はキーワード検索でパッと写真を出すのが楽しくて仕方ないです笑
ちょっと細かいキーワード付けの話やLightroom(CC)との連携についてもぜひご覧ください。
特にLightroom(CC)を使っていない人は必見です!









