PR
Lightroom Classicでレタッチ【一括編集や自動修正など便利な機能が沢山】

LightroomはAdobe社の写真の管理&編集を効率よく行うためのソフトです。
このブログではLightroom Classicの使い方の流れをわかりやすく説明していきます!
 クマ
クマLightroom Classicで写真の整理&レタッチをするために重要な下準備や考え方、Lightroom Classicではどのように写真の整理をしているのか?についても説明しているので、コチラの記事を読んでいない人はぜひ読んでおいてください!


この記事ではLightroom Classicでの大きな柱の2つ目「写真のレタッチ(補正)」について説明していきます。
- Lightroom Classicで写真を読み込む方法【Lightroomを始める前に読もう!】
- Lightroom Classicで超効率よく写真整理する方法【Lightroomも使おう】
- Lightroom Classicでレタッチ【一括編集や自動修正など便利な機能が沢山】←イマココ
- Lightroom Classicで書き出し【書き出しプリセットの使い方も説明】
Lightroom Classicとは
LightroomとはAdobe社が提供する、写真の管理・レタッチ(修正)を効率よく行うためのソフトです。
Lightroomは「ゴチャゴチャしがちな写真の整理を手間なくできる」「一度に沢山の写真のレタッチができる」「画像を直接編集するわけではないので元の写真の状態にすぐに戻せる」「大量のRAW現像も一発簡単」という、写真難民には夢のような機能をもったソフトです。
他のソフトにはない写真の一元管理能力があるので、プロ・アマ問わず多くの写真家(写真が趣味の人)が愛用しています。
Lightroomには「Lightroom(CC)」と「Lightroom Classic」という2つのソフトがありますが、どちらも写真の管理・レタッチを行うソフトです。



え…じゃあ何が違うの?
という方はコチラの記事もあわせてご覧ください。


Adobeのフォトプランなら、Lightroom(Lightroom(CC)とLightroom Classic)に超有名画像編集ソフトPhotoshopもついて月額2,380円〜!



SNSの投稿などで写真がゴチャついてる人も多いと思います。そんな人も写真整理&修正・加工がメチャクチャはかどるフォトプラン!オススメです!
7日間の無料体験期間もついているので、気になるという方はぜひチェックしてみてください!
Lightroom Classicでまとめてレタッチ
基本的にRAW現像の方法に従います。「RAW…とは?」「RAW現像のやり方…?」という人はコチラの記事もあわせてご覧ください。


ただ、上の記事でも説明していますが、RAW現像ってこだわりだすとキリがないので、ある程度「このくらいでいっか…」という気持ちも重要です。
Lightroom ClassicならRAWファイルだろうが、JPEGだろうが一括で自動的に修正できるので「このくらいでいいか感」が一発で出せます。
もちろん一枚ずつ丁寧にレタッチ(補正)することもできるので、「全体は一括である程度のレタッチ」「気に入った写真はこだわりのレタッチ」という使い分けも可能です。



RAW現像の「難しい」「大変」なイメージをサクッと払拭してくれます。簡単にレタッチできるだけじゃなく、1枚ずつ細かくレタッチができるのも素晴らしい。すげぇぜ、Lightroom Classic!
写真を一括レタッチしてみよう
まずは一括してレタッチしたい写真を全て選びます。この状態でレタッチするだけです。
ライブラリ上(写真整理する画面)でも「ホワイトバランス」と「階調の調整」の簡単なレタッチが可能です。どちらも自動を選べば、一般的にバランスの良いホワイトバランスと階調にレタッチしてくれます。
また、「プリセット」を選ぶことも可能です。被写体や仕上げたい雰囲気に合わせてプリセットを選びましょう。
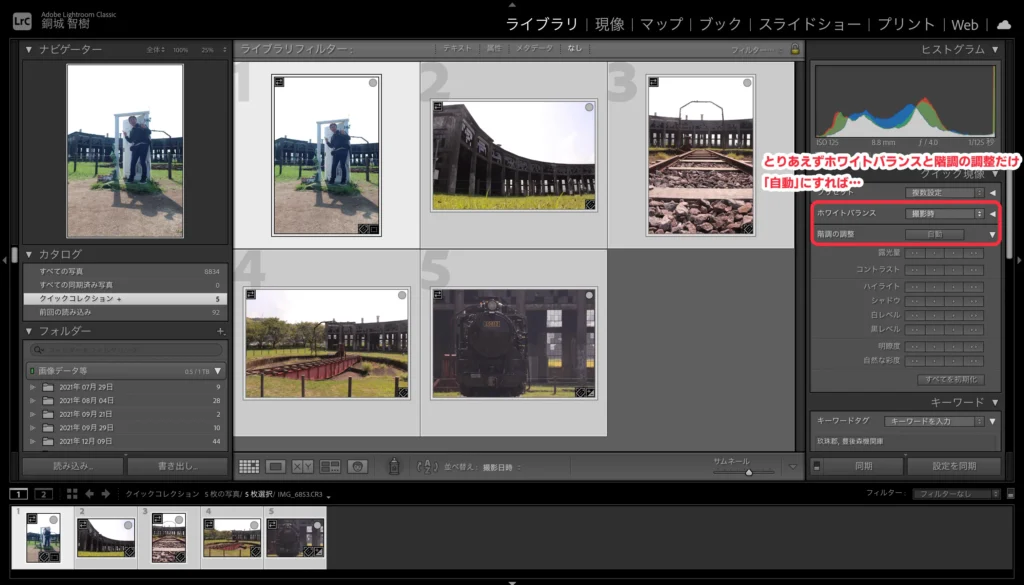
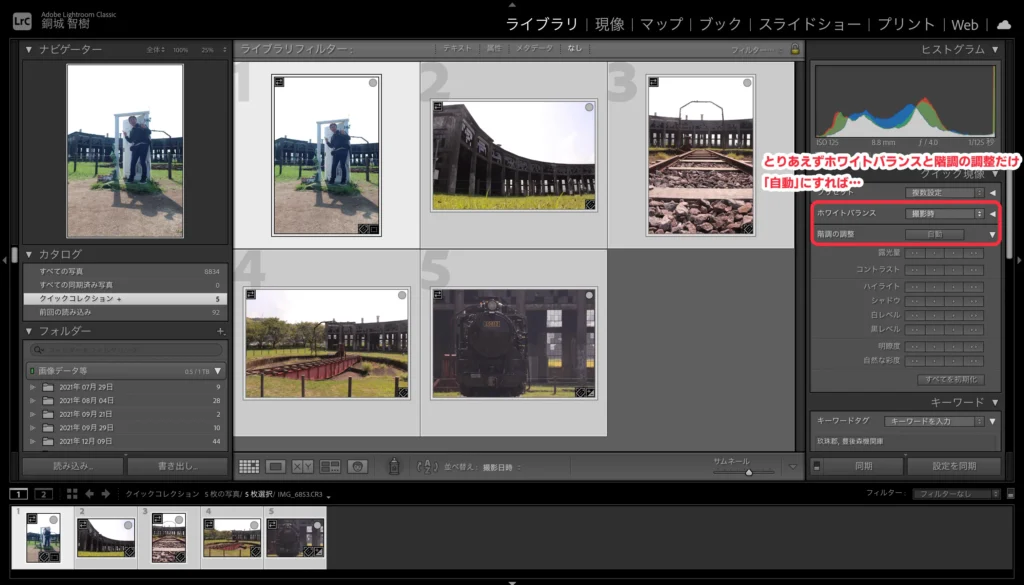
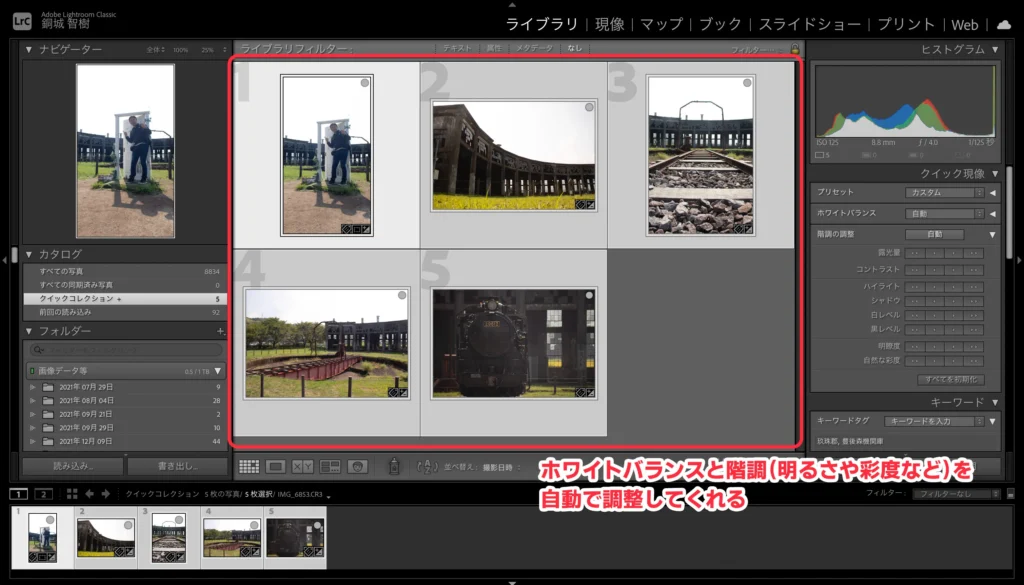
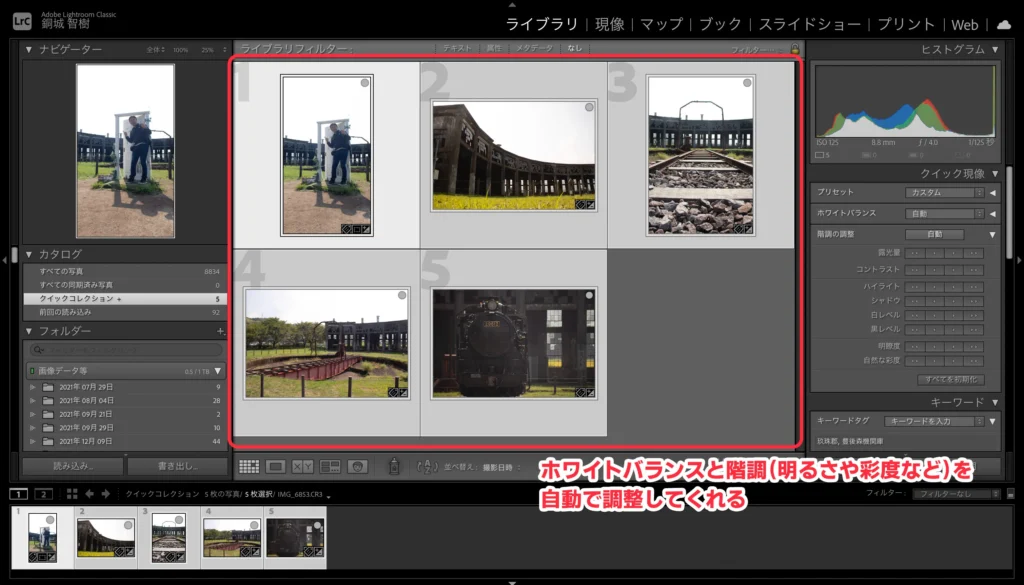
現像でもかなり細かくレタッチすることができますが、一括でレタッチできる範疇を超えてきます。



一括で自動補正するならライブラリ上で十分です。写真整理するついでに簡単なレタッチまでしちゃいましょう。
Lightroom Classicで写真を個別にレタッチ
個別の写真をレタッチするなら、現像を選んでレタッチしていきましょう。
「基本補正」「トーンカーブ」「カラーミキサー」「カラーグレーディング」「ディテール」「レンズ補正」「変形」「ぼかし(レンズ)」「効果」「キャリブレーション」…めちゃくちゃ項目があります。
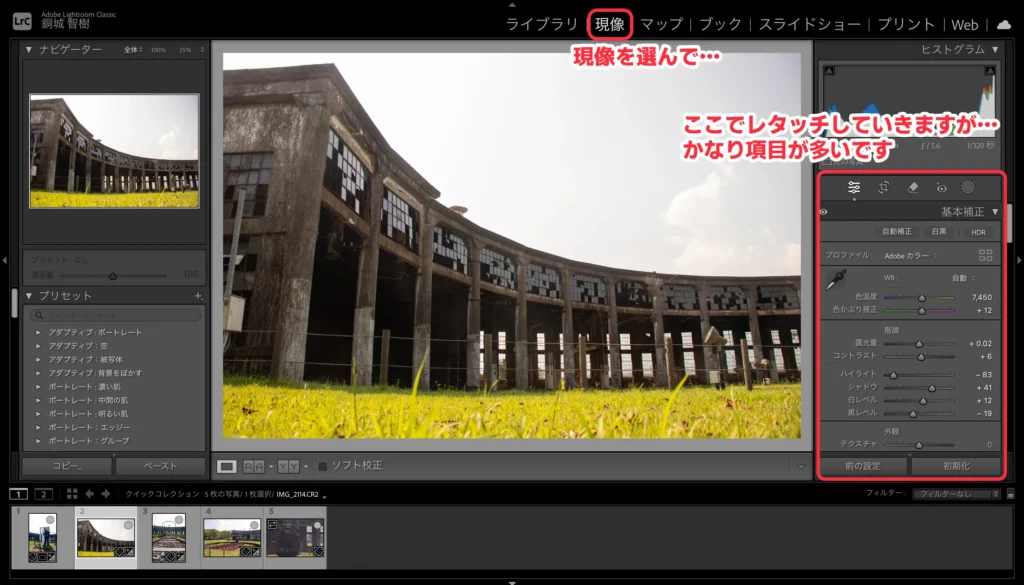
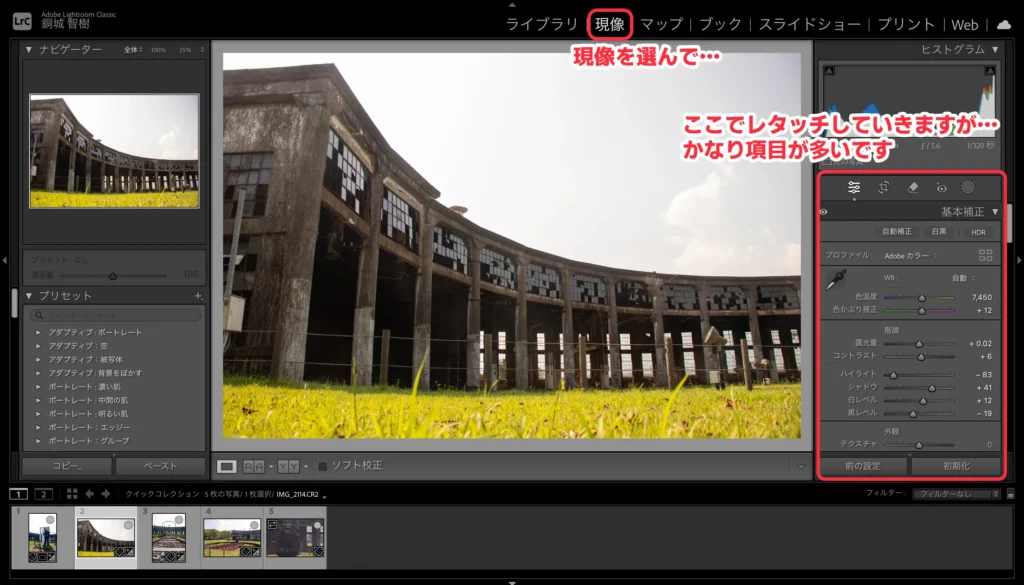
これだけで参ってしまいそうですが、全てをイジる必要はありません。簡単な編集を沢山してみて、慣れてきたら色々な項目をちょっとずつ触ってみましょう。



とりあえず、ここでは全てを解説するのはやめておきます。基本的なレタッチの方法と便利な機能だけ紹介しておきます。
編集タブ
一番基本のタブです。大体のレタッチはここで済みます。
基本補正
ホワイトバランスと階調、外観(かすみの除去や彩度など)を補正します。コレを補正するだけでも十分な効果が得られます。




トーンカーブ
基本補正に慣れてきたらトーンカーブで補正してみましょう。
トーンカーブは最初は意味がわかりにくいですが、基本的な形を知るとちょっと意味がわかってきます。






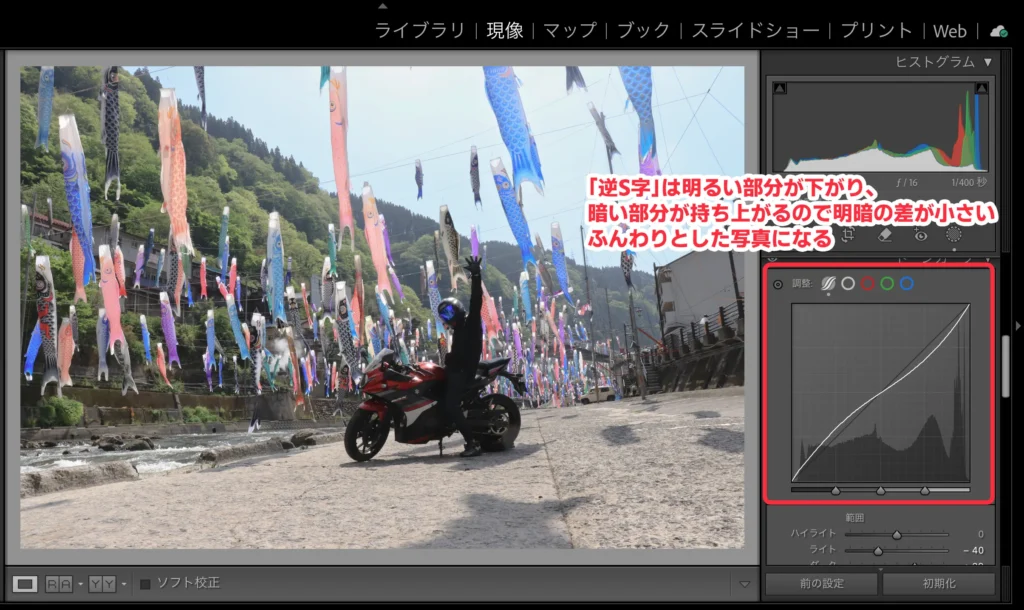
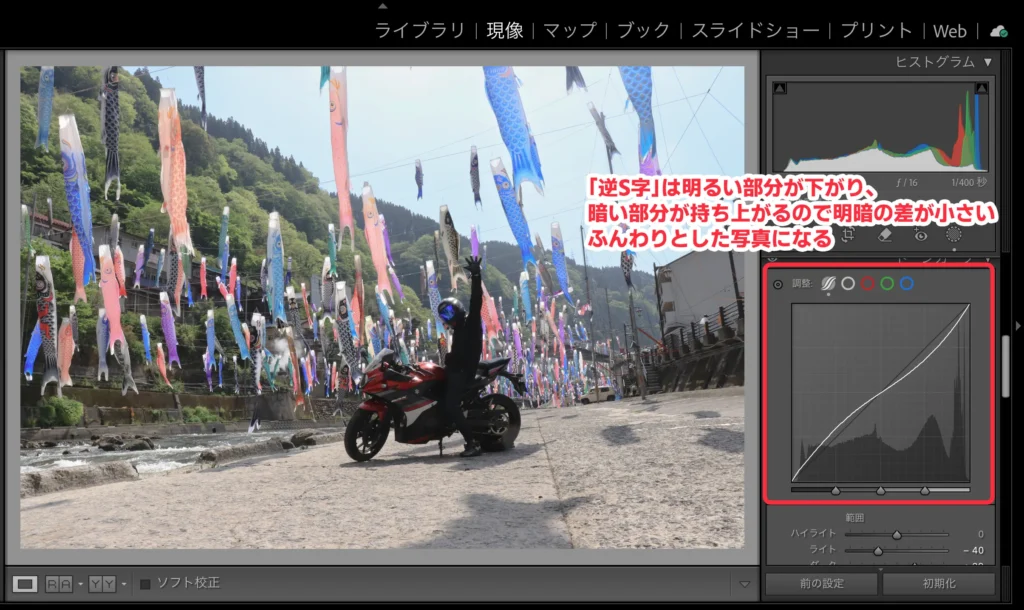
「S字」「逆S字」は…まぁコントラストでも似たような効果が得られますが、編集点を追加して「もうちょっと中間を上げよう」という感じで細かい調整が可能です。
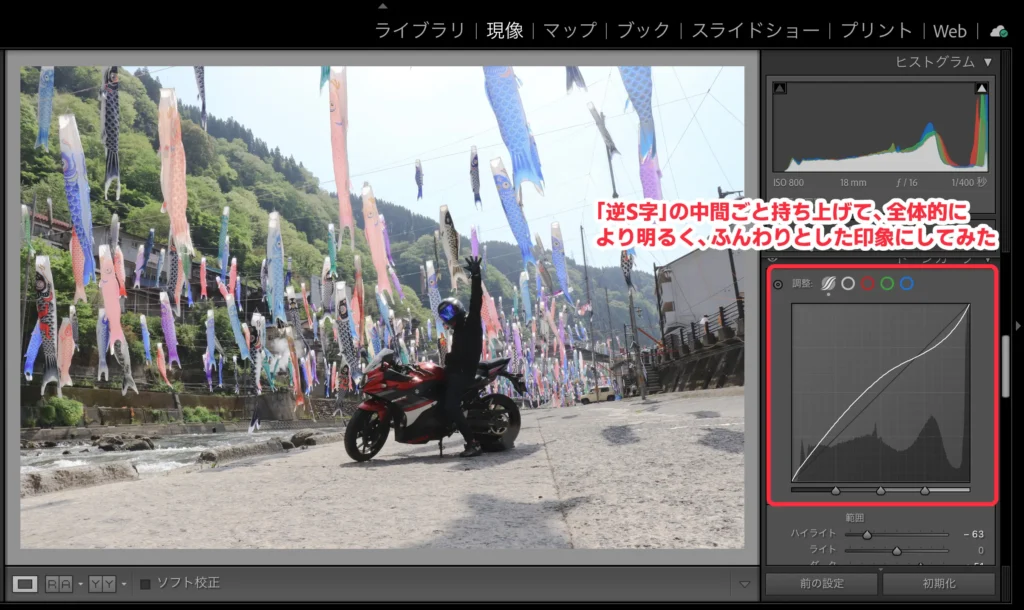
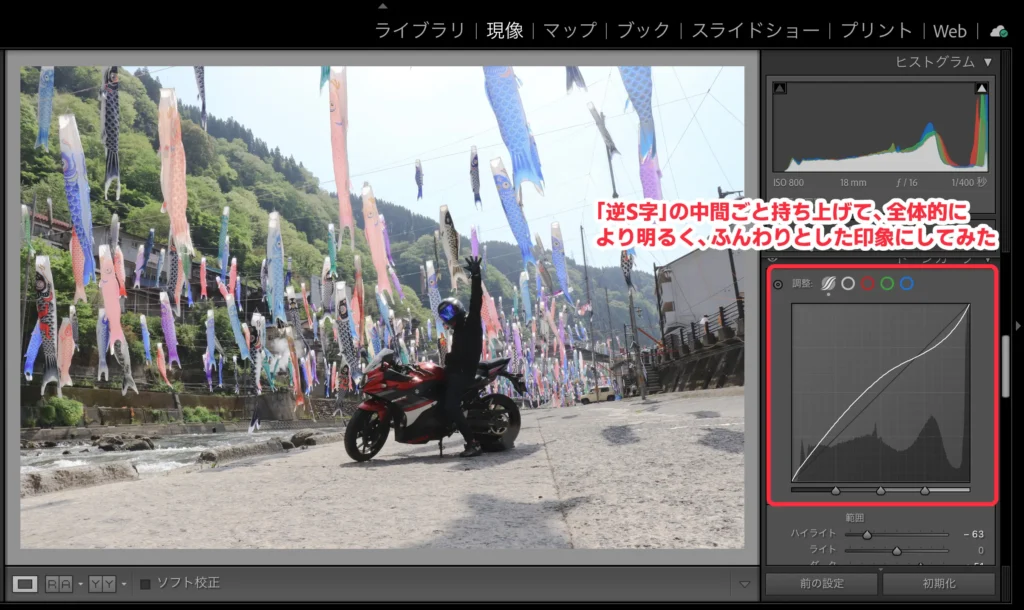
カラーミキサー
それぞれの色を強調したり減らしたりします。
「もっと赤みがほしい」とか「草をもう少し青々とさせたい」というときに使います。







カラーミキサーは結構雰囲気が変わるのでやり過ぎ注意です。
基本的にこのあたりを触ってイメージ通りの写真に仕上げられればOKです。
ディテール
コレはレタッチというより「Lightroomのノイズ軽減がスゲェ!」という話です。
暗い場所で手持ち撮影すると、どうしても写真にノイズが入ってしまいます。コレはちょっと前まではどうしようもない、ハッキリ言って失敗写真になっていたのですが…なんと今ではAIの力を使って除去することができます!
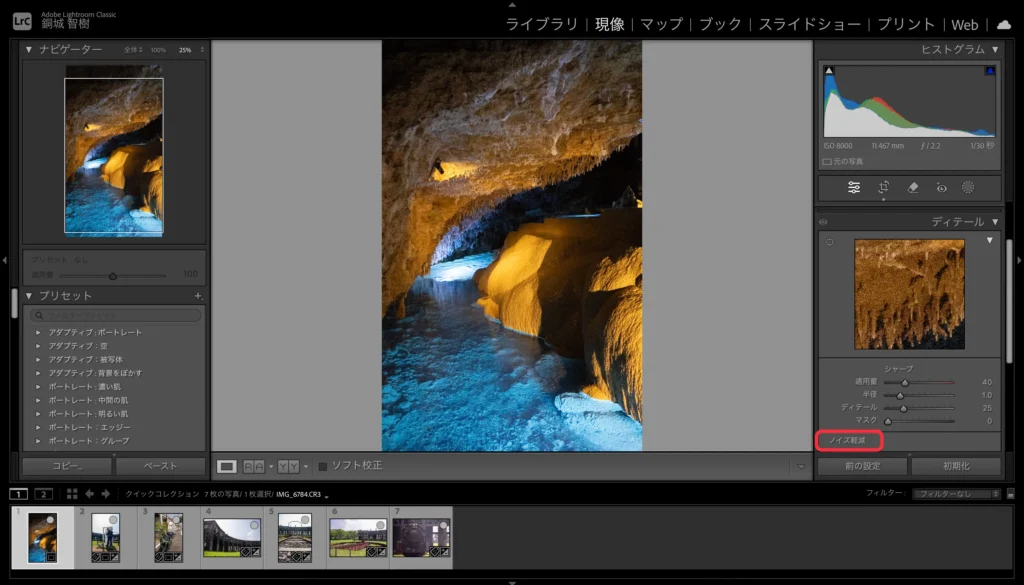
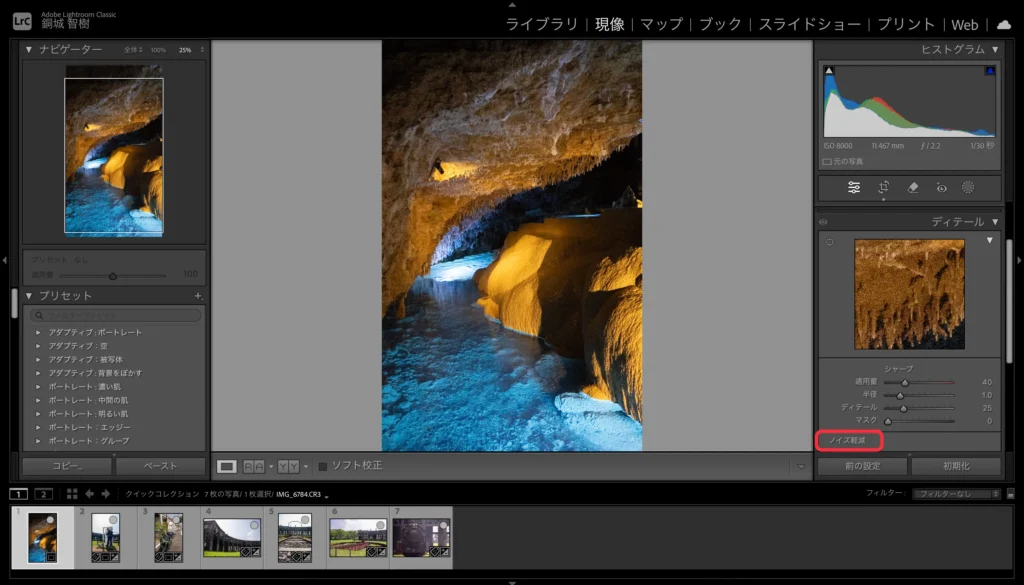
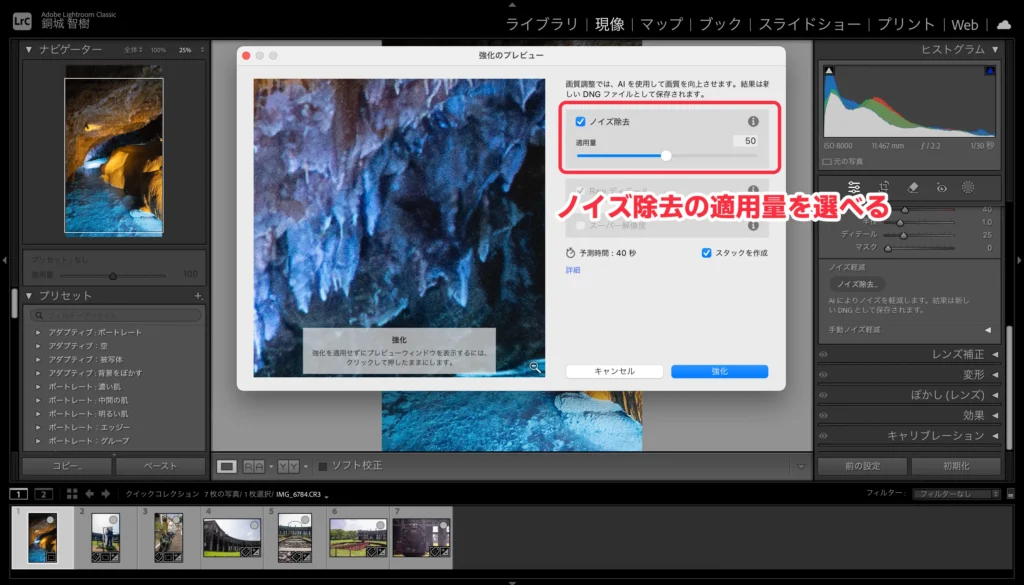
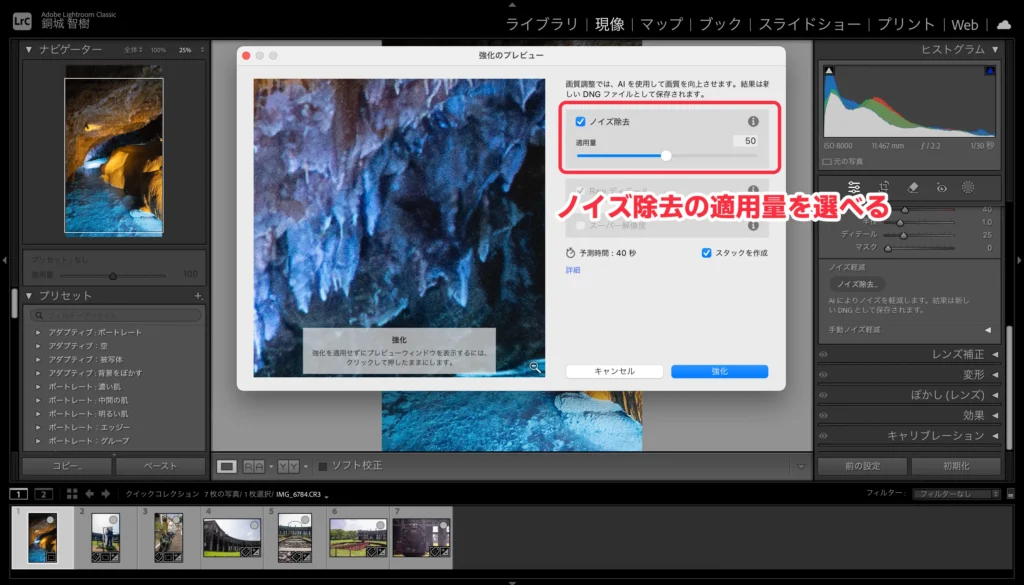
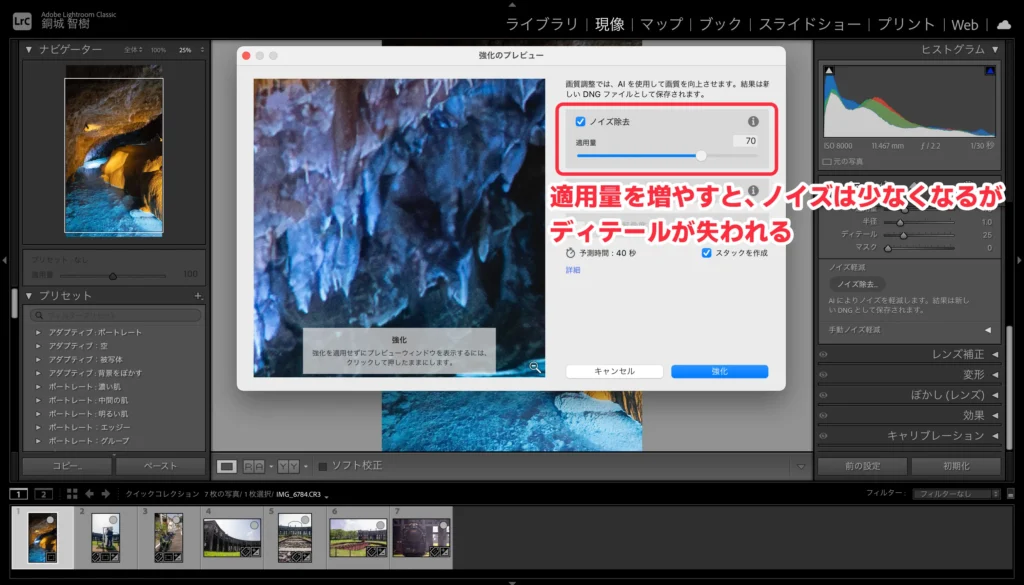
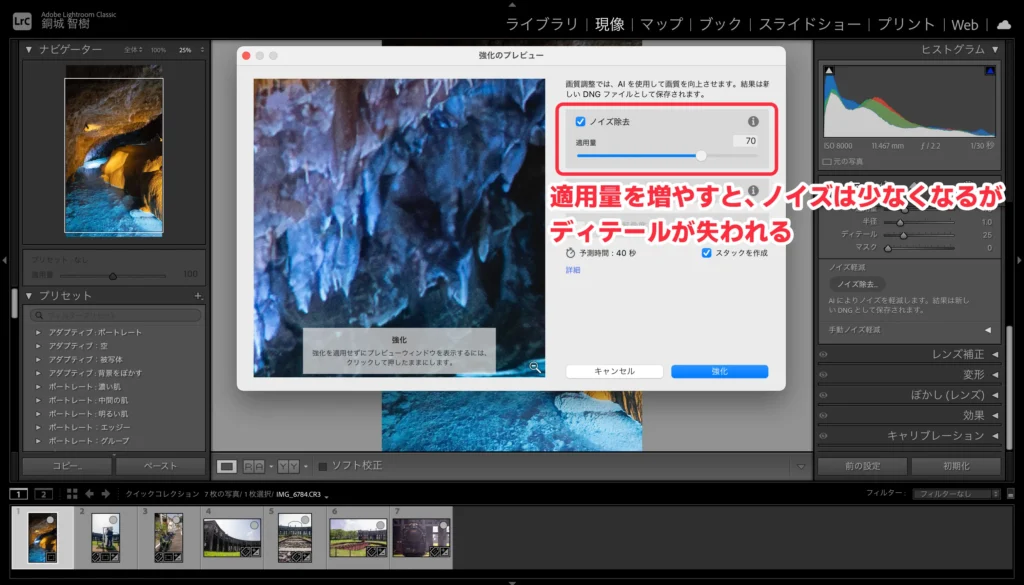



スゲェです!論より証拠、とりあえず写真を見てください!


このノイズはカメラの性能によるので仕方ないことが多いのですが、ある程度ノイズが除去できるとなるとカメラの設定の幅も広げられます。
切り抜きタブ
切り抜きや回転もできます。
「コレ…水平がとれてればもっとよかったのに」という写真も回転して、まっすぐにすることができます。
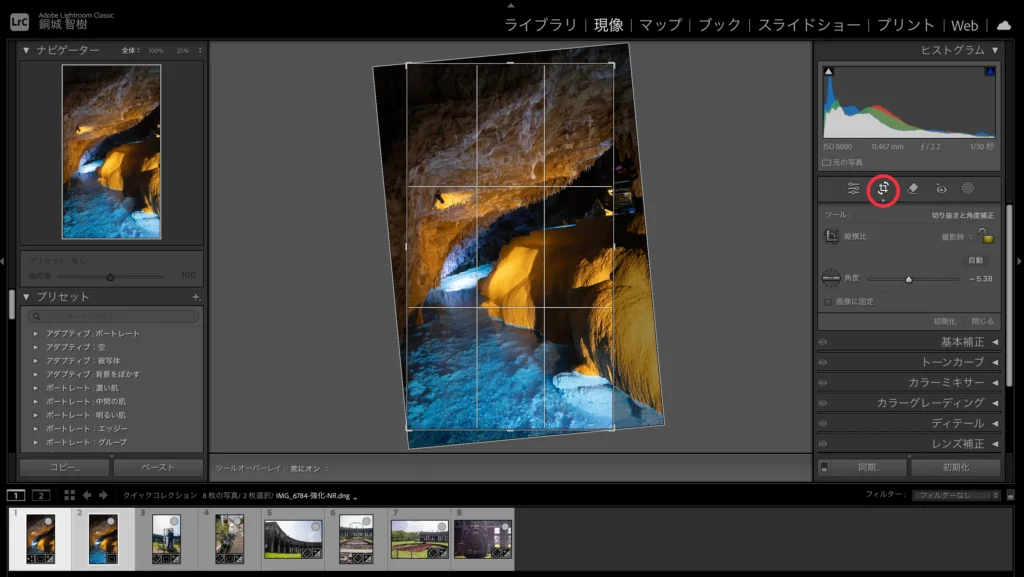
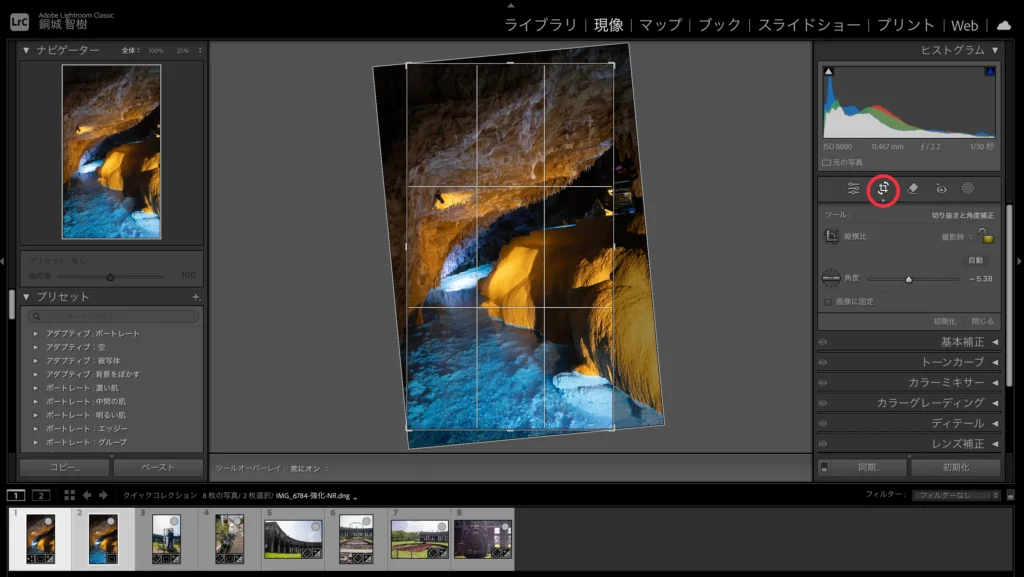
削除
生成AIを使ってオブジェクトの削除もできます!
ちょっと時間がかかりますし、状況によっては上手く消えないこともありますが、元からそこに無かったように消すことができます。


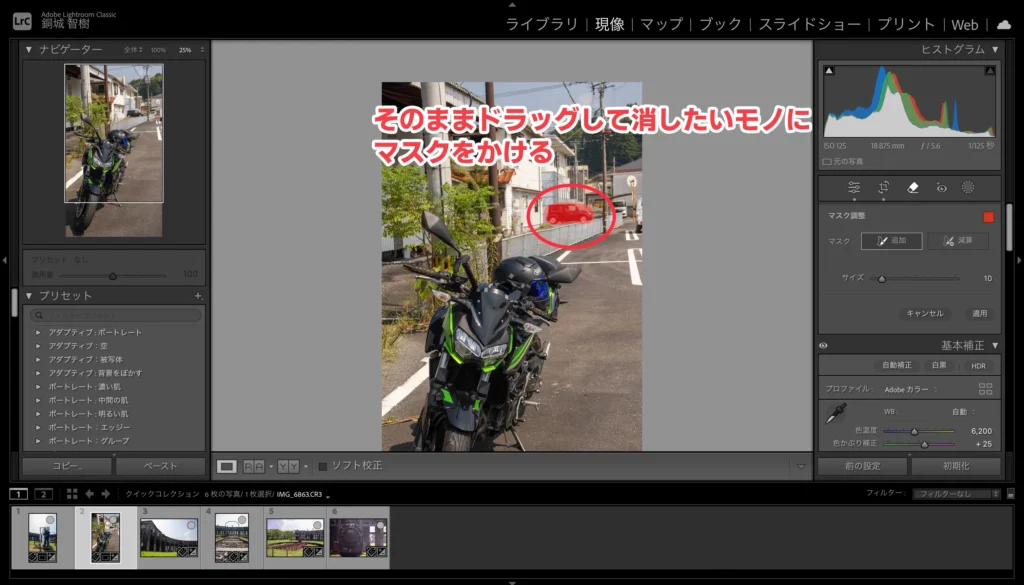
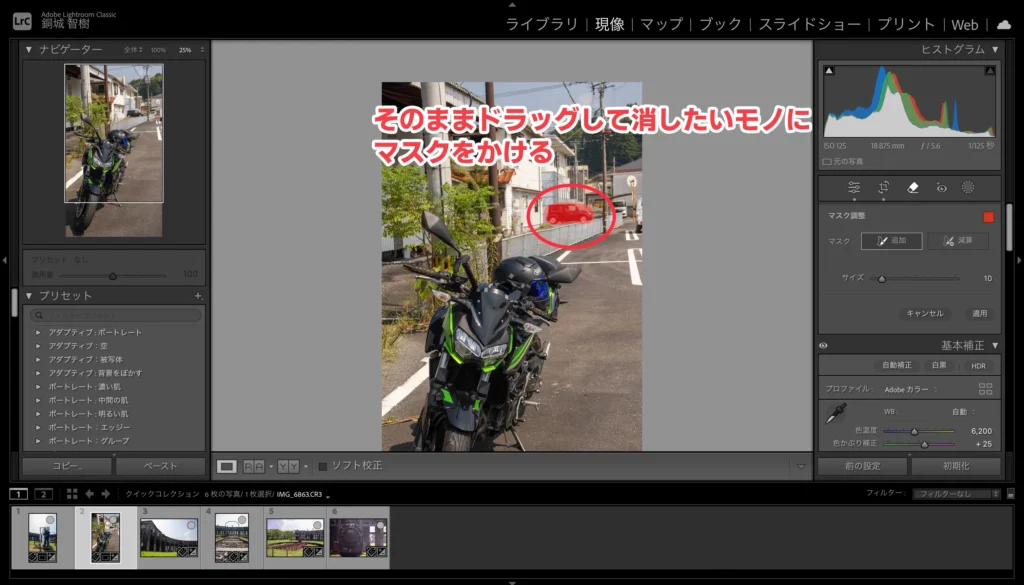
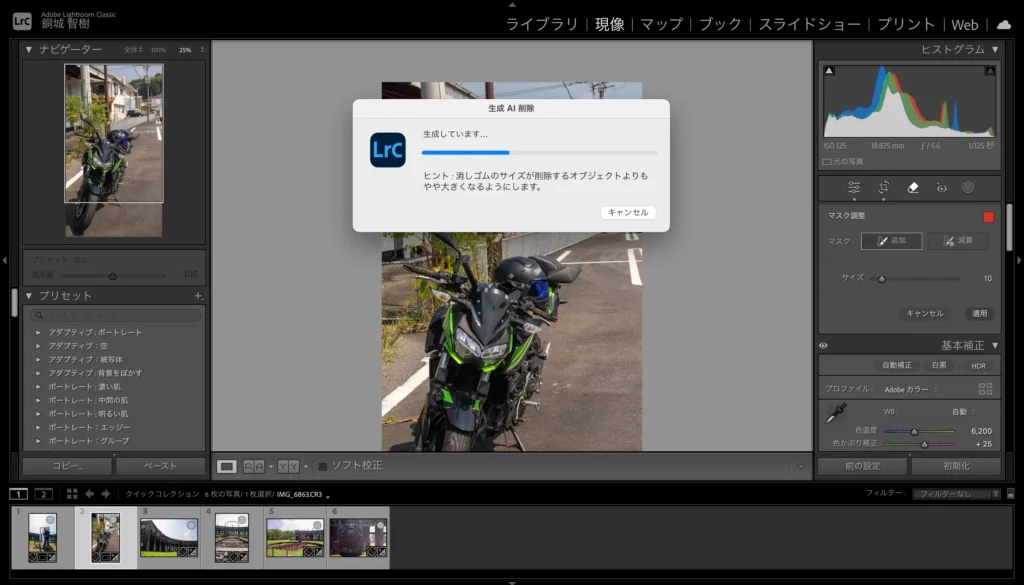
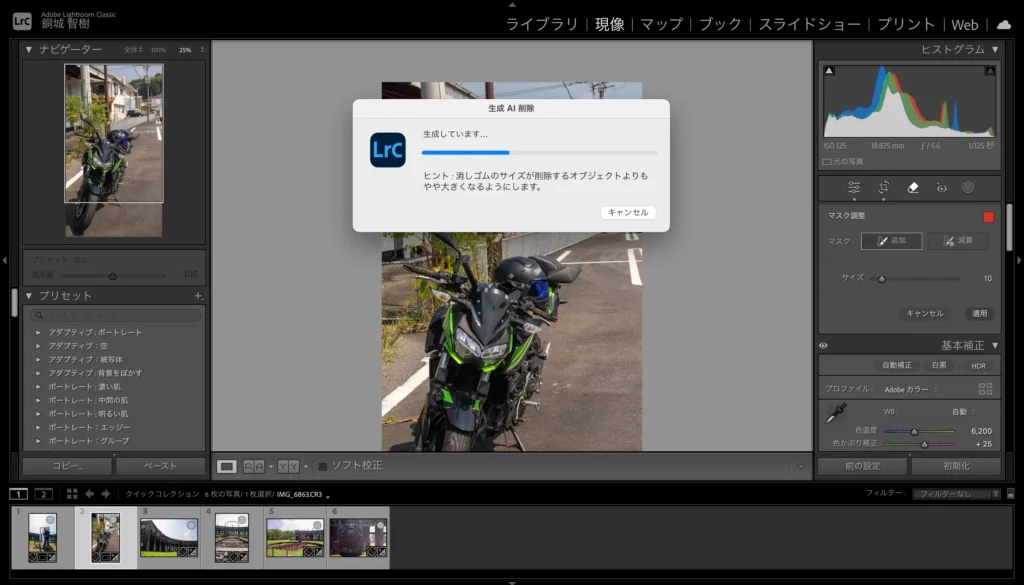
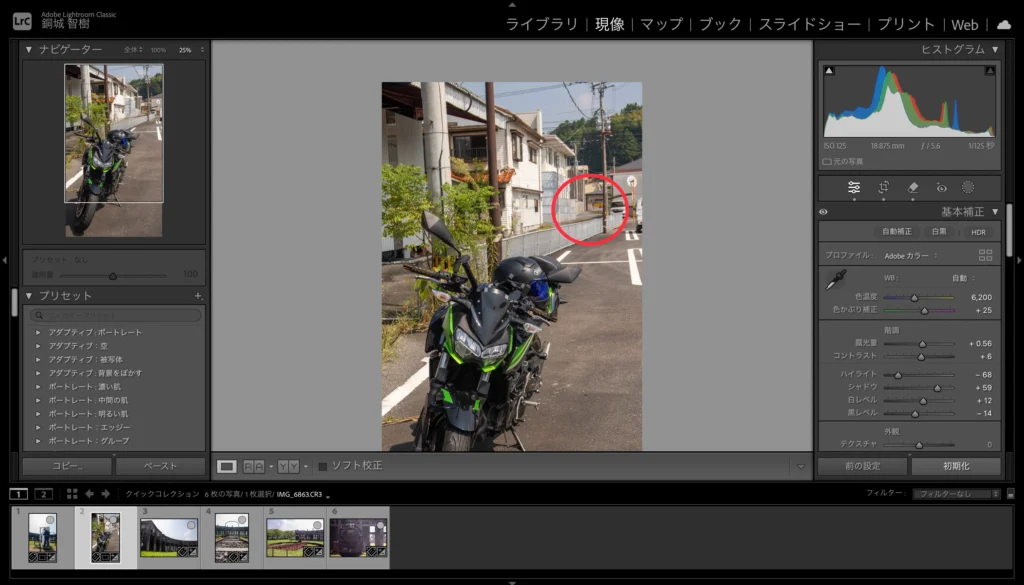
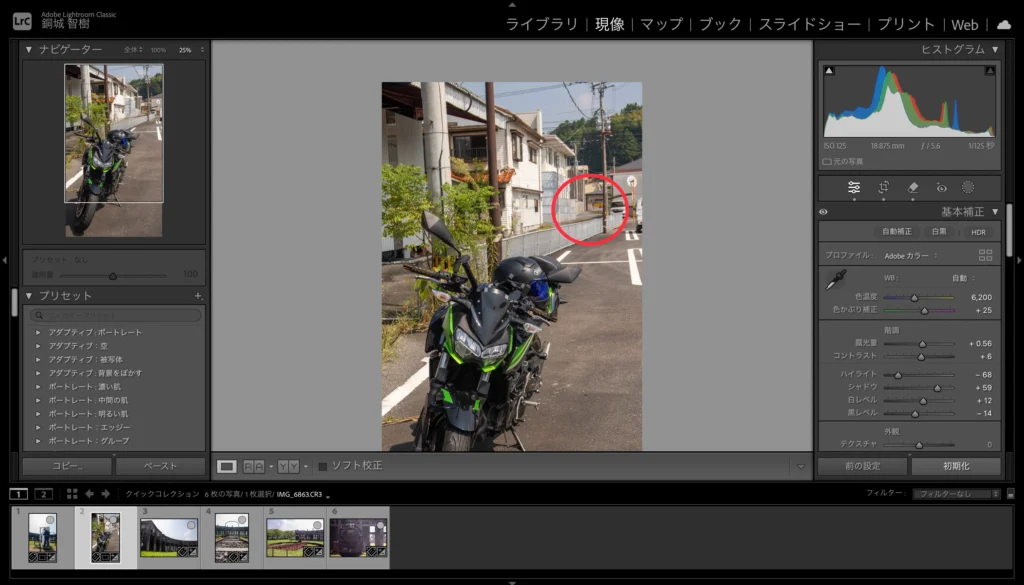



でもまぁ、削除はPhotoshopでもできるし、そっちの方が時間がかからないので、書き出してPhotoshop上でやることをオススメします。
範囲指定でレタッチ
特定の範囲を指定してレタッチします。基本的には全体的をレタッチした後で、部分的に細かく調整したいときに使います。
手動で範囲の指定もできますが、例えば「被写体」「空」「背景」などは自動で検出する機能があります。これがかなり使いやすいです。
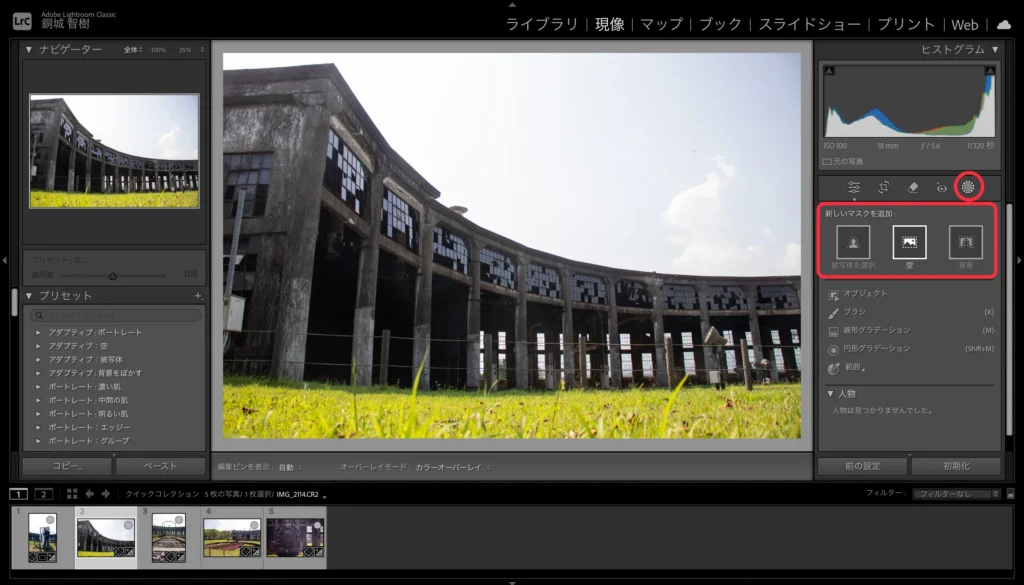
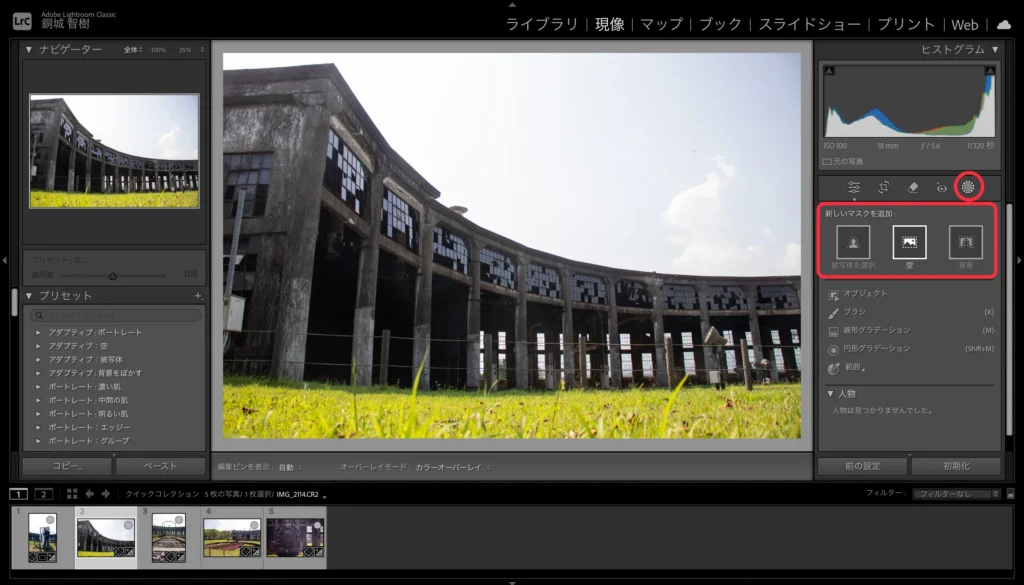
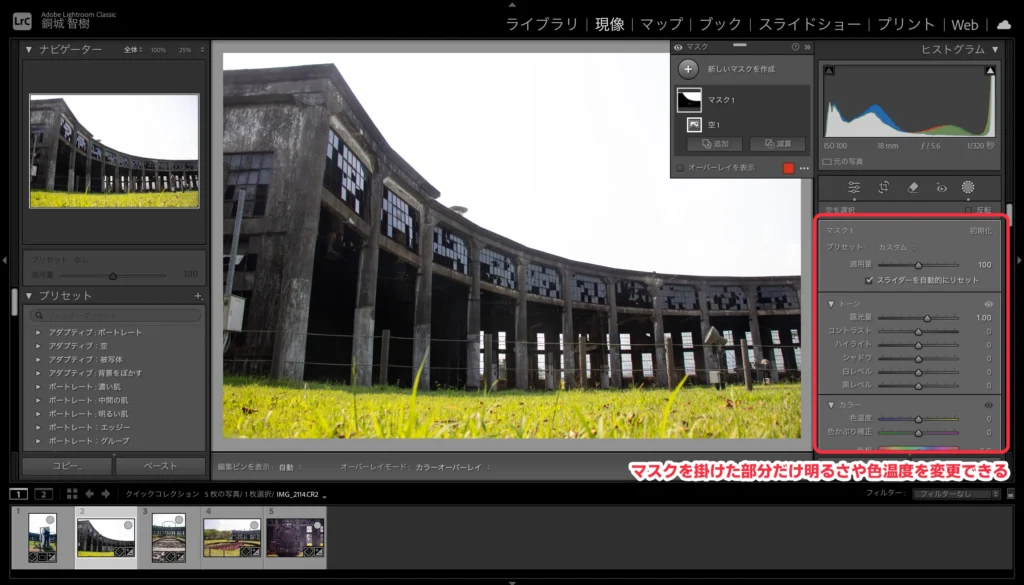
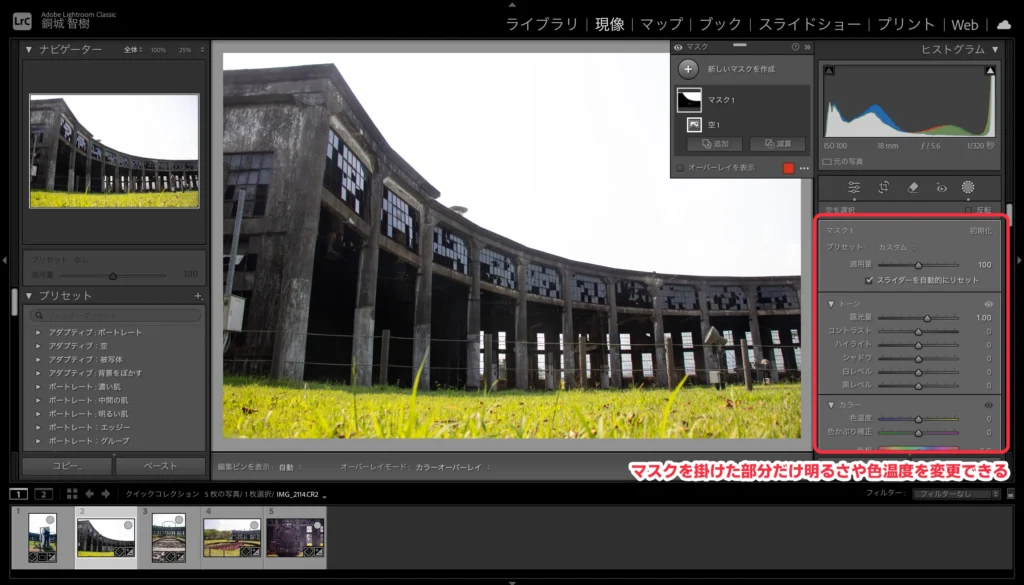
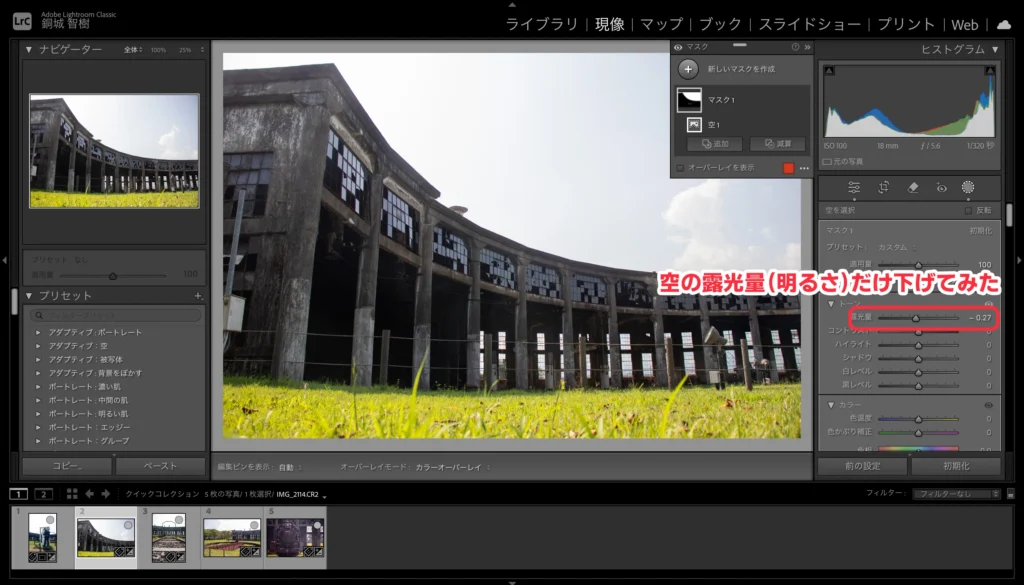
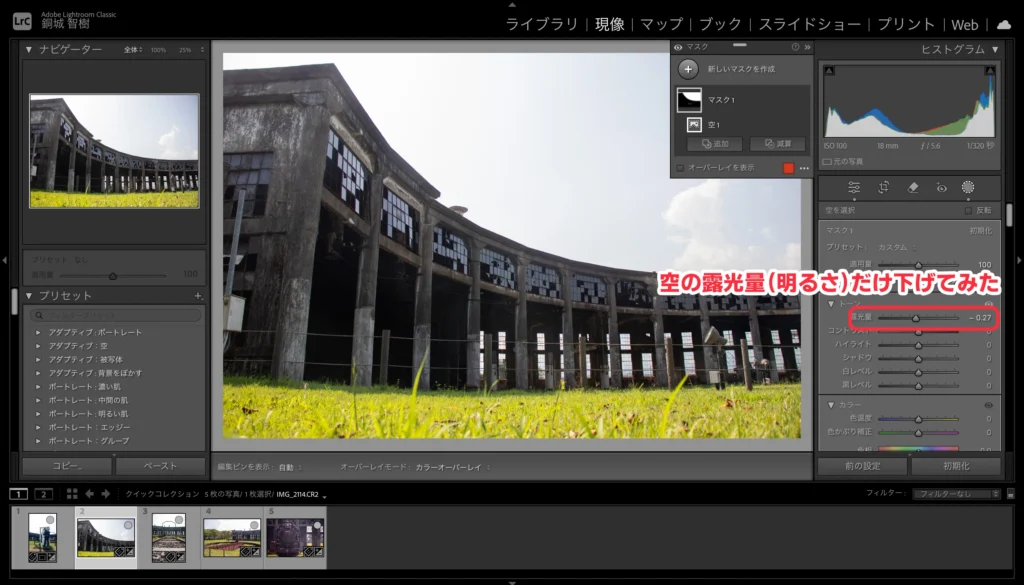
また、グラデーションを使って範囲指定もできるので、「左上から右下にかけて少しずつ明るくしたいなぁ」というときに使うと便利です。
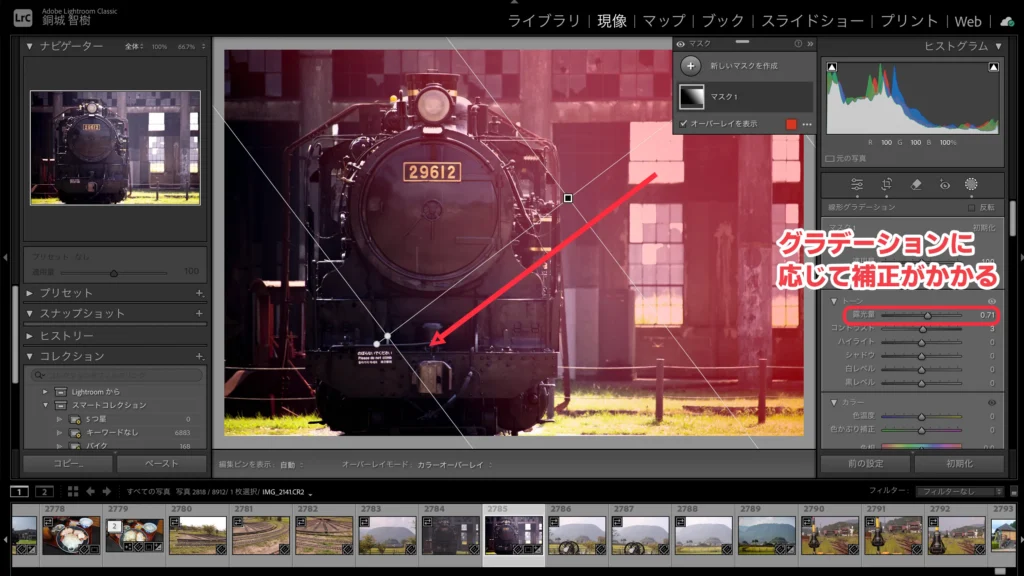
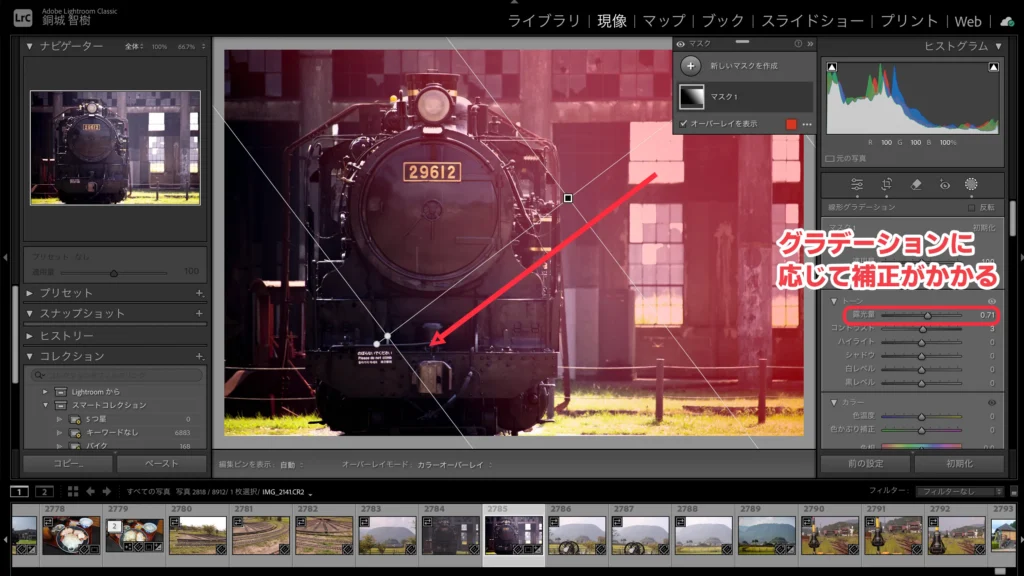



範囲を指定して、その部分だけレタッチするのでやりすぎるとその部分だけ浮いちゃう感じがしますが、「空が白飛び気味だからもう少し明るさを抑えて青みを出したいなぁ…」という感じでピンポイントで修正できるので便利です!
それぞれの具体的な効果や調整の仕方はコチラの記事で詳しく説明しているので、あわせてご覧ください。
Lightroom Classicでレタッチする方法のまとめ
Lightroom Classicでレタッチする方法のまとめでした。
Lightroom Classicは一括レタッチと個別レタッチができるのが強みです。しかも、RAWファイルとJPEGファイルを同じように扱うことができます。
特にRAWファイルは必ず現像をしないといけないのですが、正直「ガッツリ現像するの面倒だな…」と思うときもあります。
全部Lightroom Classicで写真管理すれば、とりあえずそれなりに現像までできるので重宝しますよ!
Lightroom Classicの使い方の次の記事はコチラです。


また、RAW現像の記事についてもぜひご覧ください。




