PR
Lightroom Classicで写真を読み込む方法【Lightroomを始める前に読もう!】

LightroomはAdobe社の写真の管理&編集を効率よく行うためのソフトです。
使い慣れるとかなり便利…というか「これ無しでは写真整理ができない」くらい優秀なソフトなのですが、最初はちょっと「使いにくい…」と思うかもしれません。
 クマ
クマライブラリだのカタログだの…カタカナが多くて「?」ってなります。
でも大丈夫です!このブログではLightroom Classicの使い方の流れをわかりやすく説明していきます!
この記事ではLightroom Classicで一番最初にやることになる「写真の読み込み」について説明します。



Lightroom Classicで写真の整理&レタッチをするために重要な下準備や考え方、Lightroom Classicではどのように写真の整理をしているのか?について説明しているので、まずはこの記事をしっかり読んでほしいです!
- Lightroom Classicで写真を読み込む方法【Lightroomを始める前に読もう!】←イマココ
- Lightroom Classicで超効率よく写真整理する方法【Lightroomも使おう】
- Lightroom Classicでレタッチ【一括編集や自動修正など便利な機能が沢山】
- Lightroom Classicで書き出し【書き出しプリセットの使い方も説明】
Lightroom Classicとは
LightroomとはAdobe社が提供する、写真の管理・レタッチ(修正)を効率よく行うためのソフトです。
Lightroomは「ゴチャゴチャしがちな写真の整理を手間なくできる」「一度に沢山の写真のレタッチができる」「画像を直接編集するわけではないので元の写真の状態にすぐに戻せる」「大量のRAW現像も一発簡単」という、写真難民には夢のような機能をもったソフトです。
他のソフトにはない写真の一元管理能力があるので、プロ・アマ問わず多くの写真家(写真が趣味の人)が愛用しています。
Lightroomには「Lightroom(CC)」と「Lightroom Classic」という2つのソフトがありますが、どちらも写真の管理・レタッチを行うソフトです。



え…じゃあ何が違うの?
という方はコチラの記事もあわせてご覧ください。


Adobeのフォトプランなら、Lightroom(Lightroom(CC)とLightroom Classic)に超有名画像編集ソフトPhotoshopもついて月額2,380円〜!



SNSの投稿などで写真がゴチャついてる人も多いと思います。そんな人も写真整理&修正・加工がメチャクチャはかどるフォトプラン!オススメです!
7日間の無料体験期間もついているので、気になるという方はぜひチェックしてみてください!
Lightroom Classicで写真を読み込む…前に
Lightroom Classicで写真整理&レタッチをしていきたいなら、実際に作業を始める前にぜひ読んでください。
Lightroom Classicは直接写真データを編集するわけではない分、写真データやカタログ(後ほど説明します)の扱い方をある程度自分の中でルール化しておかないと後で面倒なことになりかねません。
先々の運用も見越して、ルールを決めておきましょう。



まぁそこまでガチガチに考える必要はありませんが、行き当たりばったりの使い方は、かえって写真整理が面倒になります。
ハード面とフォルダ構造を確認する
まずはそもそもの写真データがないと始まりません。写真データを保存するときに考えるべきなのは
- どのHDDやSSDに保存するのか?
- フォルダ構成は?
という点です。
パソコン1台で運用するならそのパソコンの内蔵HDDやSSDでも大丈夫ですが、パソコン2台以上で運用したい、ということであれば外付けHDDやSSDも検討しましょう。
あわせてフォルダ構成も確認しましょう。
コチラの記事でも説明しましたが、Lightroom Classicは直接写真データを編集しているわけではありません。あくまで、
- 写真データがPC上のどこにあるのか?
- その写真データにどのようなレタッチ(補正)をしたか?(どのように加工するか?のデータを保存するだけで、実際に変更するわけではない)
- 検索に利用できるキーワードなどの写真情報(メタデータ)
をデータベース化して、写真を管理&レタッチしやすいようにしているだけなんです。
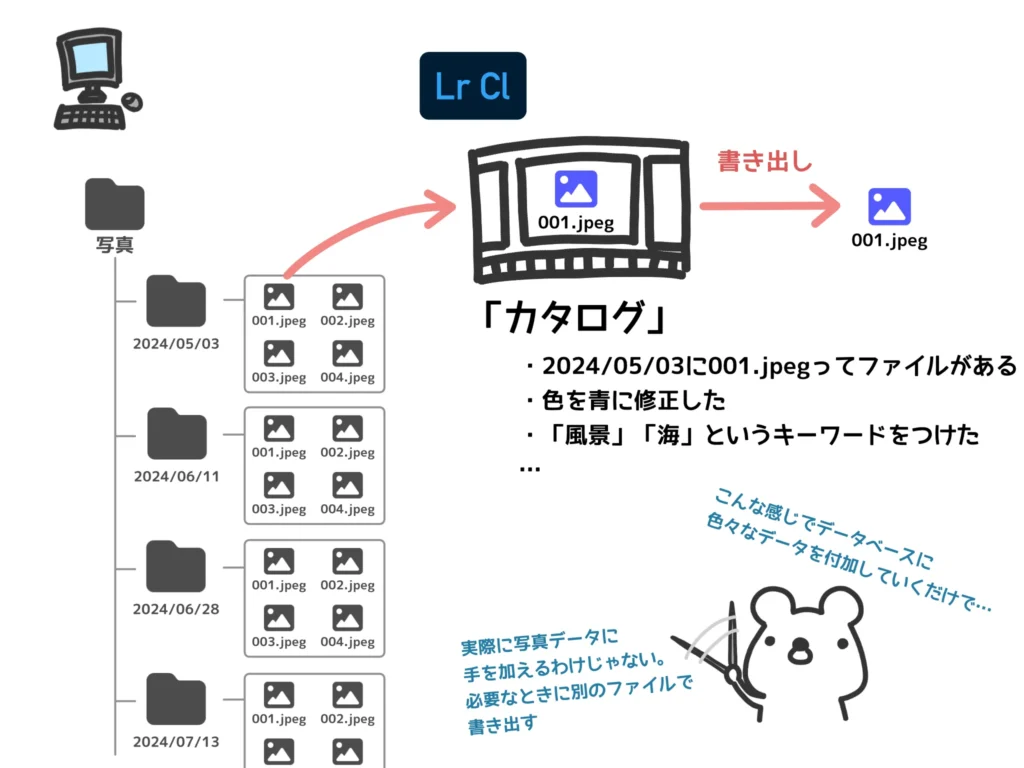
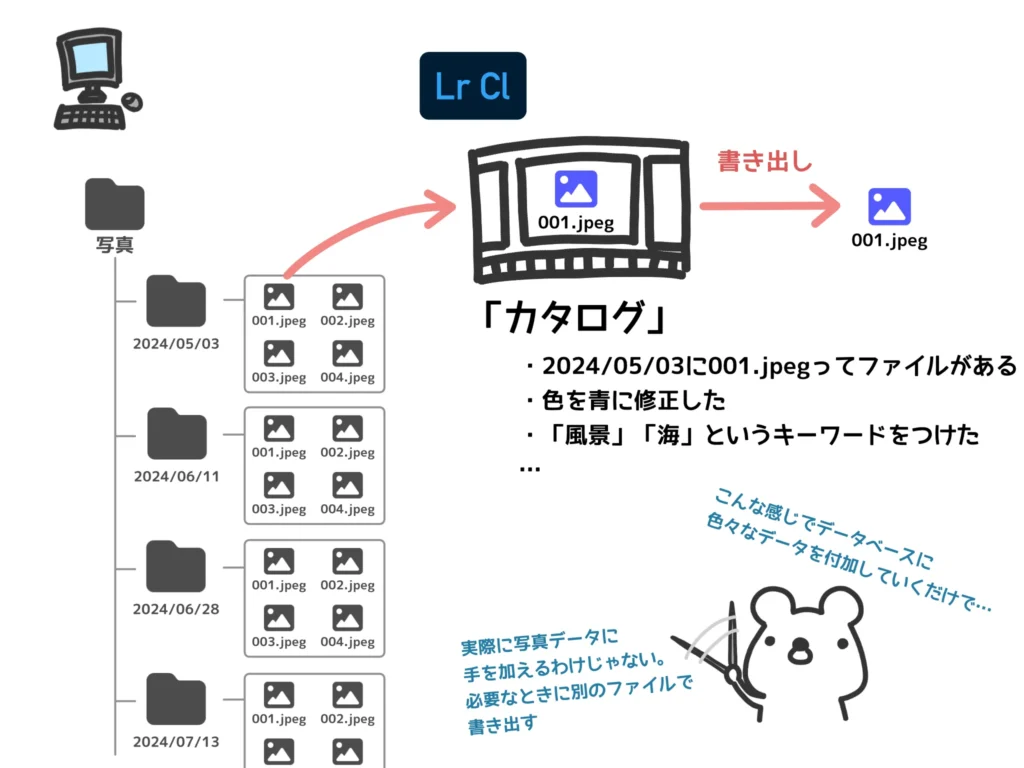
ということは、写真データの名前やフォルダ構成を変更してしまうと、「写真データがPC上のどこにあるのか?」という情報が使えなくなってしまうんですね。
まずは、Lightroom Classicで管理する写真データを入れる大元のフォルダを作りましょう。そして、その中にLightroom Classicで管理する写真データのみを入れます。以後「大元のフォルダ」はLightroom Classicで管理する際に使う、基準となるフォルダだと思ってください。
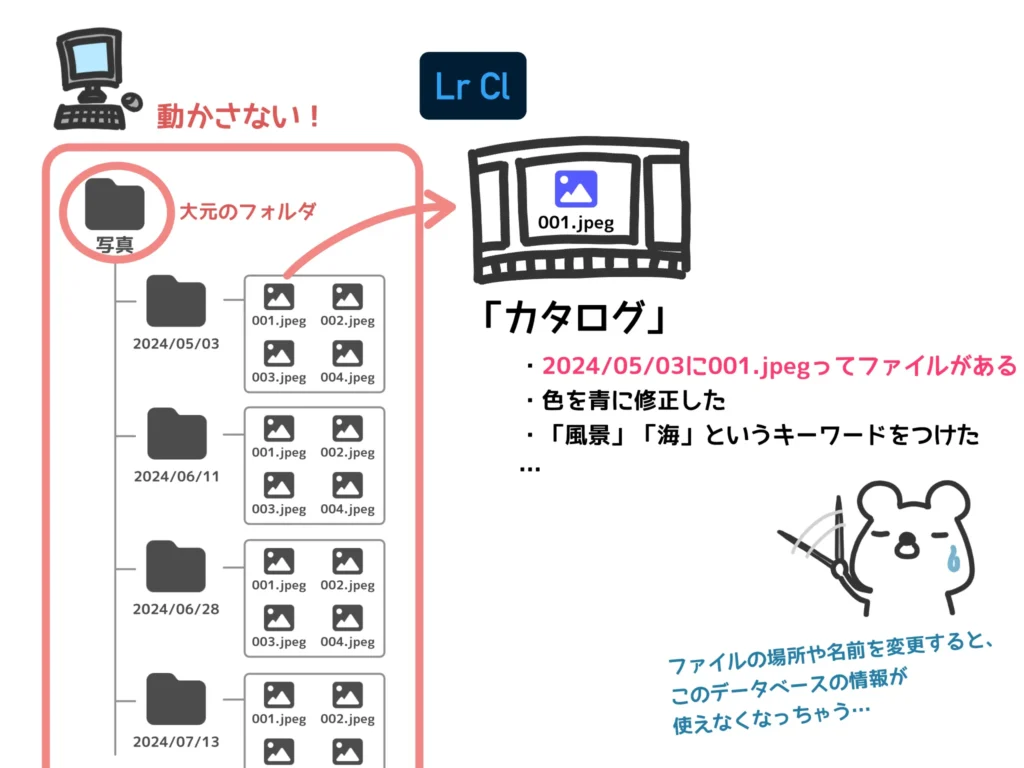
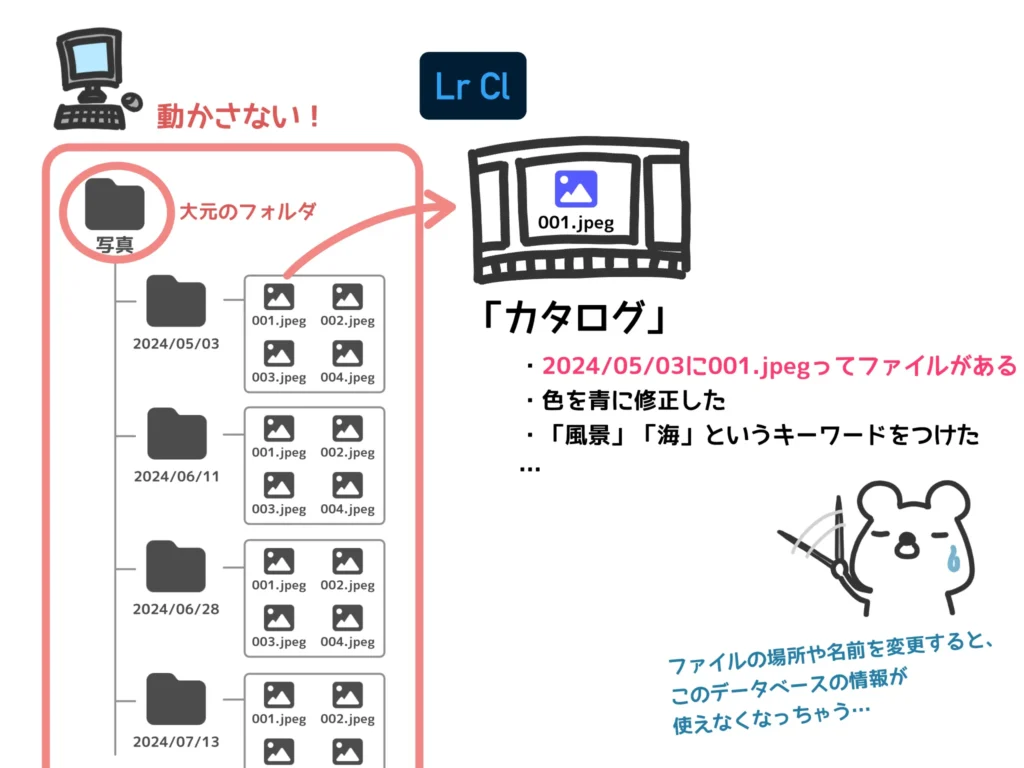



単純に写真データを放り込んでもいいですが…後ほどオススメの方法を紹介します。
カタログについて
Lightroom Classicはカタログというものを使って写真データの整理&レタッチをしていきます。一番大元のデータベースファイルだと思ってください。
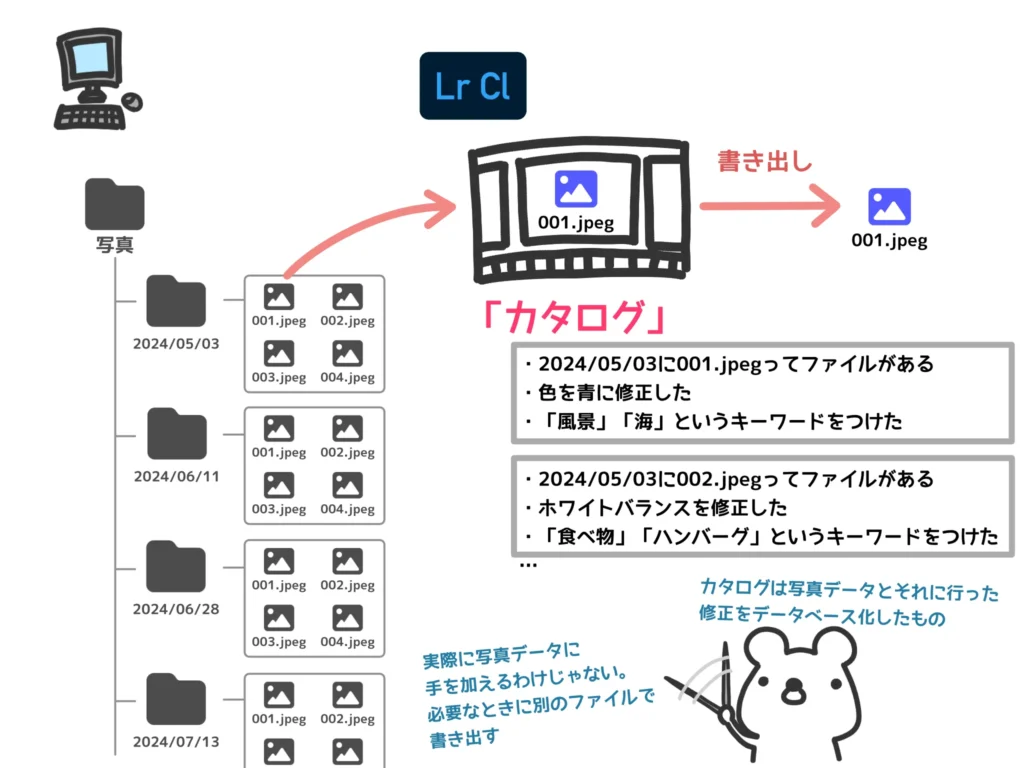
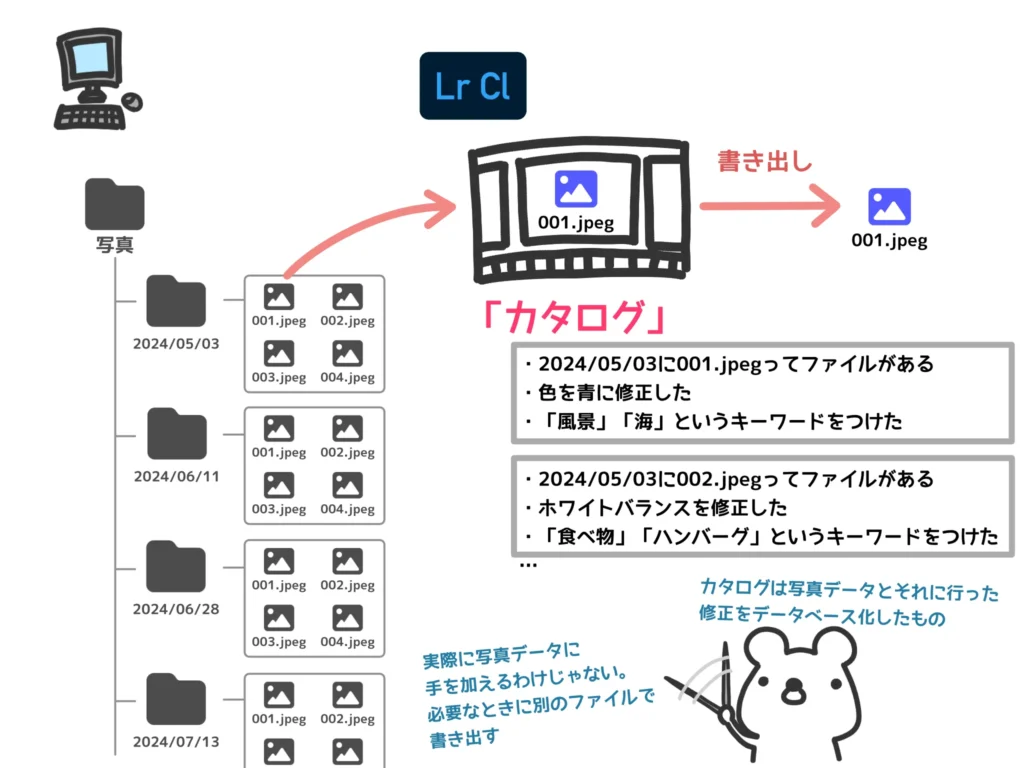
Lightroom Classicを使うときに写真データの次に重要になってくるのがこのカタログです。
このカタログ、実は複数作ることができるのですが、あまりむやみに増やすと運用しにくくなります。カタログには
- キーワード管理が面倒。複数のカタログ同士でキーワードがシェアできない。
- Lightroom(モバイル版の方)と同期できるのは1つのカタログだけ。
という特徴があるので、よほど「写真関係の仕事でそれに特化したカタログで運用したい。Lightroomと同期する必要もない」という状況でもない限り、一つのカタログ内で写真整理&レタッチしていくことをオススメします。
今までの写真はどうしてる?スマホの写真はどうする?
Lightroom Classicに興味がある、という人はカメラで写真を撮る人が多いと思いますが、今まで撮ってきた写真データはどうしていますか?



日付ごとなど、ある程度フォルダ毎に分けて整理していると思います。
今後「Lightroom Classicで写真を管理しよう!」と決めたときに、今までの写真データやフォルダ構成はどうしましょうか…という問題があります。
結論から言うと、Lightroom Classicで写真管理をしようと決めたら、今までの管理方法はすべてLightroom Classicに合わせて移行するのがオススメです。
例えば、私はLightroom Classicで写真管理をするまでは、「日付_場所orイベント名」としてフォルダを作って、Canonのソフトを使って写真を取り込んでいました。
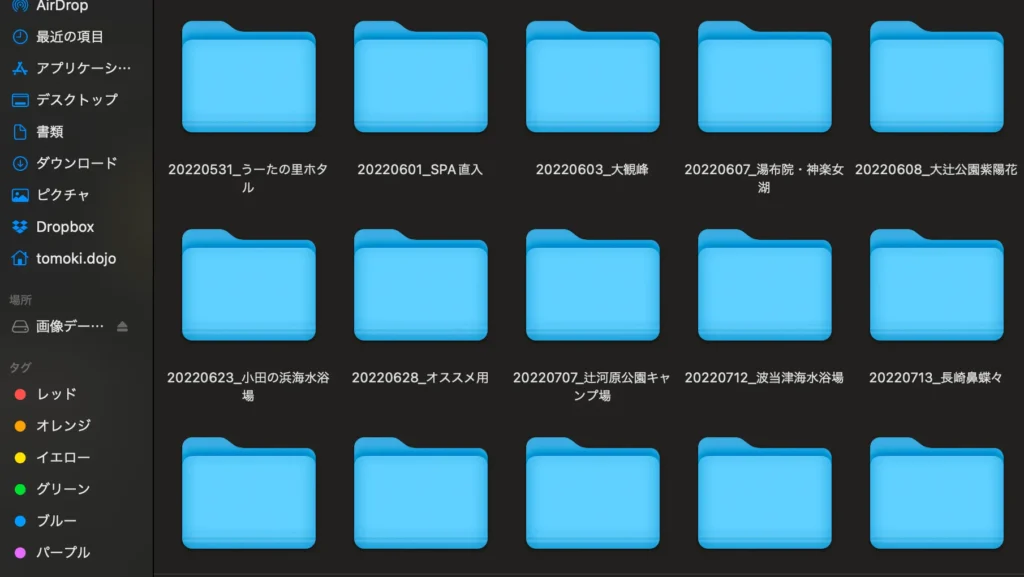
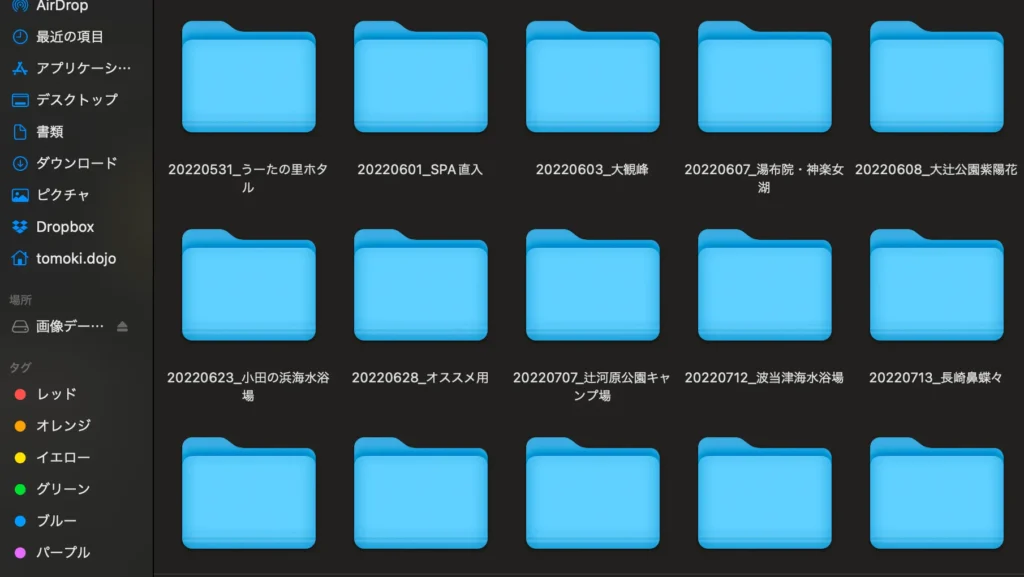
ですが、Lightroom Classicを使えば「取り込み→整理→レタッチ→書き出し」まで、全てLightroom Classic上で済みます。
このとき、例えば取り込み作業だけ先程のように別ソフトを使う…とすると、もう一度Lightroom Classic上で読み込み作業をしないといけなくなり、二度手間になってしまします。
また、Lightroom(CC)を使えばスマホの写真をLightroom Classic上で管理できるようになります。





要は写真関係の整理はLightroom Classic上で全て完結するので、常にLightroom Classicで写真データを扱うようにクセづけることをオススメする、ということですね。
Lightroom Classicで写真を読み込む
まずはカタログに写真データを読み込む必要があります。
ここで確認してほしいのは、「カタログに読み込む」=「写真データがここにあるという情報をカタログに書き込む」ということです。このとき、写真データ自体はいじりません。
…が
ちょっとややこしいのが、カタログに読み込む際に、実際の写真データをコピーしたり移動した上で読み込むこともできるんです。例えばカメラのメモリーカードからパソコンのHDDにコピーした上で「カタログに読み込む」こともできます。
この操作を行えば、カメラで撮った写真データをHDDに移しつつ「カタログに読み込む」ことができて、とても便利です。
最初はわかりにくいかもしれませんが、今やっている操作は写真データを直接コピーしたり移動したりしているのか?ただ情報としてカタログに読み込んでいるのか?をしっかりと区別して考えてください。



とはいえ、実際の写真データをコピーしたり移動させたりするのは、最初の読み込みのタイミングと最後の書き出しのタイミングだけですね。消去するときもカタログ上で消去するのか?写真データもあわせて消去するのか選べますが、写真データごと消去した方がいいです。
ここでは、Lightroom Classicで使うための「大元のフォルダ」を作って、ここに写真データを入れていく、という想定で話を進めていきます。



フォルダ構成に関しては、それぞれの環境に読み直してください!
今までの写真データを読み込む
まず、今までの写真データがあるならそれを読み込んでおきましょう。
そのまま写真データを移動させずに「カタログに読み込む(=写真データの場所だけ記録する)」こともできますが、Lightroom Classicで管理するなら、一度全ての写真データを大元のフォルダにコピーか移動することをオススメします。



一度大元のフォルダにコピーすれば、統一したフォルダ構成になります。これ以降、写真データを追加するときに同じ方法で読み込めば同じフォルダ構成になりますからね。
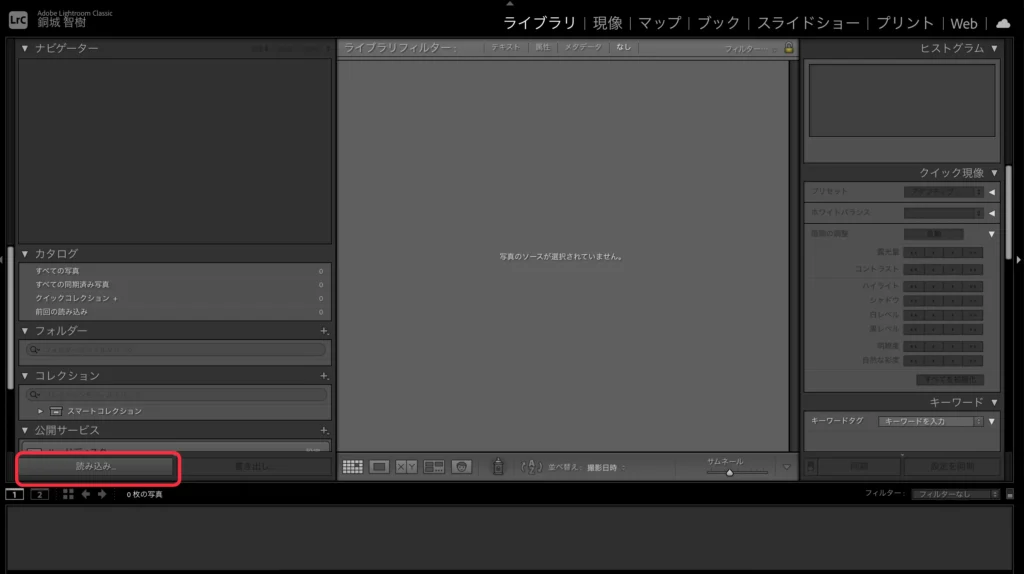
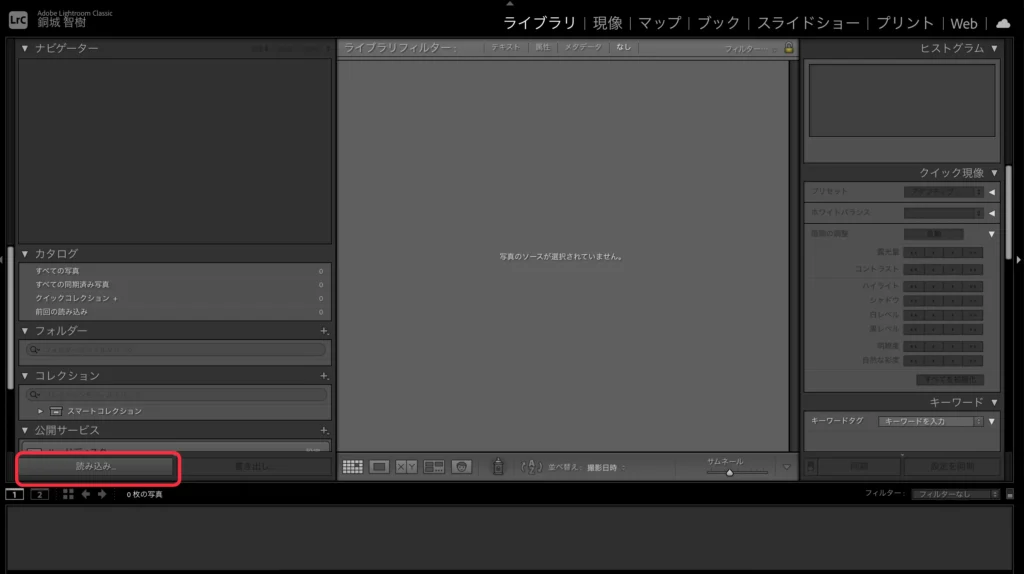
「読み込み…」をクリックして読み込み画面に移ります。
左側に元のソースが表示されます。ここから、今までの写真データが入っているフォルダを選んでください。
真ん中上部に「DNG形式でコピー」「コピー」「移動」「追加」という部分があるはずです。最初は「追加」になっていると思います。
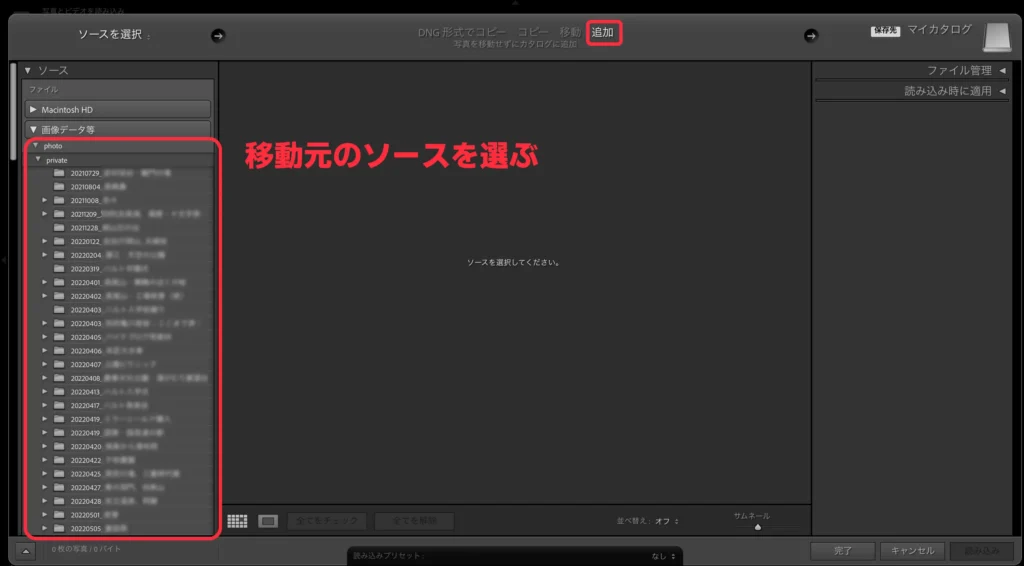
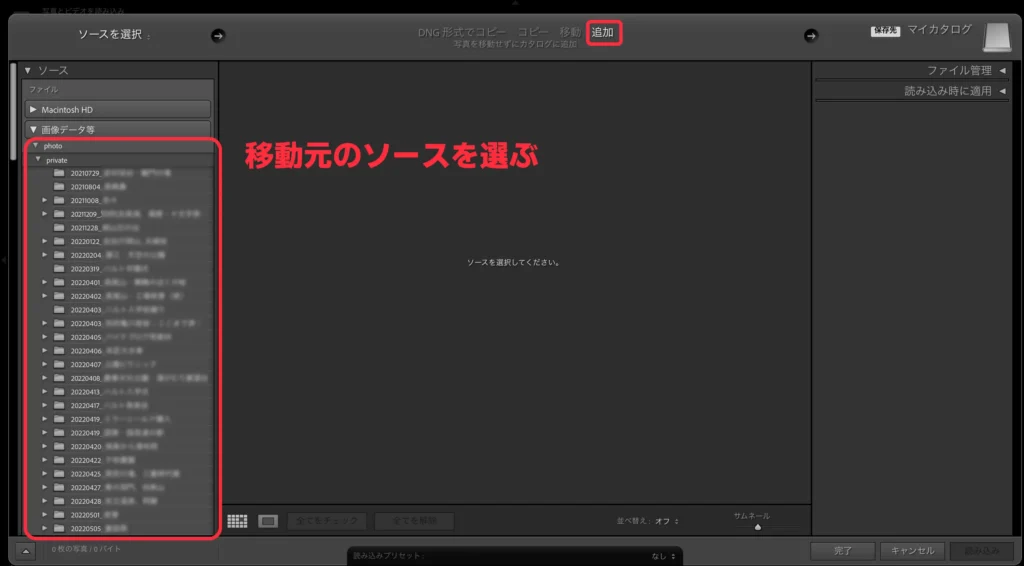
このままだと単純に「カタログに読み込む(=写真データの移動は行わない)」ことになるので、「コピー」or「移動」を選びます。
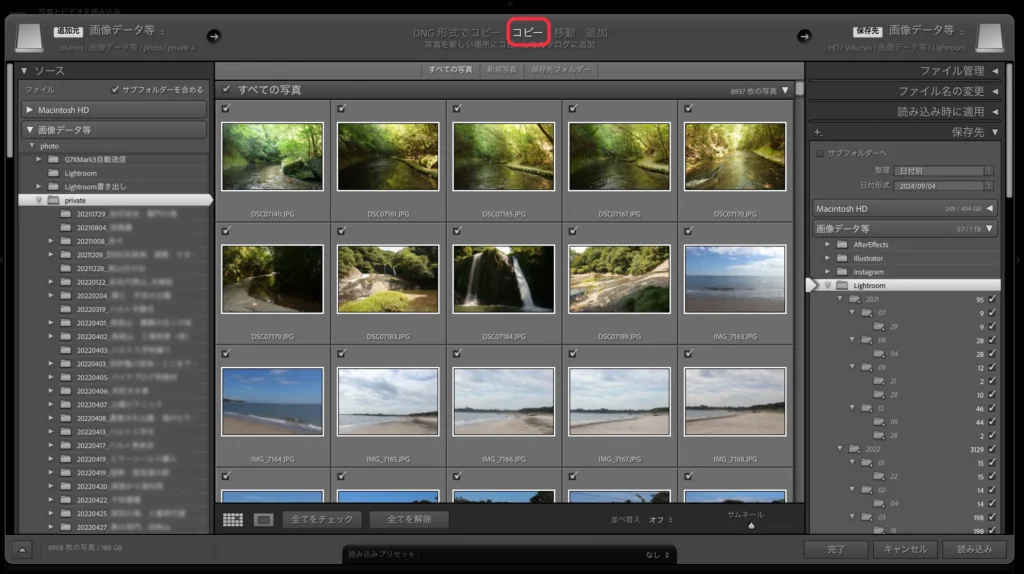
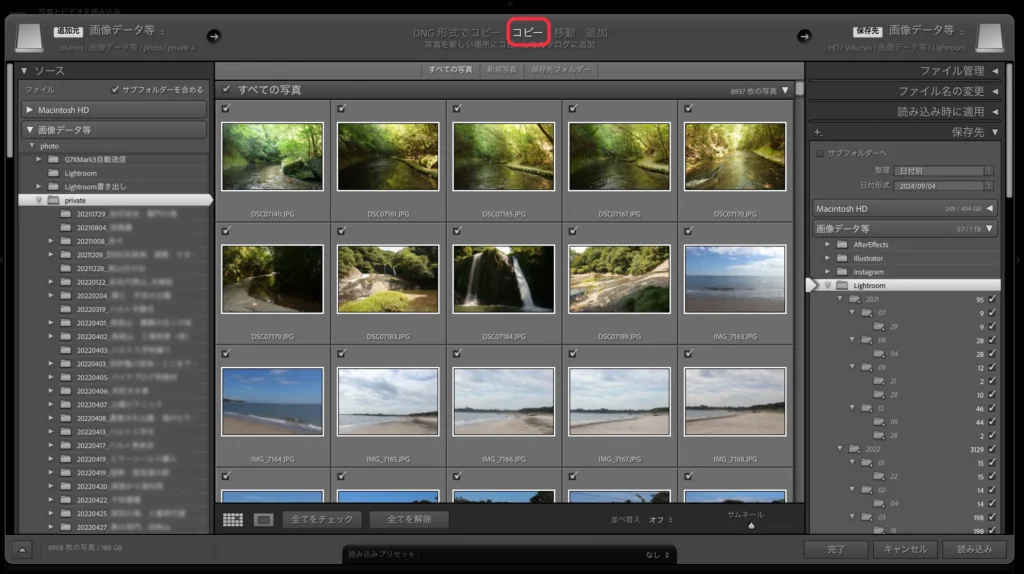
右側で写真データをコピーする先のフォルダを選びます。ここで大元のフォルダを選んでください。
このとき右側の「ファイル管理」「ファイル名の変更」「読み込み時に適用」はそのままで大丈夫です。
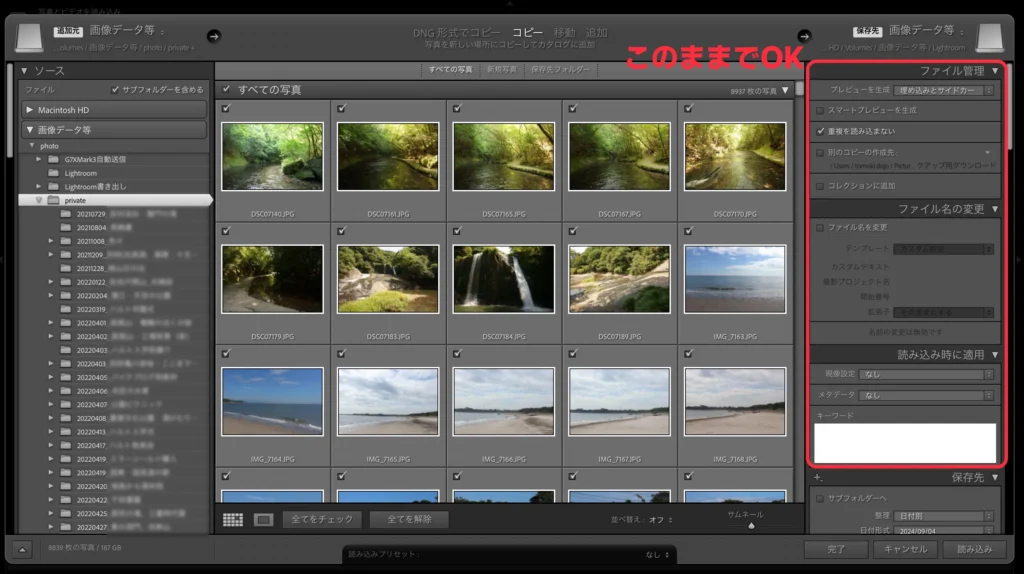
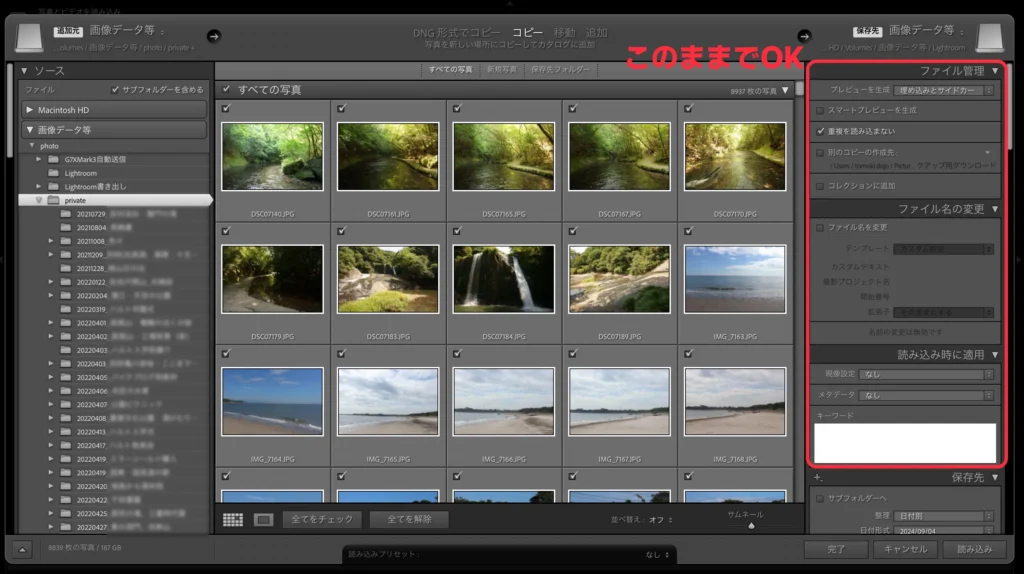
「保存先」は「サブフォルダーへ」のチェックを外してください。
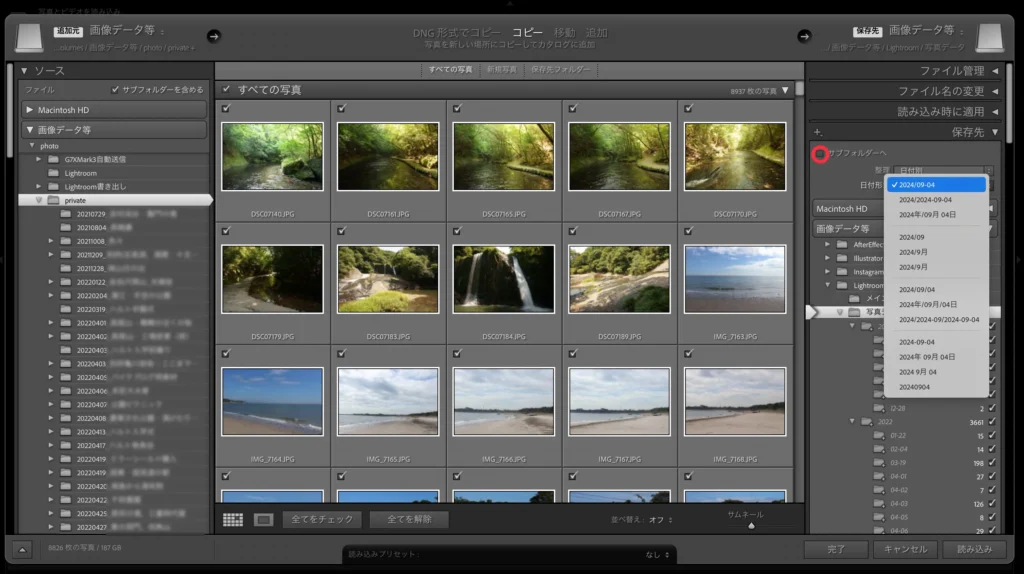
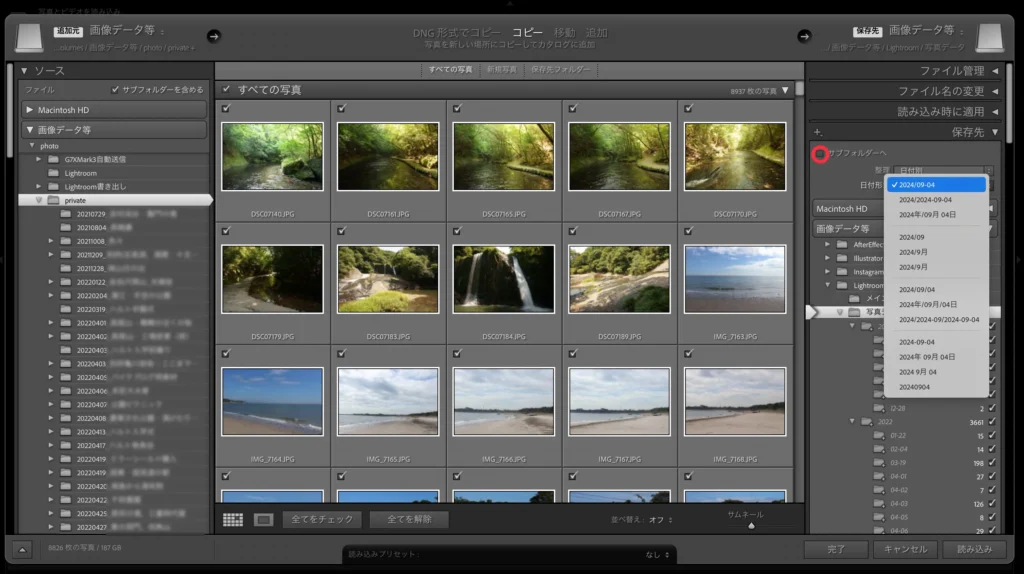
また、整理方法によって、大元のフォルダの下のフォルダ構成を決めることができます。
特に理由がなければ「整理」は「日付別」がいいかな、と思います。
あまりサブフォルダを作り過ぎると面倒なので、「大元のフォルダ」の下に日付け毎のフォルダを作って、その中に写真データを入れる構成がオススメです。
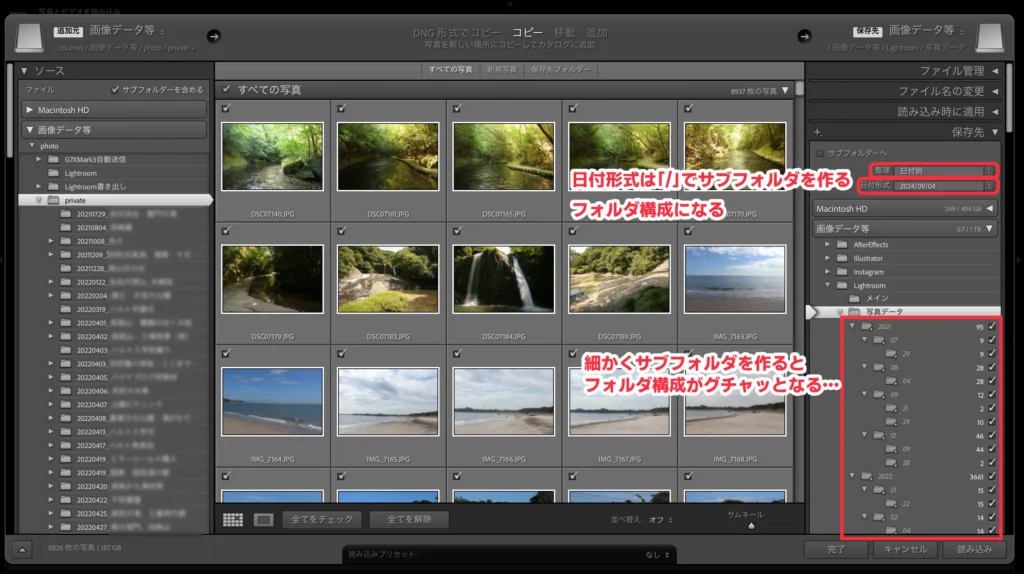
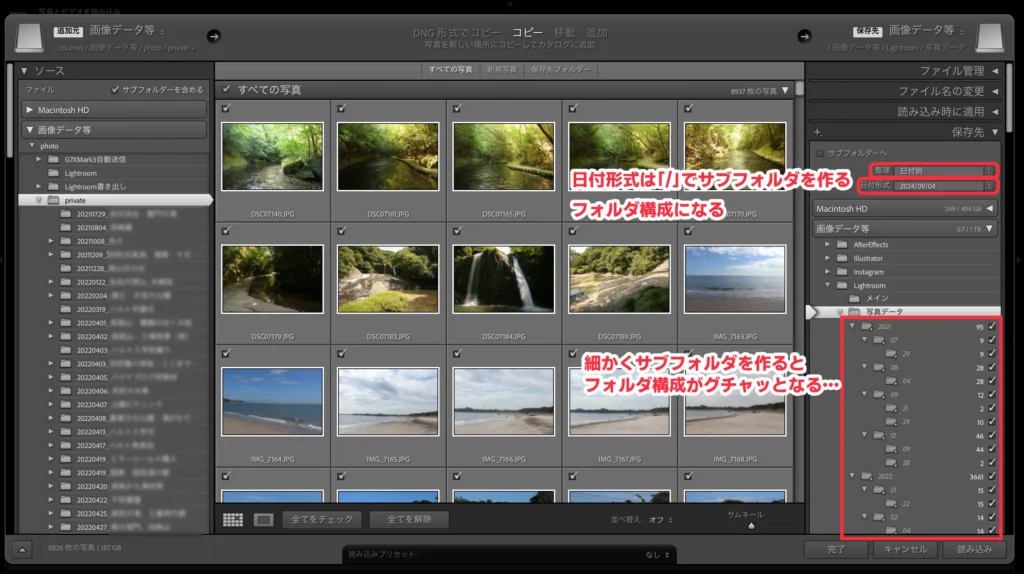





ま、ここは完全にお好みですけどね。
後から新しく撮った写真データを追加するときも、同じフォルダ構成を選びましょう。
フォルダ構成まで決めたら、「読み込み」してください。
写真が多い場合はデータコピー&カタログに読み込むのに時間が(メチャクチャ)かかります。1日仕事です。気長に待ちましょう。
新しく撮った写真データを読み込む
今までの写真を取り込む作業をすれば、新しく撮った写真データを読み込むのも同じ要領でやっていきます。
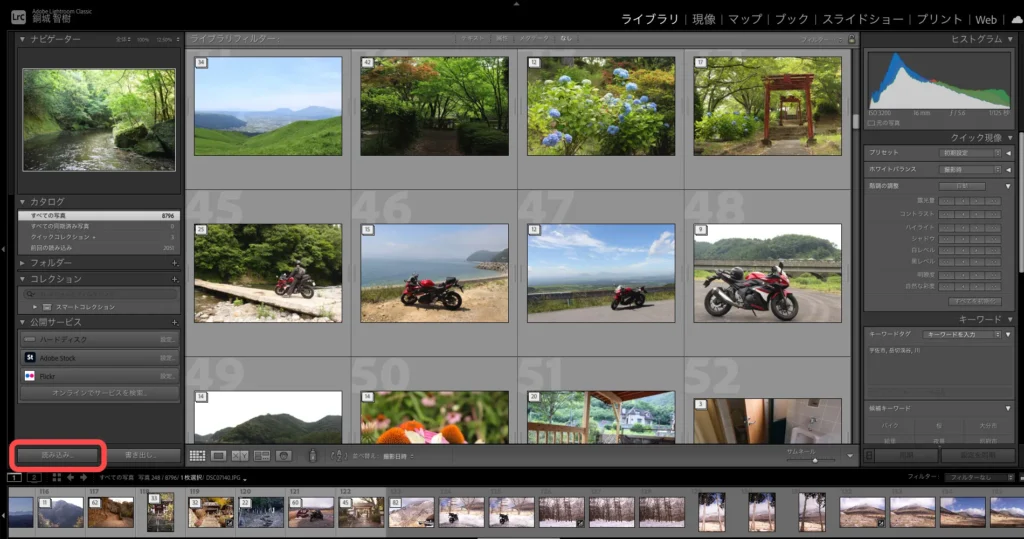
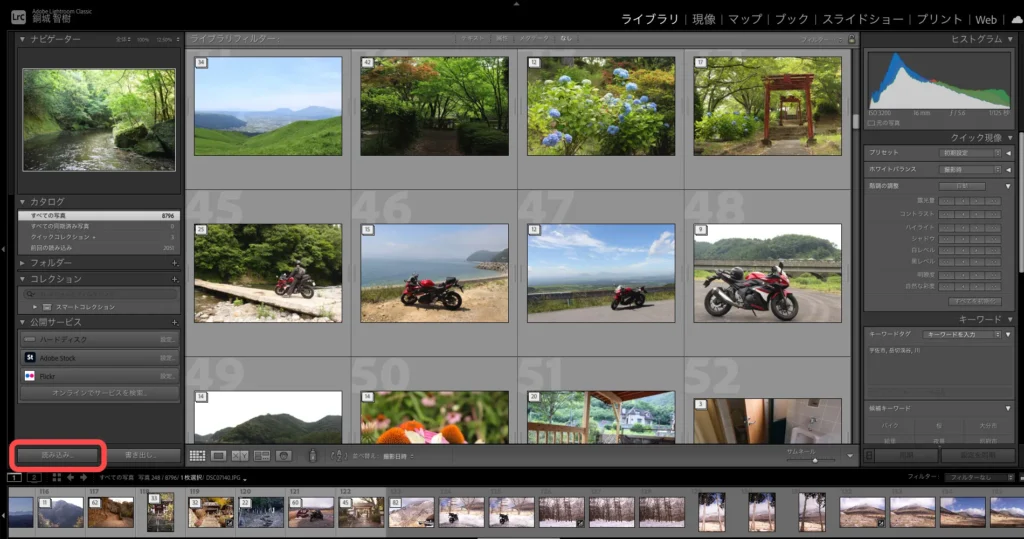
「読み込み…」をクリックして読み込み画面に移ります。


左側に元のソースが表示されます。ここから、カメラのメモリーカードを選んでください。
真ん中上部に「DNG形式でコピー」「コピー」「移動」「追加」という部分から「コピー」を選びます。
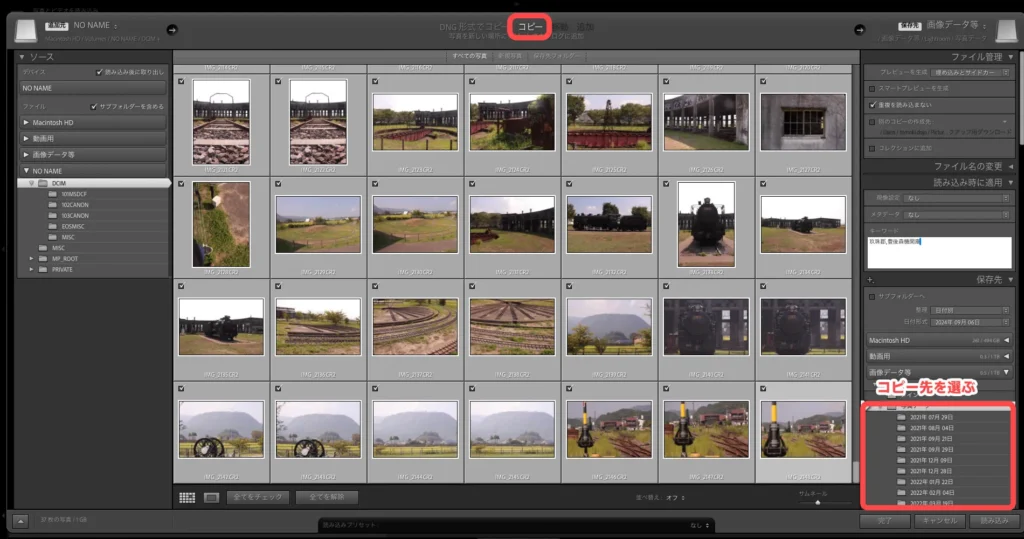
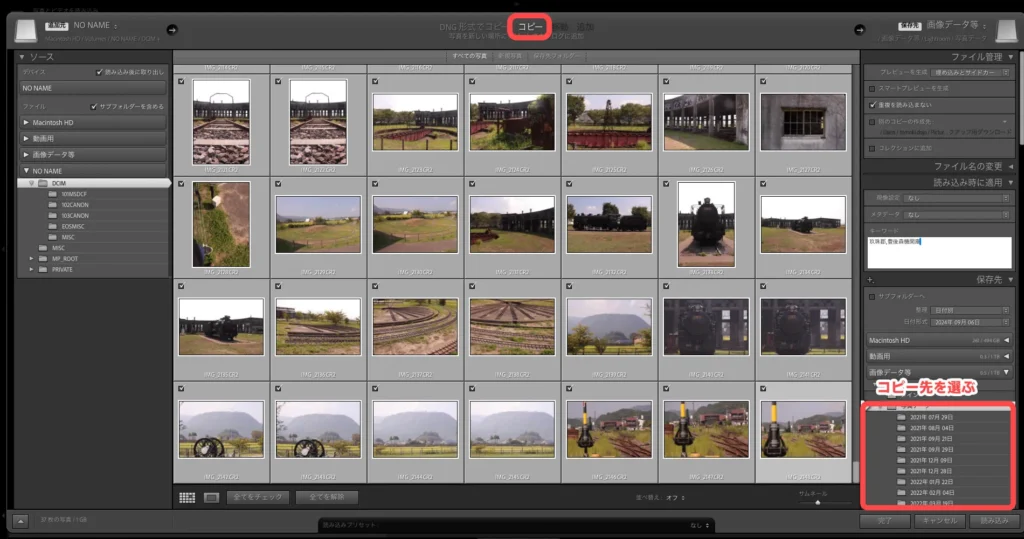
右側で写真データをコピーする先のフォルダを選びます。ここで大元のフォルダを選んでください。
このとき「ファイル管理」「ファイル名の変更」「読み込み時に適用」はそのままでも大丈夫ですが、「読み込み時に適用」の「キーワード」は全てに共通するものがあればこの段階で入力してもOKです(例えば撮影場所とか)。
「保存先」は「サブフォルダーへ」のチェックを外して、これまで写真を取り込んだ際の整理方法を選びます。
ここまで確認できたら、「読み込み」してください。


読み込み…とは違うけど重要な「カタログのバックアップ」について
ここまで読んだ人はわかると思いますが、カタログデータは本当に重要なので、定期的にバックアップする機能がついています。
ただし、デフォルトでは元のカタログがある場所にバックアップデータを作るようになっています。
…これじゃあバックアップの意味ないですよね?


ですので、バックアップデータは元のカタログデータと物理的に別の場所に取るようにしましょう。



バックアップするかどうかはLightroom Classicの終了時に聞かれますが、毎回聞かれるわけではありません。まずは設定を変更しましょう。
Macの場合上部メニューの「Lightroom Classic」から「カタログ設定」を開きます。
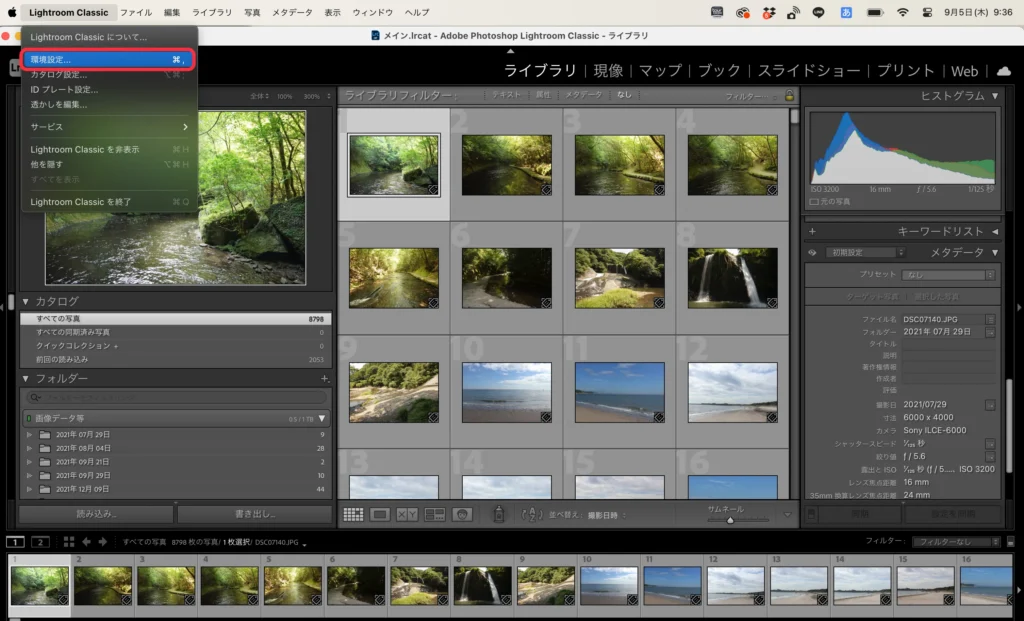
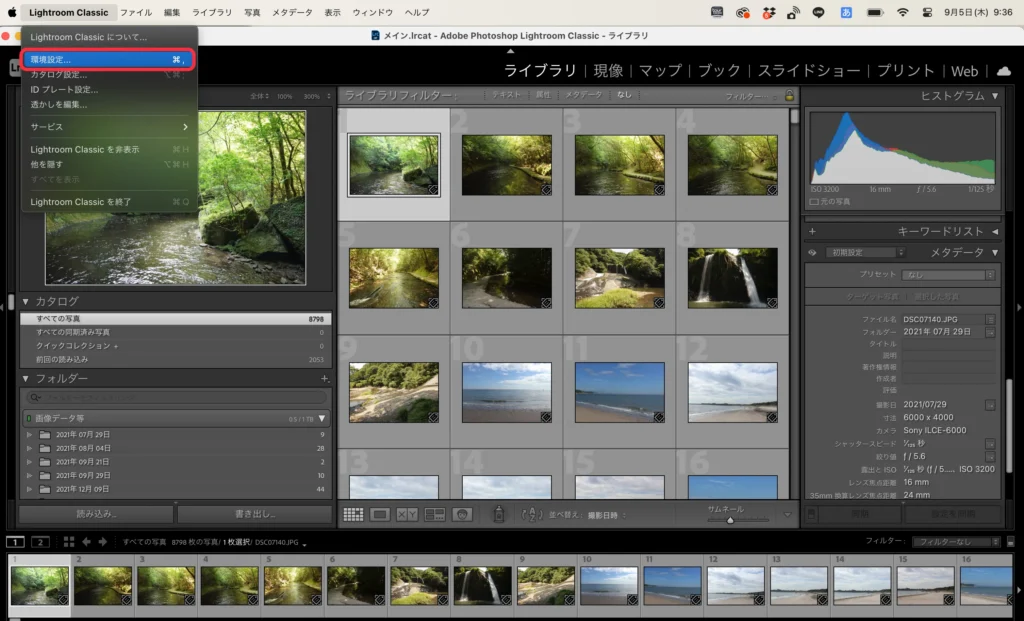
バックアップを「Lightroomが終了するたび」に変更します。
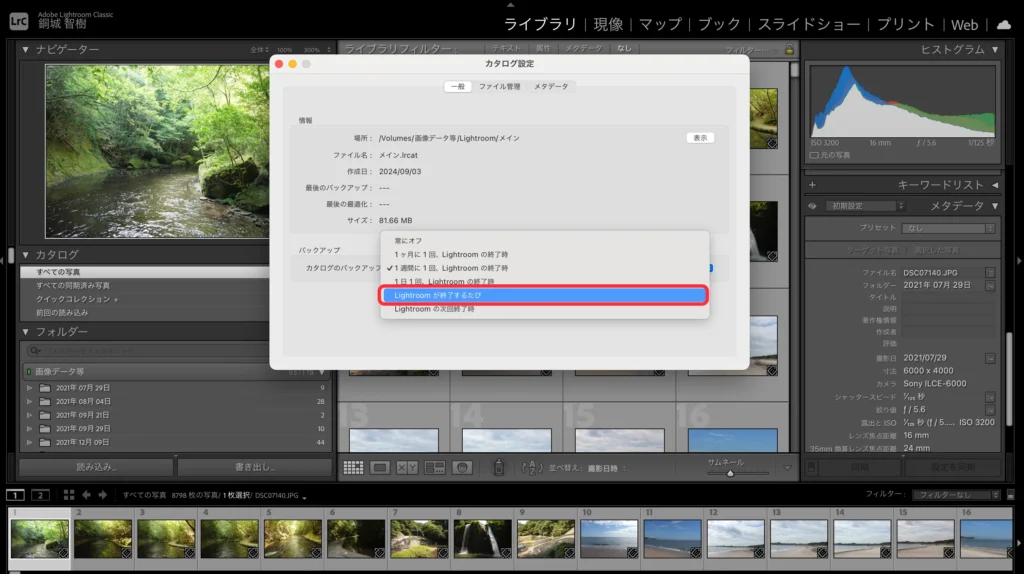
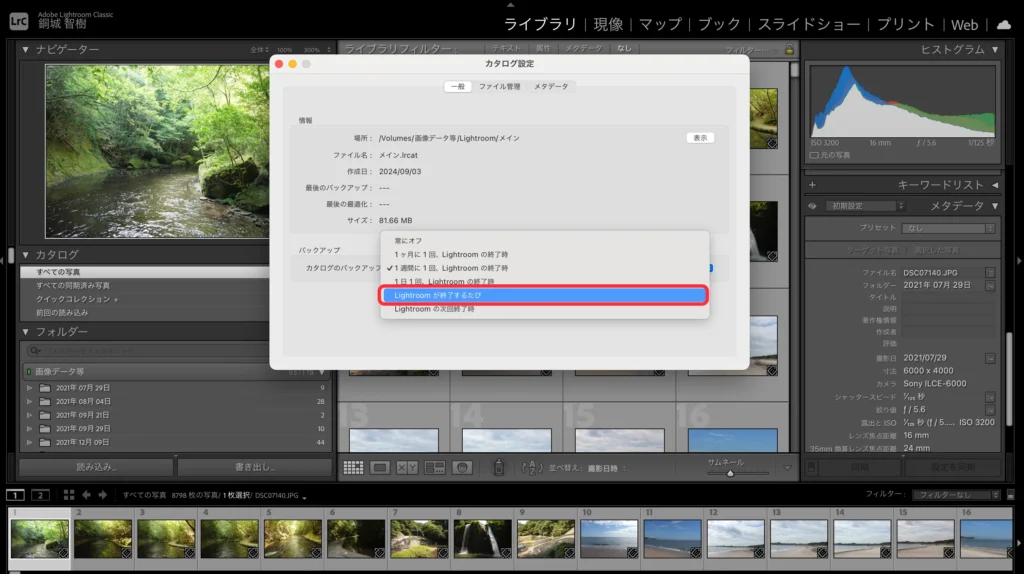
一度Lightroom Classicを終了します。すると、バックアップを取るか?というポップアップが現れます。
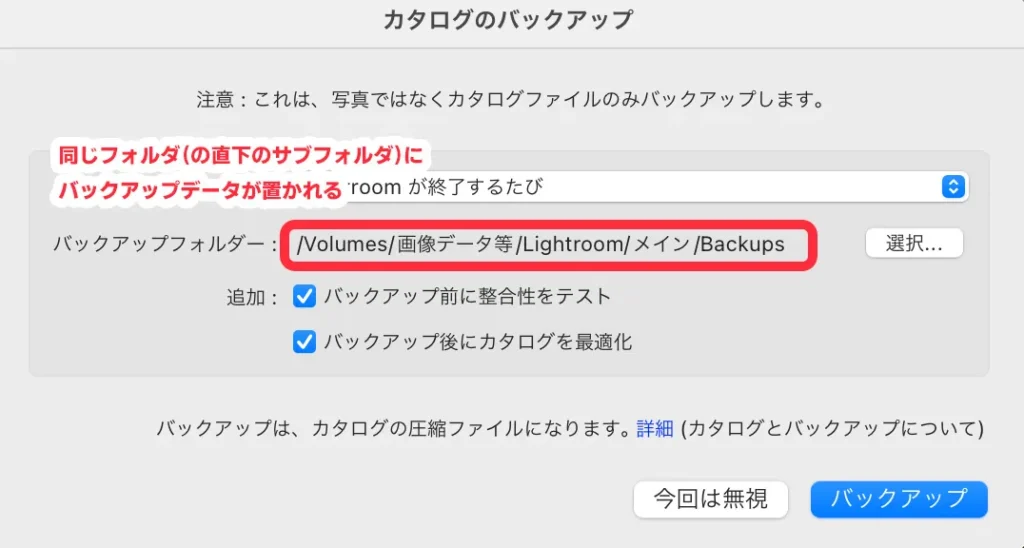
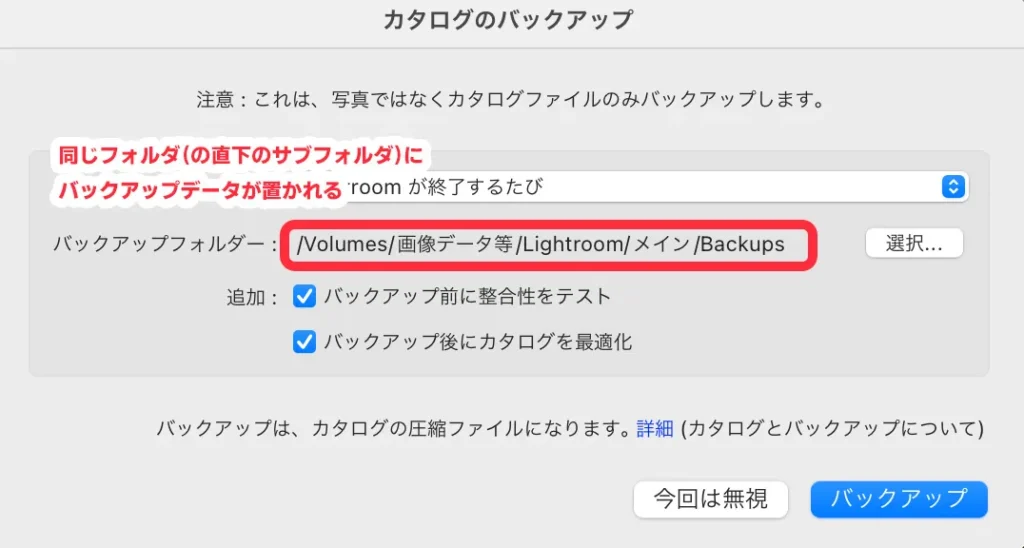
このとき、バックアップのデータを置く場所が、初期設定では元のカタログデータがあるフォルダになっていると思います。
ですので、これを別のHDDやクラウド上に置くように設定し直します。





カタログのバックアップデータ自体は圧縮されて数十〜数百メガ程度なので、安心できるDropboxやGoogleドライブなどに置いておくことをオススメします。
Lightroom Classicに写真を取り込む方法のまとめ
Lightroom Classicに写真を取り込む方法のまとめでした。
写真の取り込みはLightroom Classicの写真整理の第一歩ですが、取り込みを行う前にLightroom Classicの仕組みを押さえてフォルダ構成を考えておくことをオススメします!



最初は面倒に思うかもしれませんが、キッチリ整理されていくと気持ちいいですよ!
Lightroom Classicの使い方の次の記事はコチラです。




