PR
Lightroom Classicでキーワードを設定する【キーワードの考え方徹底解説】

LightroomはAdobe社の写真の管理&編集を効率よく行うためのソフトです。
このブログではLightroom Classicの使い方の流れをわかりやすく説明していきます!
 クマ
クマ写真整理をする前に写真データの取り込みをしないといけません。
Lightroom Classicで写真の整理&レタッチをするために重要な下準備や考え方、Lightroom Classicではどのように写真の整理をしているのか?についても説明しているので、コチラの記事を読んでいない人はぜひ読んでおいてください!


この記事では写真整理のメインの方法「キーワード」について、キーワードの選び方と、実際に写真にキーワードを付ける方法について説明していきます。



写真整理の番外編ですね。スピンオフです。写真整理の方法についてはコチラの記事をご覧ください。


Lightroom Classicとは
LightroomとはAdobe社が提供する、写真の管理・レタッチ(修正)を効率よく行うためのソフトです。
Lightroomは「ゴチャゴチャしがちな写真の整理を手間なくできる」「一度に沢山の写真のレタッチができる」「画像を直接編集するわけではないので元の写真の状態にすぐに戻せる」「大量のRAW現像も一発簡単」という、写真難民には夢のような機能をもったソフトです。
他のソフトにはない写真の一元管理能力があるので、プロ・アマ問わず多くの写真家(写真が趣味の人)が愛用しています。
Lightroomには「Lightroom(CC)」と「Lightroom Classic」という2つのソフトがありますが、どちらも写真の管理・レタッチを行うソフトです。



え…じゃあ何が違うの?
という方はコチラの記事もあわせてご覧ください。


Adobeのフォトプランなら、Lightroom(Lightroom(CC)とLightroom Classic)に超有名画像編集ソフトPhotoshopもついて月額2,380円〜!



SNSの投稿などで写真がゴチャついてる人も多いと思います。そんな人も写真整理&修正・加工がメチャクチャはかどるフォトプラン!オススメです!
7日間の無料体験期間もついているので、気になるという方はぜひチェックしてみてください!
Lightroomでどのようなキーワードをつければよいか?
Lightroomではそれぞれの写真に「キーワード」をつけて管理します。
他にもLightroomを使って整理する方法はありますが、「キーワード」は自由に・複数設定できて、検索の自由度が高いので、かなり重要な整理方法です。
ですが、自由度が高すぎて、どのようなキーワードを付けるべきか…というのが悩みどころです。



ある程度自分の中でルール化しておかないとキーワード付けに統一性がなくなってカオスになります…。
まずは、どのようなキーワードで検索する可能性があるか?を考えてみましょう。そして、ある程度自分の使い方に合ったキーワードを設定しましょう。
- 地名(「千葉県」「浦安市」…)
- 具体的な目的地、イベント名(「ディズニーランド」「運動会」…)
- 被写体(「山」「海」「バイク」「太郎」「花子」…)
- 時間帯(「朝」「夕焼け」…)
- 雰囲気(「優しい」「しっかり」…)
- 色(「赤」「青」…)
このようなキーワードが候補に上がってくると思います。



そうだけど…候補を上げるだけだったら結局わけわかんないままでは?
ということで、キーワードを設定する際のコツを最初に説明しておきます。
コツは、
- あまりアレコレと付けすぎない。自分のルールに従って2つ、3つ付けられればOK。
- 自分が写真を撮って、使う用途を整理する。
- 表記ブレに注意する。後ほど詳しく説明します。
- キーワード検索はひらがなとカタカナを区別するということを知っておく。例えば「くま」と検索したら「クマ」はヒットしません。
- 検索するときに漏れがあった方が面倒だと思っておく。どのようなキーワードで検索したらどのようなキーワードがヒットするか?をイメージしましょう
- キーワード以外にメタデータ(撮影したときの撮影日、GPS情報、使用したカメラ、シャッタースピード、F値、ISO値等…)でも検索できるので、そのような情報はあえてキーワードにする必要はない。
です。
あとは、少し大きなくくり(「仕事」や「家族」など)をキーワードで整理するか、コレクションで整理するかは迷うところです。コレクションに関してはコチラの記事もあわせてご覧ください。


例えば私は、
- 地名を付ける。大分(自分が住んでるところ)の中は『市』単位。県外は県名のみ。
- 目的地・イベント名をなるべく具体的に付ける。
- 被写体名を付ける。「山」「海」などざっくりした風景のときもあれば、「バイク」「人名」など、メインとなる被写体の名前を付ける。
- 特別なシチュエーションがあったら付ける。「朝焼け」など。
逆に
- 「年」や「月」に関わるワードは入れない。「2024年運動会」はダメ。理由は後ほど。
- 「仕事」「家族」など、色々な被写体が入りそうな大きなキーワードは入れない。こういうのはコレクションで整理します。コレクションに関してはコチラの記事をご覧ください。
というルールに従って付けています。これで2〜4つくらいのキーワードが付けばいいかな、と思っています。



えー…なんか、もう少しかっちりしたルールみたいなの無いの?ざっくりしてんなぁ…。
キーワードを付ける目的は「後で検索しやすくするため」です。キーワードの付け方などにこだわりすぎて、作業効率が落ちたり、検索したときに抜けが起きた方が困ります。
なるべくシンプルなルールにして、付け忘れが無いようにしたり、統一性がある表現を目指したほうがいいんです。
また、わざわざキーワードで付けなくても大丈夫な情報もあります。
例えば「年月日」に関する情報です。これはメタデータと呼ばれる、写真にもともと記録されているデータから呼び出すこともできます。先程の「運動会」でも、「2023年の運動会の写真を検索したいなぁ…」と思ったときに【運動会】+メタデータで2023年、という検索をかければちゃんとヒットします。
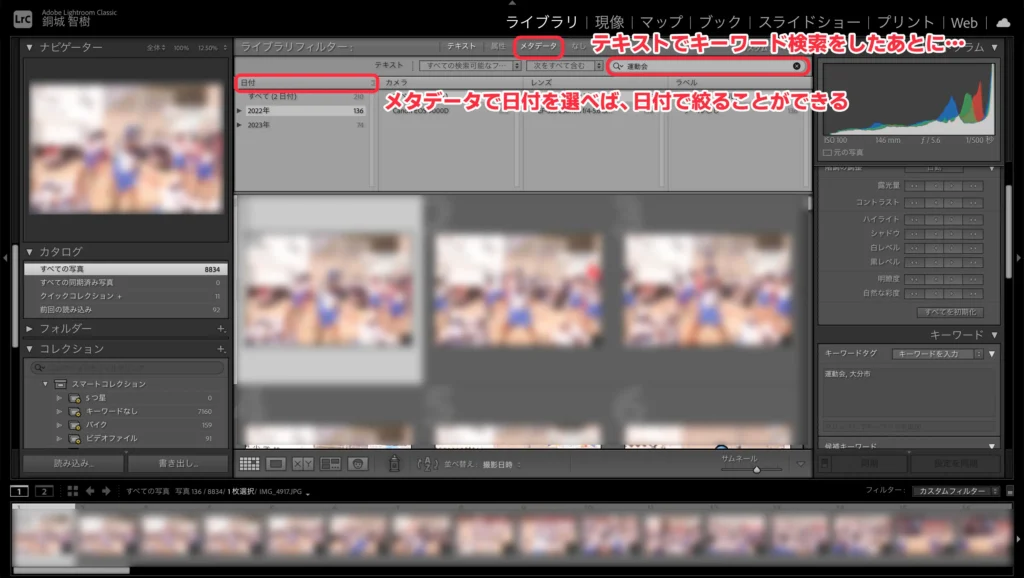
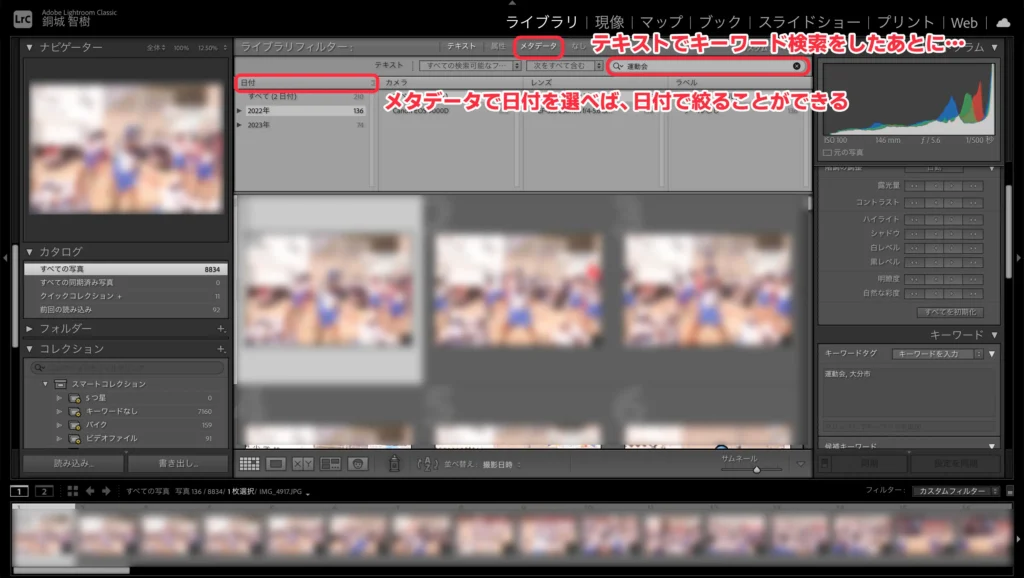
他には「あのときのあの写真はすごくよく撮れた!アレがほしい!」という、いわゆるエース写真であれば、私は採用フラグを立ているので、「それに当てはまりそうなキーワード」+採用フラグ、でヒットします。
残念ながら地名はキーワードで入力しています…。地名で検索した方が早いときがあるので必要なのと、GPS情報がない写真が結構あるからです。GPS情報をガッチリ記録している写真しか扱ってない、というのであれば、これもメタデータから拾うことができます。
ちなみに、私にとってちょっと特別な被写体「バイク」に関しては(ツーリングのYoutubeやってるので)、キーワードを付けてスマートコレクションに自動的に入るようにしています。ですので、「バイク」というキーワードは付けるだけで検索はしません。スマートコレクションを見ればその中に入っています。
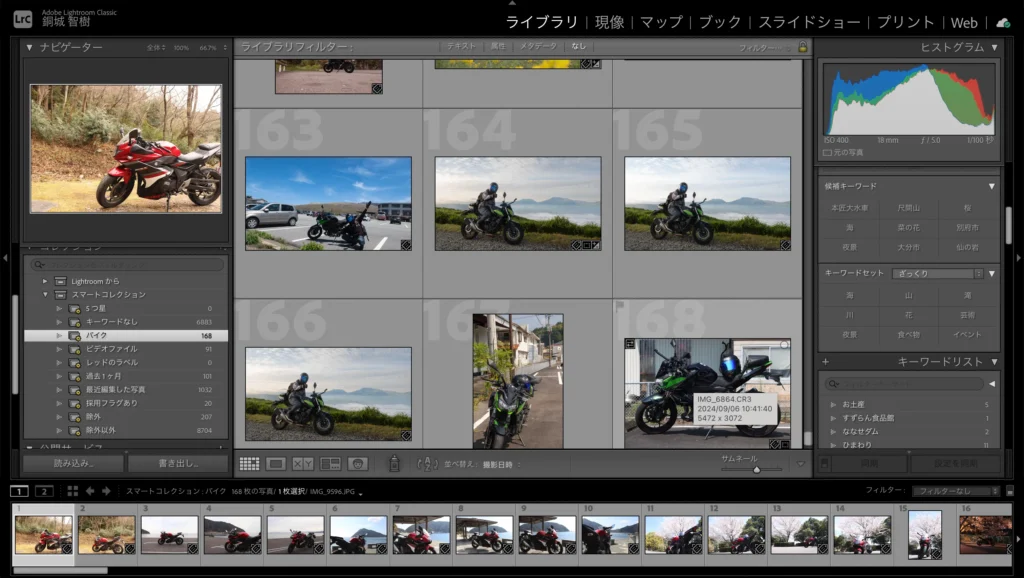
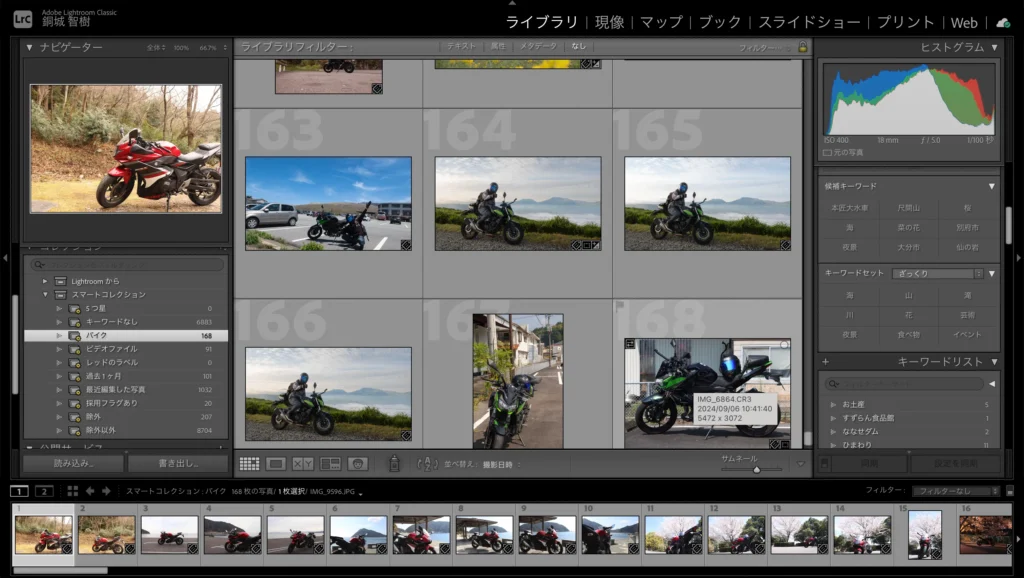
キーワードを付けずにコレクションを作って手動で入れてもよかったのですが、「バイク」というキーワードを付けてた写真があったので、こんな運用になってしまいました。



なるほど…あまりこだわる必要はないんですね。それよりもキーワードの付け忘れやバラバラなキーワードの方が面倒…ということか。
シチュエーション別キーワードの付け方例
こんな人はこんなキーワードをつければいい!という例をシチュエーション別に上げてみます。



あくまで例なので、あとは自分の使いやすいようにアレンジしてみてください!
趣味で写真を撮ってる
私もコレに毛が生えたような感じです。オススメは、
「地名(写真にGPS情報を書き込んでいるなら必要なし)」「目的地・イベント名」「被写体(海、山などの風景名や家族の写真を撮るのであれば子どもの名前)」くらいをキーワードとしてつける
でしょうか。コレクションは無理に使う必要はないと思います。
目的地・イベント名は少し細かく付けるように心がけた方がいいと思います。例えば「◯◯小学校運動会」みたいな感じですね。
あとはひらがなとカタカナのどちらでもいいようなキーワードに関しては自分の中で統一するようにルールを考えて守っていきましょう。例えば「少し具体的な動物の名前はひらがなで統一する」といった感じです。◯「しまうま」、✕「シマウマ」。
「犬」や「猫」は微妙ですねぇ…でも検索するときに「いぬ」って入れないと思います。これは漢字の方が自然ですね。ペットであれば、名前をキーワードにしちゃう方がいいかもしれません。自分のペットの他に「犬」や「猫」をたくさん撮るか?というのも考えましょう。たくさん撮るなら自分のペットにもちゃんと「犬」や「猫」というキーワードを付けておいた方がいいでしょう。
私のように特別な被写体があるなら、それはキーワードを付けずにコレクションに入れる、というやり方もアリです。キーワードを付けてスマートコレクションで拾うこともできます。どちらでもよいですが、拾い漏れがあるとまずいので、統一した方法で整理しましょう。
キーワード以外の整理方法に関してはコチラの記事もご覧ください。
このくらいのルールであれば、キーワード付けもすぐに終わりますし、検索するときも「大体こんな感じかな」というキーワード検索でヒットします。
注意するのは表記のブレですね。基本的に色々な表記が混在したら面倒なので避けましょう。特に「略語」はちょっと注意しないといけません。それと理由がなければ「なるべく細かいキーワードを付ける」ことをオススメしますが…このあたりのバランスは難しいところです。



キーワードの混在がどのくらいダメか?をシュミレーションしてみます。ぶっちゃけ「これくらいならいいや」と思えるなら、若干混在しても運用上問題ないです。気持ちは悪いですが…。
例1.2023年は「◯◯小学校運動会」、2024年は「◯◯小運動会」。さらに2023年は幼稚園の運動会もあって「□□幼稚園運動会」と付けたとします。
正直、趣味で写真を撮るくらいなら、このくらいだったら許容範囲ではあります。気持ち悪いですけど。
基本的に「年のメタデータ+【◯◯小】」と検索すればまぁまぁ絞れます。なので、なるべくキーワードは丁寧に付けておくべきです。省略形で検索してもヒットする可能性が高まるからです。



でもまぁ、他の写真もヒットするので、写真の量が増えるとやっぱり面倒ではあります。当たり前ですが、一発でそのイベントが拾えるようなキーワード付けを目指すために表記ブレはなしでいきましょう。
もう少し詳しく検証してみよう!
- 【運動会】と検索すれば2023年「◯◯小学校【運動会】」「□□幼稚園【運動会】」、2024年「◯◯小【運動会】」の全てがヒットします。さすがにちょっと絞りきれない感じですね。
- 『2023年の小学校の運動会がほしいな』と思ったときに、
【2023年】メタデータ+【◯◯小運動会】と検索するとヒットしません。(「◯◯小学校運動会」に【◯◯小運動会】の文字列はない。)
【2023年】メタデータ+【◯◯小学校運動会】と検索すれば「【◯◯小学校運動会】」がヒットします。
【2023年】メタデータ+【運動会】だと、「◯◯小学校【運動会】」「□□幼稚園【運動会】」がヒットします。
【2023年】メタデータ+【◯◯小】だと、「【◯◯小】学校運動会」と2023年に撮った他の「【○○小】」とか「【◯◯小】真冬の全校大寒中水泳大会」とかのキーワードがあったときに、それもヒットしてしまいます。 - 『2024年の小学校の運動会がほしいな』と思ったときに、
【2024年】メタデータ+【◯◯小運動会】と検索すれば「【◯◯小運動会】」がヒットします。(「◯◯小学校運動会」に【◯◯小運動会】の文字列はない。)
【2024年】メタデータ+【◯◯小学校運動会】と検索してもヒットしません。(「◯◯小運動会」に【◯◯小学校運動会】の文字列は含まれない)
後は同じような感じです。
これだと、「年+【○○小】」や「年+【運動会】」くらいでもまぁまぁ絞れるので、「写真探すのに苦労した…」というほどではないと思います。
最悪2、3回検索すればOKですが…ちょっとカッコ悪いです。
例2.「ユニバーサル・スタジオ・ジャパン」と「USJ」が混在するとき。
これは注意しないといけません。略語の形がかなり変わるパターンです。
こういうときの混在は結構面倒です。なぜならざっくりとした検索が効かないからです。【ユニバーサル】で検索したら「USJ」は絶対に引っかかりませんし、逆もまたそうです。
まぁ【ユニバーサル】で引っかからなかったら【USJ】で二回検索すればいいですが…面倒ですし、そもそも写真整理という意味できちんと整理できてるとは言えない状況です。
もし、年に何回もUSJに行くヘビーユーザーで、USJの写真をSNSによく投稿する人だったとしましょう。例えば「この乗り物の写真を集めてSNSに投稿したい」というときに【USJ】で検索したら「ユニバーサル・スタジオ・ジャパン」は引っかかりません。その中にいい写真があったらもったいないですよね。
で?「ユニバーサル・スタジオ・ジャパン」と「USJ」どっちがいい?の考察
個人的な感覚になりますが、「USJ」の方がいいと思います。
先程は「なるべくキーワードは丁寧に付けておくべき」と言いましたが、「ユニバーサル・スタジオ・ジャパン」って検索しますか?面倒じゃないですか?「USJ」って私の中ではよく使う、結構メジャーな略し方だと思っています。
私は後で検索しようとしたときに多分「USJ」って入れると思います。あまり長ったらしいキーワードだったら付けるのが面倒です。



いや、キーワードは丁寧な方がいい、略語は付けないって決めてるんだ!「ユニバーサル・スタジオ・ジャパン」って毎回付けるぞ!
それならそれでいいと思います。
でも多分検索するときに「ユニバーサル・スタジオ・ジャパン」って全部入れないと思います。【ユニバ】でヒットするので。
あとは、どのくらいの頻度で行くのか?どのくらい検索するのか?といった兼ね合いとなります。
頻繁に行かないのであれば、正直どちらでも問題はないと思います。頻繁に行くのであれば「USJ」もしくは「ユニバ」推しです。よく使う省略形がサッと検索できて直感的です。コレクションに入れてもいいでしょう。
ただ、表記はどれかに統一しましょう。
ちなみに「東京ディズニーランド」はどうなんでしょう…。
「TDL」って略します?
「東京ディズニーシー」だったら「TDS」?ランドとシーまとめたら「TDR」?
わたしは東京ディズニーランドで撮った写真には「ディズニーランド」と付けました…。



多分検索するときは【ディズニー】で検索すると思う。
つまり、優先順位は将来検索する可能性が高いキーワードです。
丁寧なキーワードなら、色々な検索キーワードで引っかけやすいというメリットがありますが、反面長くなりがちです。丁寧、といっても「○○小」を「○○小学校」にする、程度にしておきましょう。「将来どう検索するだろう?」というイメージをして、自分が使う言葉の範疇から出ないようにした方がいいです。
で、表記のブレは無しを守ってください。



私は「ユニバーサル・スタジオ・ジャパン」とは言わないです…。
仕事やSNSで写真を使う
写真のお仕事をされている人はLightroom Classicは使っているでしょうし、自分なりのルールで写真整理ができていると思います。ここでは、「写真は好きだしよく撮る。本業で写真を撮っているわけではないが、資料写真なんかもよく撮る」とか「SNSに写真を上げる」という人がこれに該当します。
オススメは
「地名」「目的地・イベント名」「被写体(海、山などの風景名や家族の写真を撮るのであれば子どもの名前)」に加えて、仕事の用途によって「よく使う被写体やその分類」「色」「雰囲気」など
を自分なりに設定することが重要です。
また、キーワードだけでなく、コレクションや採用フラグ、レート(星)やカラーラベルをフルに使って整理していきましょう。
例えば、アクセサリー屋さんが自分のお店のアクセサリーをSNSで上げる、という宣伝をしていたとしましょう。
このとき「ピアス」や「ネックレス」といったキーワードに加えて「ゴールド」「シルバー」「ブルー」といった色も加えてやると検索しやすいですね。もちろん色の表記ブレは無しです!「金」「銀」「青」でもいいですけど…。
こうすると、「あの青い石のピアスの写真、前に宣伝で使ったけど、もう一回他の写真とコラージュしてSNSに上げたいな」とか「『赤』をテーマにしたキャンペーンをしたい」(←そんなキャンペーンのテーマあるのかわかんないけど)などといったときに検索しやすくなります。
仕事やSNSで使う写真にキーワードを付けるのは比較的簡単だと思います。実際に仕事に使うモノや投稿しているモノをキーワードにしたり、先程の例のように、仕事のやり方によって使いやすいキーワードを設定しましょう。
ただし、複数の人でLightroom Classicを使う、というときには皆が使いやすいキーワードを付けましょう。



どちらかと言えば、コチラの記事で説明したコレクションやカラーラベルの使い方をしっかり検討したほうがいいと思います。
Lightroom Classicでキーワードを設定する方法
さて、説明したいことの8割は済みましたが、具体的にキーワードを付ける方法も解説しておきます。



私自身、Lightroom Classicを使い始めたときはキーワードをどのようにつければいいかわからず、色々ととっ散らかっていました。最初にどのようなキーワードをどのように付けるか決めてしまえば、キーワード付けの9割は済んだようなもんです。
実際のキーワード入力について、次の点に注意してください。
- 以下で説明する方法は複数写真を選べば同時に入力可能。
- 「沢山の写真に共通するキーワード→共通する写真が少ないキーワード」の順に入力していく。
- なるべく「1日」単位で付ける。1日で撮った写真の中なら共通するキーワードが多いからです。
これらの注意点を意識しながら、いろいろな方法でキーワードを付けていきます。
キーワードを手入力する
一番手っ取り早いですが、先ほどから繰り返し説明している「表記ブレ」が生じやすいです。オートフィルも出るので、なるべく思いつきの手入力はやめましょう。


候補キーワードから選ぶ
選んだ写真や最近編集したキーワードをもとに、今まで入力したキーワード候補が表示されます。選べばキーワードの入力ができるので表記ブレを防ぐことができます。
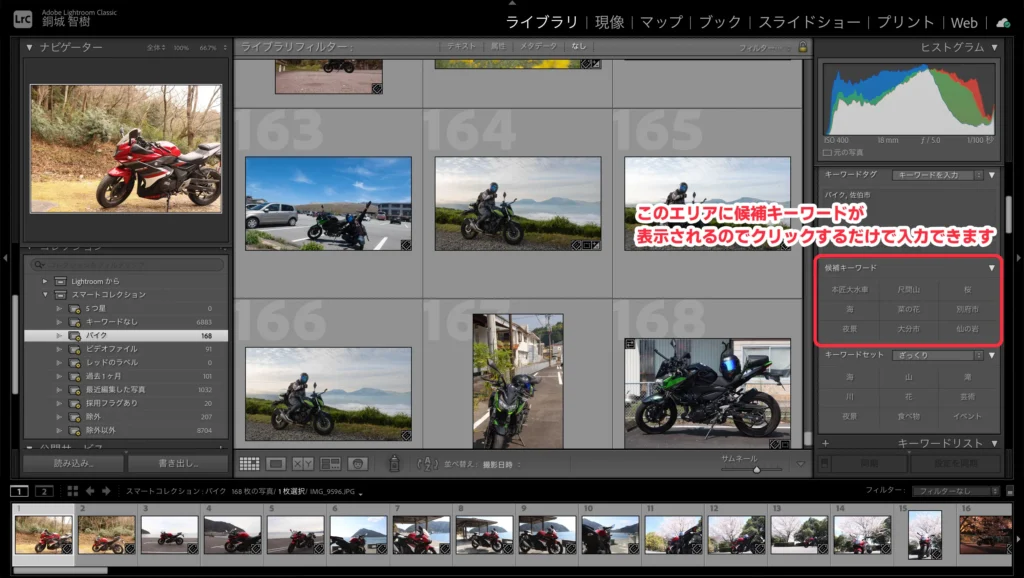
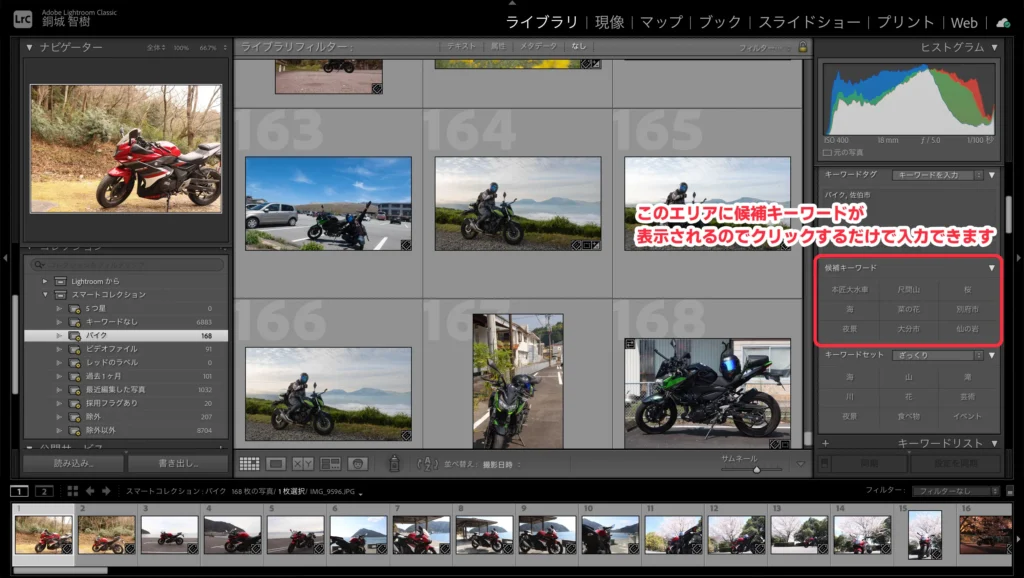
キーワードをクリックすればOKです。
キーワードセットから選ぶ
キーワードのセットを自分で作ることも可能です。ここから選べば表記ブレを防ぐことができます。「最近使用したキーワード」のセットもあります。
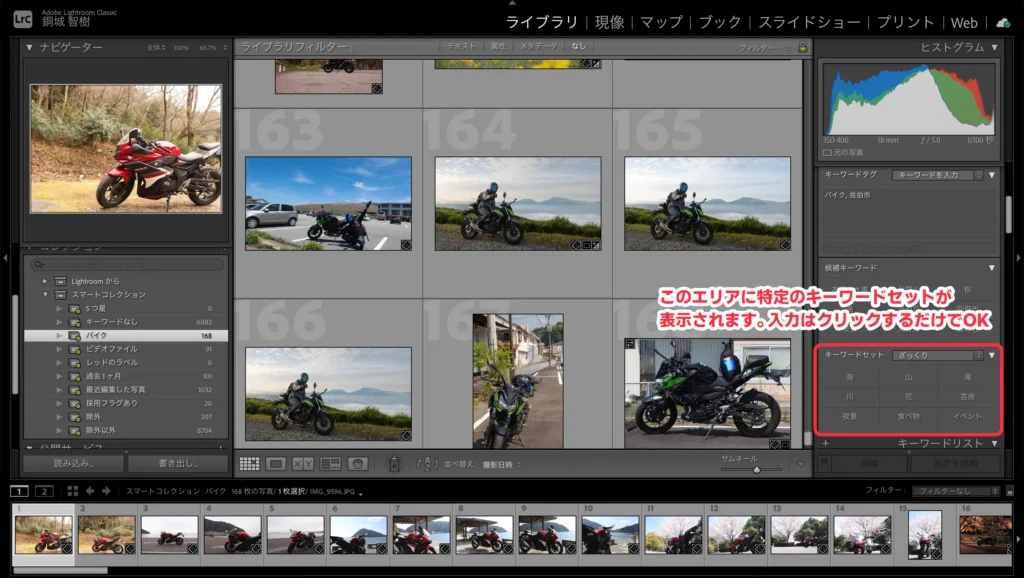
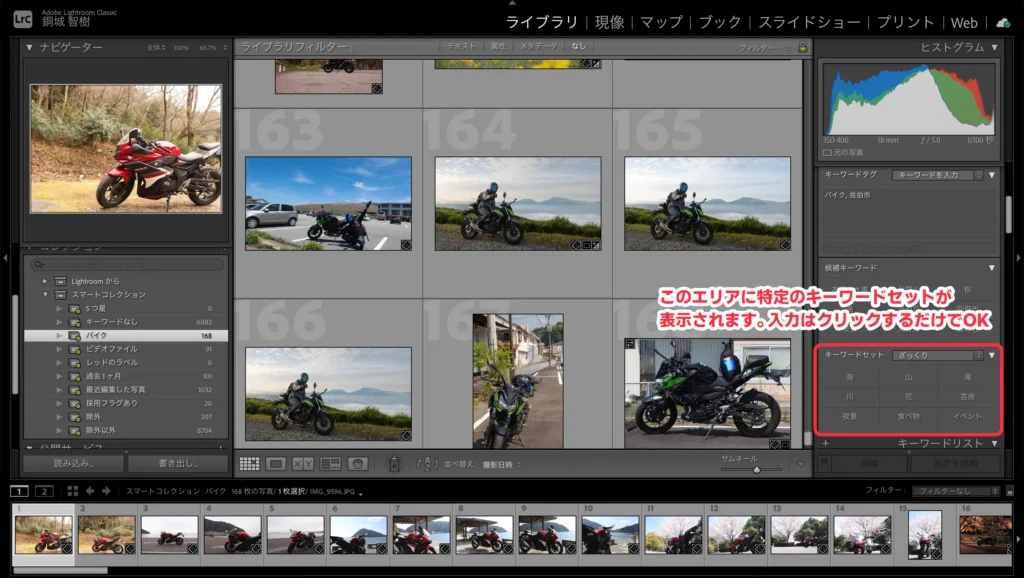
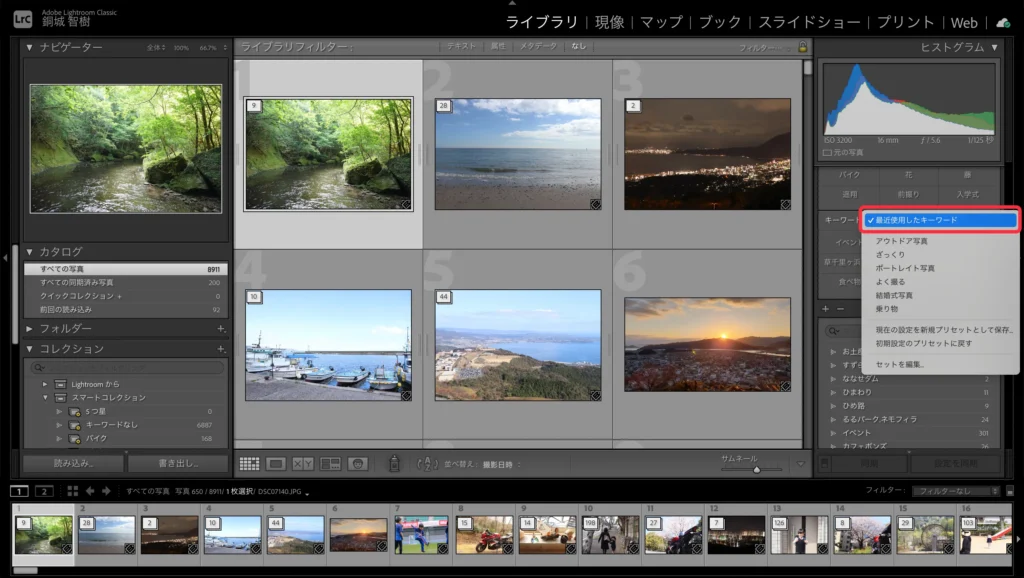
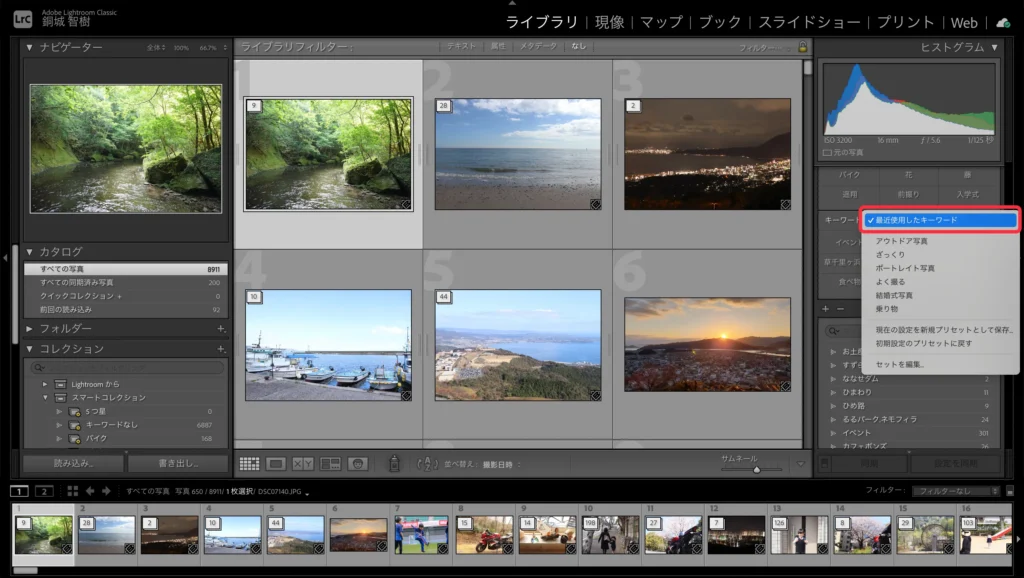
キーワードセットは9つまでのキーワードを1セットにすることができます。セットを選んでキーワードをクリックすればOKです。
「セットを編集」を選んで、今あるキーワードを削除&新たなキーワードを入力して、「現在の設定を新規プリセットで保存する」を選べば新しくキーワードセットを作ることができます。
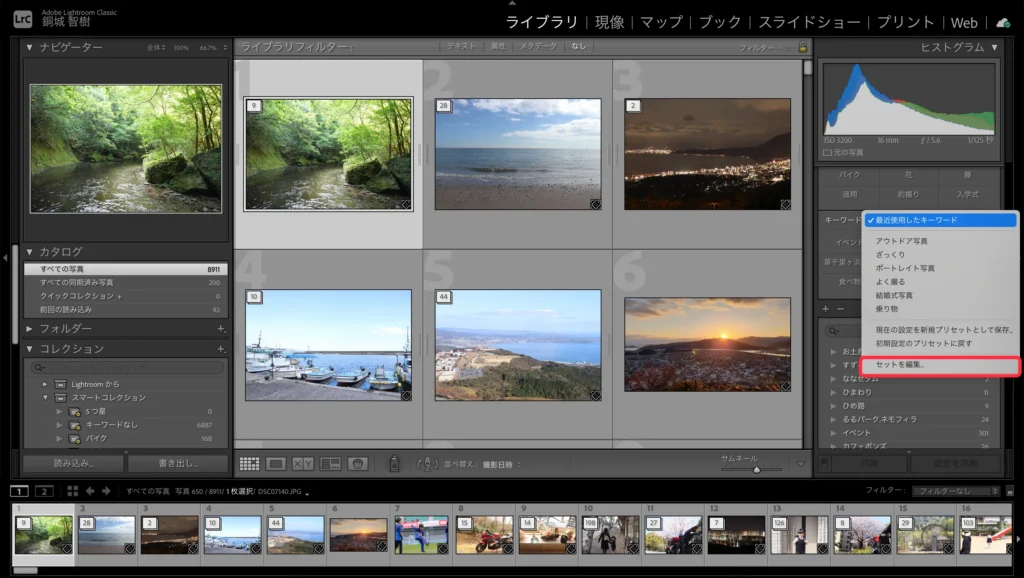
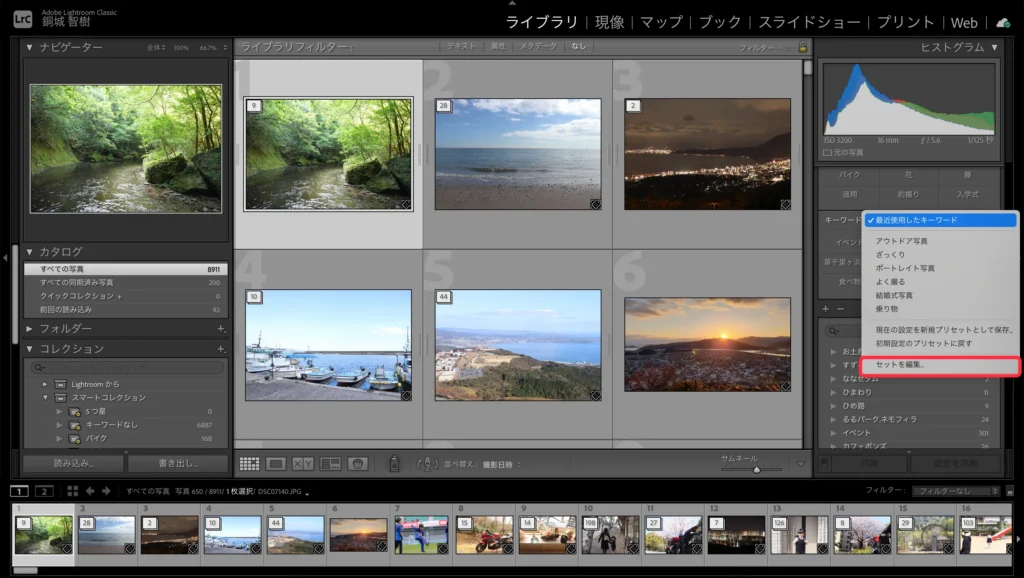
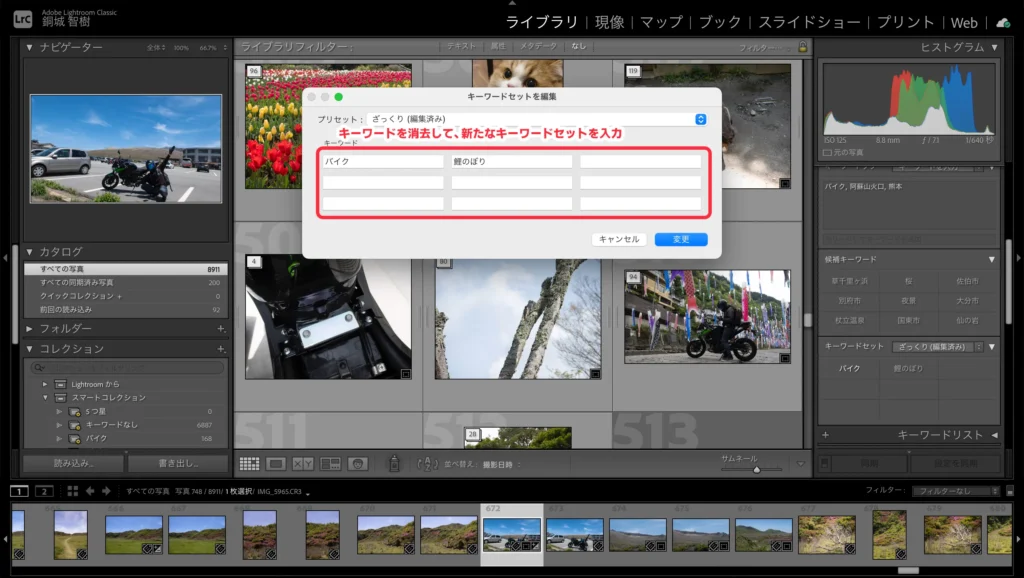
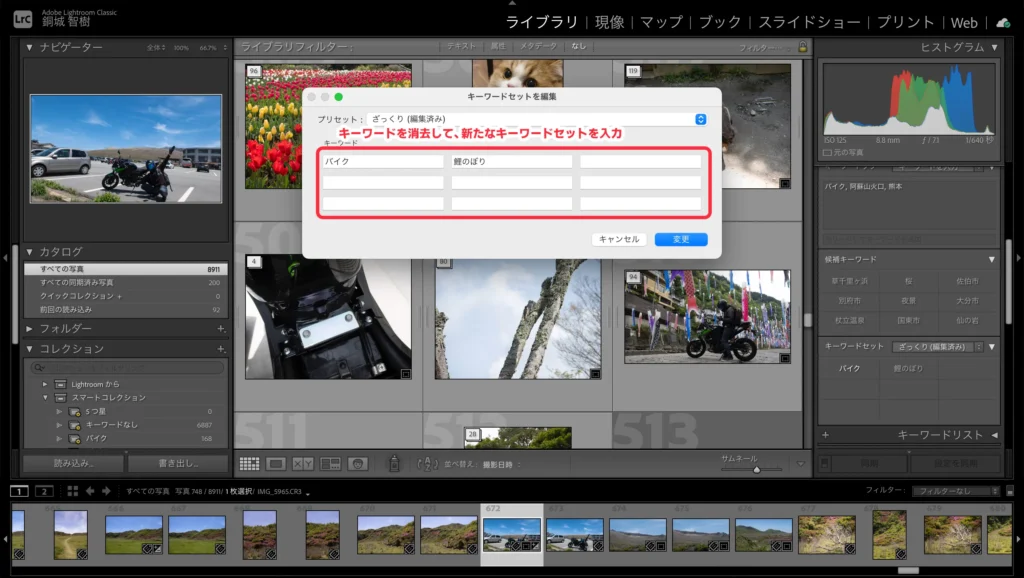
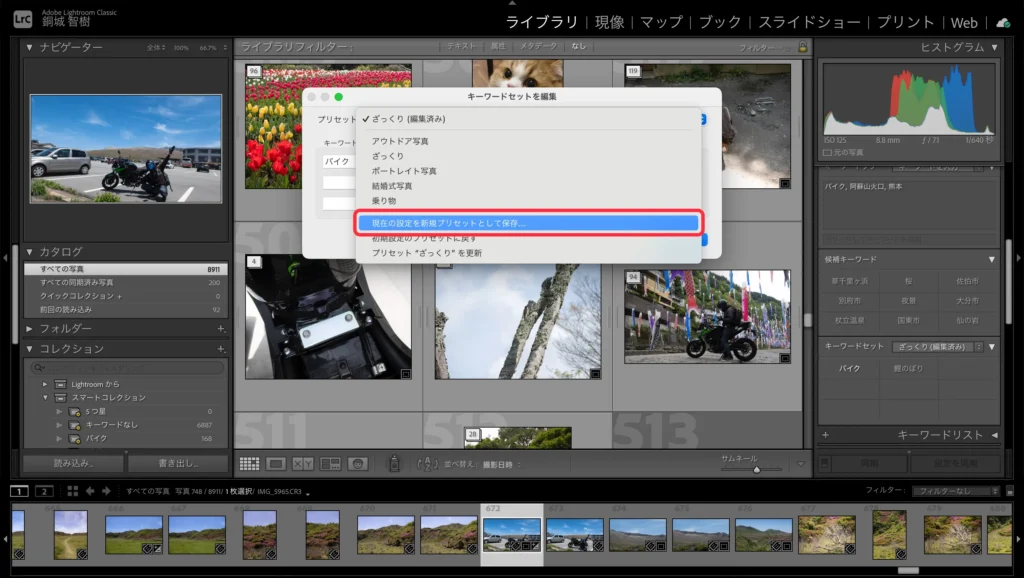
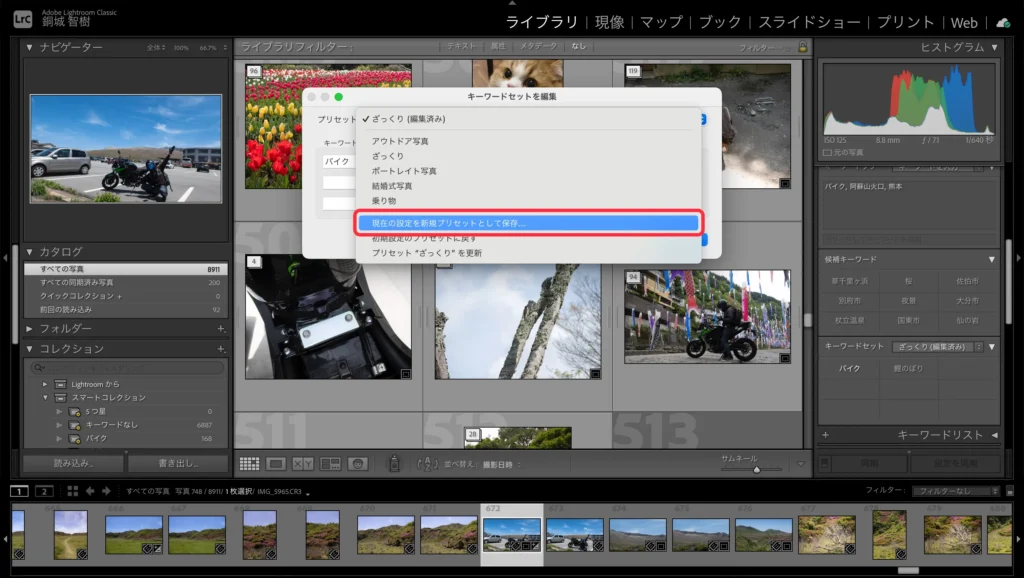


キーワードリストを使う
キーワードリストは今まで使ったキーワードの一覧です。
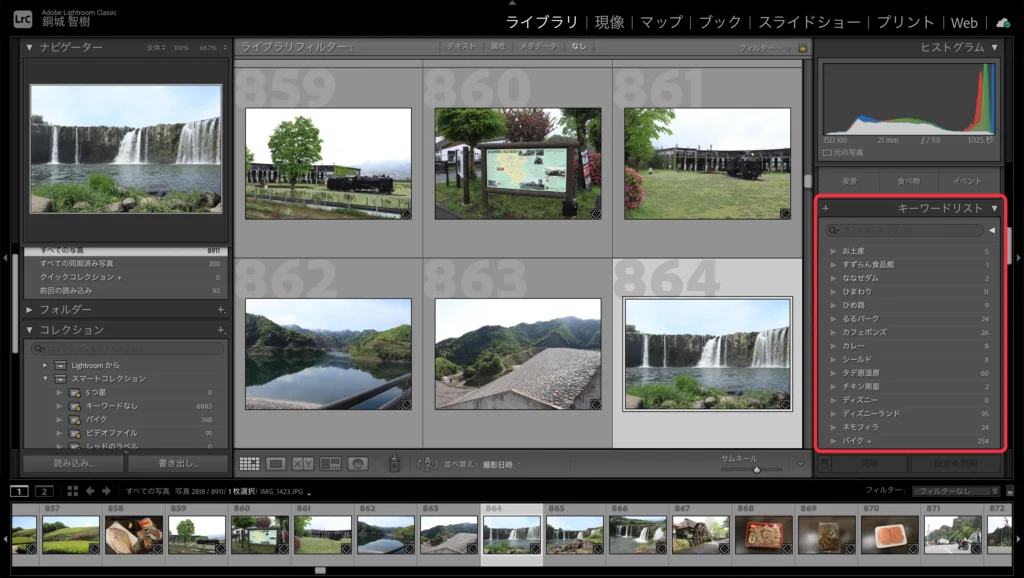
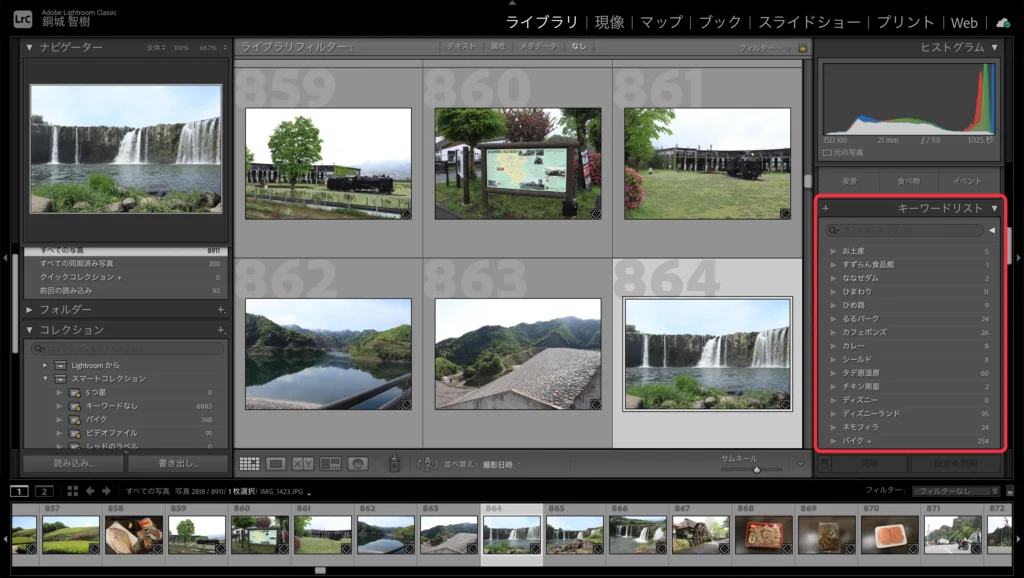
写真を選んでリストの左のチェックを入れれば、そのキーワードが付きます。
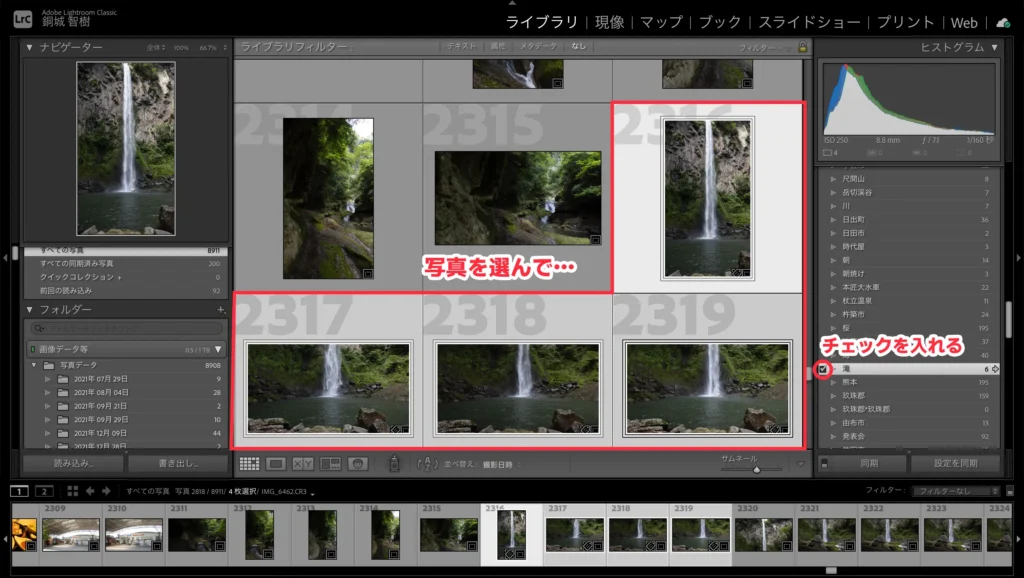
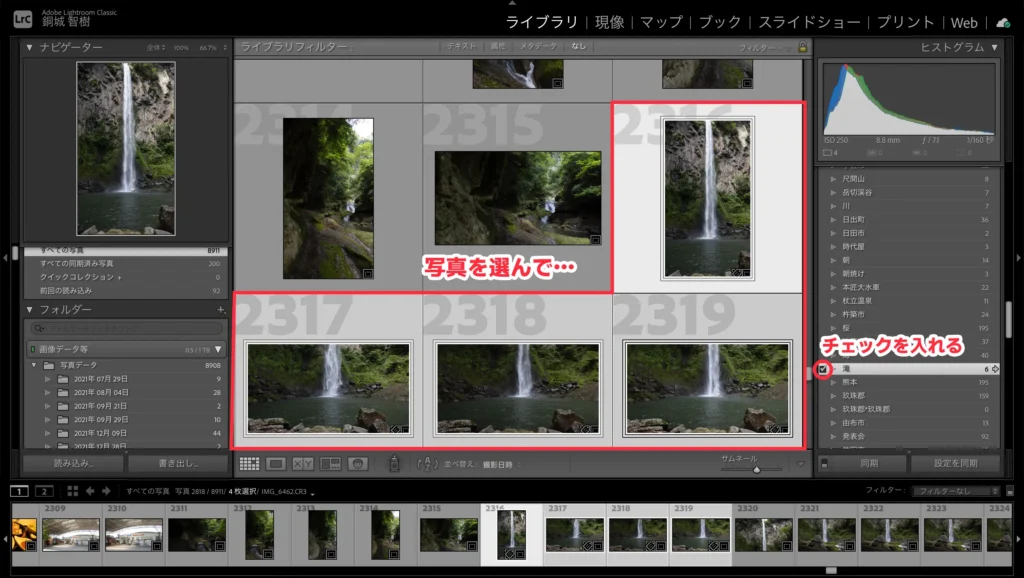
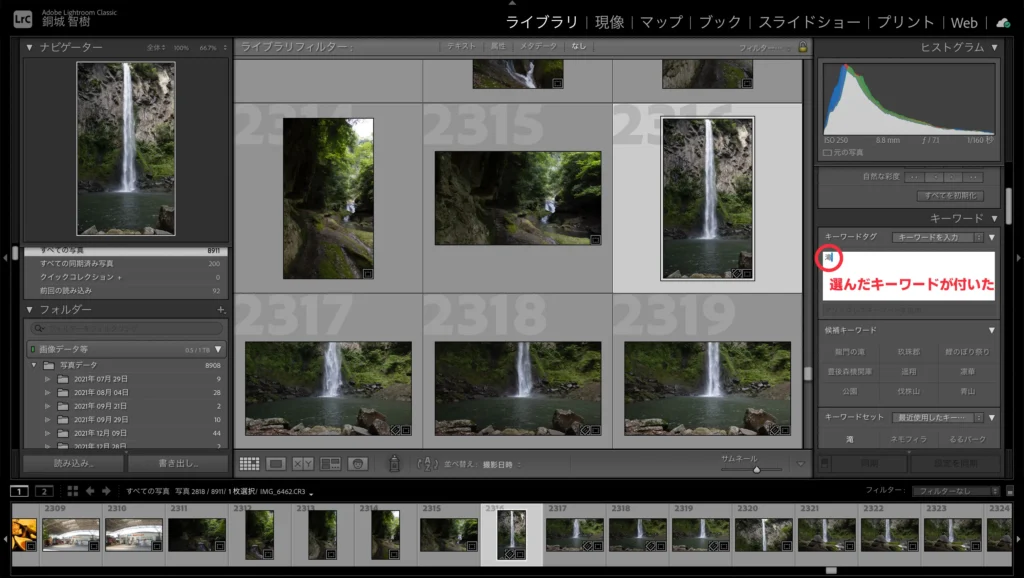
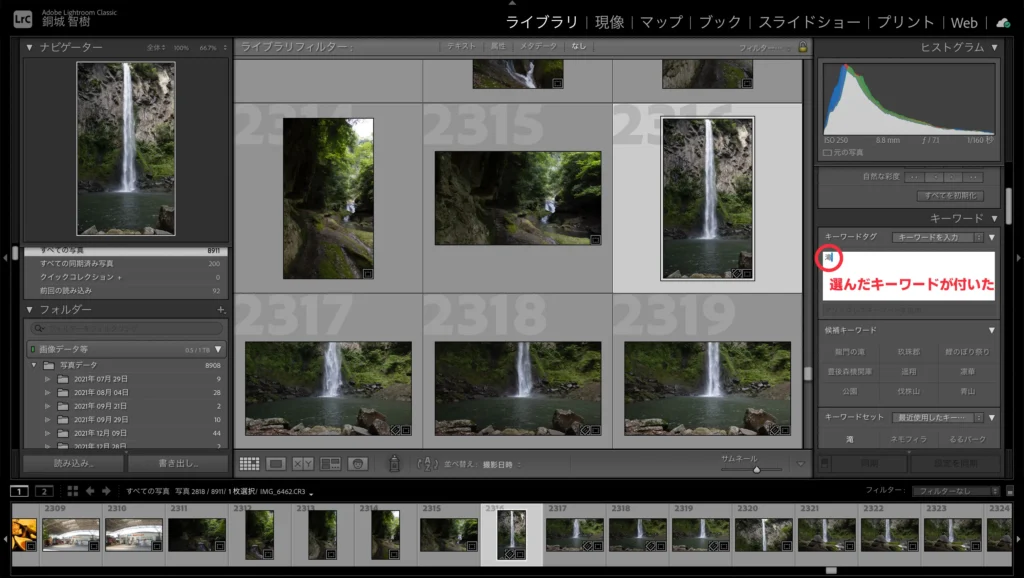
キーワードの右の「→」をクリックすれば、そのキーワードがついている写真の一覧が表示されます。
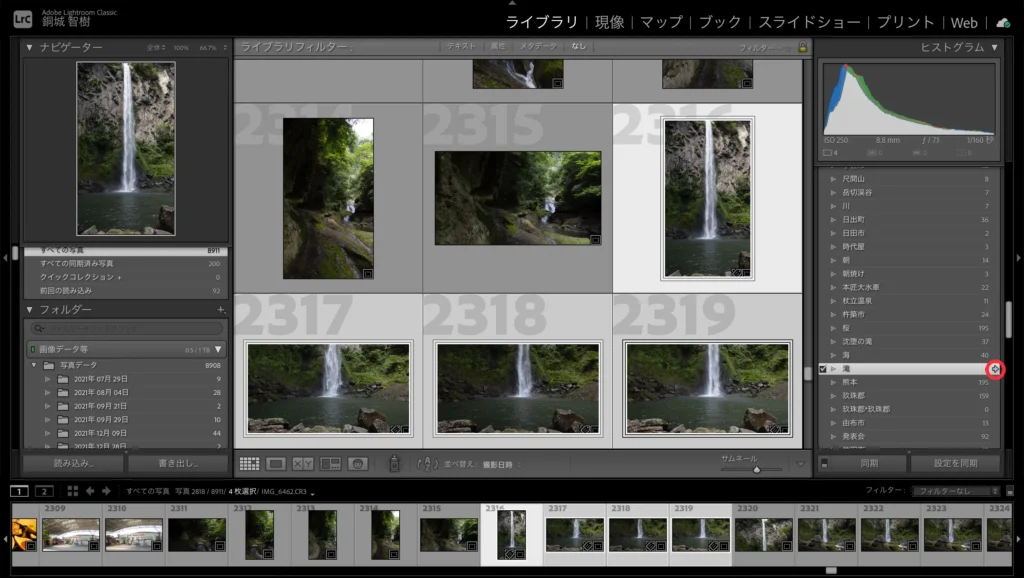
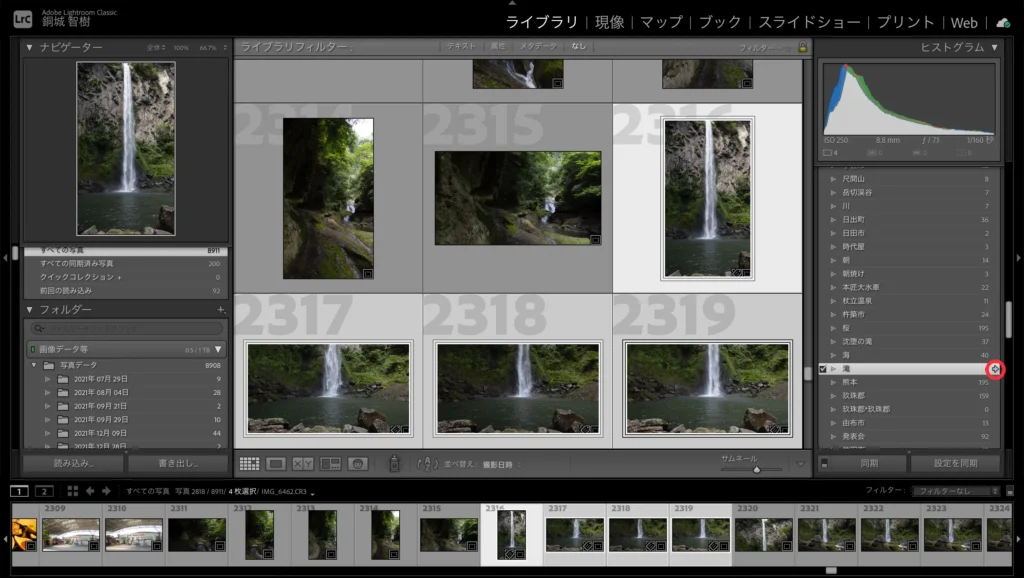


このとき、先ほどと同様に写真を選んでリストの左のチェックを入れると、今度は逆にそのキーワードが外れてしまうので注意してください。
スプレーを使う
スプレーはLightroom Classicの面白い機能です。
写真が表示される部分の下部にあるスプレーをクリックするか、ショートカットcmd+opt+K(Win:Ctrl+Alt+K)でスプレーを選びます。
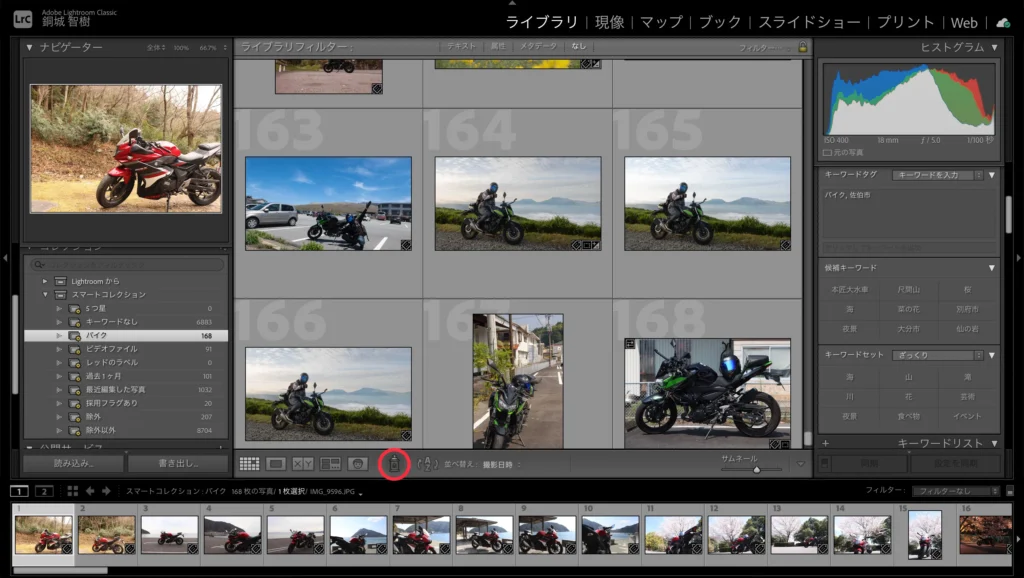
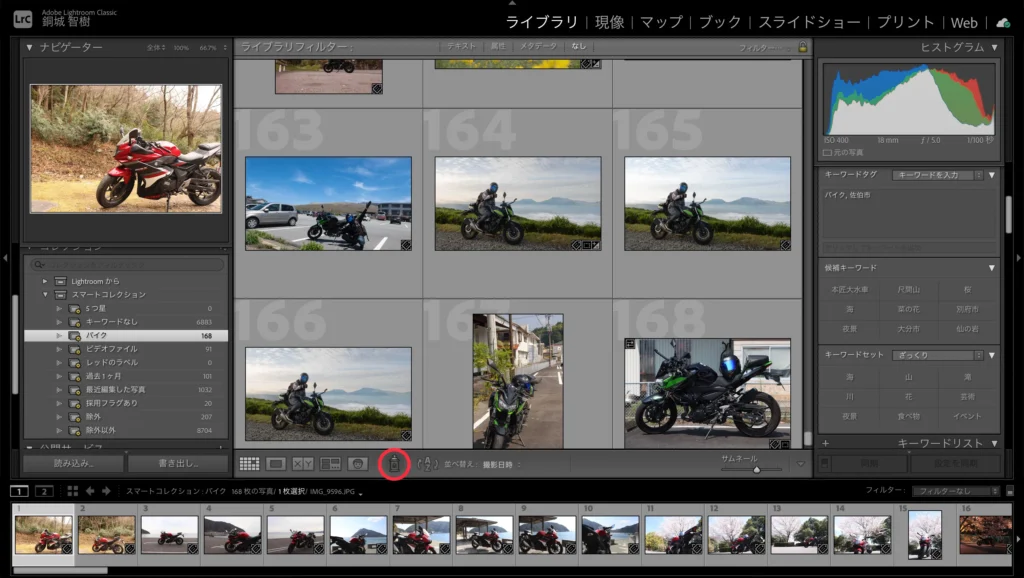
キーワードを設定して、写真をクリックします。そうすれば、スプレーで吹き付けるようにキーワードを付けることができます。







ちなみにキーワードだけでなく、カラーラベルやフラグなどもスプレーできるので直感的でかなり便利です。
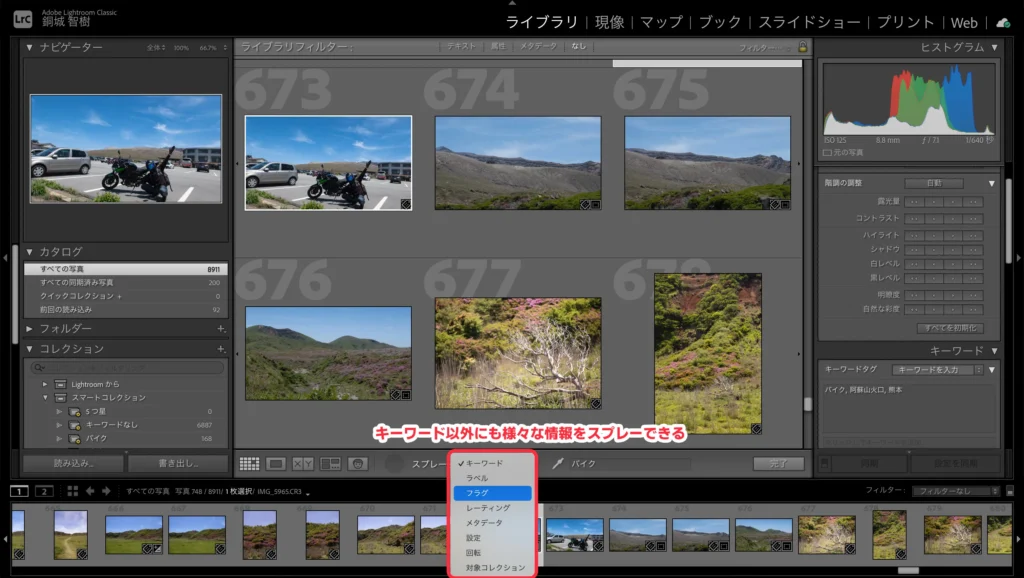
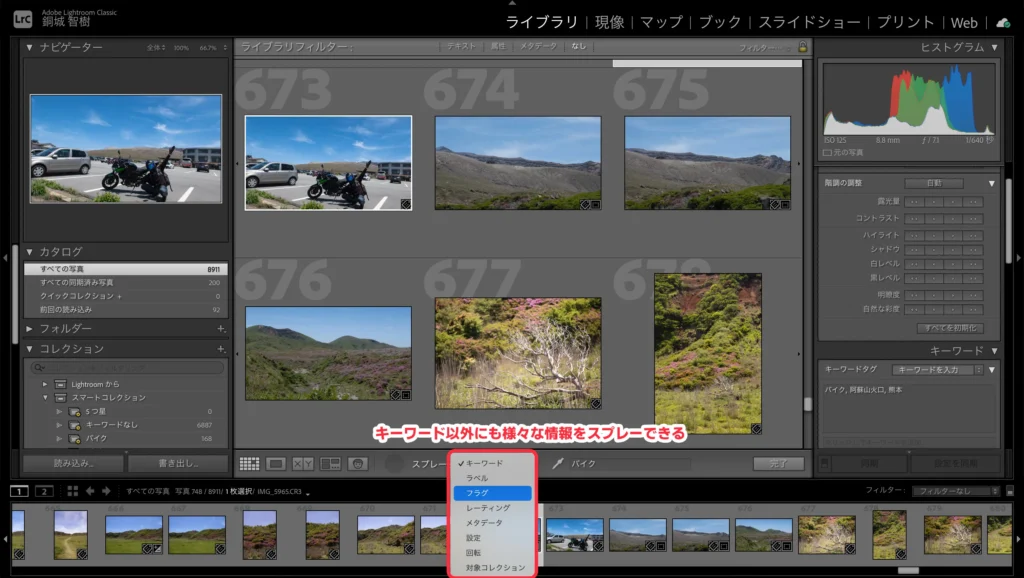
Lightroom Classicでキーワードを設定する方法のまとめ
Lightroom Classicでキーワードを設定する方法でした。
キーワードはいつでも、どんなものでも付けられるので便利ですが、反面思いつきで付けるとあとが大変です。
散らかったままのキーワードだと検索が使いにくく、キーワードを付けた意味が半減します。結局「キーワード自体を整理する」ことになり面倒なので、最初にある程度キーワードの付け方のルールを決めておきましょう。





