PR
Lightroom Classicのコレクション?【各種コレクションの使い方完全版】

LightroomはAdobe社の写真の管理&編集を効率よく行うためのソフトです。
このブログではLightroom Classicの使い方の流れをわかりやすく説明していきます!
 クマ
クマ写真整理をする前に写真データの取り込みをしないといけません。
Lightroom Classicで写真の整理&レタッチをするために重要な下準備や考え方、Lightroom Classicではどのように写真の整理をしているのか?についても説明しているので、コチラの記事を読んでいない人はぜひ読んでおいてください!


この記事では写真整理の方法の一つ「コレクション」について、コレクションの使い方とキーワードを使った整理方法との違いを説明していきます。



写真整理の番外編ですね。スピンオフです。写真整理の方法についてはコチラの記事をご覧ください。


Lightroom Classicとは
LightroomとはAdobe社が提供する、写真の管理・レタッチ(修正)を効率よく行うためのソフトです。
Lightroomは「ゴチャゴチャしがちな写真の整理を手間なくできる」「一度に沢山の写真のレタッチができる」「画像を直接編集するわけではないので元の写真の状態にすぐに戻せる」「大量のRAW現像も一発簡単」という、写真難民には夢のような機能をもったソフトです。
他のソフトにはない写真の一元管理能力があるので、プロ・アマ問わず多くの写真家(写真が趣味の人)が愛用しています。
Lightroomには「Lightroom(CC)」と「Lightroom Classic」という2つのソフトがありますが、どちらも写真の管理・レタッチを行うソフトです。



え…じゃあ何が違うの?
という方はコチラの記事もあわせてご覧ください。


Adobeのフォトプランなら、Lightroom(Lightroom(CC)とLightroom Classic)に超有名画像編集ソフトPhotoshopもついて月額2,380円〜!



SNSの投稿などで写真がゴチャついてる人も多いと思います。そんな人も写真整理&修正・加工がメチャクチャはかどるフォトプラン!オススメです!
7日間の無料体験期間もついているので、気になるという方はぜひチェックしてみてください!
Lightroom Classicのコレクションとは?
Lightroomのコレクションにはいくつか種類があります。
それぞれ「写真をまとめておく」という機能に違いはありませんが、役割は全く違います。
まず、基本的なコレクションの考え方ですが「カタログデータからデータをピックアップしてまとめておく」というイメージです。
このとき、カタログデータから引っ張り出すのではなく、あくまで付箋をつけるイメージを持っておいてください。
つまり、コレクションに写真を加えても、カタログデータにデータは残りますし、重複してコレクションに入れることも可能です。
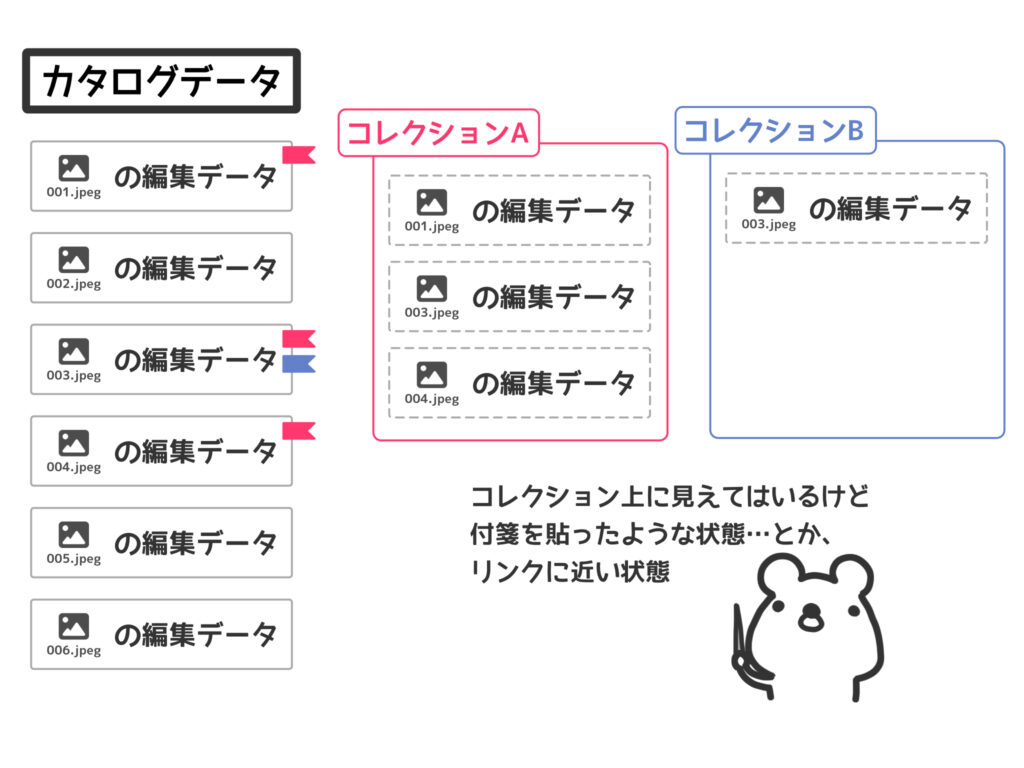
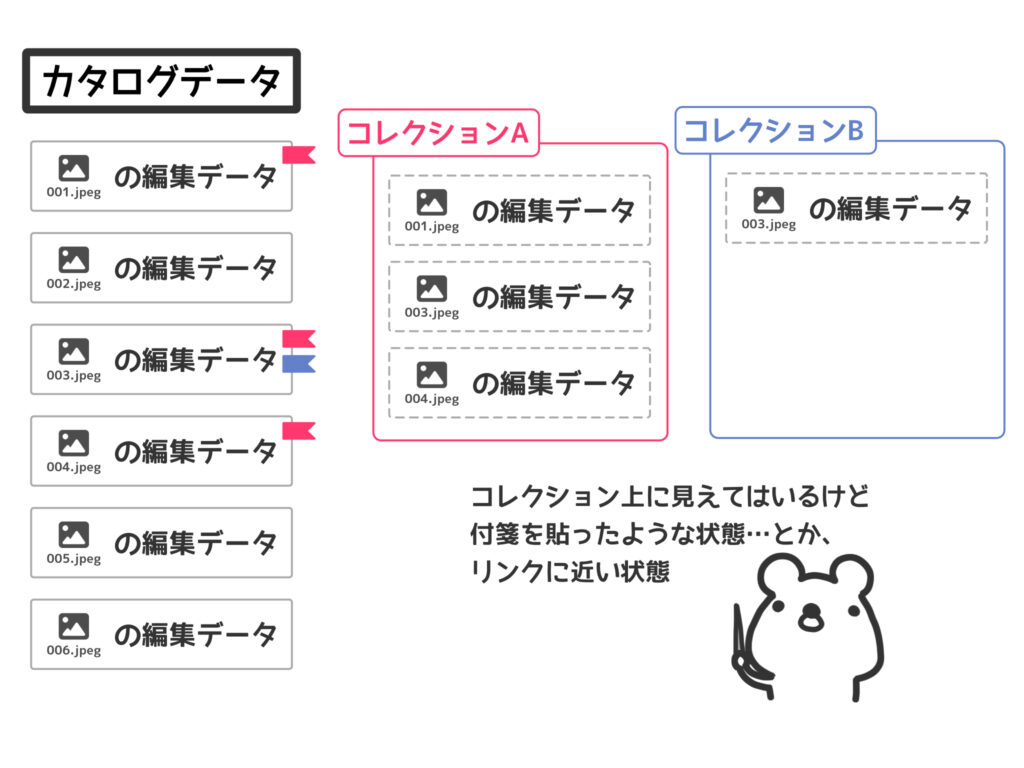



キーワード検索があるんだから、わざわざコレクションにまとめる必要ないじゃない…。
と思うかもしれませんが、キーワード検索と違ってコレクションには次のような特徴があります。
- わざわざキーワードを入力する必要がない。→コレクションを開くだけで写真にアクセスできる。
- キーワードを超えたくくりが使いやすい。→例えば「家族」というキーワードは広すぎて、単体ではあまりキーワード検索として使えません。「家族」でキーワード検索したら、色々な種類の写真が引っかかると想像できます。こういうときは「家族」というコレクションを作っておくと便利です。
なので、どちらかというとコレクションは沢山作るものではなく、メインの活動(例えばインスタで花の写真を投稿してるので「花」は頻繁にアクセスする)や大きなくくり(例えば「仕事用」など)でざっくりと作るものだと思ってください。
そして、コレクションには大きく「コレクション」「クイックコレクション」「スマートコレクション」があるので、それぞれの機能について説明していきます。
コレクション
概念としてのコレクションと紛らわしいのですが、自分で写真をピックアップしてまとめておく「コレクション」という機能があります。



先ほど説明した通り、コレクションは頻繁にアクセスする、大きなくくりで作るのがオススメです。
コレクションの使い方
該当する写真を選んで、左の「コレクション」の「+」をクリックします。そして、コレクションの名前を入力して「選択した写真を含める」にチェックを入れます。


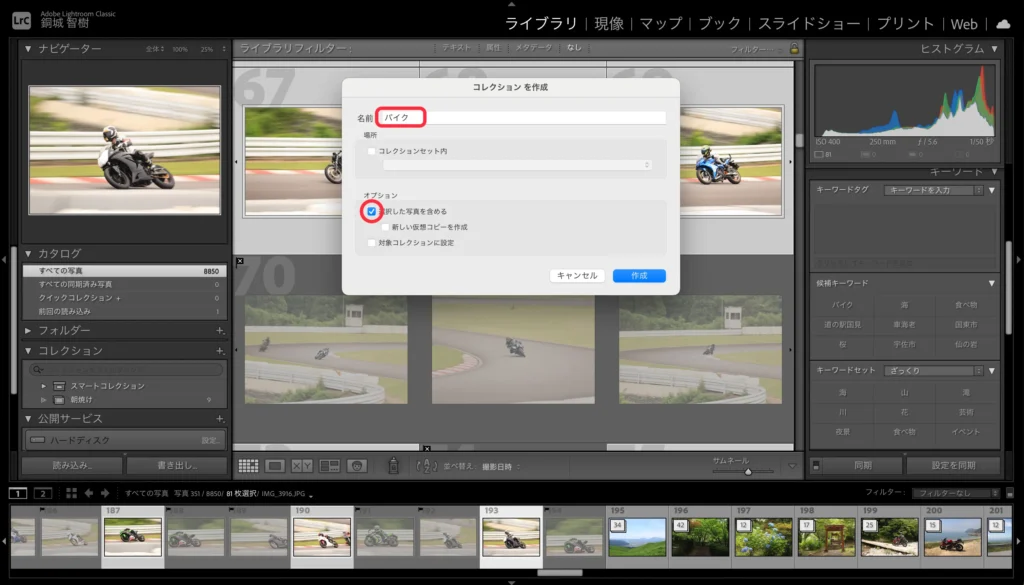
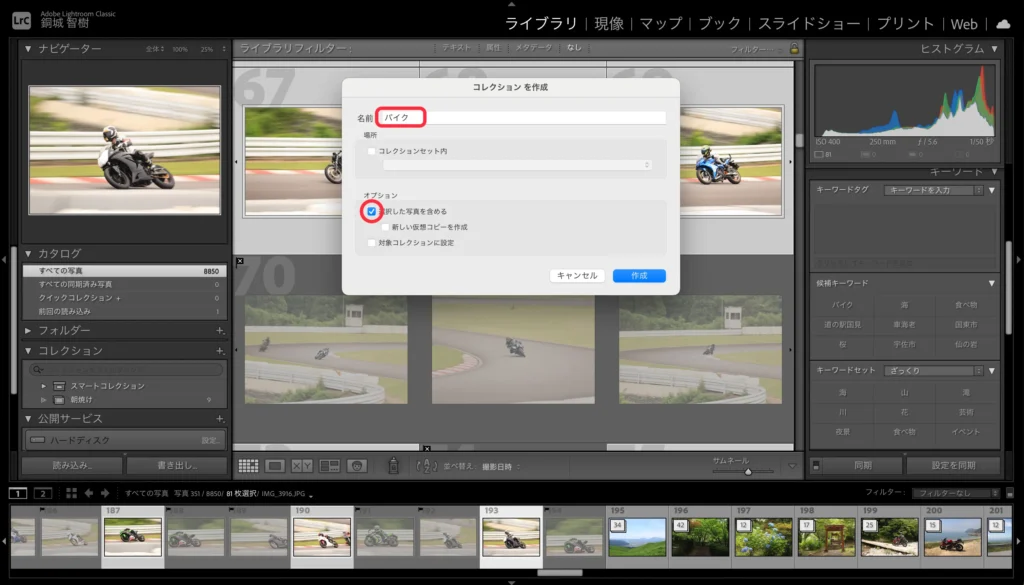



仮想コピーは該当写真のカタログデータを新しくコピーします。そうすると、コレクション上でデータをイジった場合、仮想コピーをいじることになるので、元のカタログデータはそのままです。
仮想コピーのイメージがわかない人はコチラの記事を読んで、Lightroom Classicの基本的な構造をチェックしてみてください!
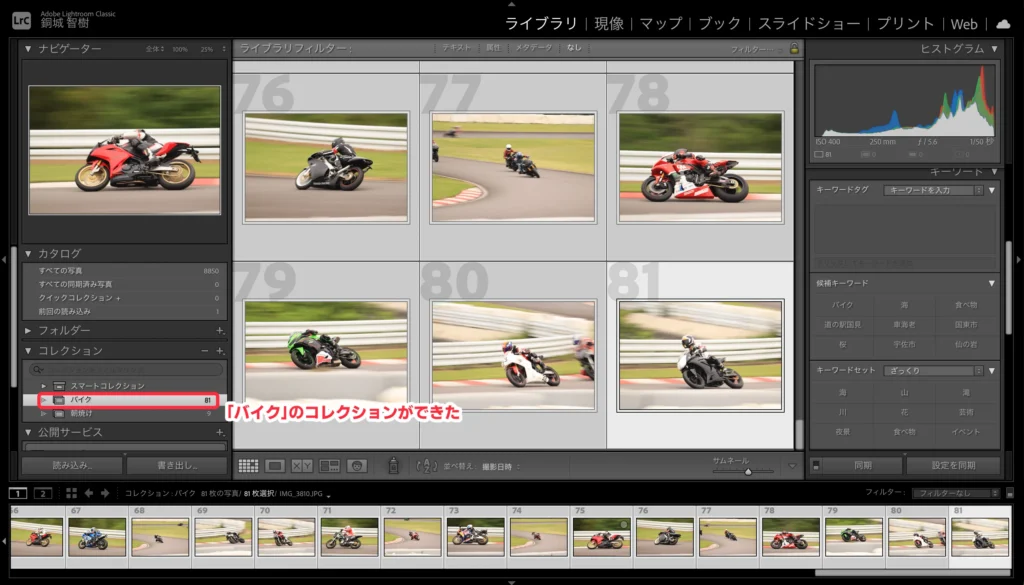
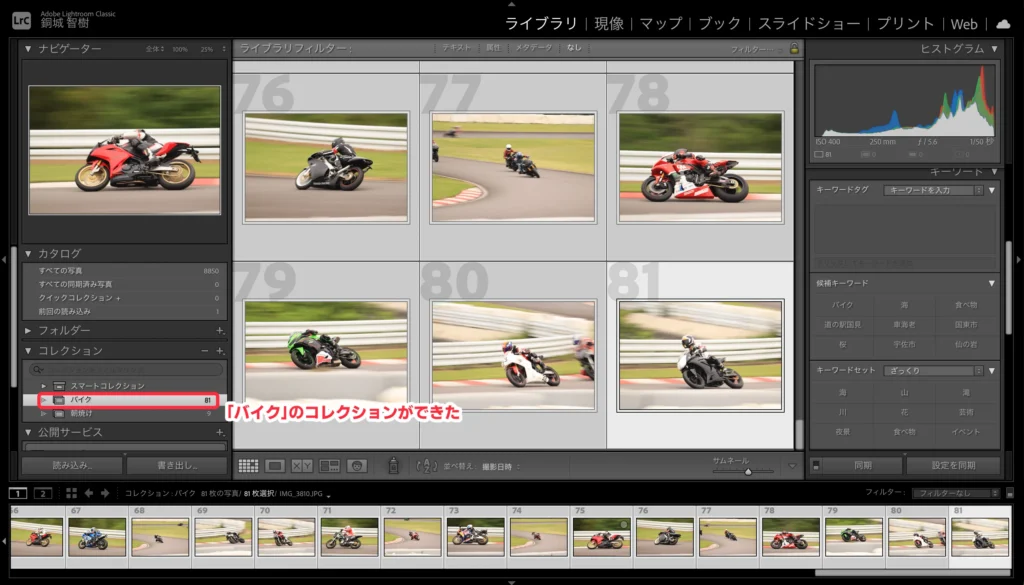
コレクションに新しく写真を追加するには、写真部分をドラッグ&ドロップして該当のコレクションに写真を持っていくだけです。
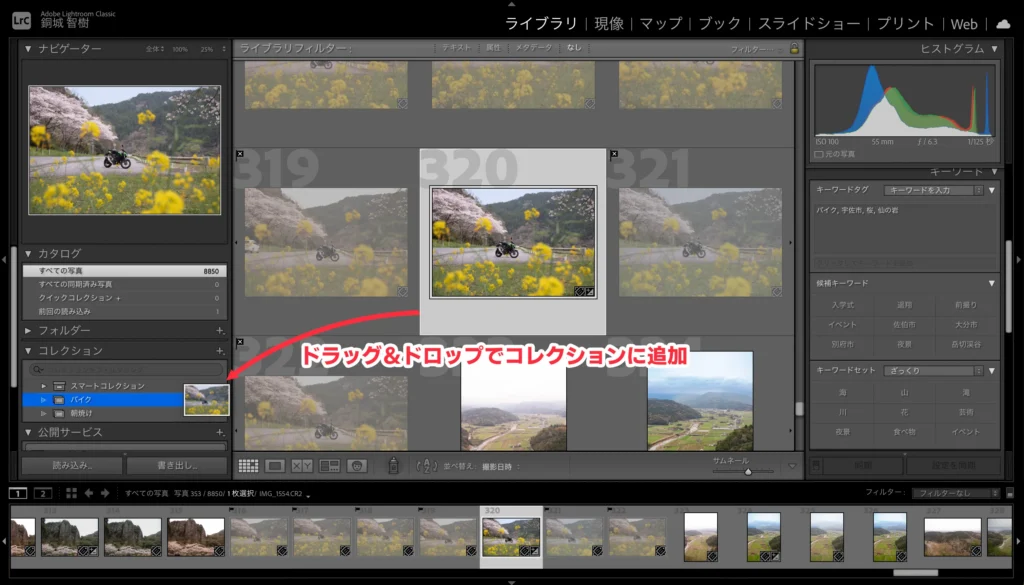
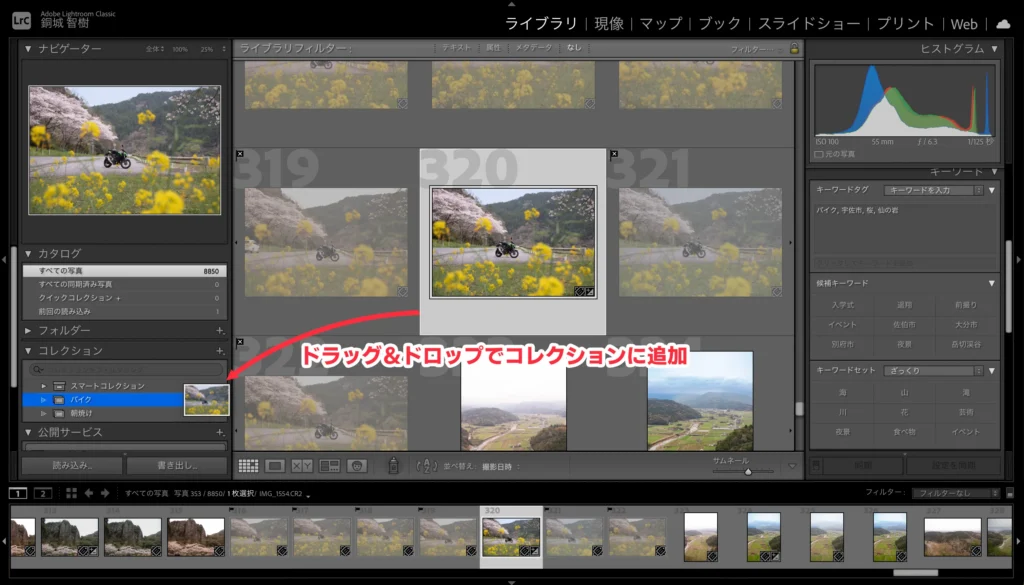
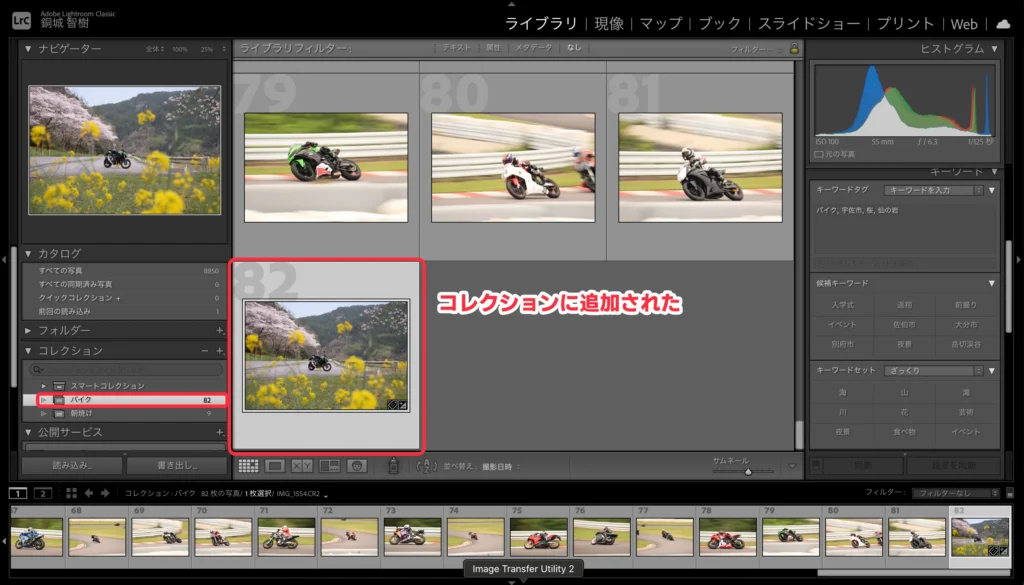
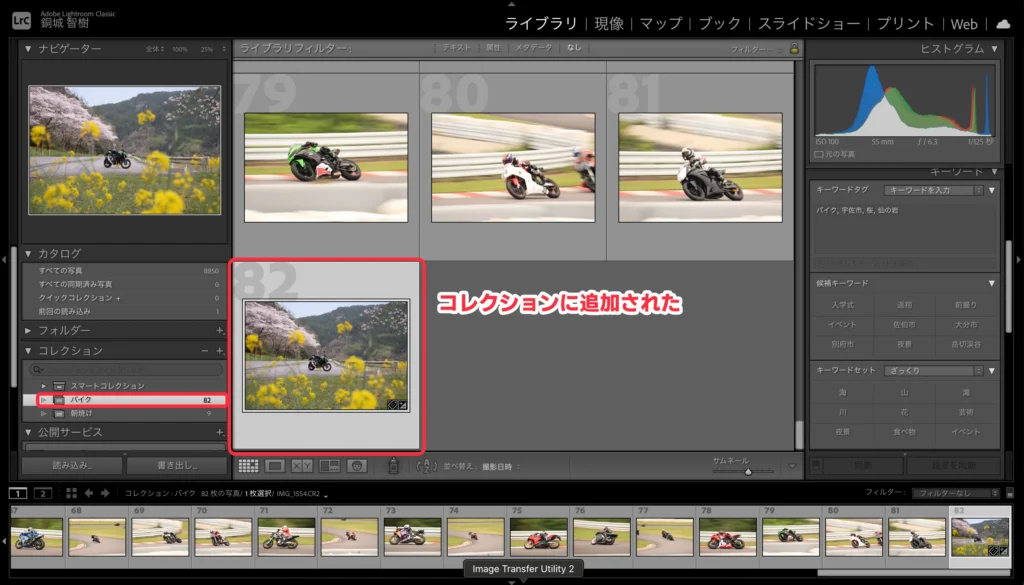
また、コレクションを右クリックすればコレクション自体を削除できます。
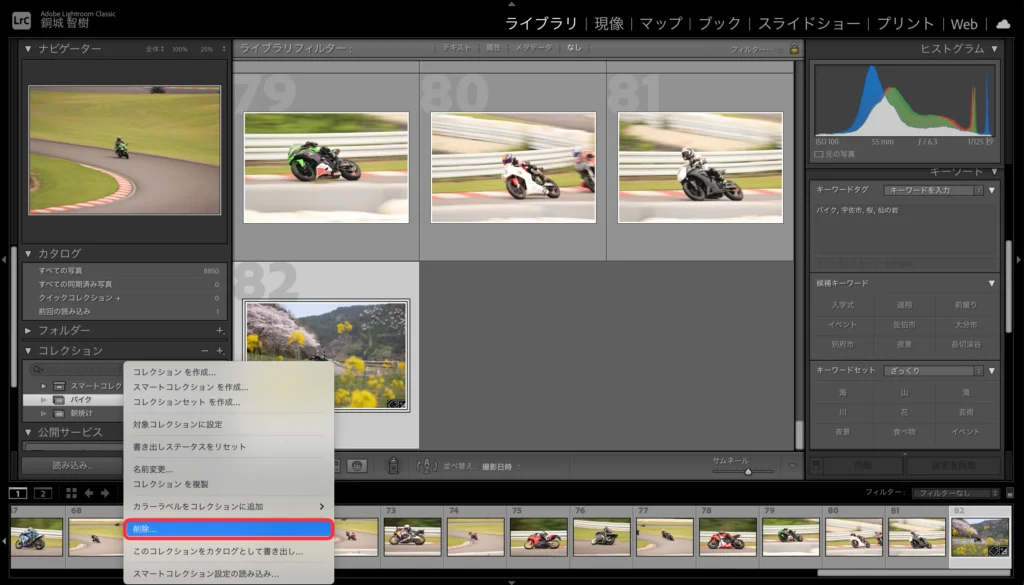
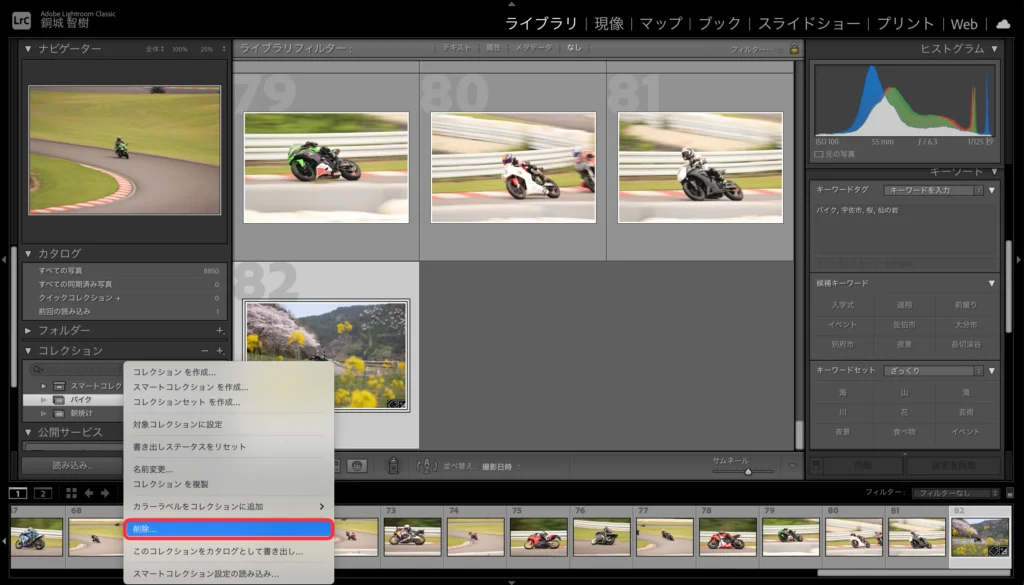
クイックコレクション
一時的に写真をまとめておくコレクションです。一時的にまとめておくだけなので、使い終わった後の写真は原則削除しておきます。



使い方は工夫次第です!
例えば、私は「写真の比較整理をするとき」「何かの目的で数種類の写真を書き出さないと行けないとき」などによく使います。
このようにキーワードを振るほどではないけど「一時的にまとめて作業をしたい」というときに使えます。かなり便利がいいので積極的に使いましょう!
クイックコレクションの使い方
カタログデータの写真の右上にある小さな○をクリックするか、選択してショートカット:Bを押してクイックコレクションに追加します。そして、左の「カタログ」の中のクイックコレクションをクリックすると、選んだ写真の一覧が表示されます。


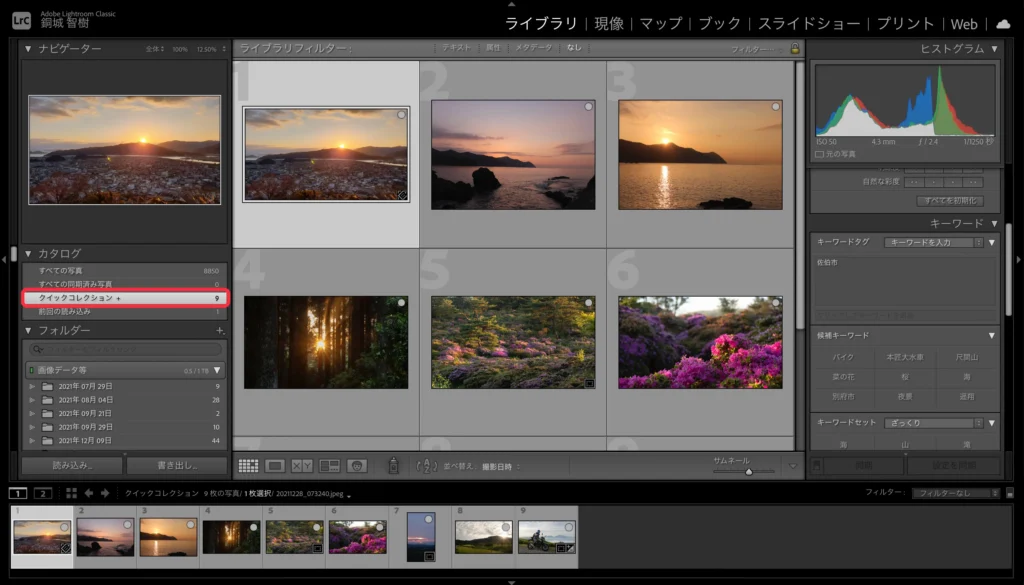
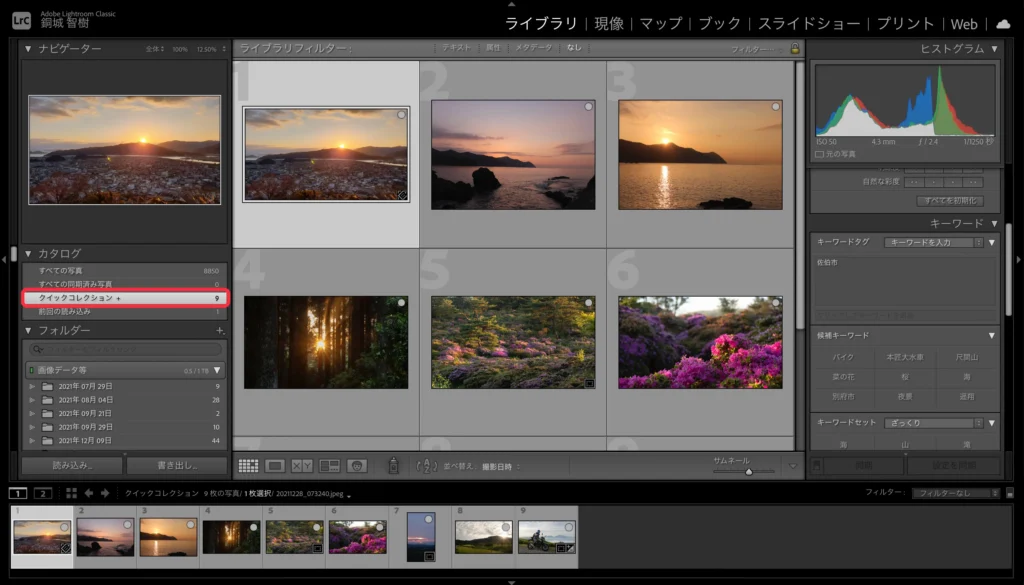
この中で選別をしたり、編集をしたり、書き出したり、といった作業を行います。
作業が終わったら、全ての写真を選んで右クリックから「クイックコレクションから削除」かショートカット:cmd+shift+B(Win:Ctrl+Shift+B)でクイックコレクションから写真を削除しておきましょう。
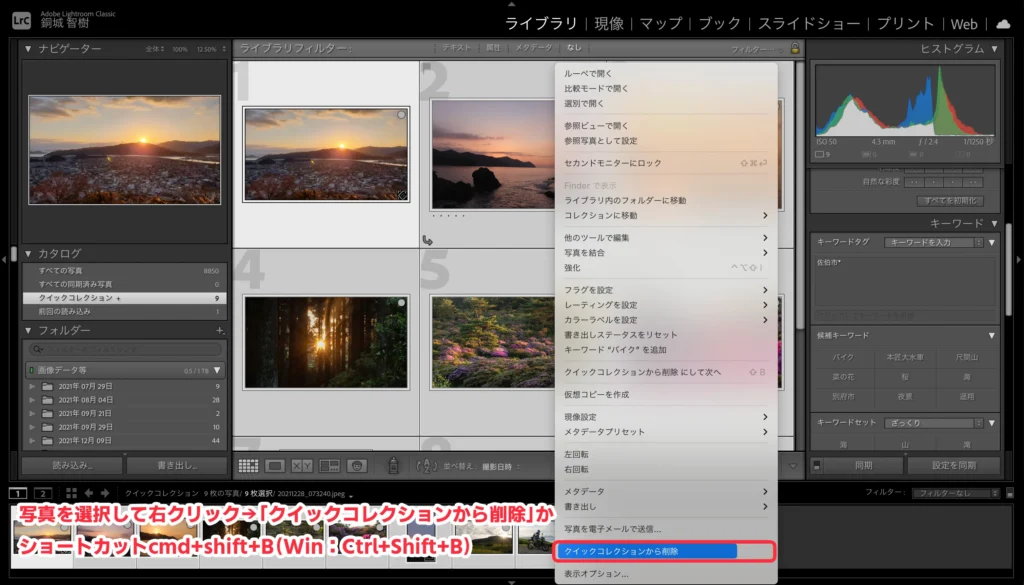
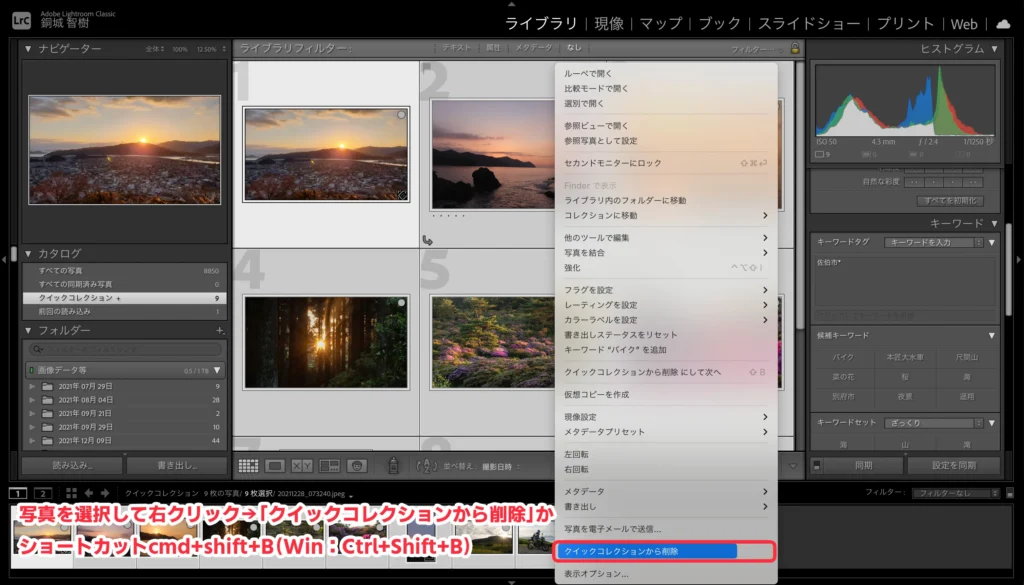



クイックコレクションから削除してもカタログデータから削除されるわけではありません。「コレクションに入れる=付箋をつける」ようなものなので逆に「コレクションから削除する=付箋を外す」というイメージですね。
クイックコレクションは保存することもできます。正確に言うと、クイックコレクションを上記の「コレクション」として残します。「ファイル」→「クイックコレクションを保存」かcmd+opt+B(Win:Ctrl+Alt+B)で保存できます。
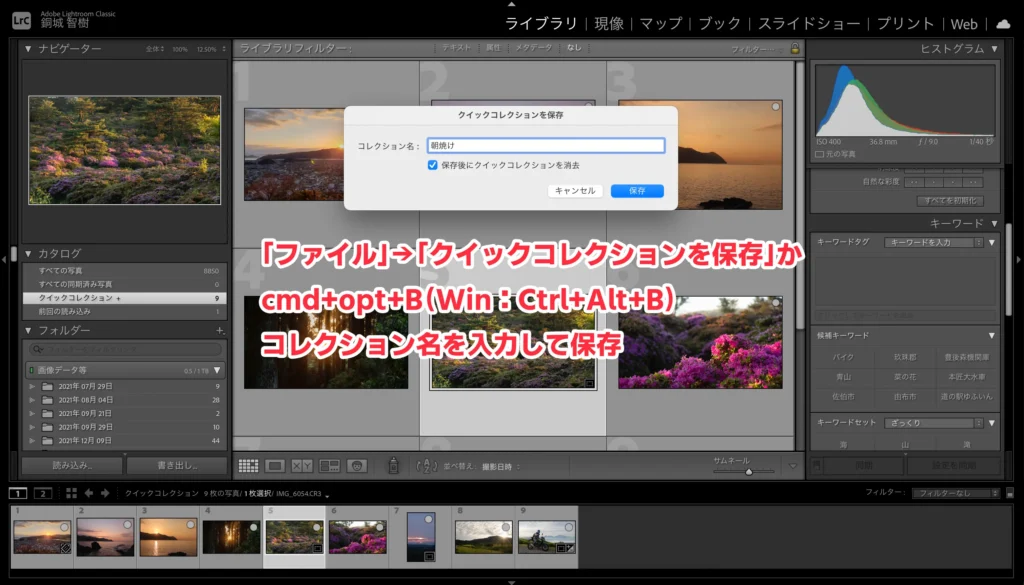
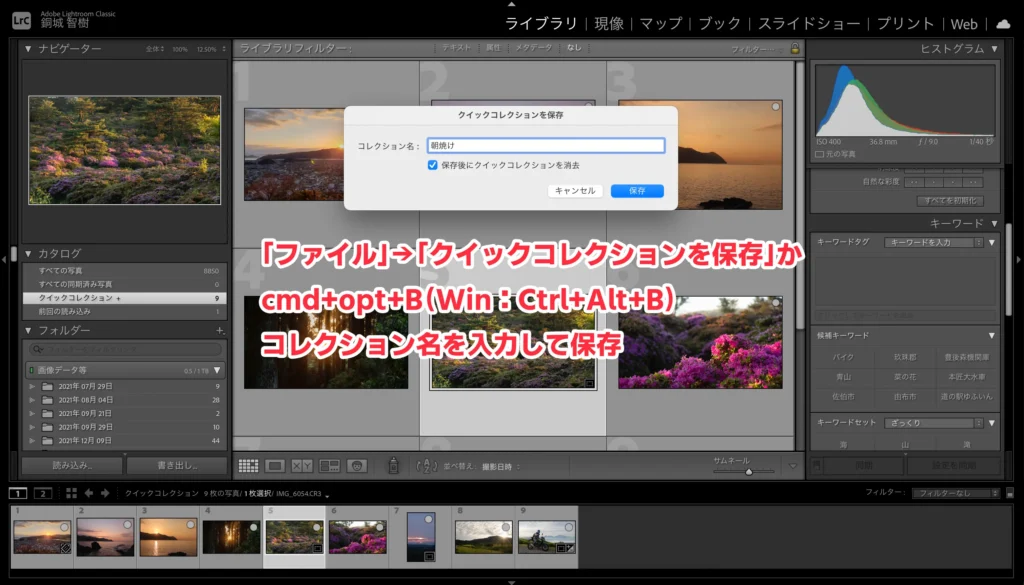
保存したクイックコレクションは「コレクション」に移動します。
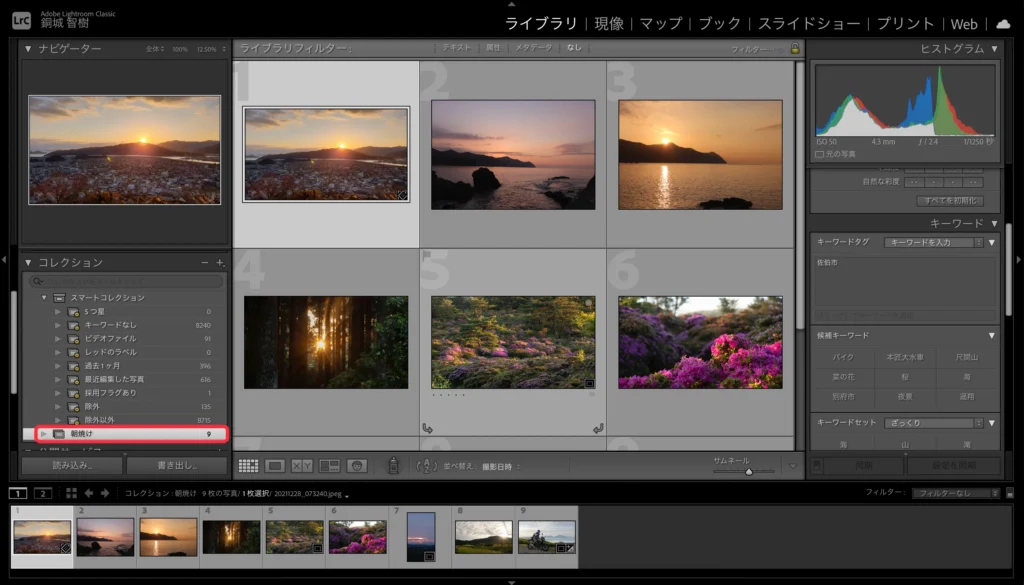
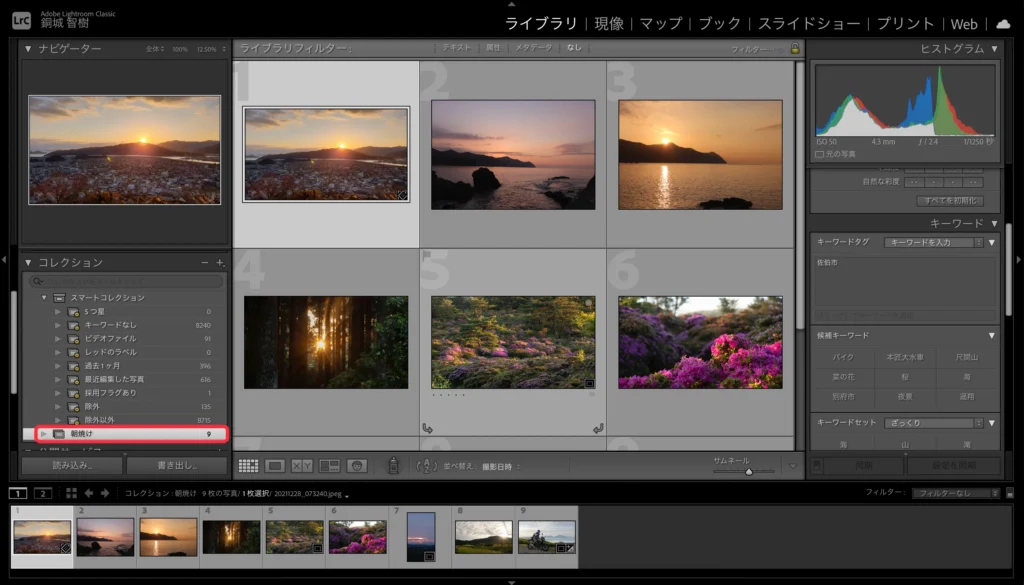
スマートコレクション
スマートコレクションは「ある条件を満たす写真を自動的にコレクションに入れる」というコレクションです。


例えば「採用フラグが立った写真」をまとめておくコレクション、などですね。



私は割と除外フラグを立てるので、「除外フラグ以外の写真」をまとめるコレクションなんかをよく使います。
スマートコレクションは条件を満たせば自動的にピックアップされます。コレクションやクイックコレクションのように手動でピックアップする必要はありません。



条件を満たした写真を自動的にピックアップしてくれて、検索も必要ないので便利です。
スマートコレクションの使い方
「コレクション」の中の「スマートコレクション」を開いてみましょう。
デフォルトでいくつかスマートコレクションができているはずです。例えば「5つ星」のスマートコレクションには5つ星の写真が自動的にピックアップされます。
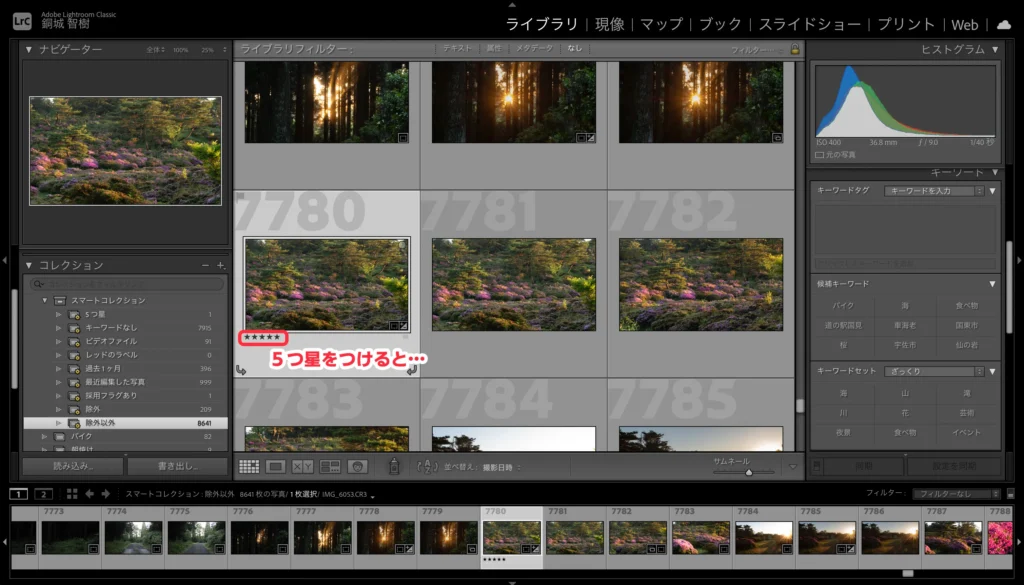
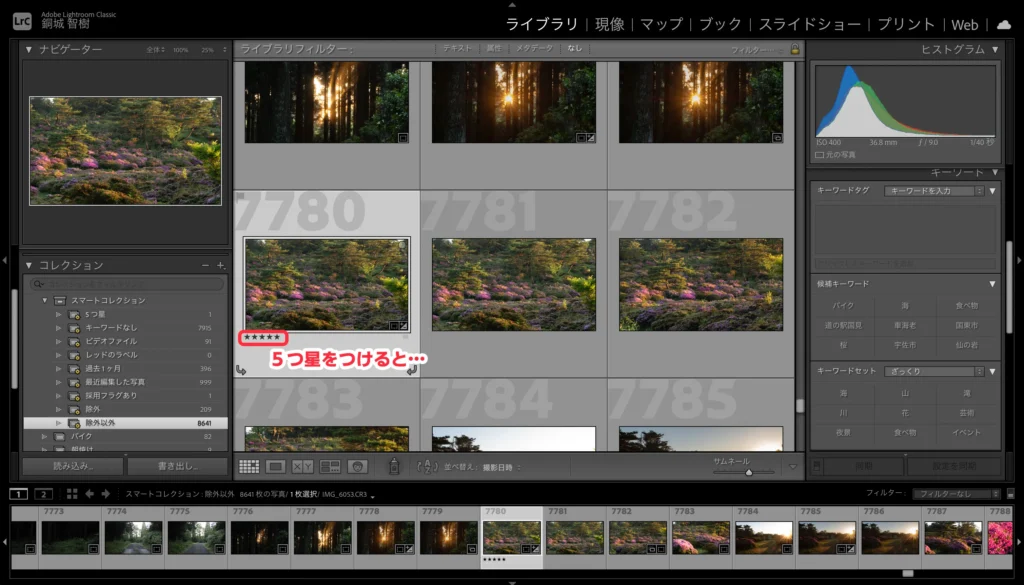
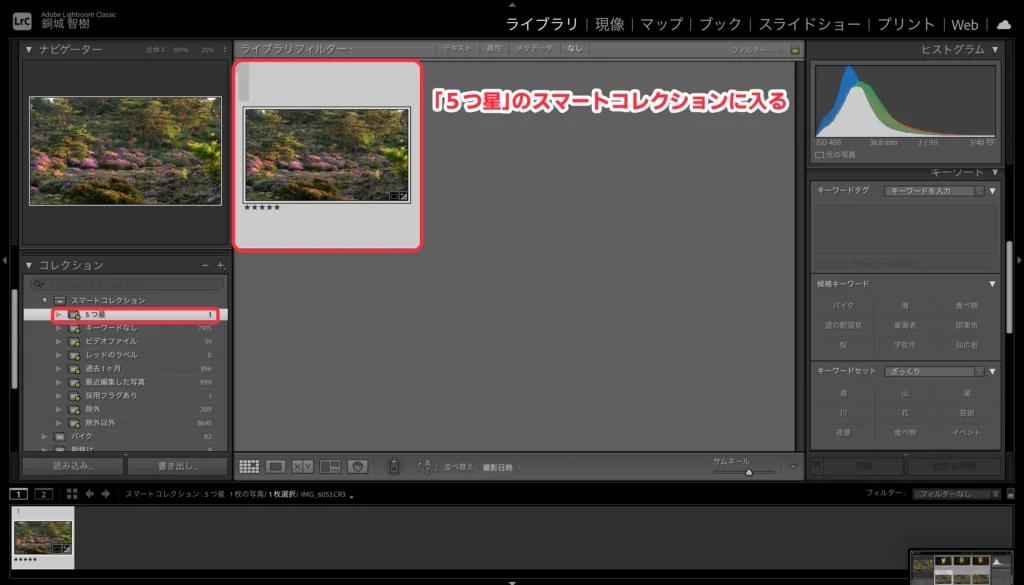
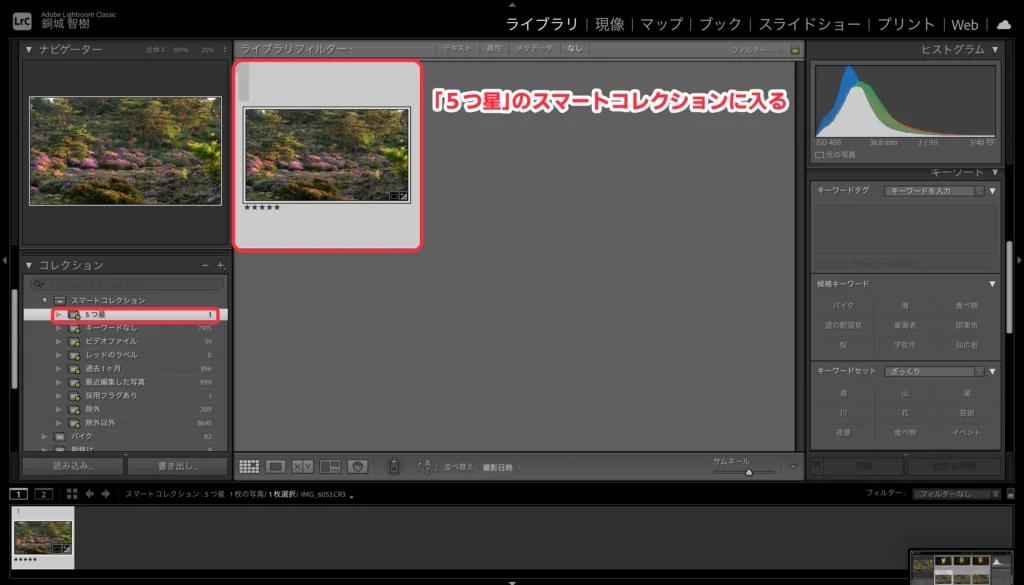
スマートコレクションは自分で作ることもできます。「コレクション」の「+」をクリックして「スマートコレクションを作成」します。


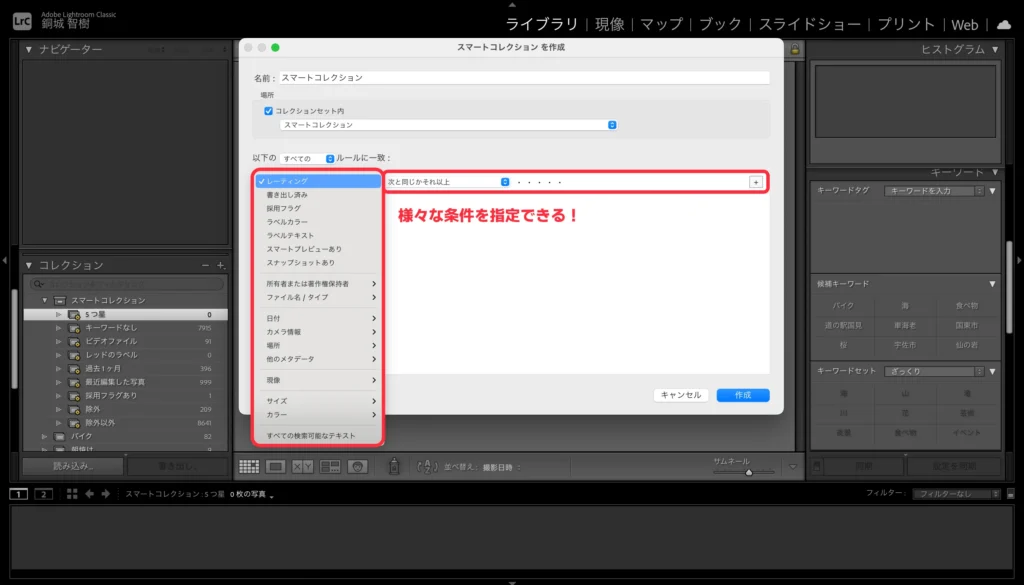
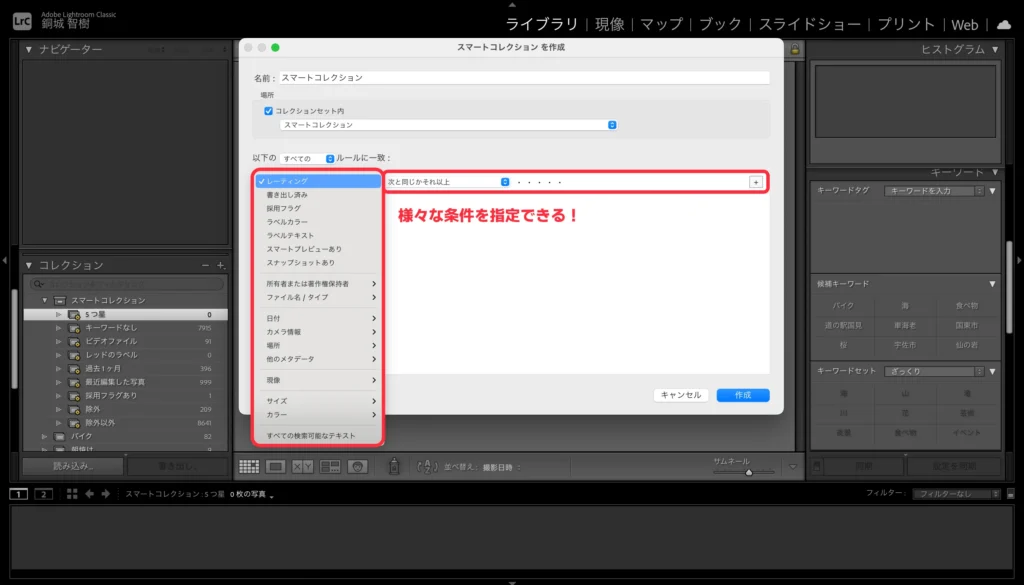
コレクション名を入れて、条件を指定すればOKです。
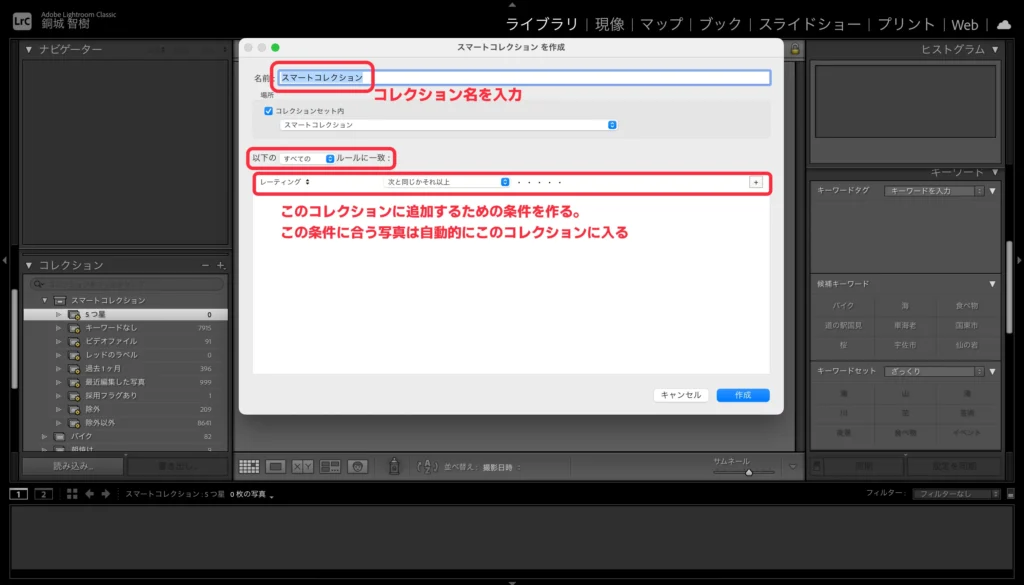
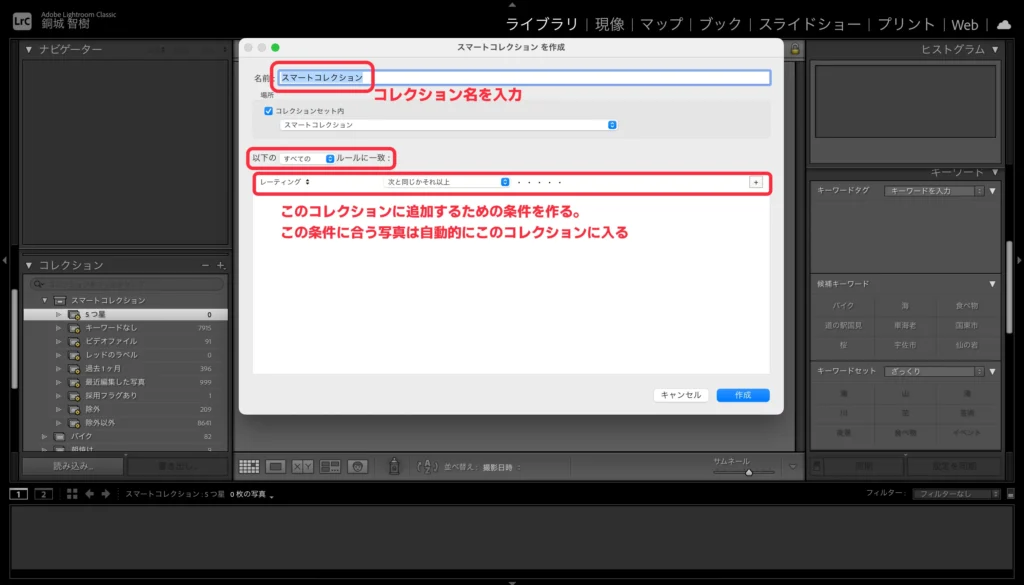
例えば、「採用フラグ」「次の通りでない」「除外フラグ」とすると、除外フラグが立っていない写真をピックアップしてくれます。
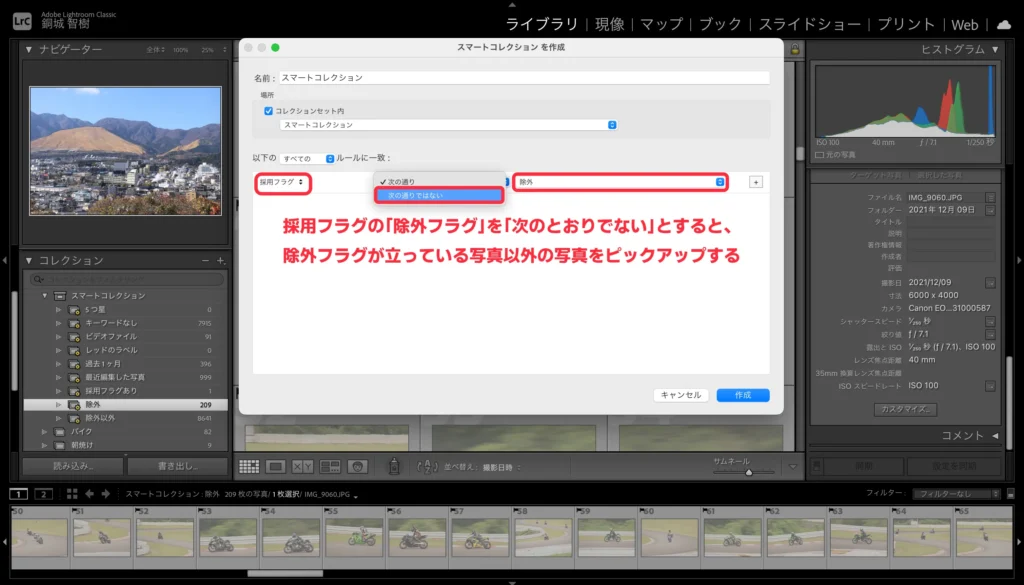
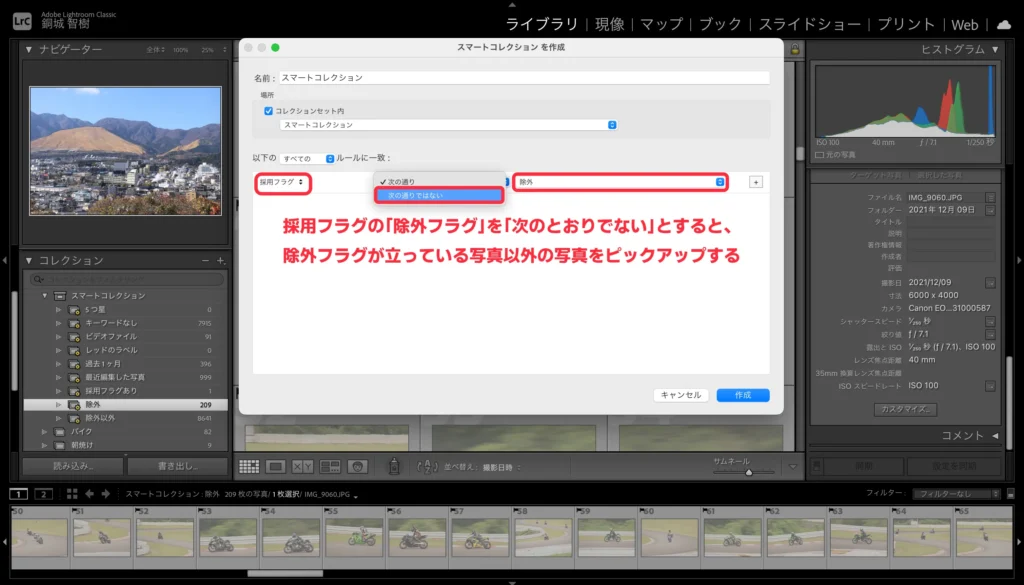



かなりたくさんの条件が細かく指定できますし、条件の右の「+」をクリックすれば複数の条件も指定可能です。
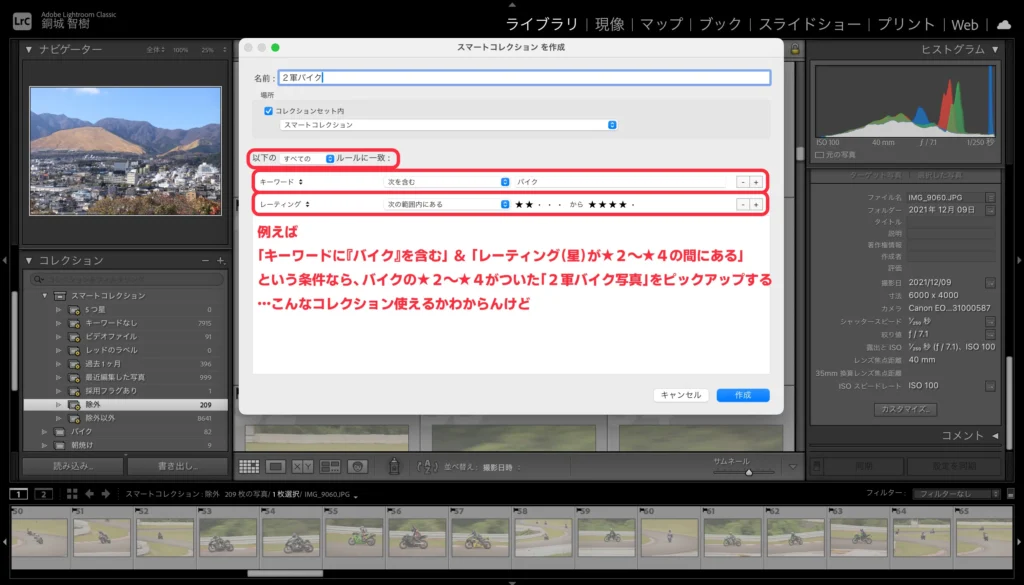
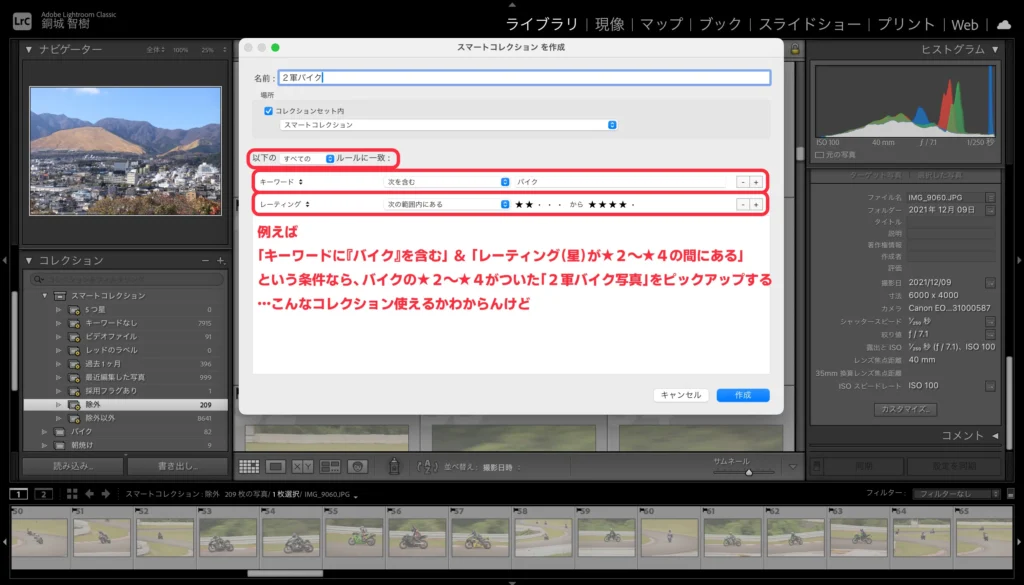
Lightroom Classicのコレクションのまとめ
Lightroom Classicのコレクションについてでした。
コレクションはキーワードで写真整理する方法よりも、ざっくりと大きな括りでまとめられる整理方法です。
特にクイックコレクションは、写真の選定作業やレタッチ、書き出しなど、色々な作業をする際に便利です。
また、スマートコレクションも条件の設定を上手く行えばかなり便利です。



キーワードや他の整理方法との違いを意識しながら使っていきましょう。




