PR
【教員からフリーランス】新しいlogicoolマウス「Lift」レビュー

先日仕事道具紹介用の記事を書く際に、logicoolのホームページを見ていたところ…。
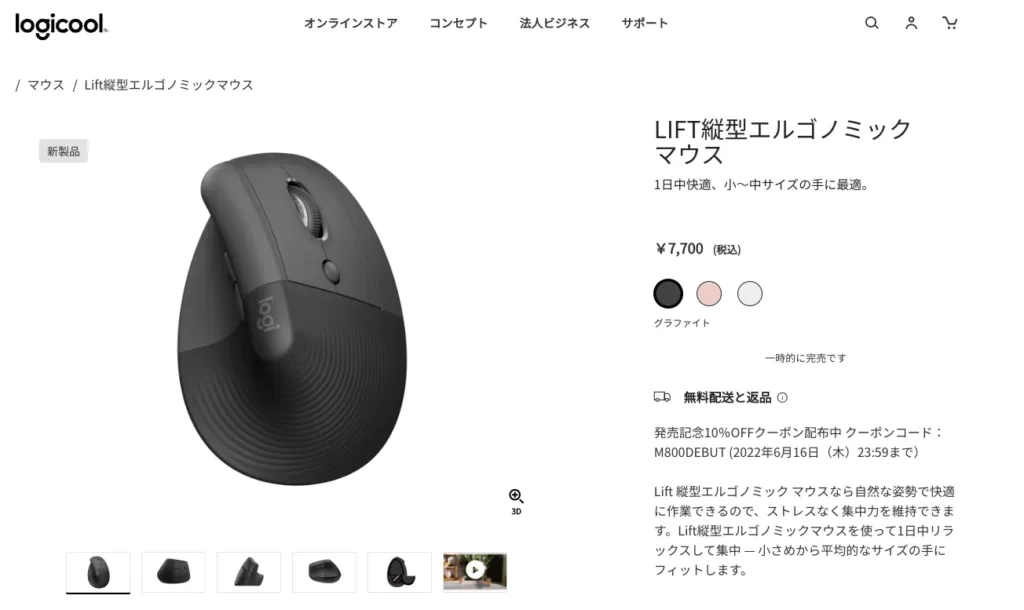
 クマ
クマなにこれ!面白そう!!
ということで、即ポチってしまいました…あぁ、悪いクセ。
早速実用レベルで扱ってみたレビューです!
- 面白いマウスない?
- logicoolから「Lift」っていう新しいマウスが出たらしいけど、実際どうなの?変わった形だけど、使いにくくない?



こちらもチェックしてみてください!


Lift M800 の外見
まずは1番の特徴、Lift M800の外見からです。





なんかカタツムリみたいで愛らしいですね。


握った感じはこんなカンジです。かなり特徴的な握り方をしますが、それは従来のマウスと比べたら。親指を下ではなく横に添える形は、人の動きとして理に適った方向で握ることになります。
ボタン類
ボタン類は普通のマウスとあまり変わりません。
左右クリック、ホイール、親指あたりにある2ボタン(普通ブラウザの「進む」「戻る」が割り当てられることが多い)、あとはホイール下に一つボタンがあります。
クリック音は静かです。いわゆる「カチカチ」というクリック感ではなく、「コチコチ」という感じで、「コチコチ」よりなめらかな押し心地です。



すいません、押し心地は表現しにくいです。同じくlogicoolのマウスPebbleに似ていますが、より高級感があります。
「カチカチ」というクリック感が好き、という人に関しては好き嫌いが分かれるかもしれませんが、適度なクリック感と静かでなめらかな高級感のある押し心地はかなり私の中で高評価です。個人的に一番気に入ってるところかもしれません。
ホイールも「カリカリ」という感じではなく、あくまで静かでなめらかです。ただ、こちらも適度なクリクリ感が伝わってきます。
ホイールは「スマートホイール」を採用していて、ミニカーのタイヤを回すように思いっきり回すと、勢いよく回ります。これによって、スクロール量を一気に稼ぐことができます。最近はブログ書いたり、プログラミングしたり、文字量が多いウィンドウを扱うことが多いので結構嬉しいです。



指でチョイっとはじけば、結構勢いよくホイールは回ってくれます。
親指あたりにある2ボタンはちょっと「カチカチ」感のある押し心地です。


ホイール下にも一つボタンがあります。


最初はこれ、なんのためにあるかわからなかったのですが、後述する「Logi Options+」というアプリで色々な機能を割り当てられるようです。
最初は「ポインターの移動速度の切り替え」が割り当てられています。
ペアリングについて
Bluetoothペアリングはすぐにできます。
電池を入れて電源を入れたらペアリングモードになりますので、接続したいパソコンの Bluetooth設定で検出すれば簡単に接続できます。
3台ペアリングが可能なのですが、ボタンを押して接続番号を切り替えます。ペアリングしていない接続番号を選んだら、自動的にペアリングモードに入ります。ペアリングしている接続番号でも、ボタン長押しでペアリングモードに入ります。


付属のLogi Bolt USBレシーバーを使えば、さらに簡単に接続できます。接続したいパソコンに挿して、ペアリングモードにすれば一瞬で接続されます。


ちなみに電池は単3電池1本で、最長2年もつそうです。「給電方法が電池だと嫌だ、充電式の方がいい」と思う人もいるかもしれませんが、2年に1回しか交換しないなら手間はほとんどかからない(むしろ充電の方が手間)し、バッテリーの劣化もないので、私はマウスの給電方法は電池の方が好きです。



といいつつ、キーボードは充電式ですが。要はどっちでもそんなに手間は変わらない、ということですね。
電池の蓋は磁石でくっつくようになっています。
アプリLogi Options+について
正直、ここが一番時間かかりました。
今までのlogicool製品の管理をしていた「Logi Options」ではLiftの設定ができません。そこで、新たに「Logi Options+」というアプリをインストールする必要があります。
今後はlogicool製品の管理はこのLogi Options+に移行していくようです。
Logi Options+は色々な権限が必要らしく、そこでなぜか躓いてしまいました…。
結果一度アンインストールして、再インストールしたら大丈夫でした。なんだったんだろう…。
とりあえず色々権限を欲しがるので、素直に渡してあげましょう。
正しくインストールできたら、先ほどのマウスについているボタンの設定もできます。
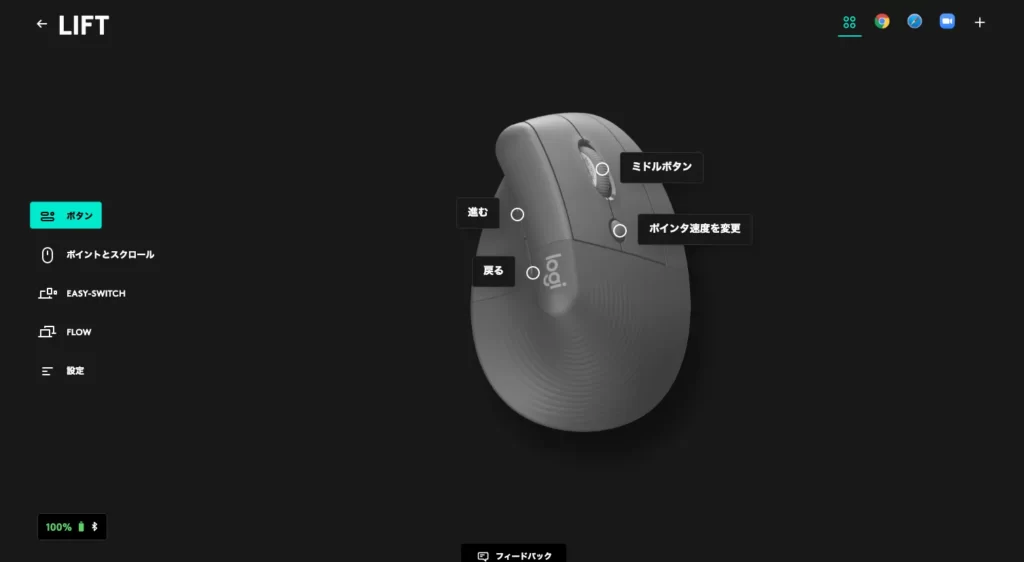
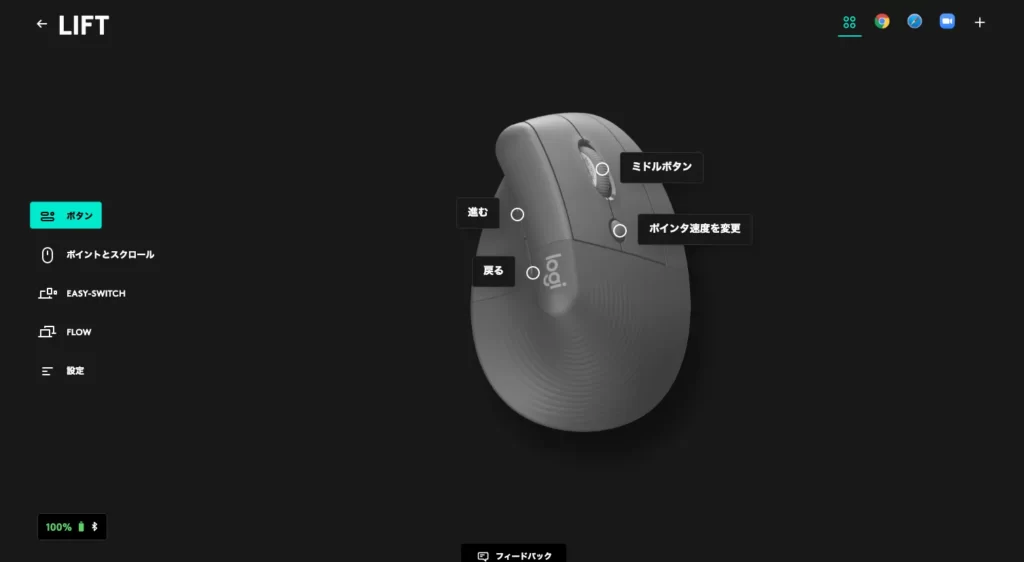
とりあえずホイール下のボタンの「ポインターの速度変更」は使いにくかったので、「ジェスチャー」にしていますが、このボタンにこの機能はイマイチしっくりはきていません。
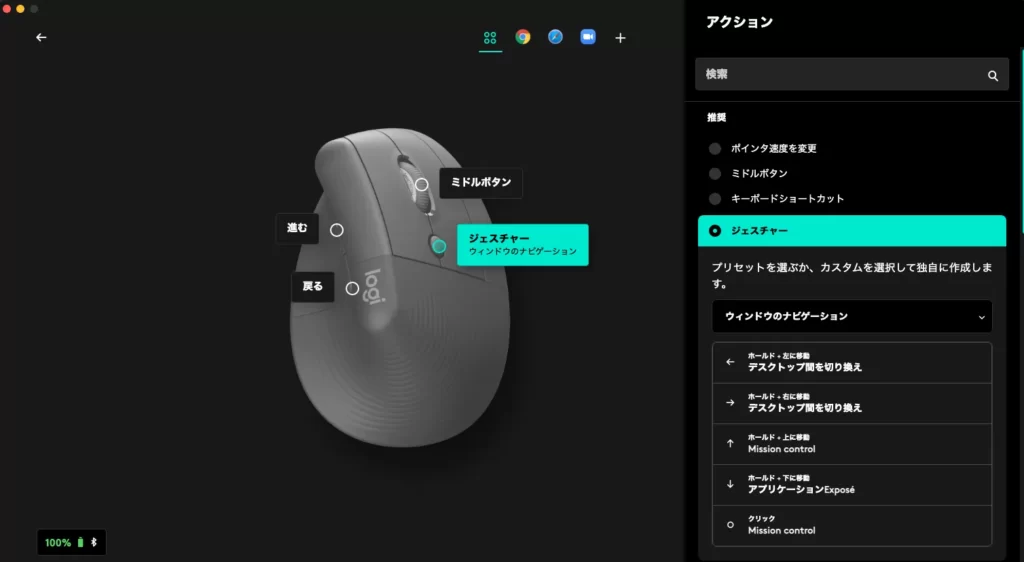
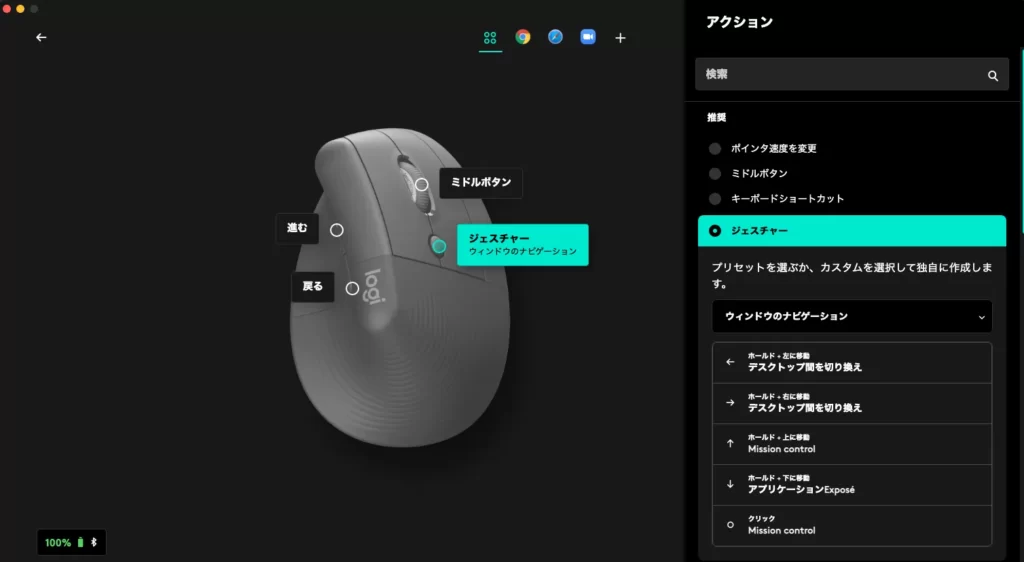
他にも色々あるので自分に合ったボタン設定ができます!
アプリ毎にボタンの設定もできます。
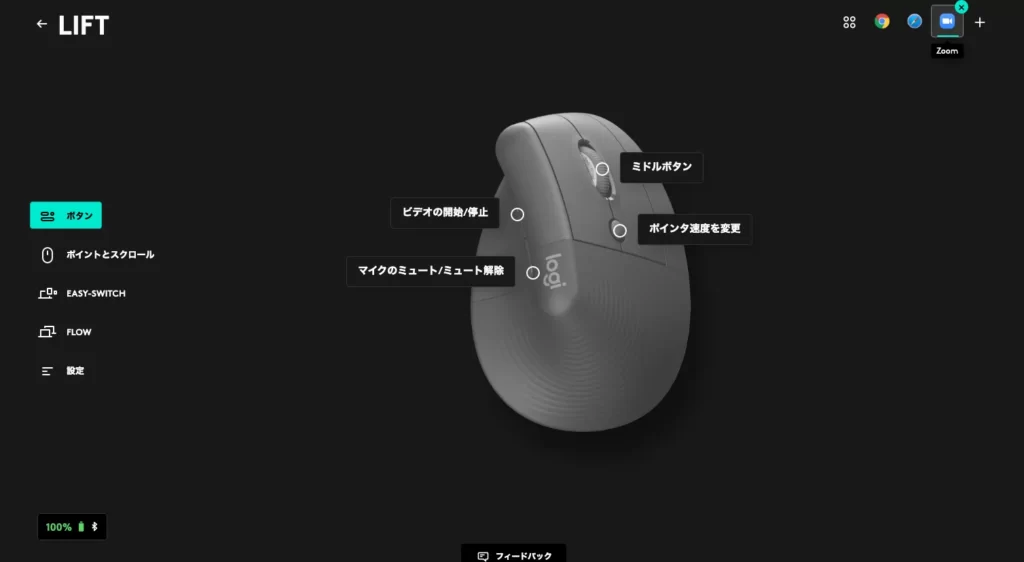
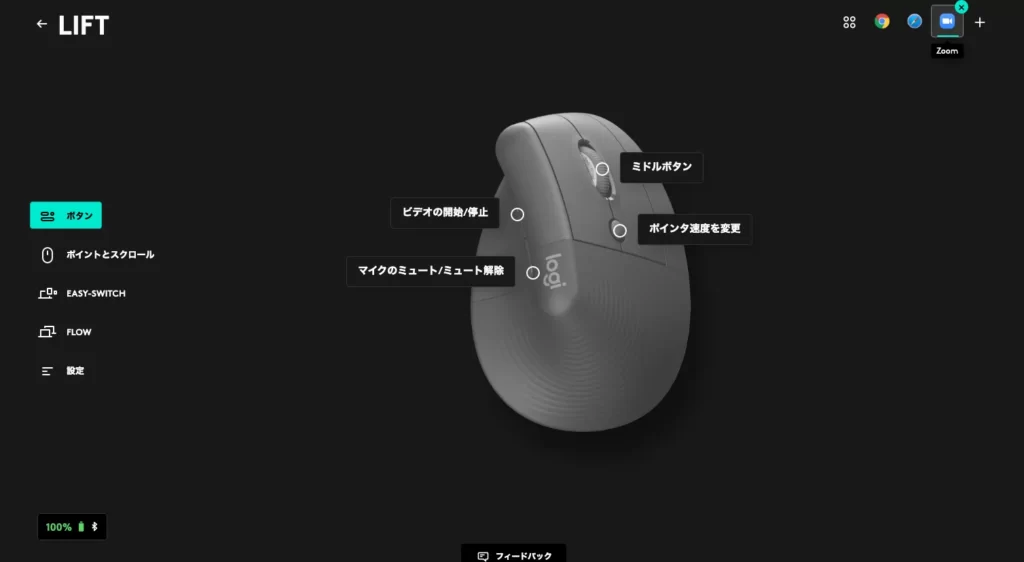



色々試してみようと思います
Logi Flow(ペアリングした複数のデバイスを同じネットワークに置くことで、そのデバイス間でファイルのコピペなどができる)にも対応しています。
使ってみて
形が変わっているので、慣れるのに時間がかかるかな、と思いましたがそんなことはありませんでした。すぐに慣れました。
動画編集など、細かいカーソル移動が必要な場面でも全く問題なくできます。
個人的にいいな、と思ったのは左右に動かす動作です。動画編集の際のシークバーを移動したり、MacのLaunchpadで左右にスワイプする動作も、最初は慣れなかった(手首を縦に振る動作になるので動かしやすすぎた)のですが、こちらもすぐに違和感なく操作できるようになりました。慣れてしまえばこちらの方がやりやすいです。
クリック感は好みが分かれるところかな、と思います。静かですけど、高級感があって私は好きです。
いいのか悪いのか、奇抜な形の割に、普通のマウスと同じ感覚で使えます。
今のところあまり弱点らしい部分は見当たらないのですが、強いてあげるとしたら右利き用しかない、くらいでしょうか…。
まとめ
とにかく上手くまとまったマウスだ、と思いました。
奇抜な形の割に、普通のマウスの感覚で扱え、しかも高級感があって、構造上疲れにくい。
そんな感じです。
色も3色展開でオシャレです。本当はペールグレーが欲しかったのですが、持っている周辺機器のほとんどが黒かグレーなのでグラファイトにしました…。
Lift M800、使いやすくておすすめです。



こちらもチェックしてみてください!


自分で学ぶことは大事ですが、一人ではどうしても躓きがちです。本気でエンジニアを目指したい方は教えてもらう、というのも重要だと思います。




