PR
イラストレーターでギザギザの吹き出しを作る方法【丸と四角+アレンジ】

イラストレーターで
 クマ
クマ吹き出し作りたいなぁ…
ということは結構あります。
特に「ギザギザの吹き出し」は吹き出しとしてだけでなく、文字を強調するために使える便利な表現方法です。
この記事では漫画でよく見る「ギザギザの吹き出し」を作る2つの方法とオシャレなアレンジの仕方について説明していきます。
イラストレーターでギザギザの吹き出しを作る方法「丸ベース」



まずは丸ベースのギザギザの吹き出しです!
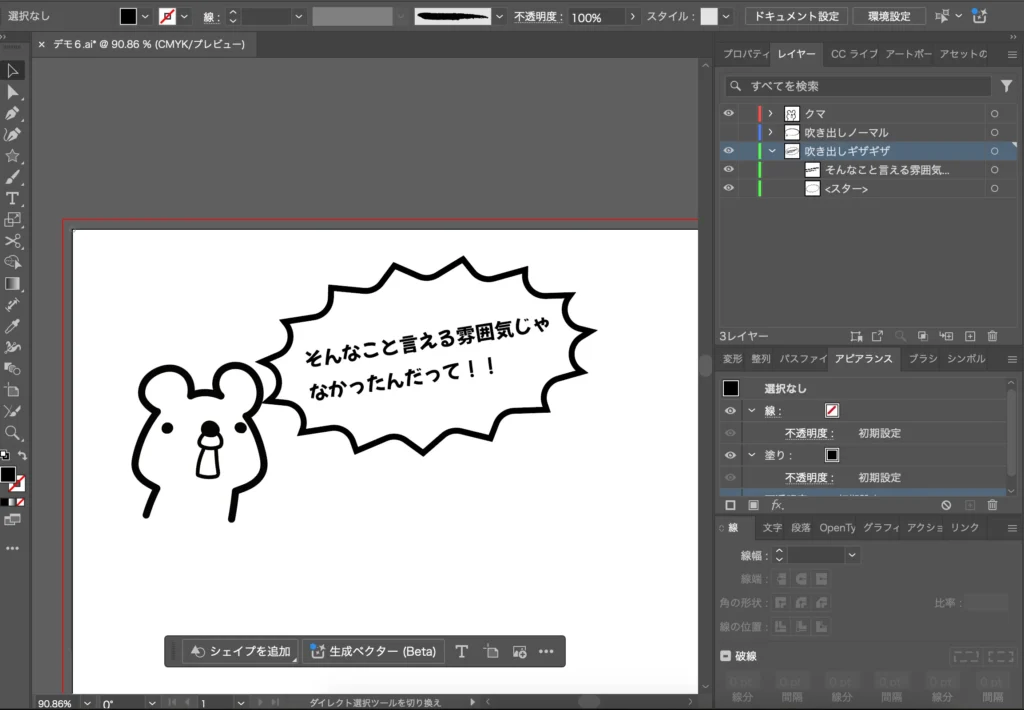
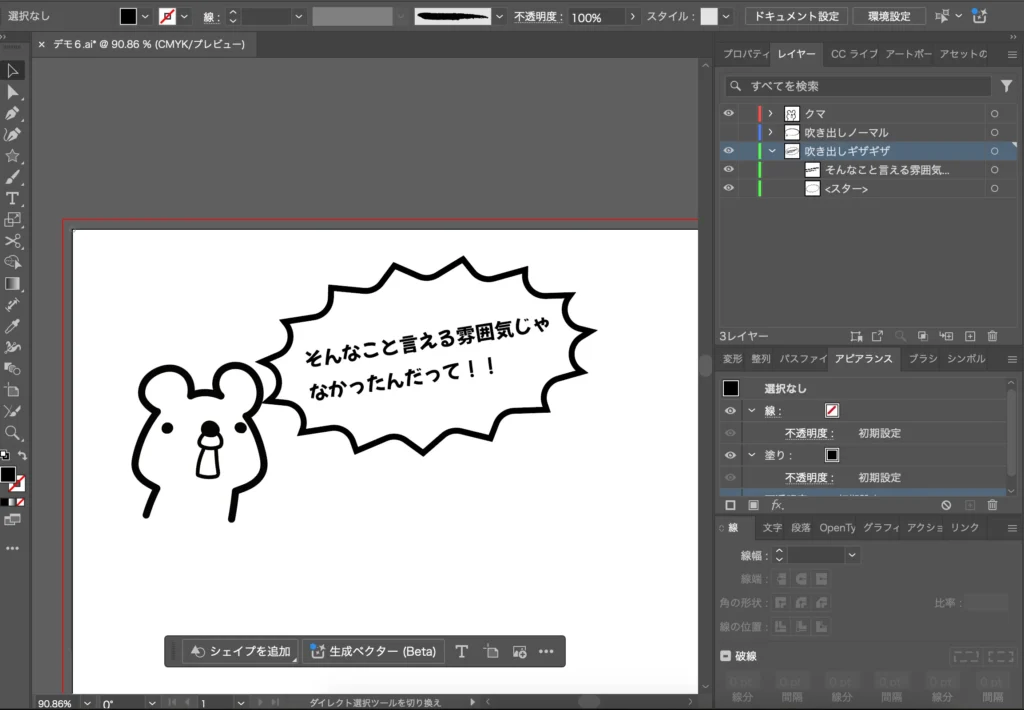
オーソドックスで使いやすい、楕円形を基準としたギザギザ吹き出しの作り方です。
スターツールで星形を描きます。
そして、「シェイプ」→「シェイプの属性」の数値を増やして、ギザギザの数を増やします。
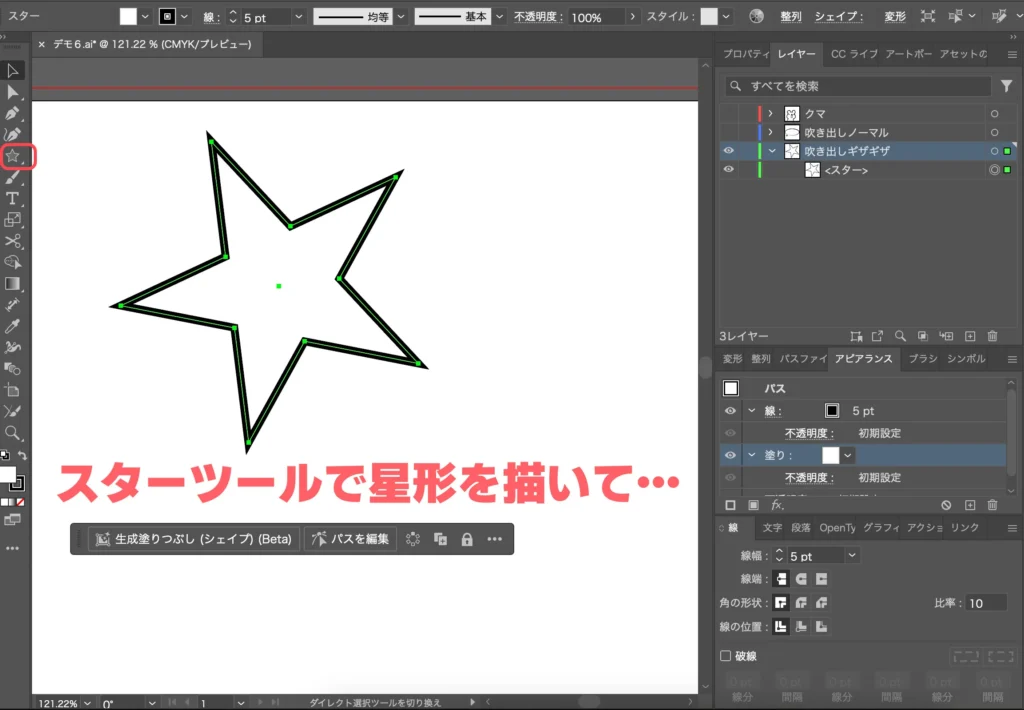
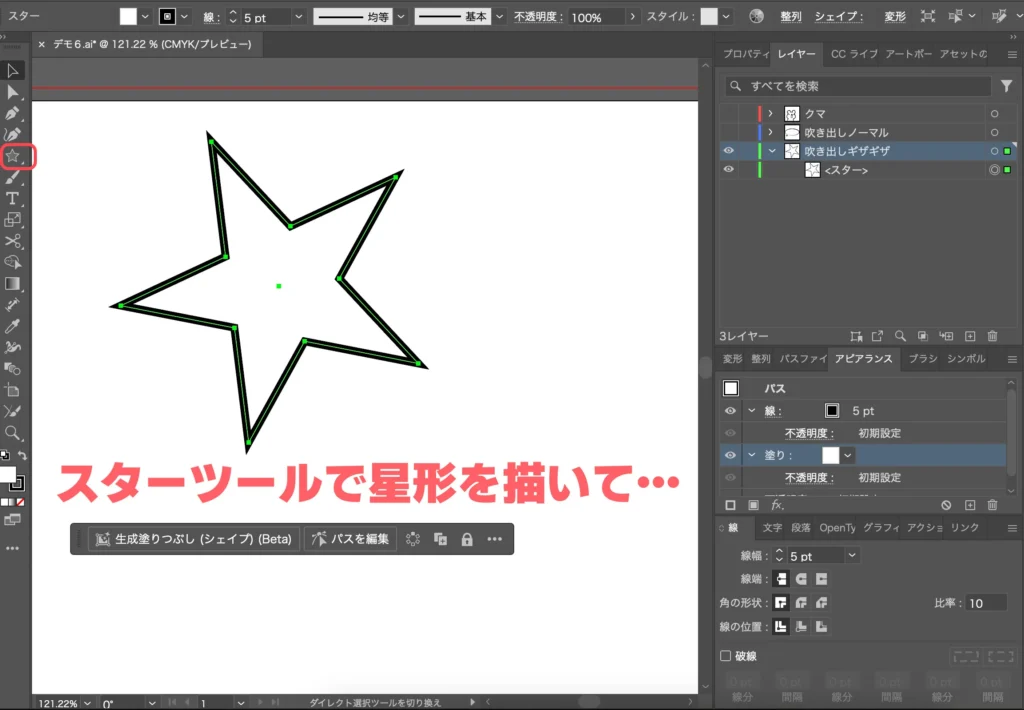
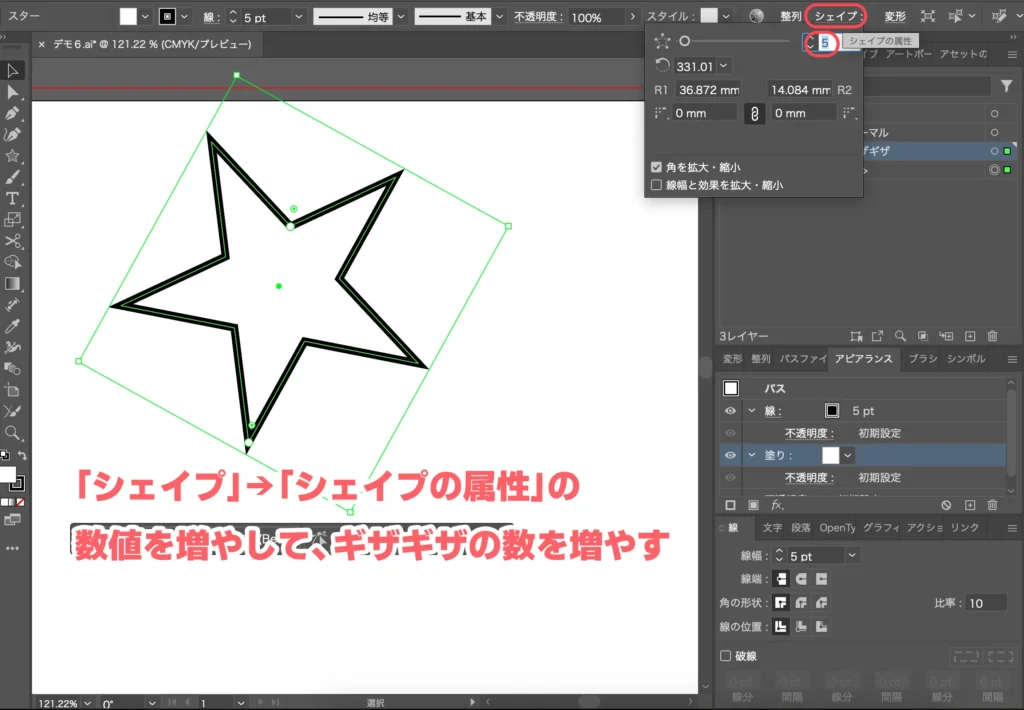
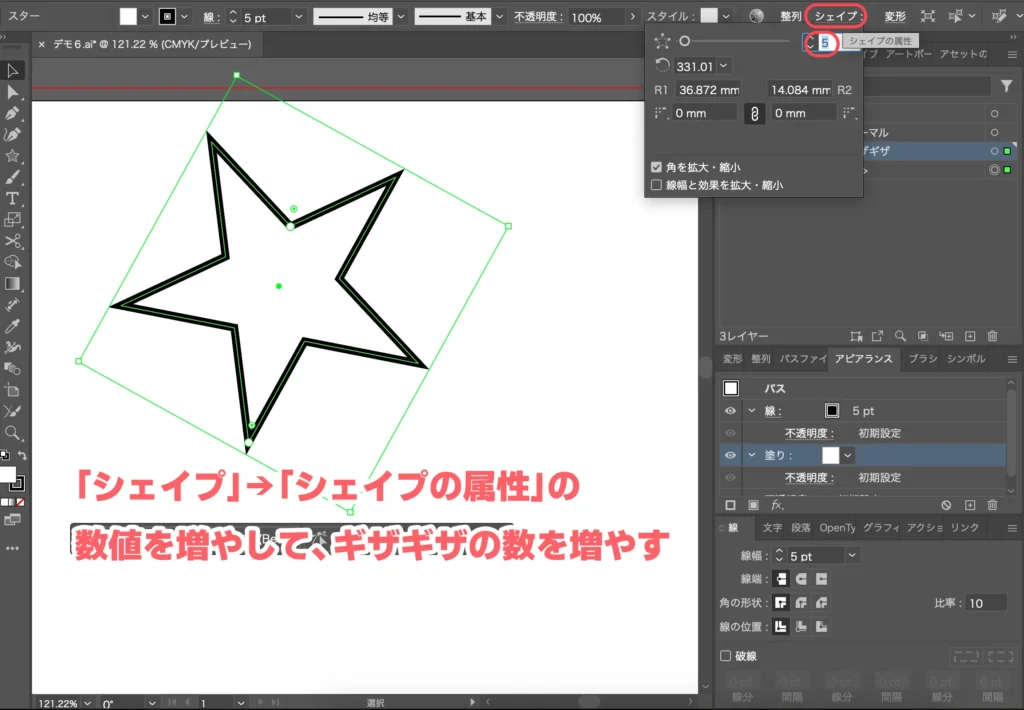
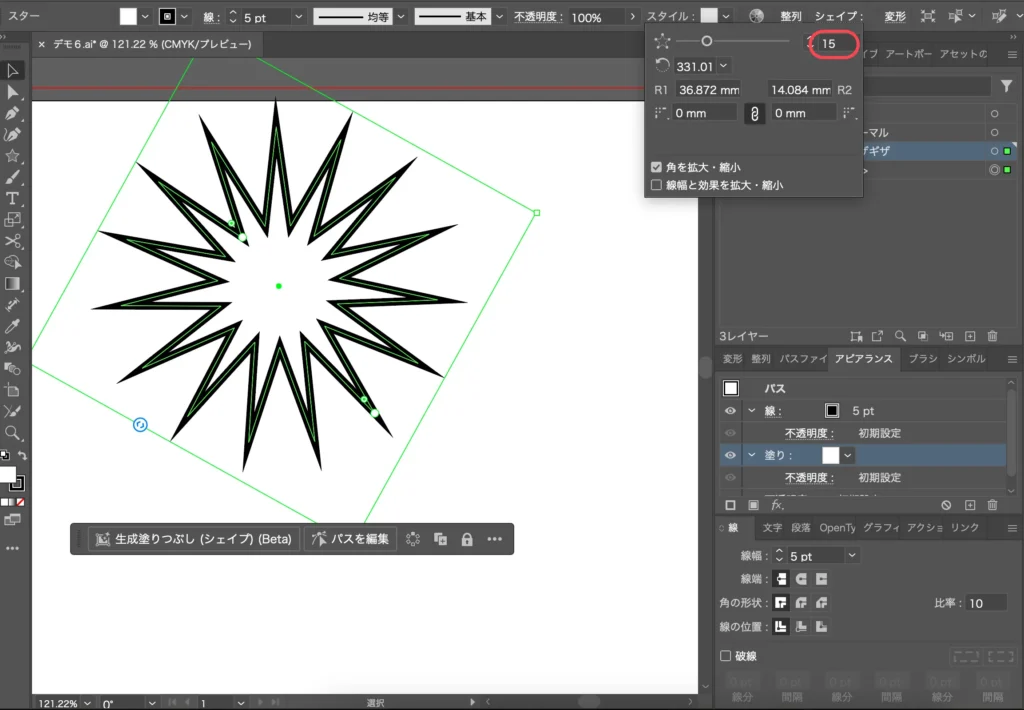
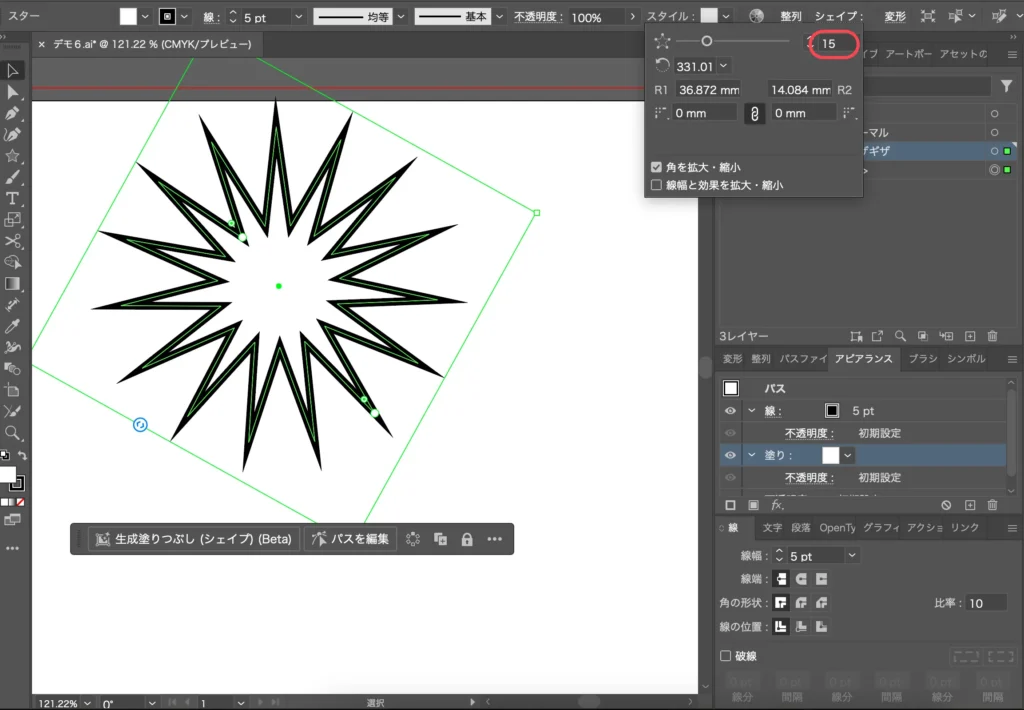
あとはそれっぽい形に整えていきます。
まず、内側にある白丸を外側にドラッグしましょう。トゲの長さが短くなります。
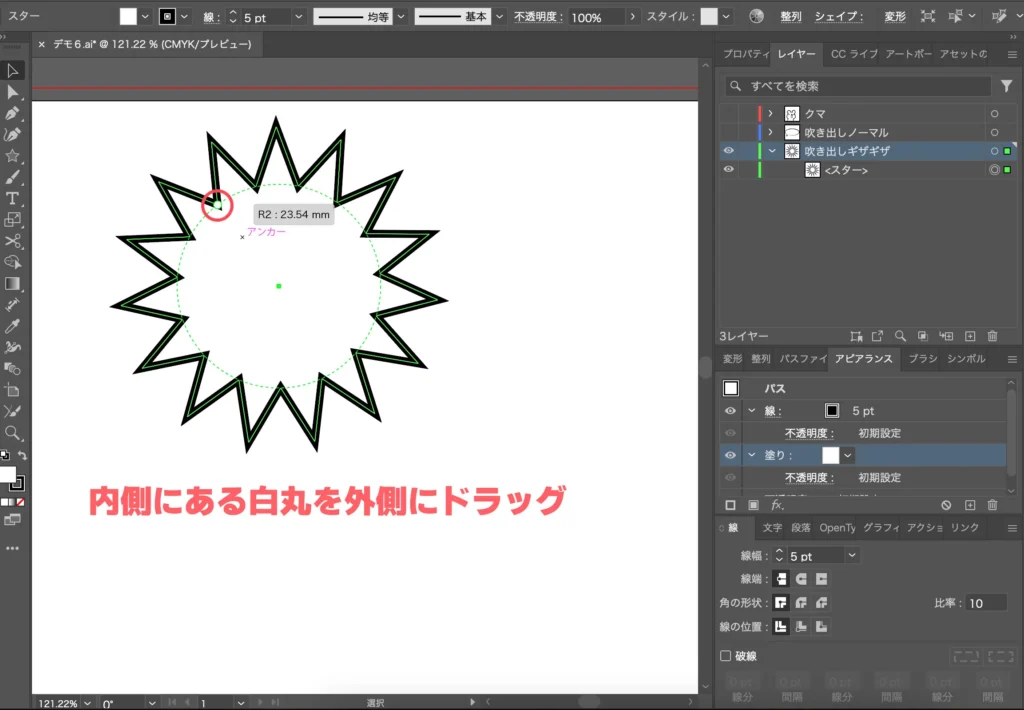
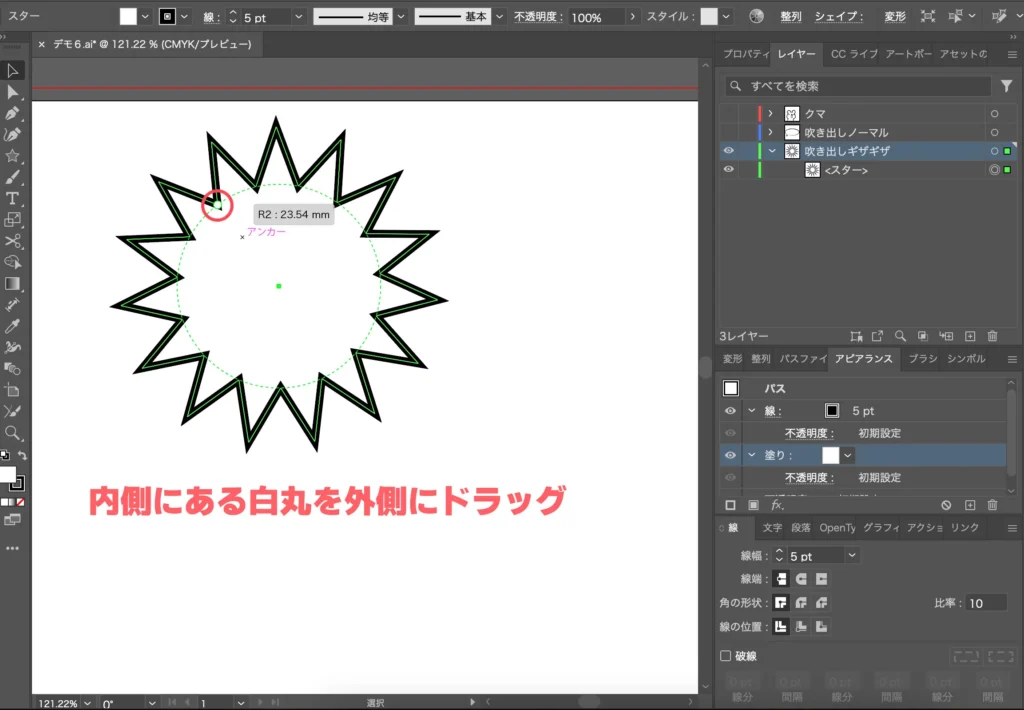
次に、外枠を引っ張って楕円形にします。コレで基本的な形は完成です。


お好みで、谷になっている部分の◎を外側に引っ張ります。すると、谷部分のカドが丸くなります。




イラストレーターでギザギザの吹き出しを作る方法「四角ベース」
続いて四角ベースのギザギザ吹き出しの作り方です。
文字が沢山入るので、まとまった文章をギザギザで囲みたい、というときに便利です。
長方形ツールで長方形を描きます。
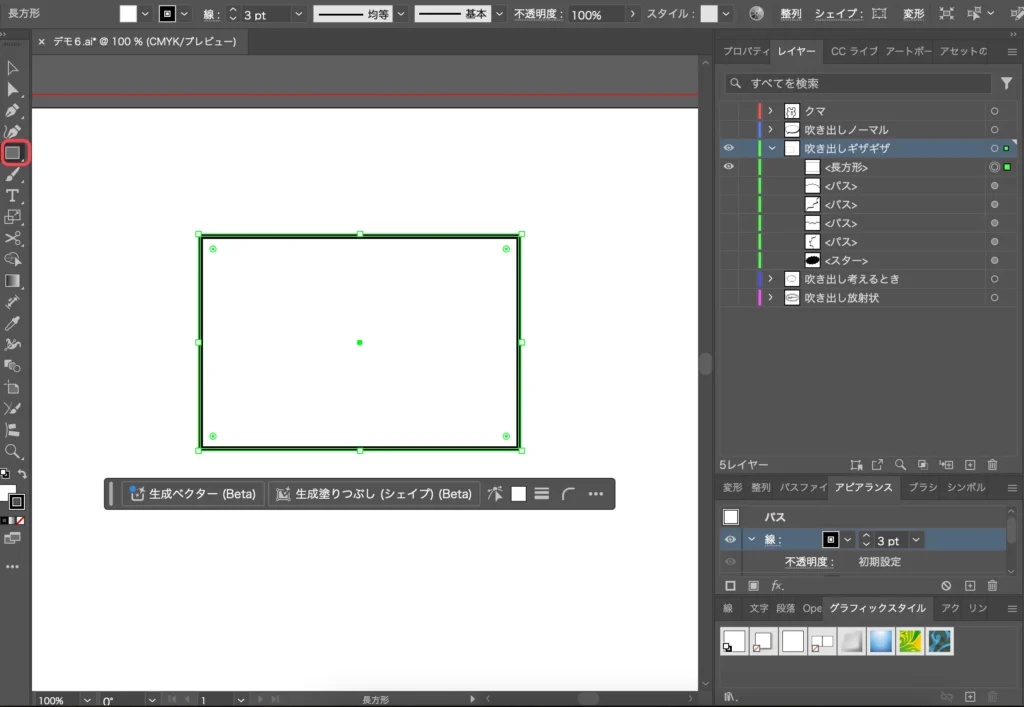
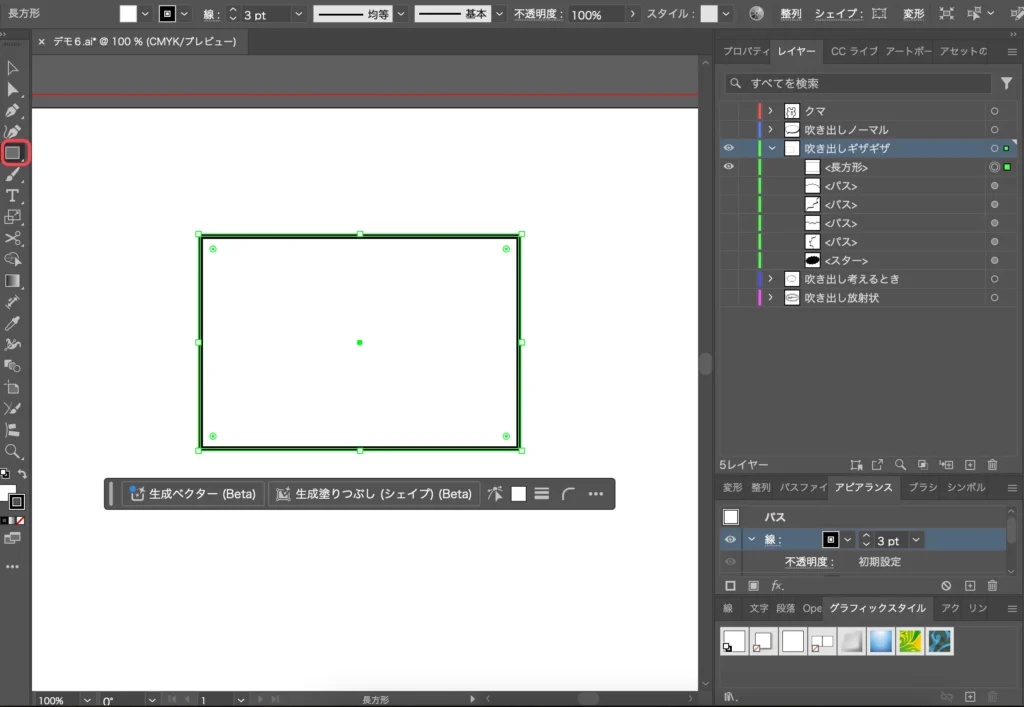
上部メニュー「効果」→「パスの変形」→「ジグザグ」を選びます。
大きさ、折り返しはお好みですが、あまり大きくしすぎない方がいいかな…という感じです。


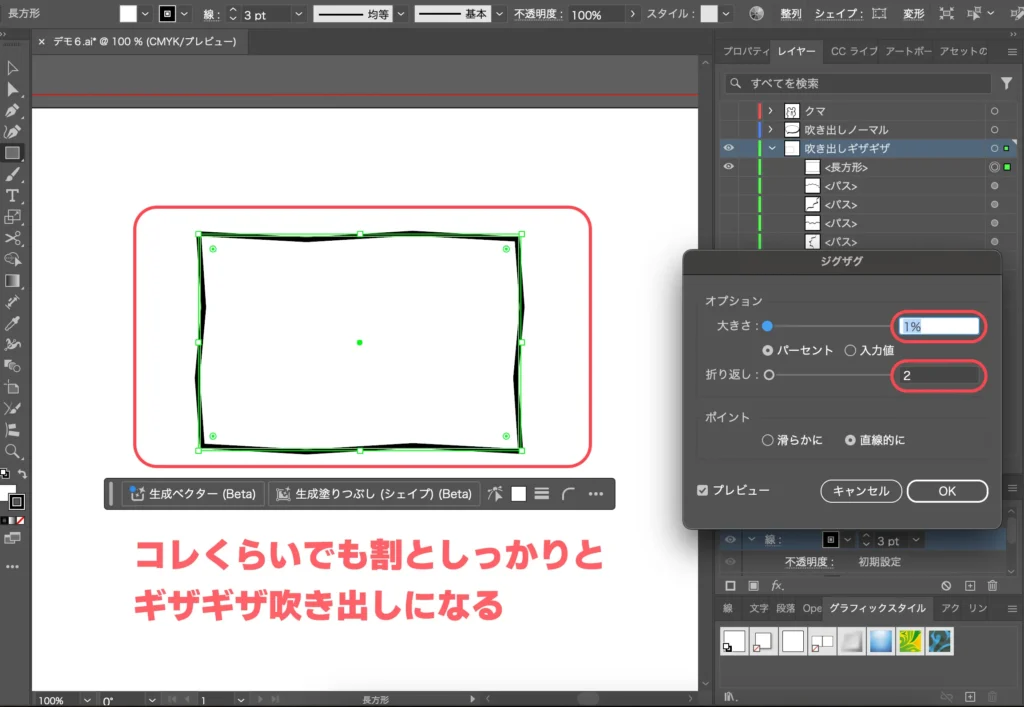
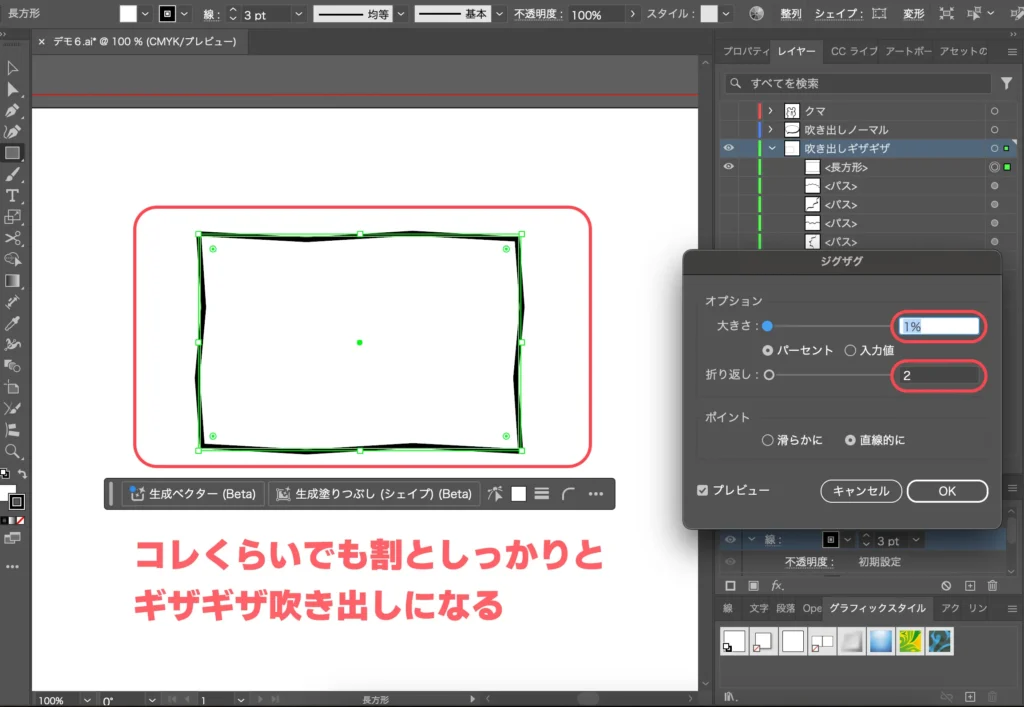
次に、上部メニュー「効果」→「パスの変形」→「パンク・膨張」を選びます。
マイナス側に値を設定するとパンクする(?)ので、お好みの強さにパンクさせてください。


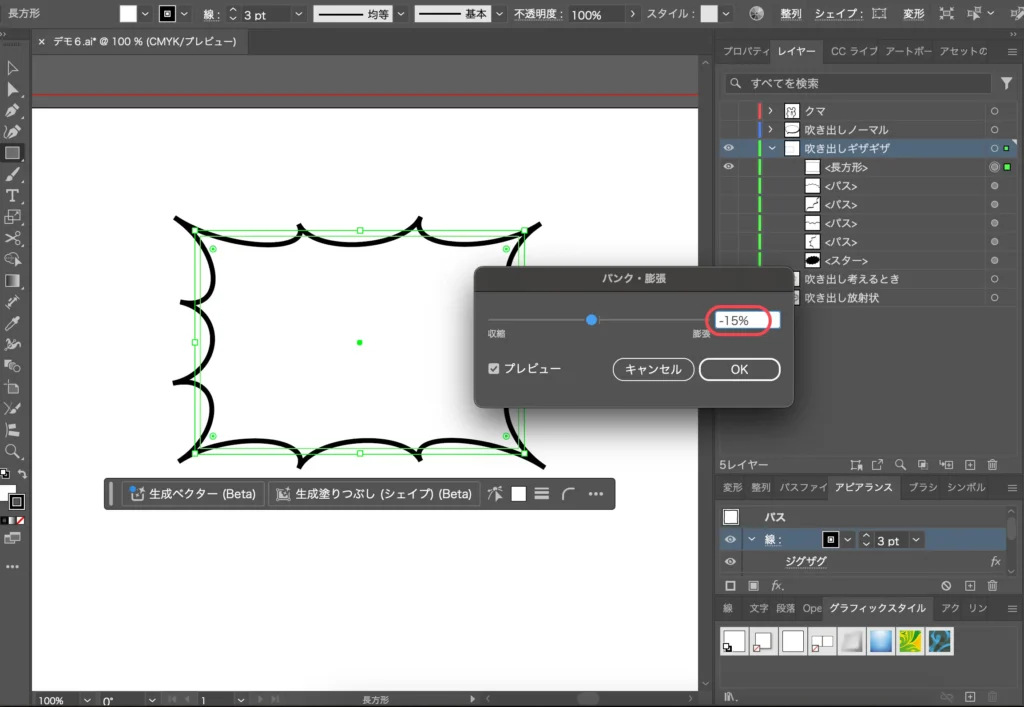
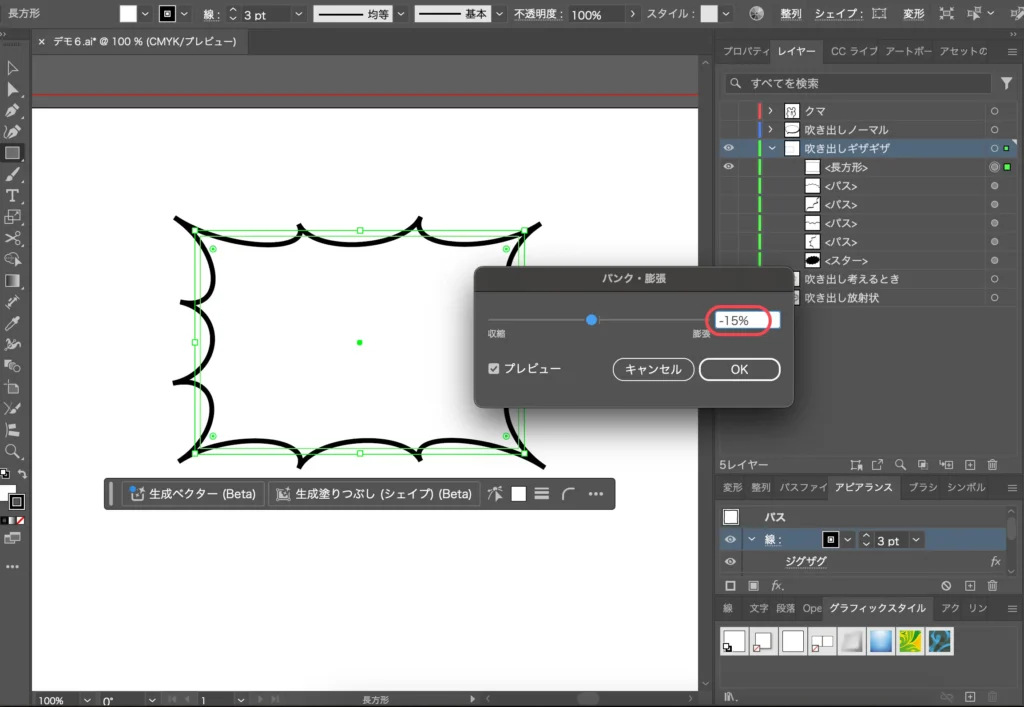


「ジグザグ」の折り返し数は、アンカーポイントから次のアンカーポイントまでに折り返す数です。
なので、適当なところではさみツールを使って切ったり、ペンツールでアンカーポイントを追加したりしたら、不揃いなギザギザができます。
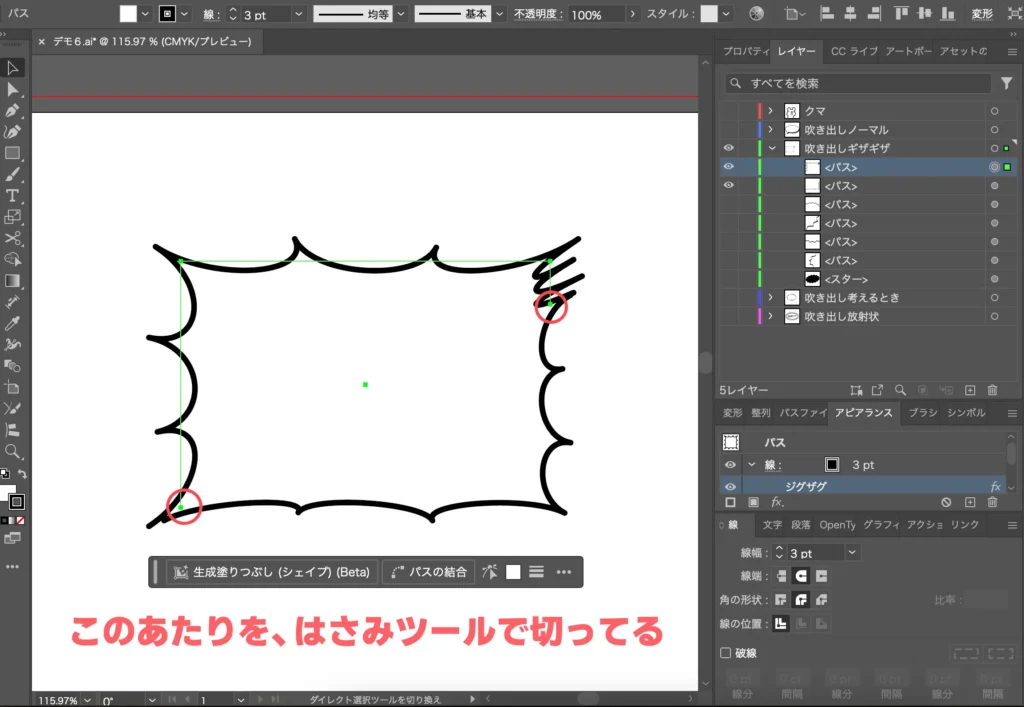
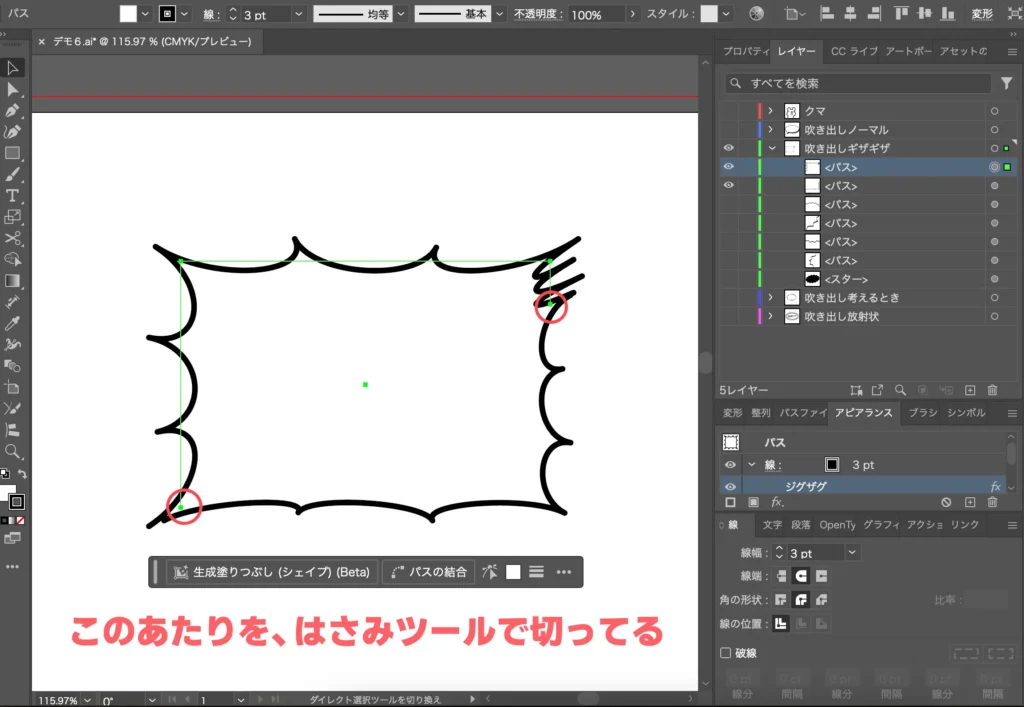



不揃い感があると、ちょっと手書きっぽくなりますね。
ギザギザ吹き出しのアレンジ方法
ギザギザ吹き出しをアレンジしてみましょう!



ギザギザ吹き出しは派手なアレンジが似合います!
ドットパターンで派手なギザギザ吹き出しにアレンジ
ドットパターンを使ってアメコミのような派手なギザギザ吹き出しにアレンジしてみましょう!
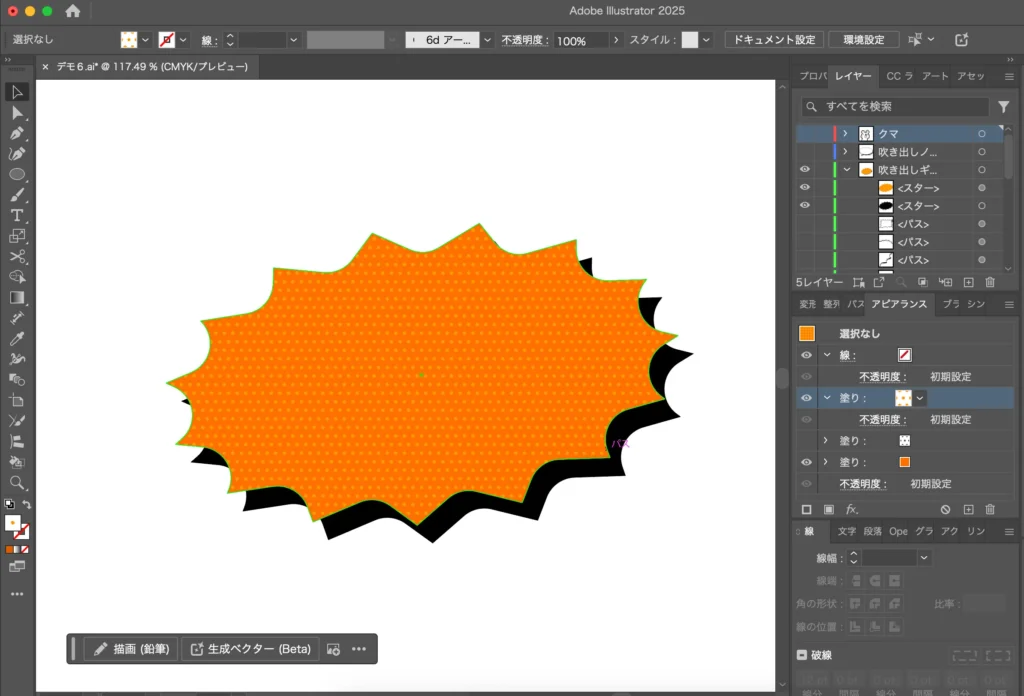
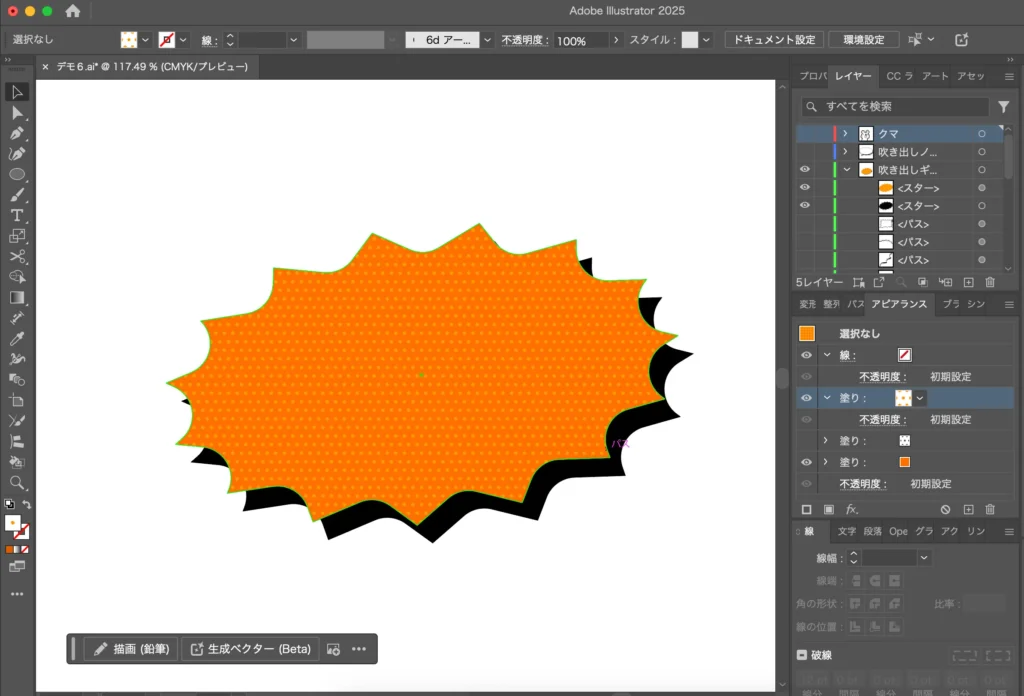



アメコミ風の吹き出しの作り方も解説しています!ぜひ見てみてください!


ベースの線を消して、好きな塗りに設定します。
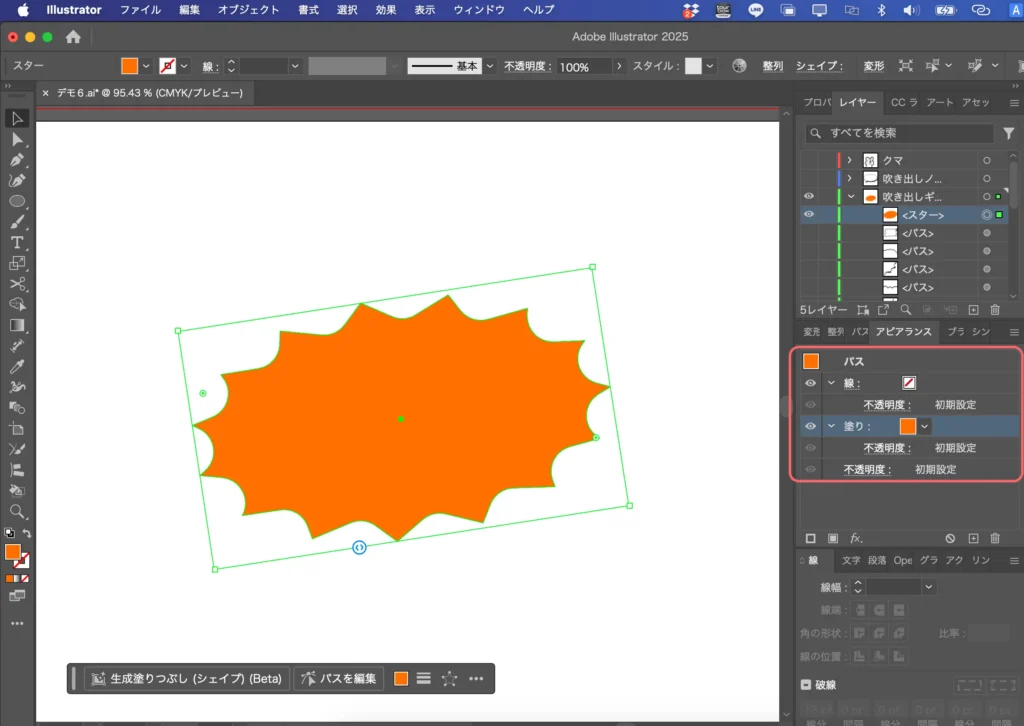
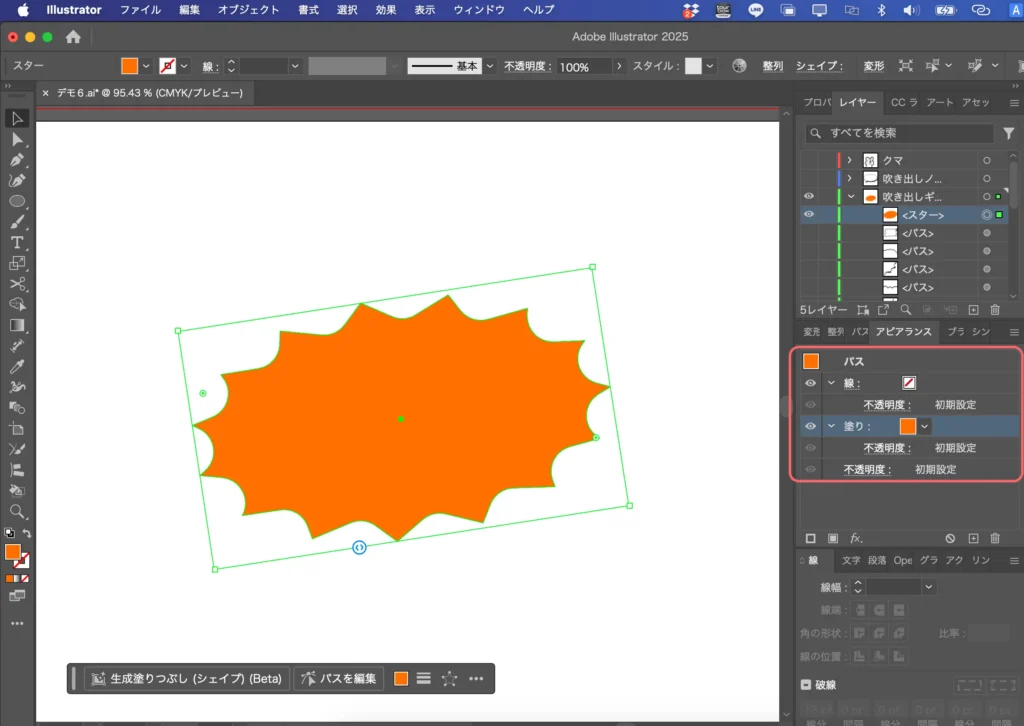
さらに影用にベースをコピーして、塗りを影用にしておきます。この段階で影の位置を調整してしまってもいいです。
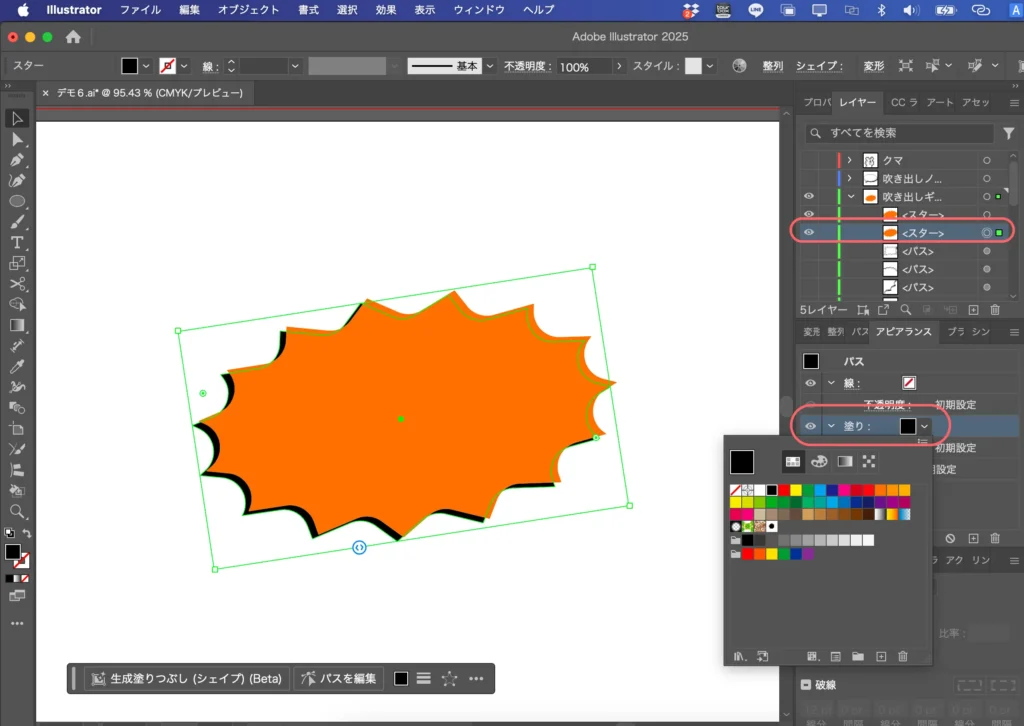
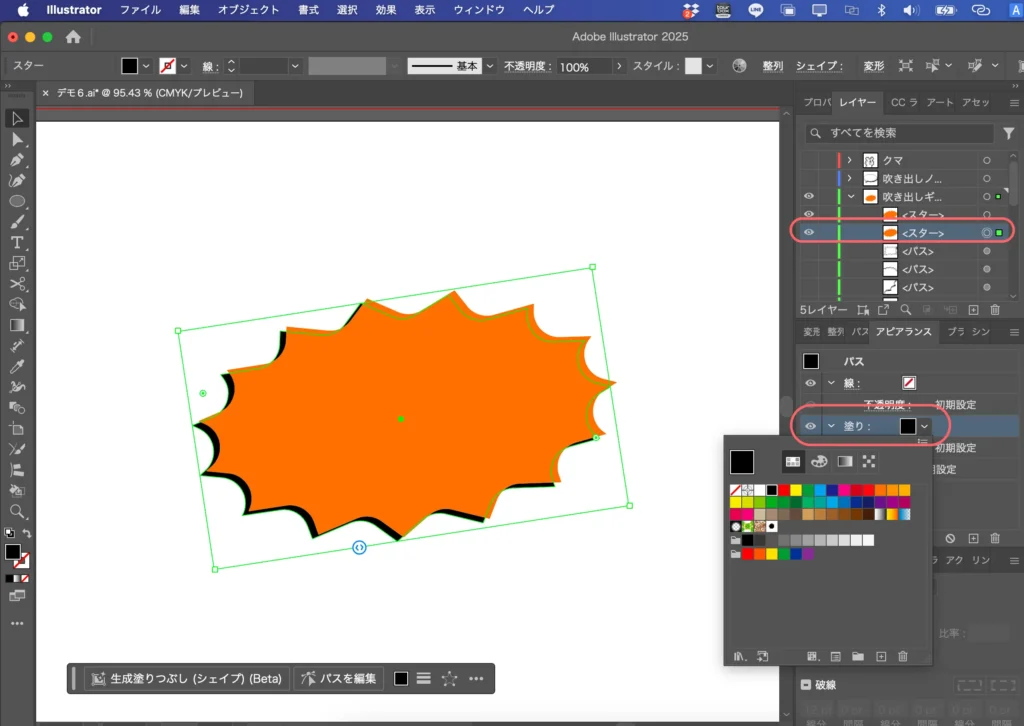
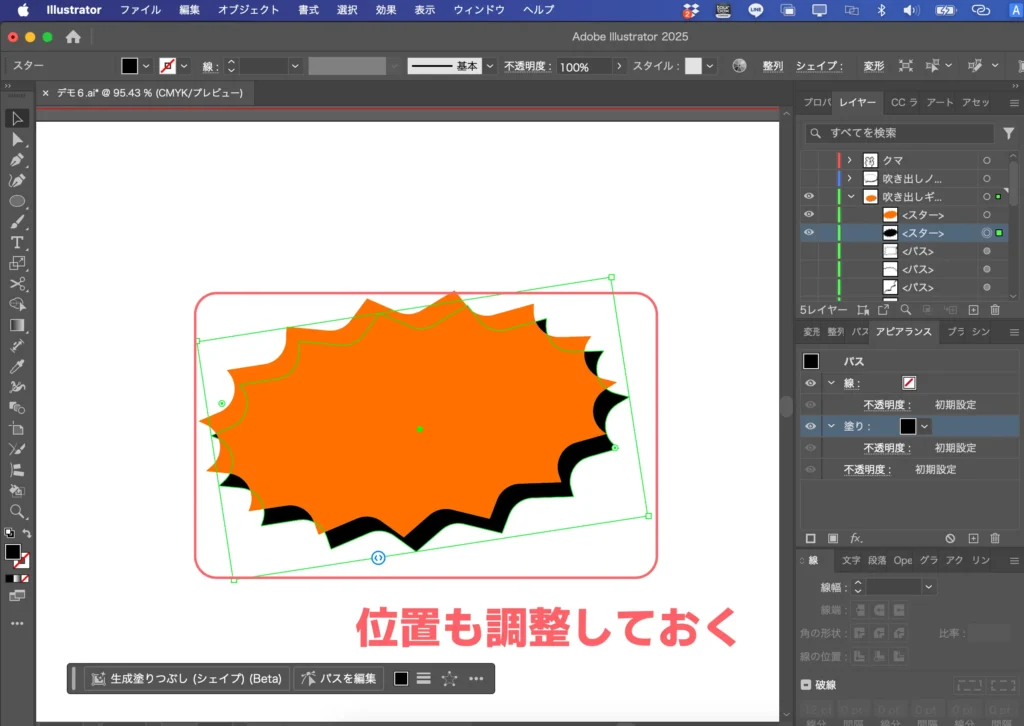
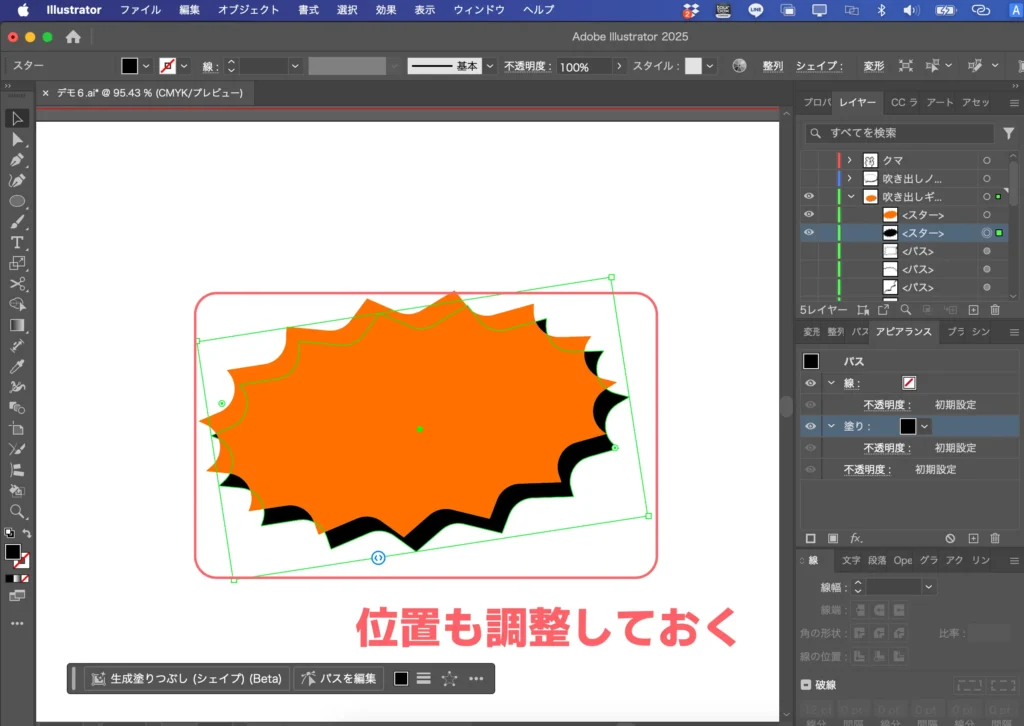
アピアランスパネルで「新規塗りを追加」します。
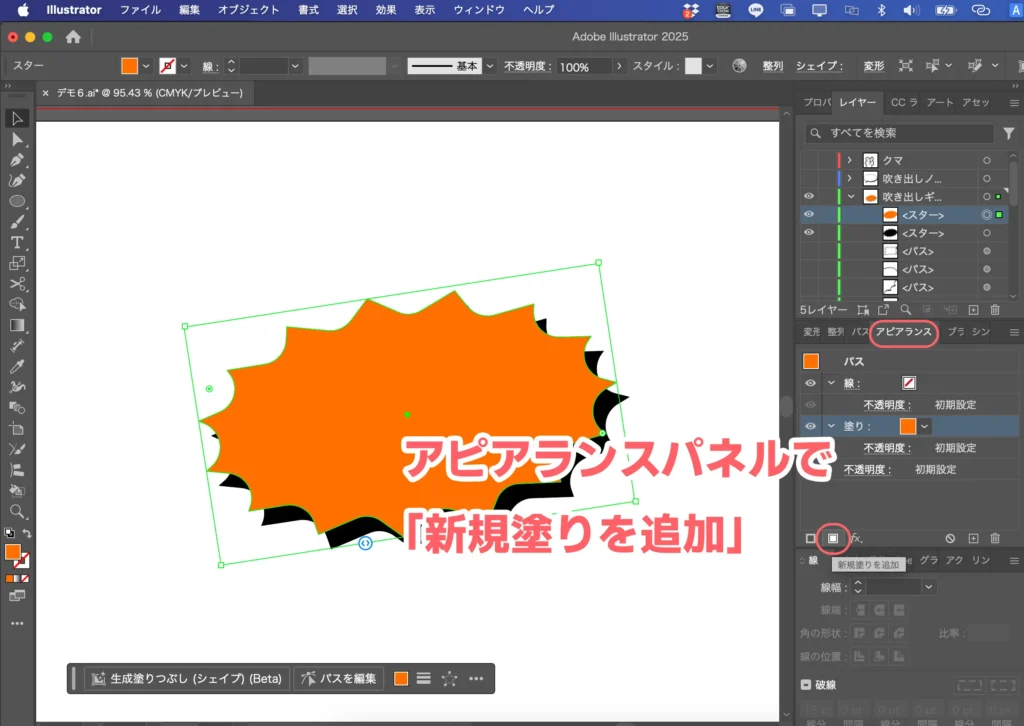
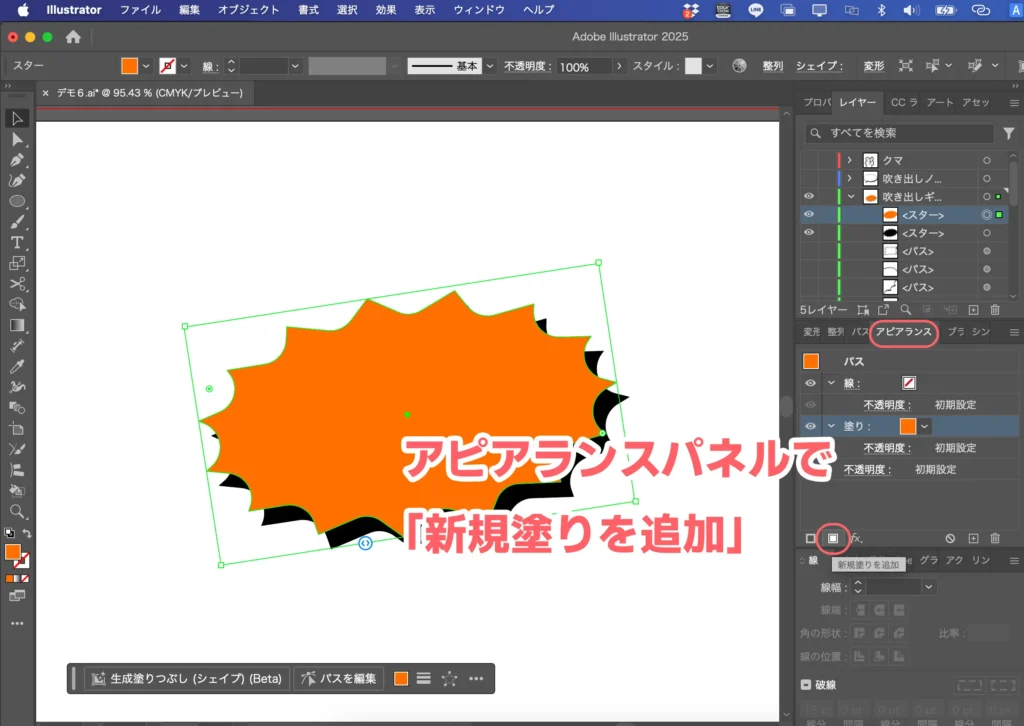
ドットパターンを適用しますが、ドットパターンがなければこちらの記事を参考に作ってください。
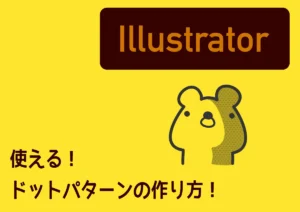
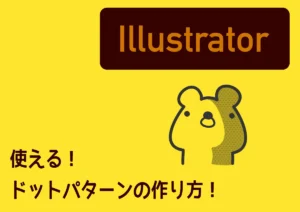
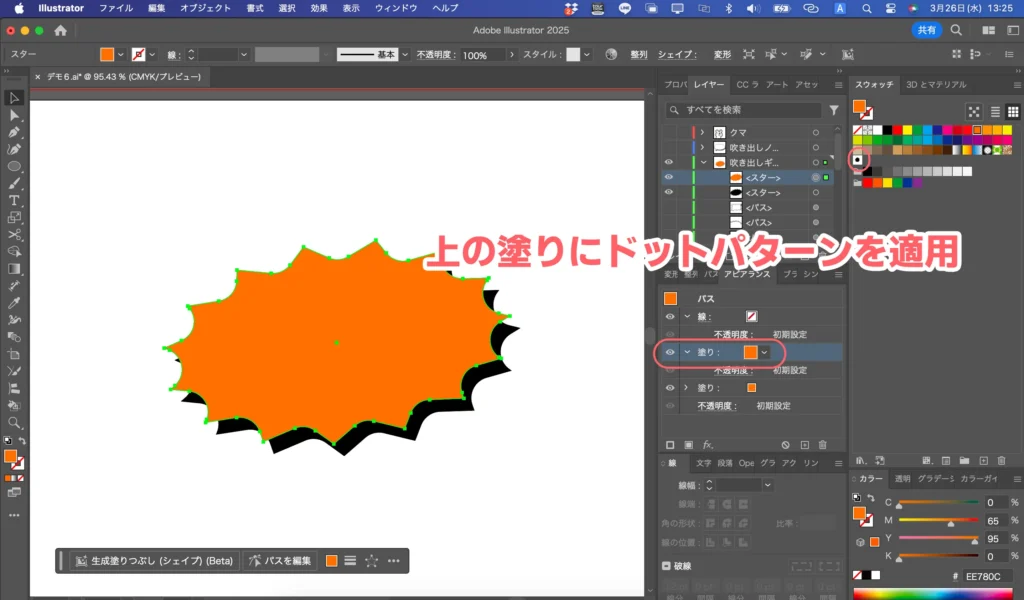
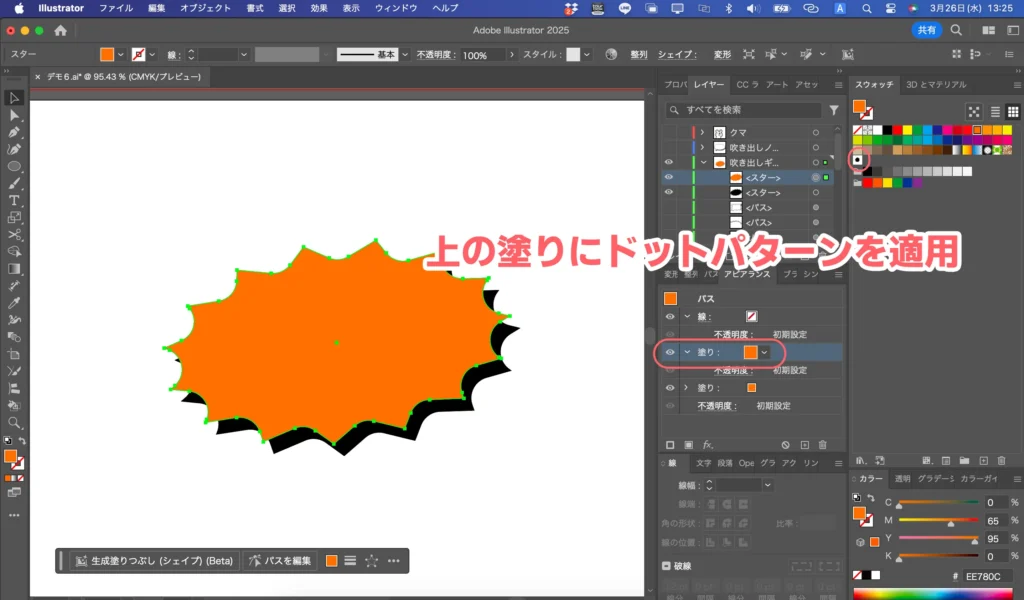
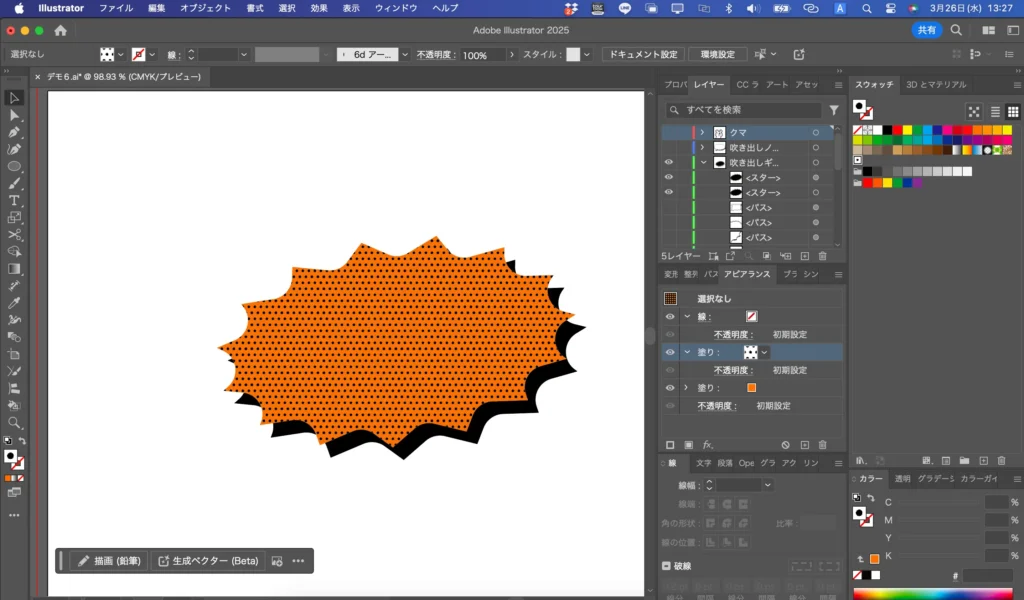
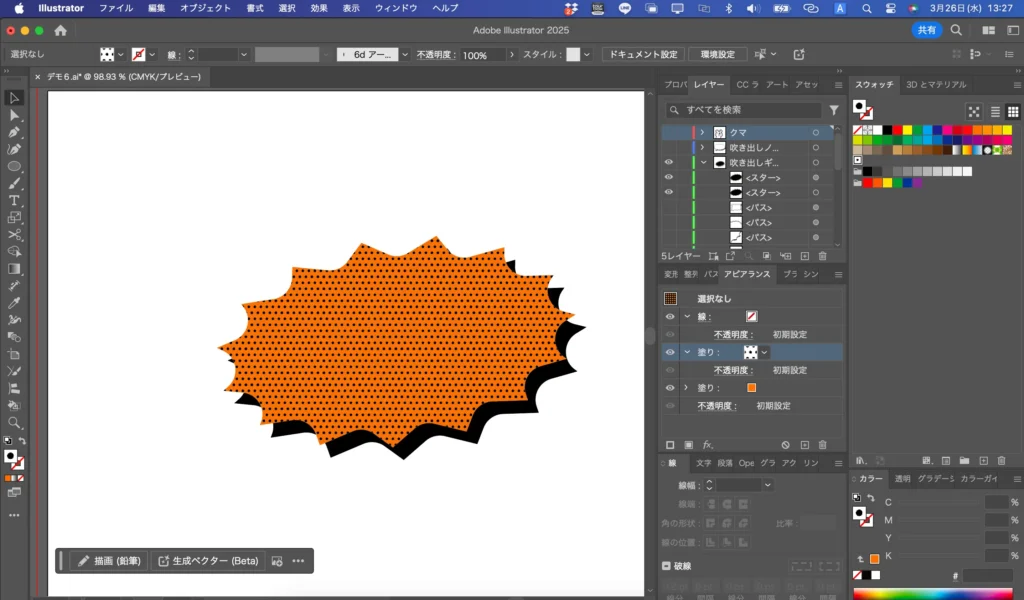
さすがにこのままではドギツイので、不透明度を下げるか、先程の記事を参考にドットパターンの色を変更します。
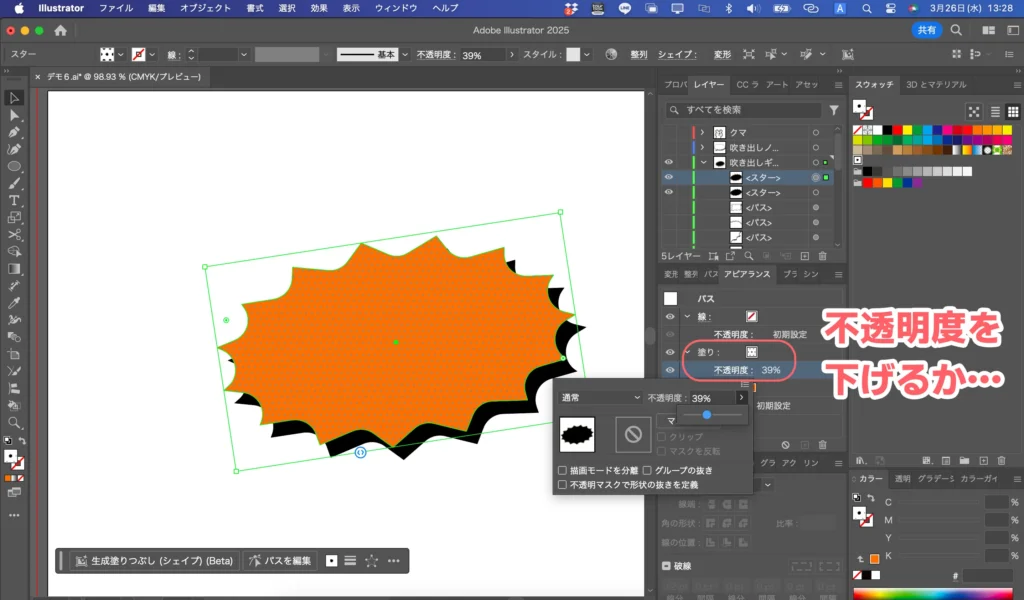
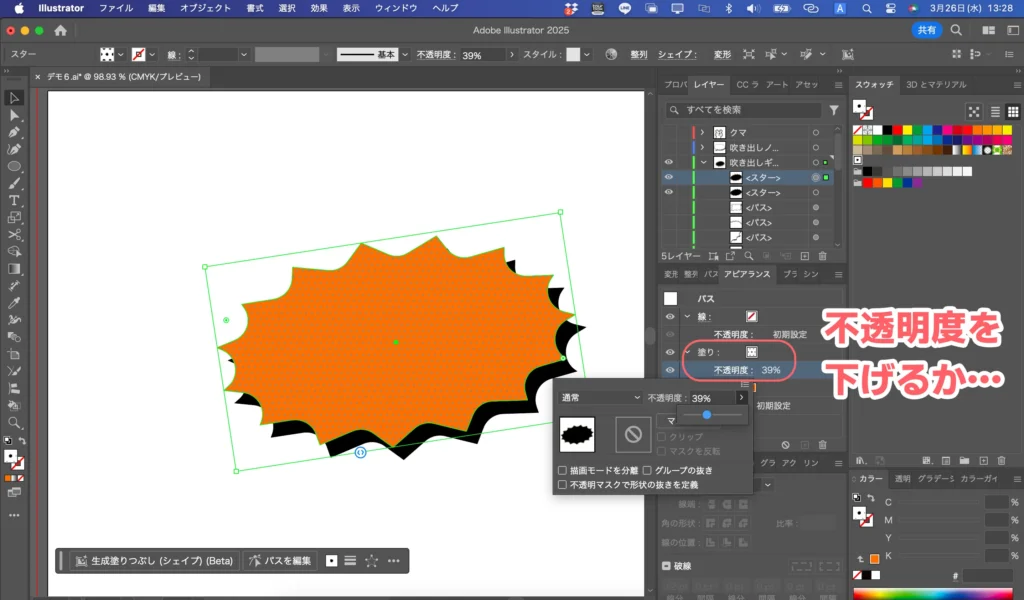
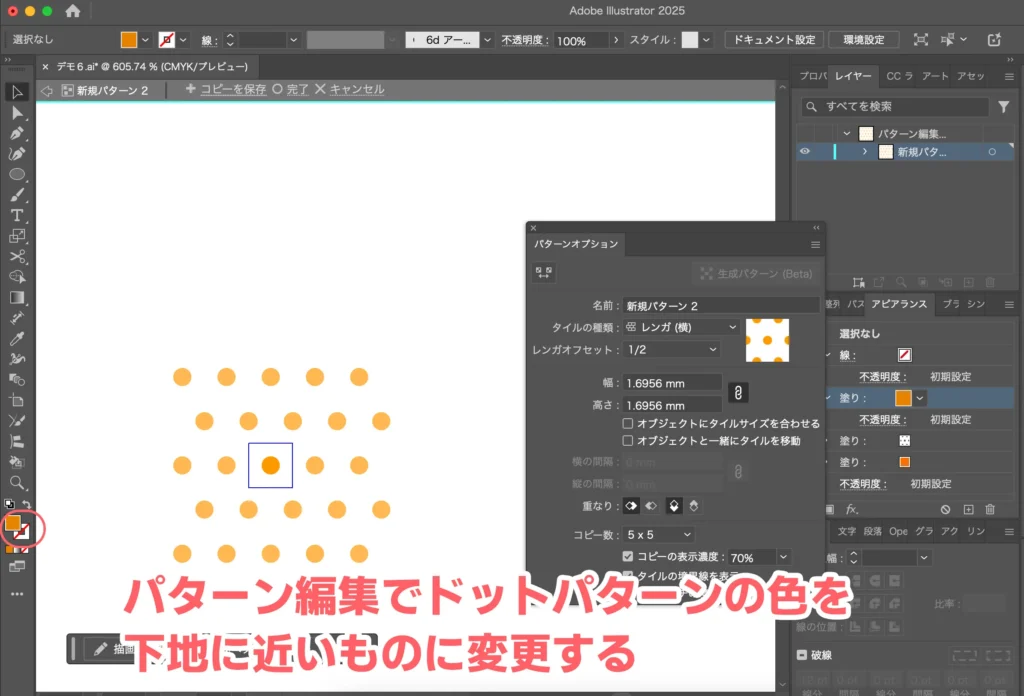
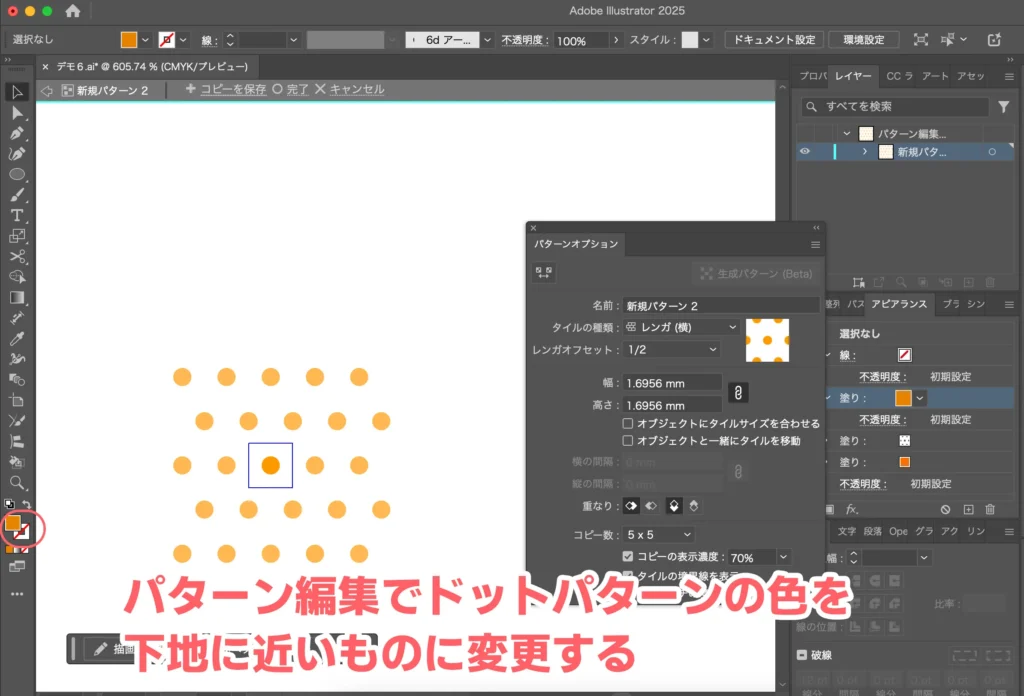
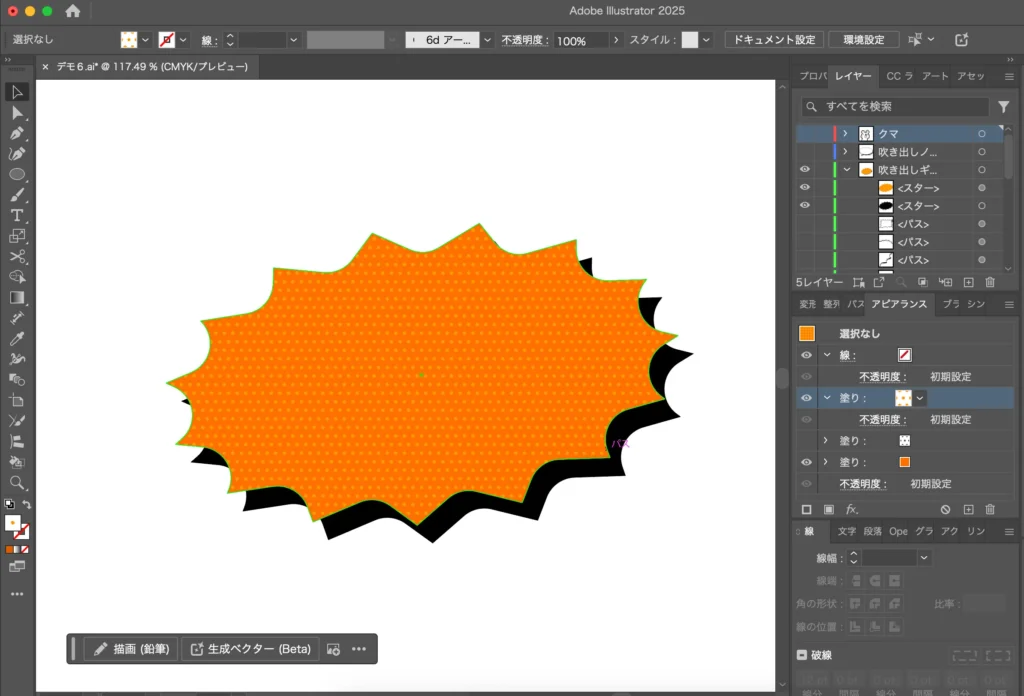
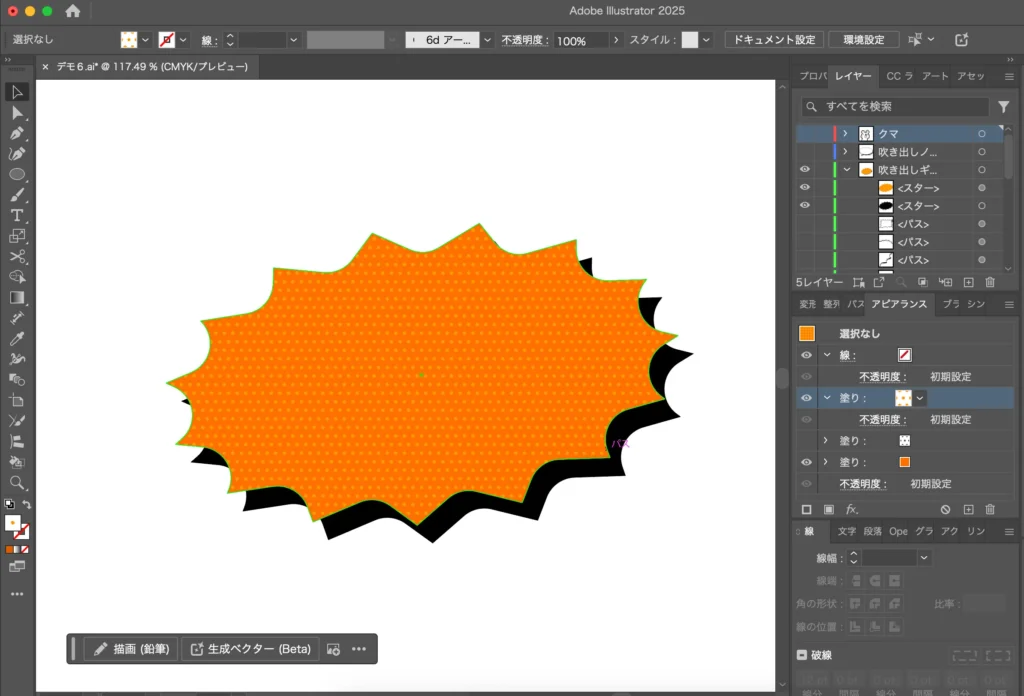
チラシに使えそうな円ベースのギザギザ吹き出しにアレンジ
こちらはアレンジ、というよりもこんな風にも使えるよ、という提案的な感じです。
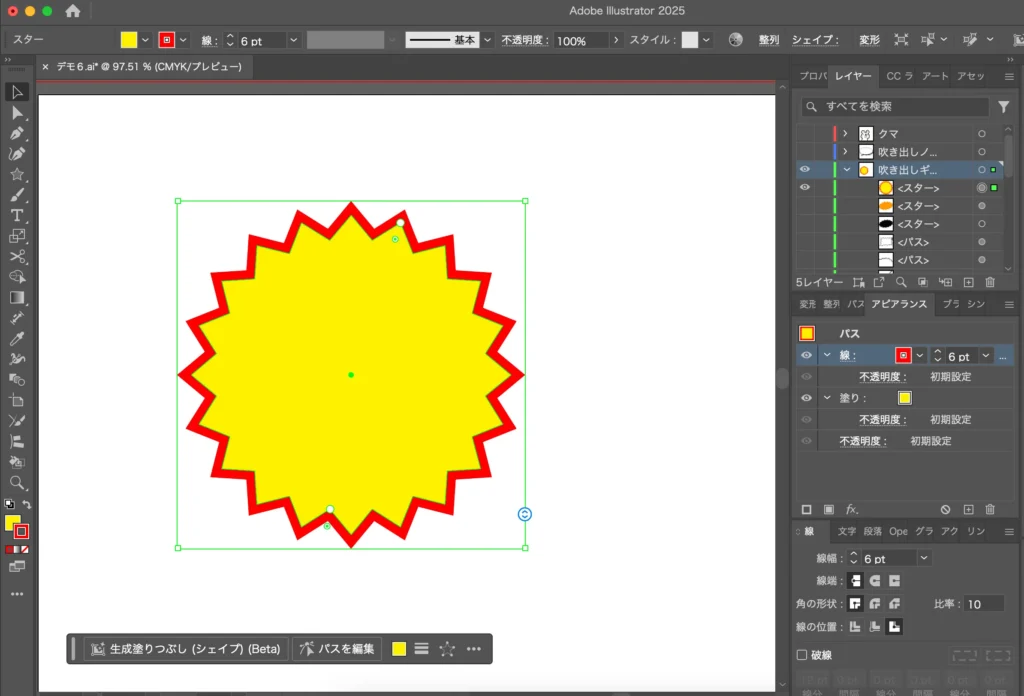
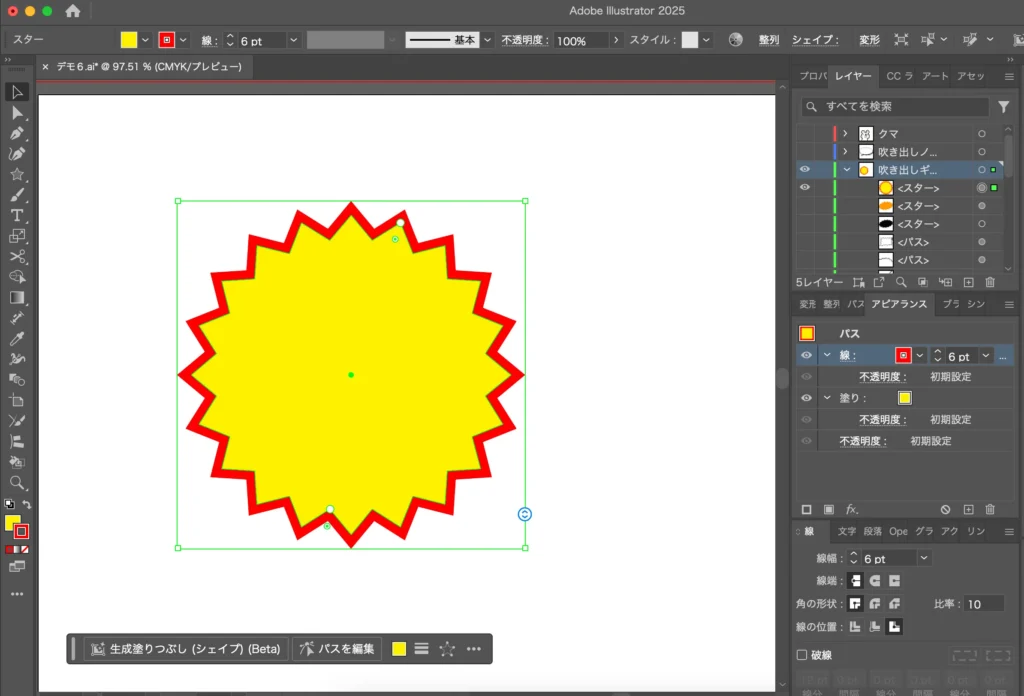
スターツールでベースを作ります。
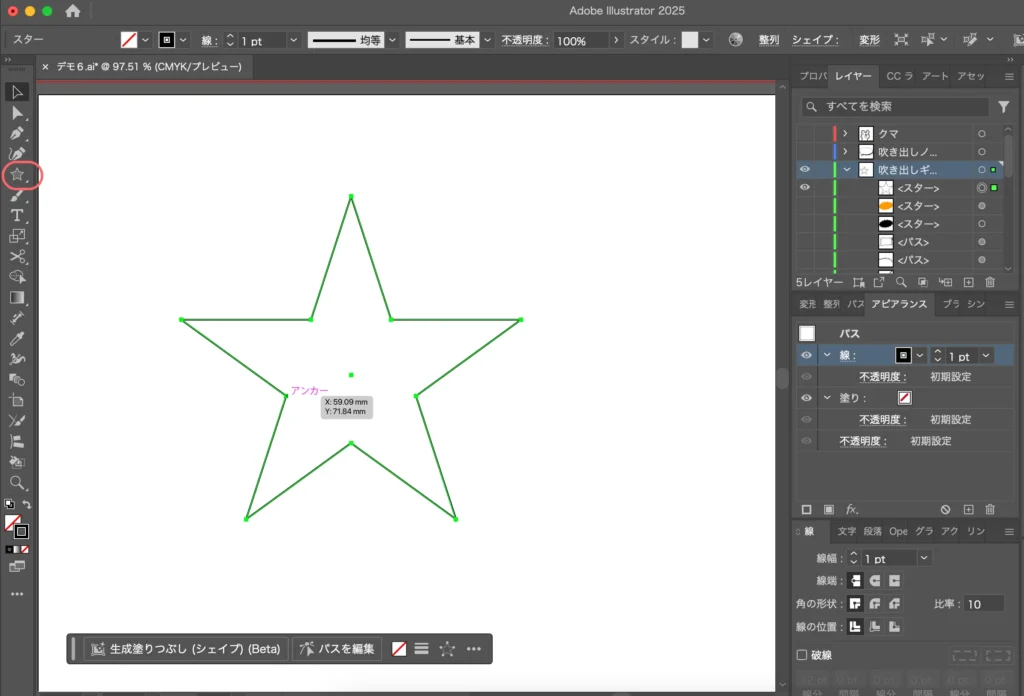
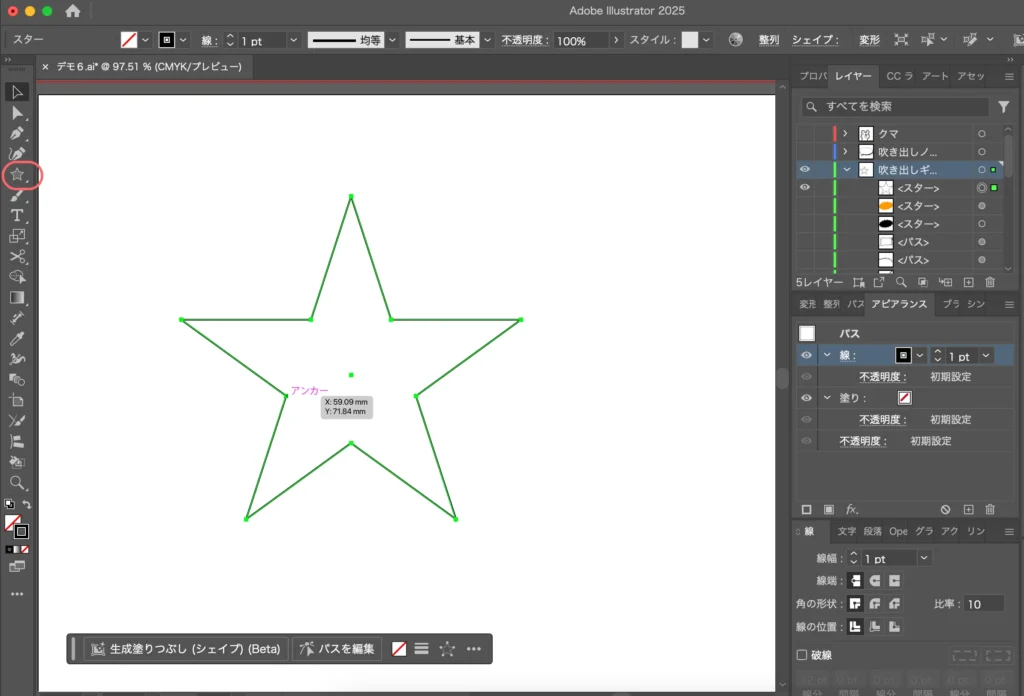
内側の白丸をドラッグして真ん中の円を大きくします。さらに、コントロールの「シェイプ」で「角数」を増やします。


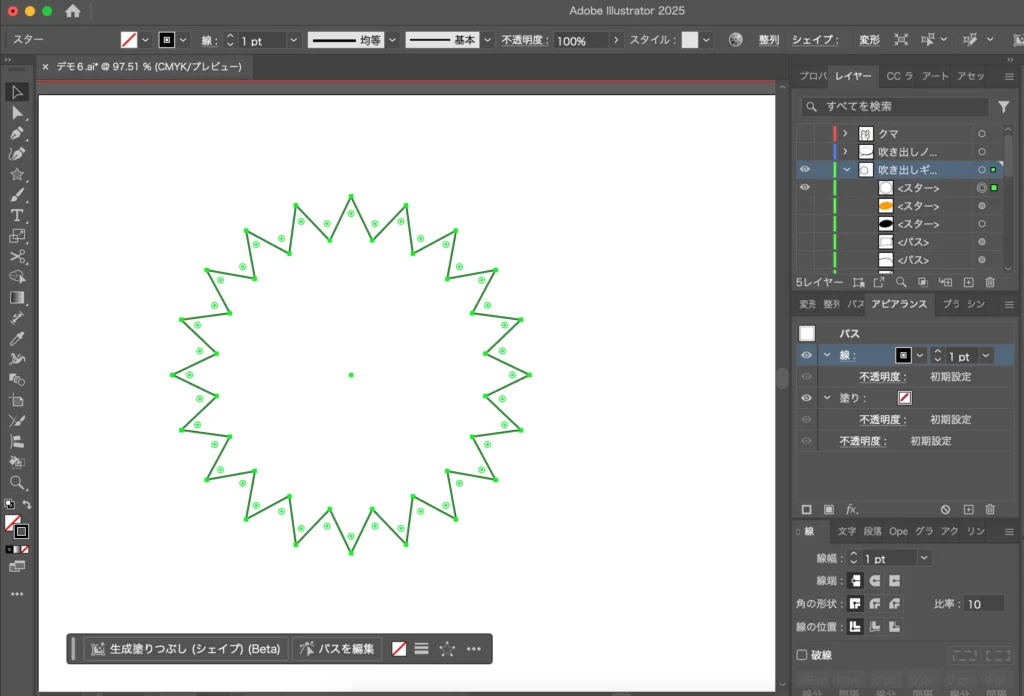
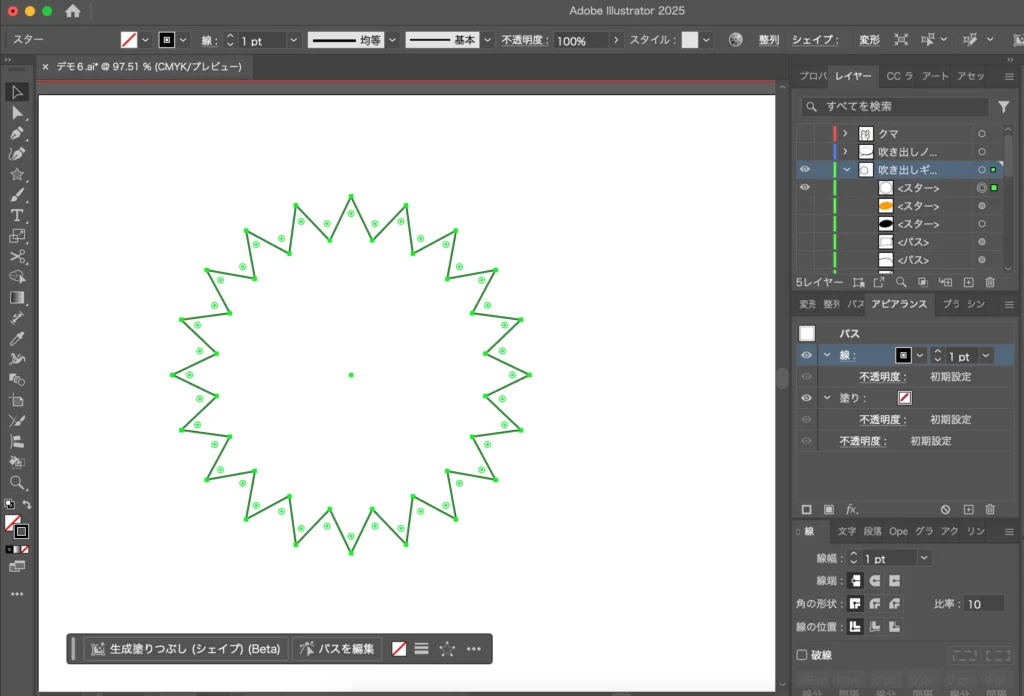
さらに外側の白丸をドラッグして、角の高さを低くします。
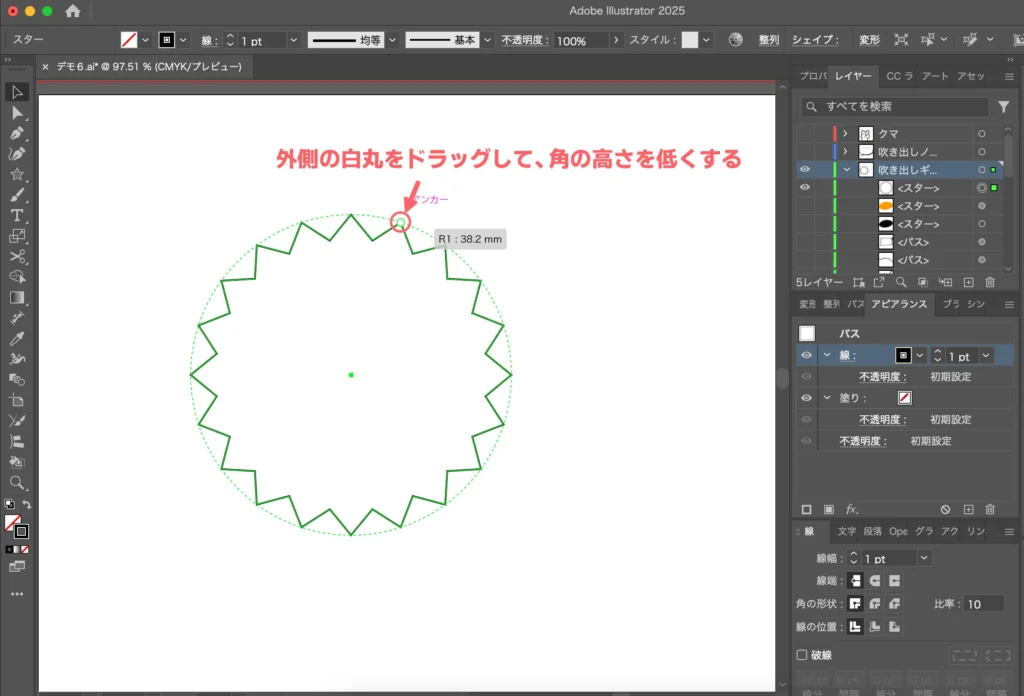
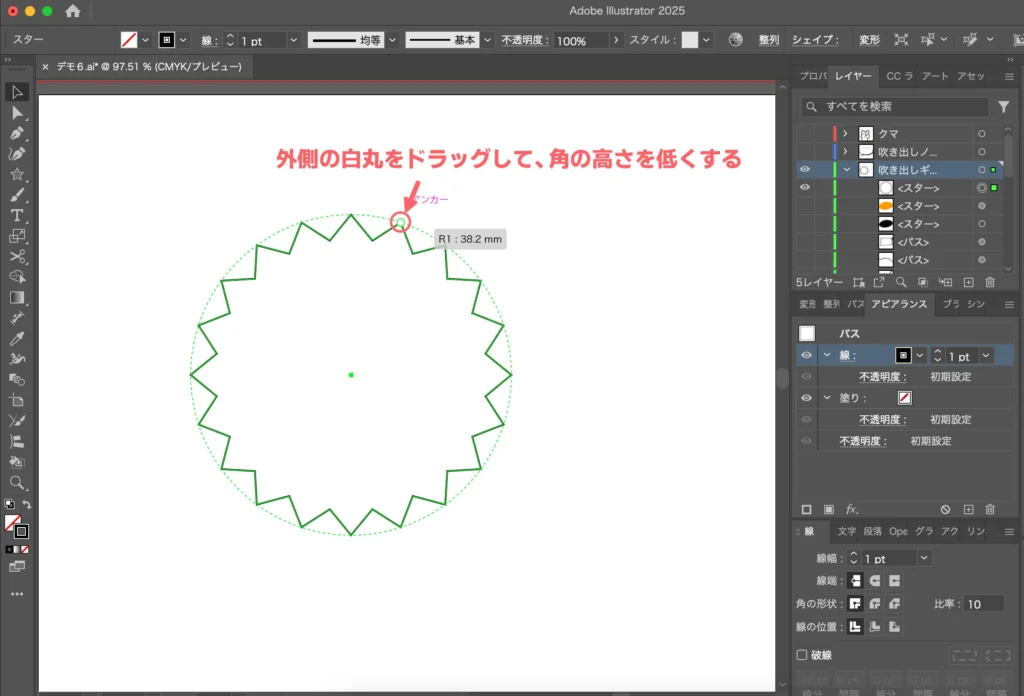
塗り・線を変更します。線は太めにして線パネルで「線を外側に揃える」にしておくと調整しやすいです。
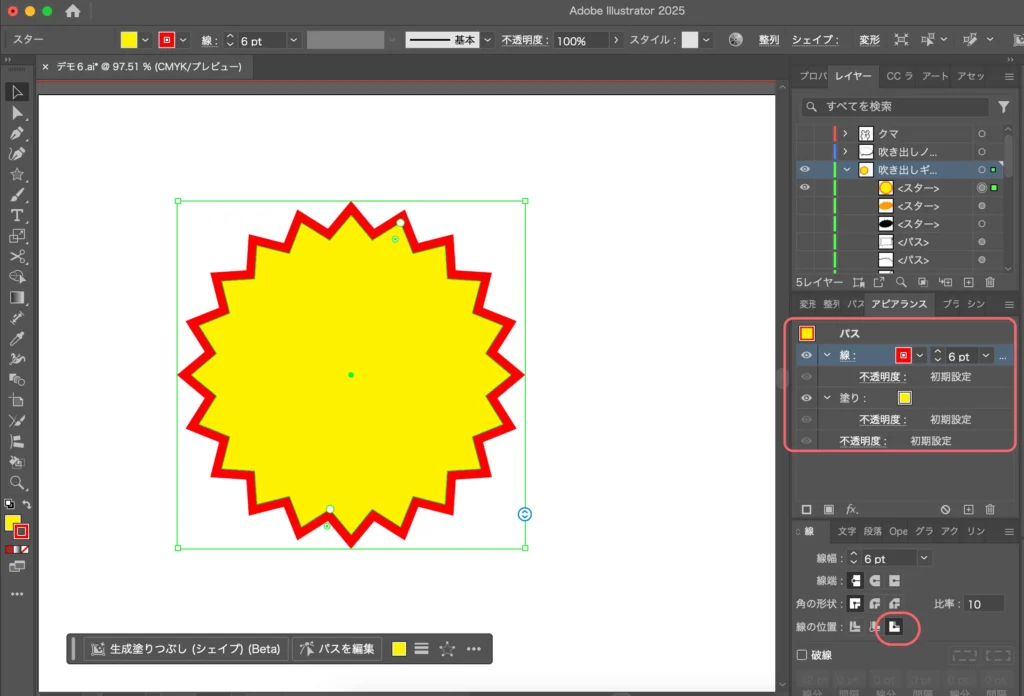
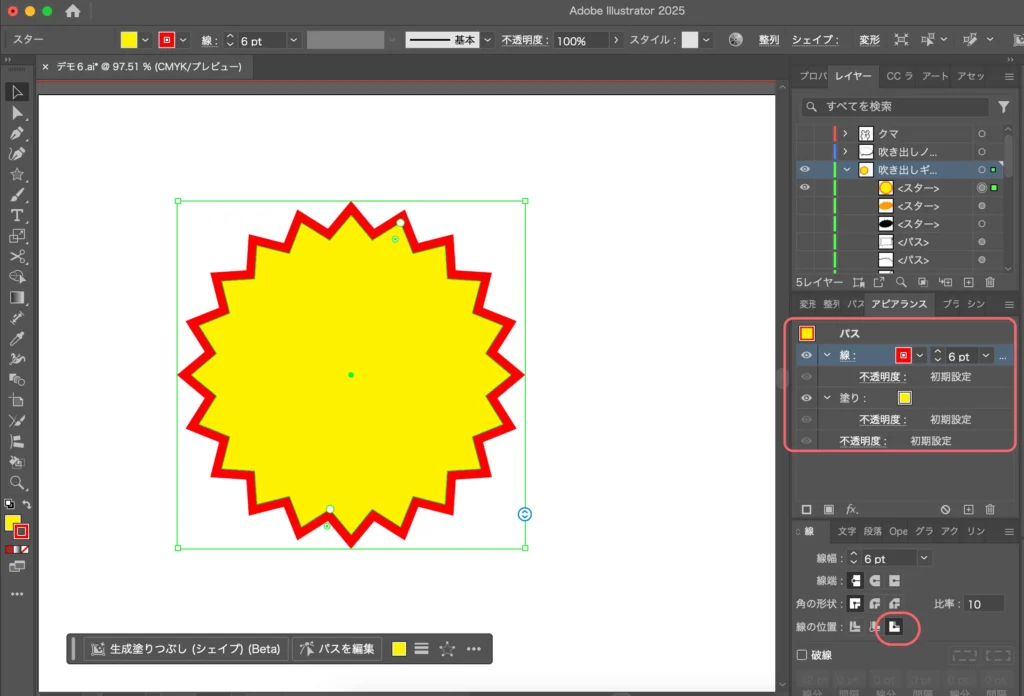
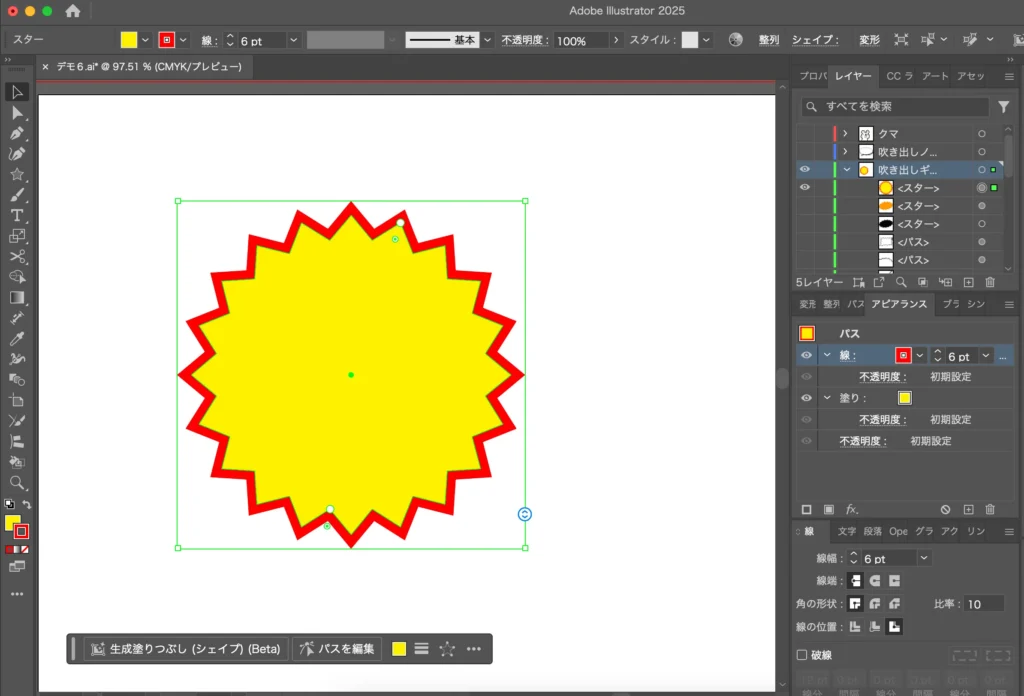
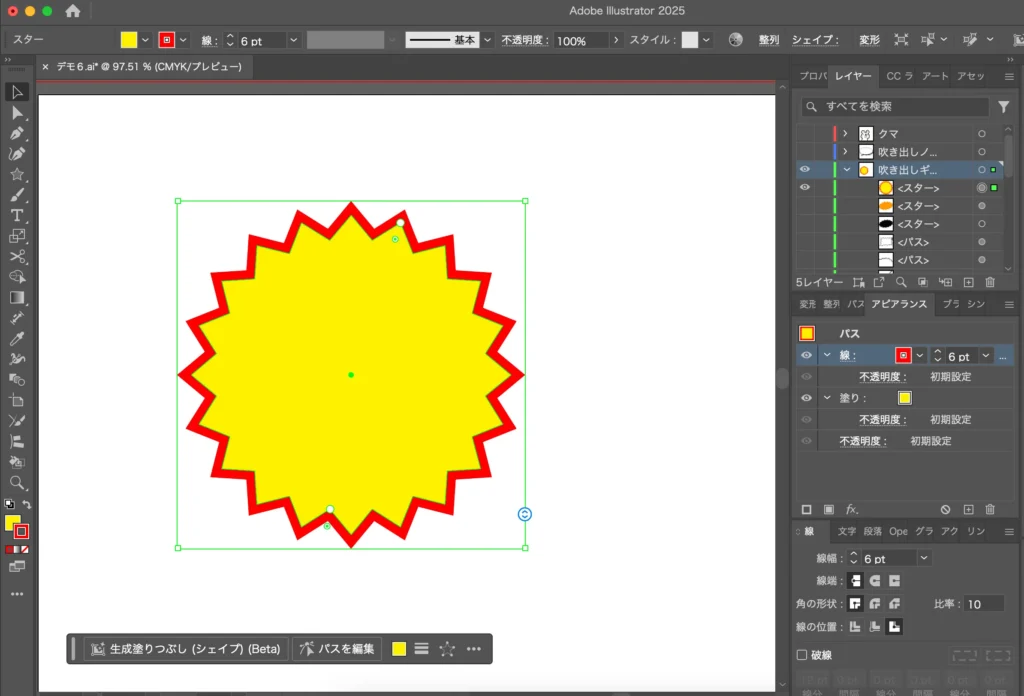



こんなテキストをつけたくなりますね
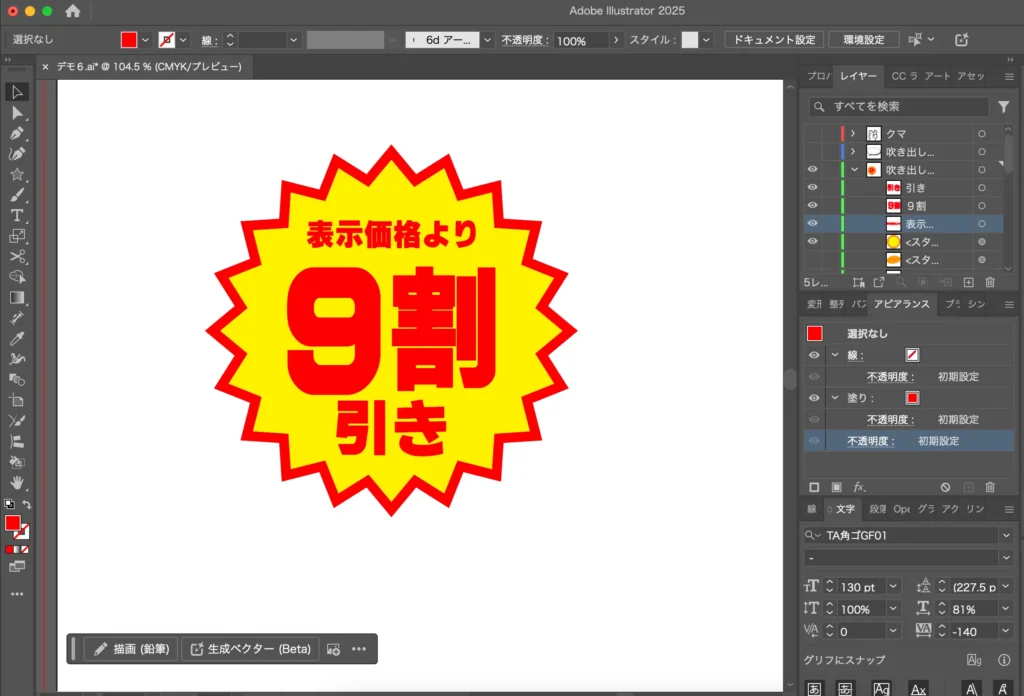
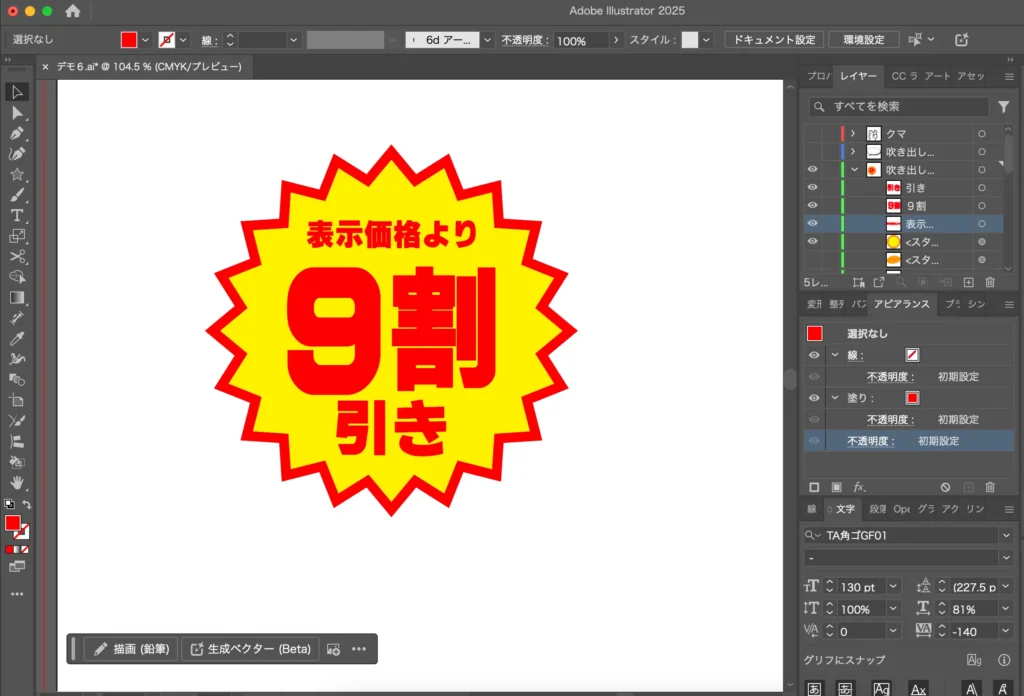


イラストレーターでギザギザの吹き出しを作る方法まとめ
イラストレーターでギザギザ吹き出しを作る方法でした。
派手にアレンジすれば目を引くアクセントになるので、作り方、アレンジ方法をチェックしてみてください!







