PR
【教員からフリーランス】弥生の使い方「マイポータルログインまで」

個人事業主として働き始めて、色々と迷うことがありますが、個人的に一番わかりにくかったのが「確定申告」です。
こちらでも紹介していますが、確定申告で税制上優遇される「青色申告」は複式簿記、という形で帳簿をつけなければいけません。が、簿記などを持っていなければ「複式簿記?なんのこっちゃ?」となると思います。
しかし、今は「会計ソフト」という便利なものがあります。
私はその中でも、いくつか検討して「弥生の青色申告」を使っています。やはり使用料の安さと過不足ない機能のバランスが魅力ですね。
この記事では、弥生のID登録から、弥生のメイン画面「マイポータル」にログインするまでを解説していきます。
- 個人事業主として働き始めたけど、「確定申告」が心配。
- 「弥生」の会計ソフトってどうやって使うの?
とりあえず登録とログイン
登録とログイン自体はかなり簡単です。
事前に次のものを準備しておいてください。
- メールアドレス
- パスワード(任意)
- 会社・個人事業者名(会社・事業の名前)
- 会社・個人事業者の住所
- 事業の種類
- 代表者情報(氏名、電話番号)
- 支払い手段(クレジットカードor銀行口座)
一番「どうしようか…」と思うのは、会社・個人事業者名だと思います。
こちらでも紹介した通り、個人事業者名くらいは持っていてもいいのかな、と思います。頑張って考えましょう。

そこさえ考えておけば、あとは個人事業者の住所なんかは自宅で十分だと思います。
 クマ
クマでは、早速登録しましょう!
前提として「やよいの青色申告オンライン」への登録の説明をしていきます。
こちら

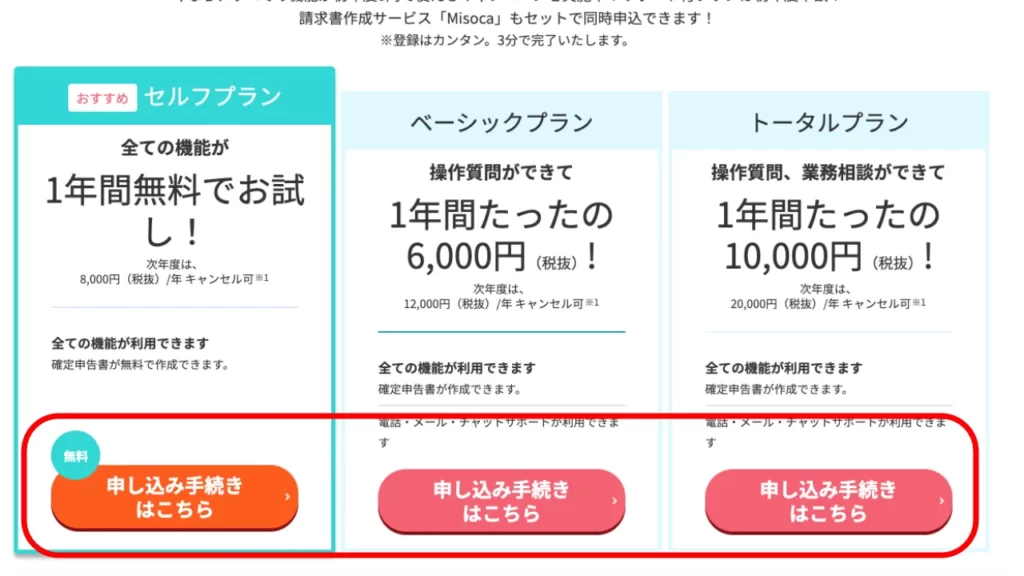
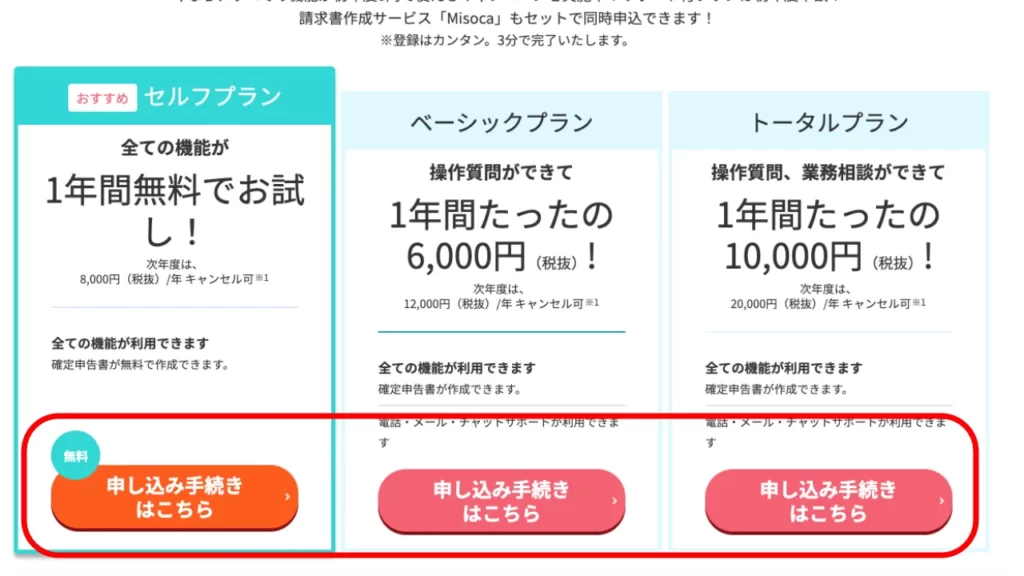
ちなみにセルフプランであれば初年度無料(次年度以降8000円/年)ですが、電話・メール・チャットでの操作質問ができるベーシックプランは初年度6000円/年(次年度以降12000円/年)、操作質問+業務相談ができるトータルプランは初年度10000円/年(次年度以降20000円/年)です。
こういった機器の操作に自信がない人はサポートがついたプランを選んでもいいかもしれません。



自分に合ったプランを選びましょう。
ここは特に解説の必要はないでしょう。最後「プライバシーポリシーに同意します」のチェックを忘れないようにしてください。
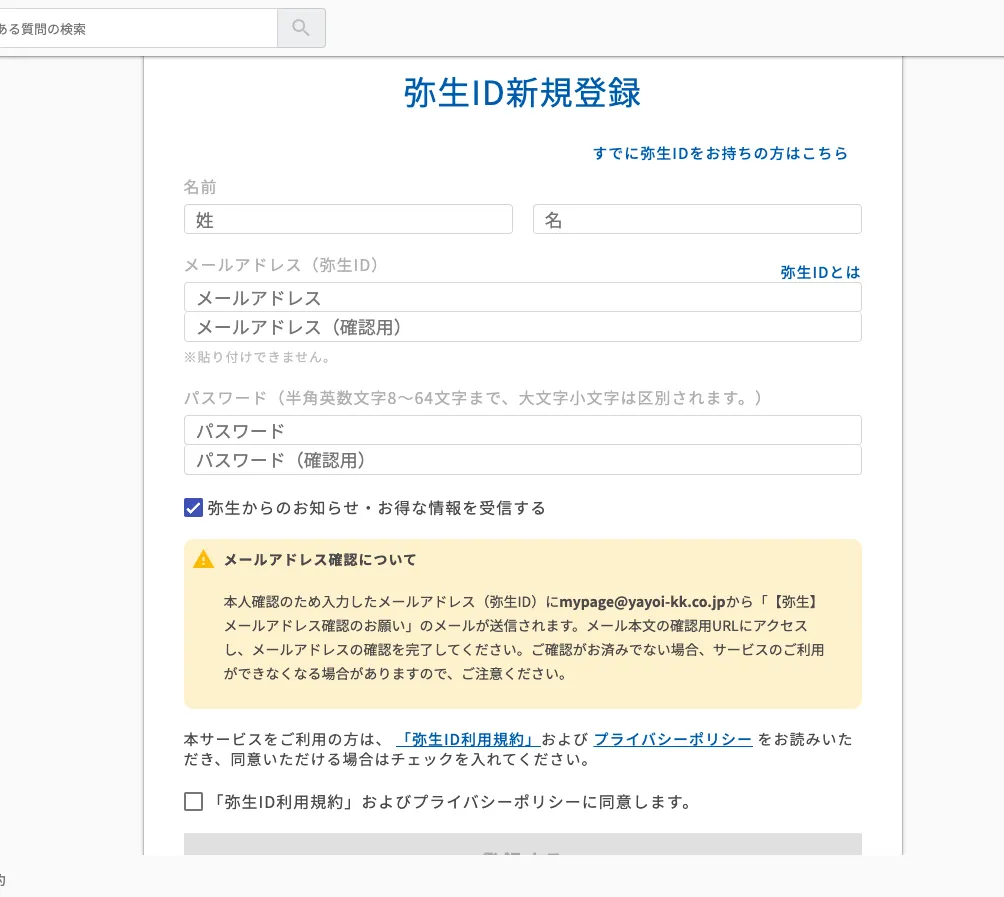
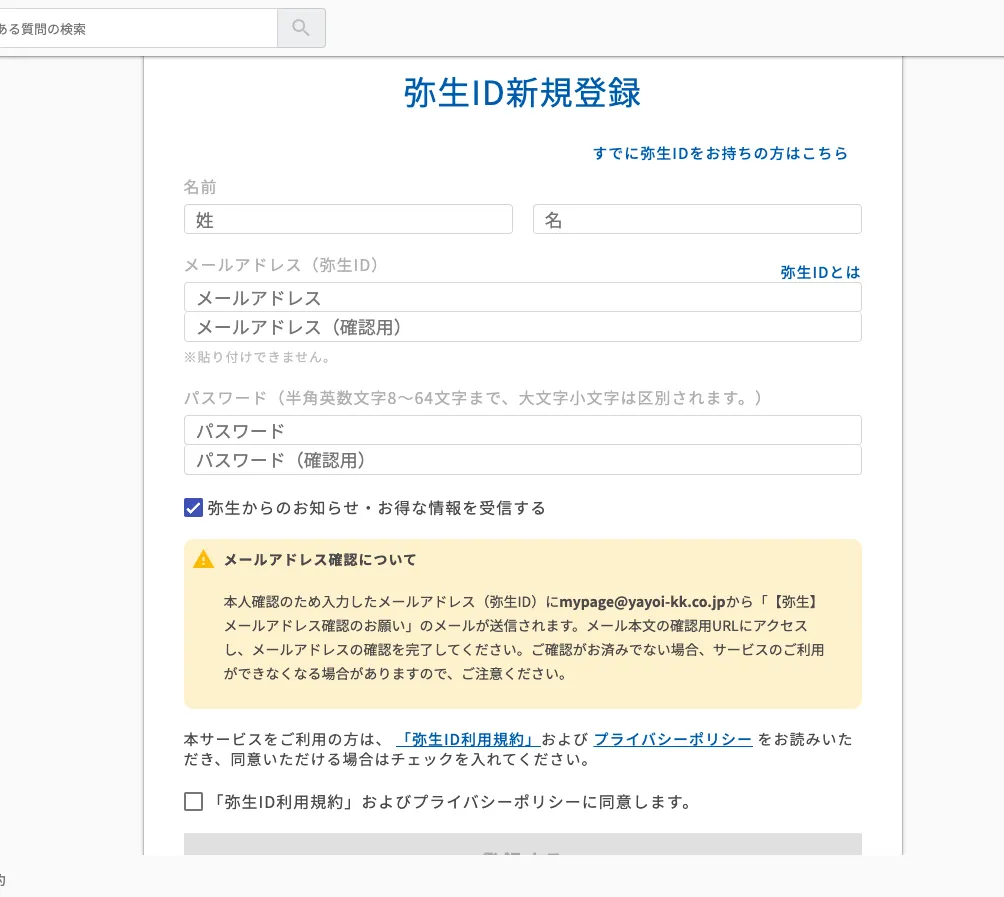
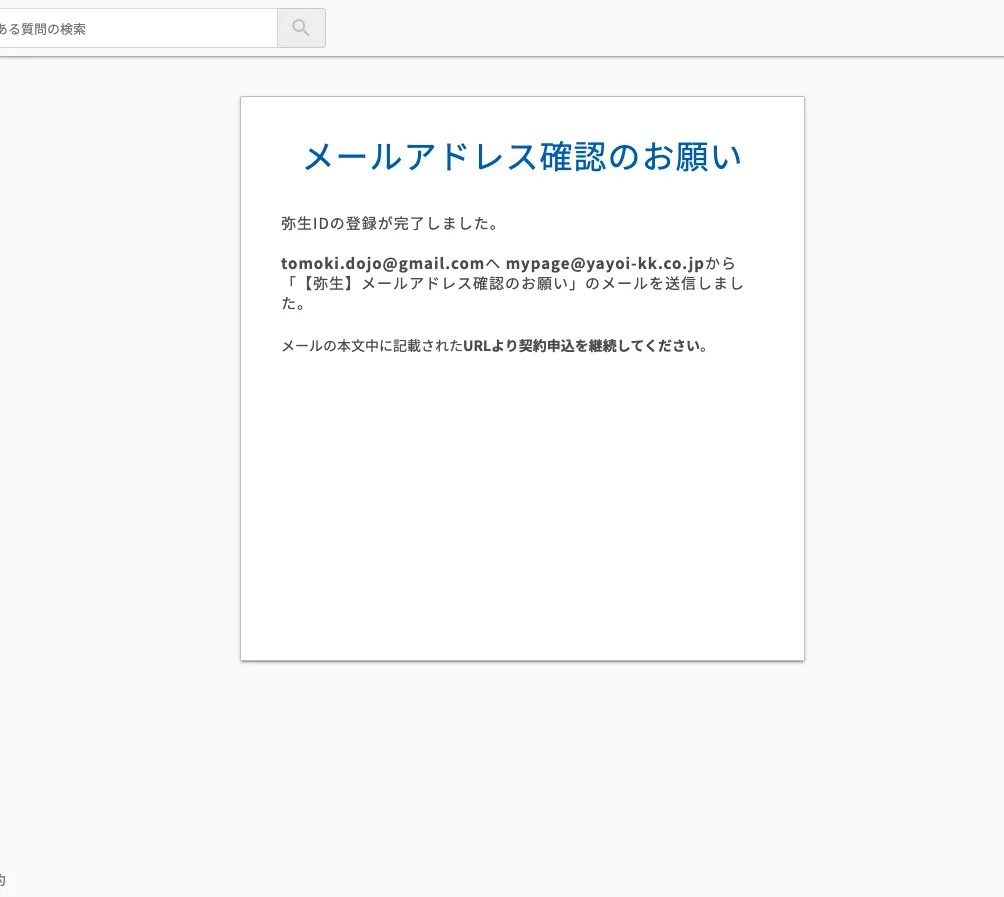
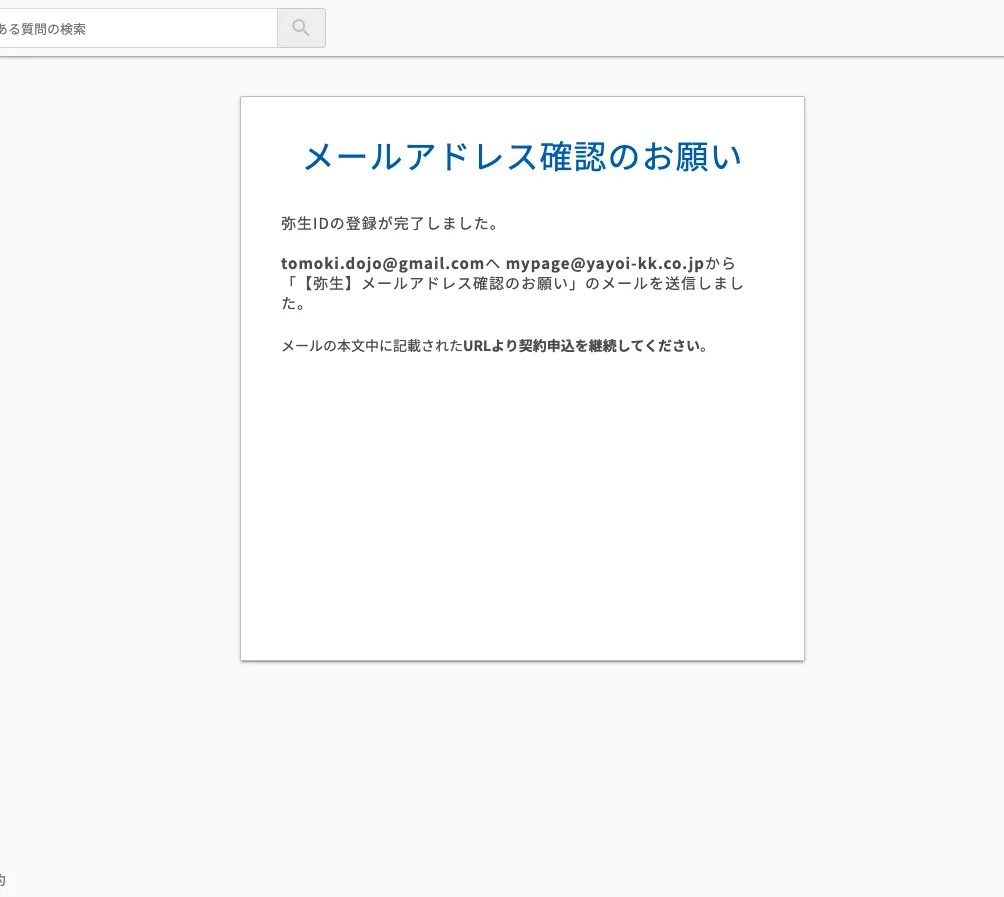
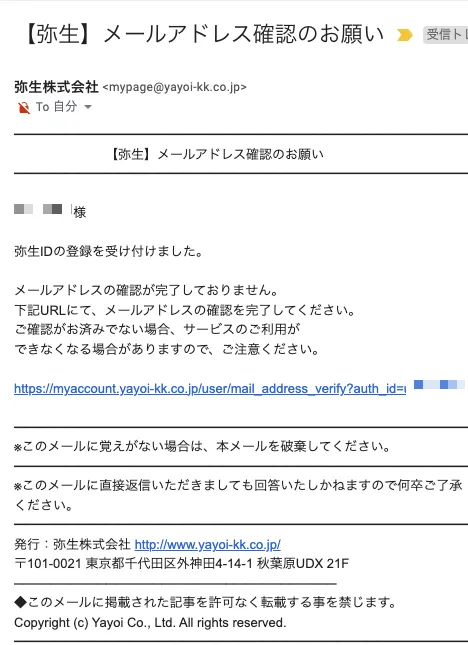
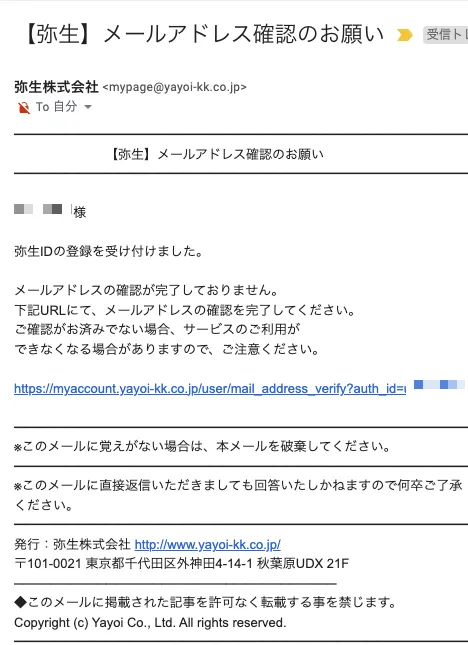
登録したメールアドレスに確認メールが届くので、URLからメールアドレスの確認をしてください。
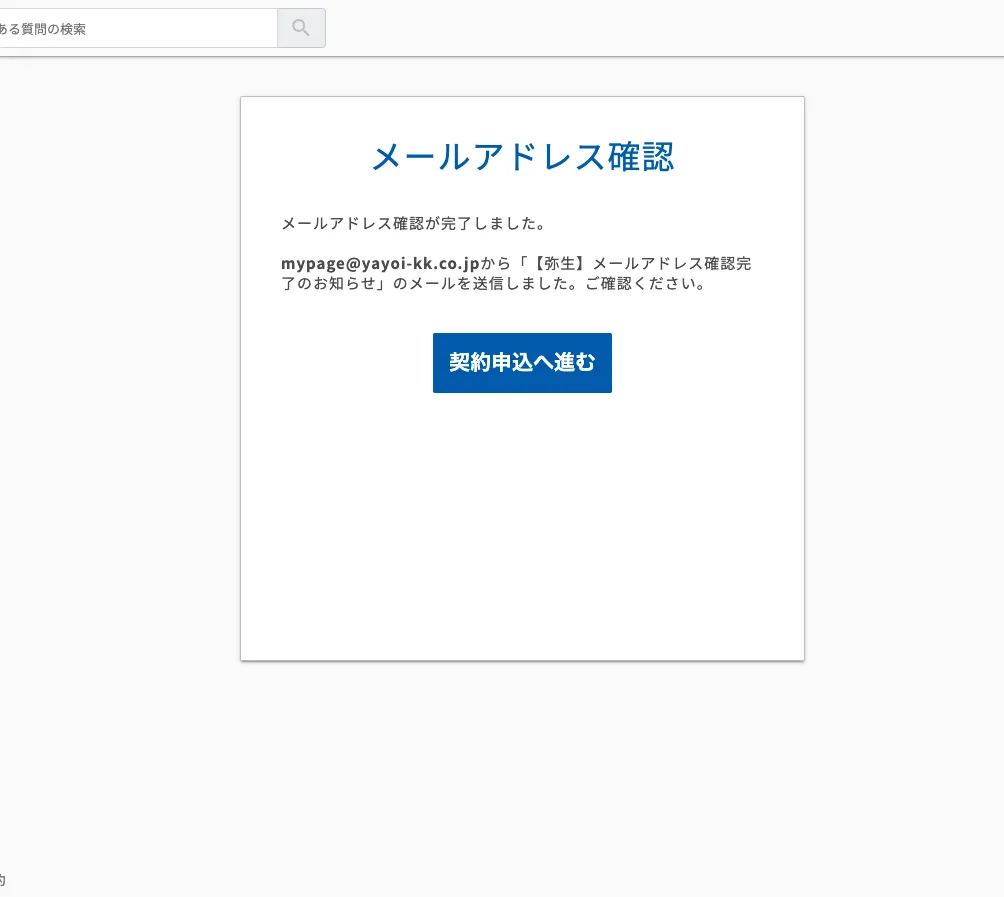
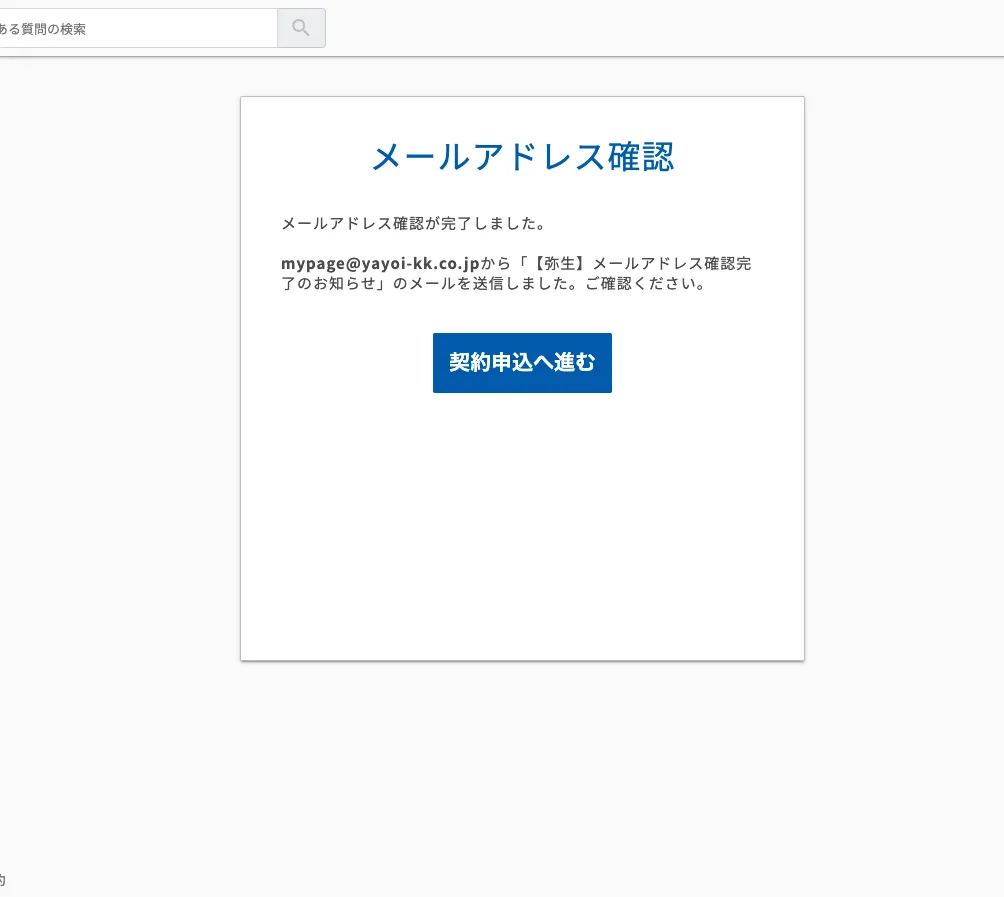
メールアドレスの確認がおわったら契約内容の確認画面に移るので、契約内容を確認してください。
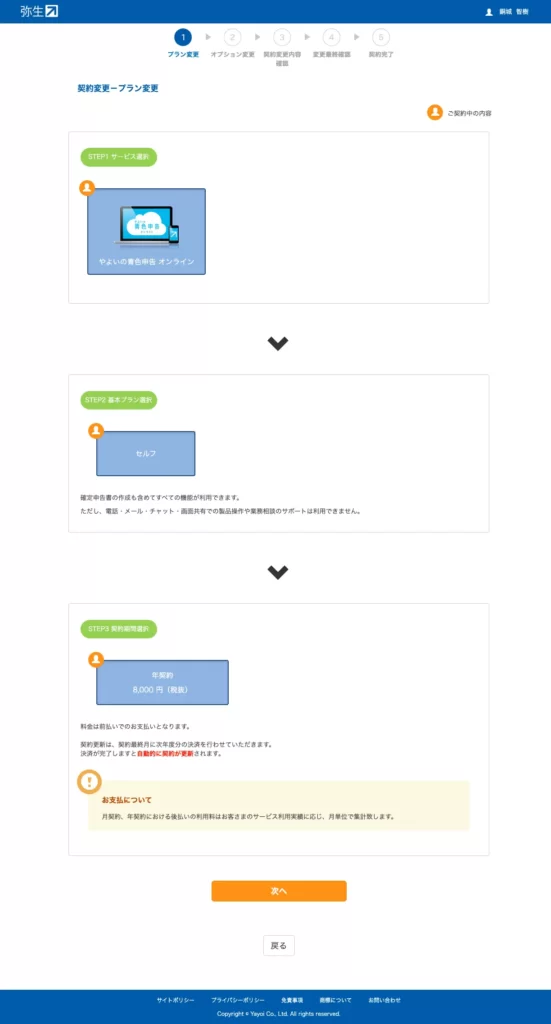
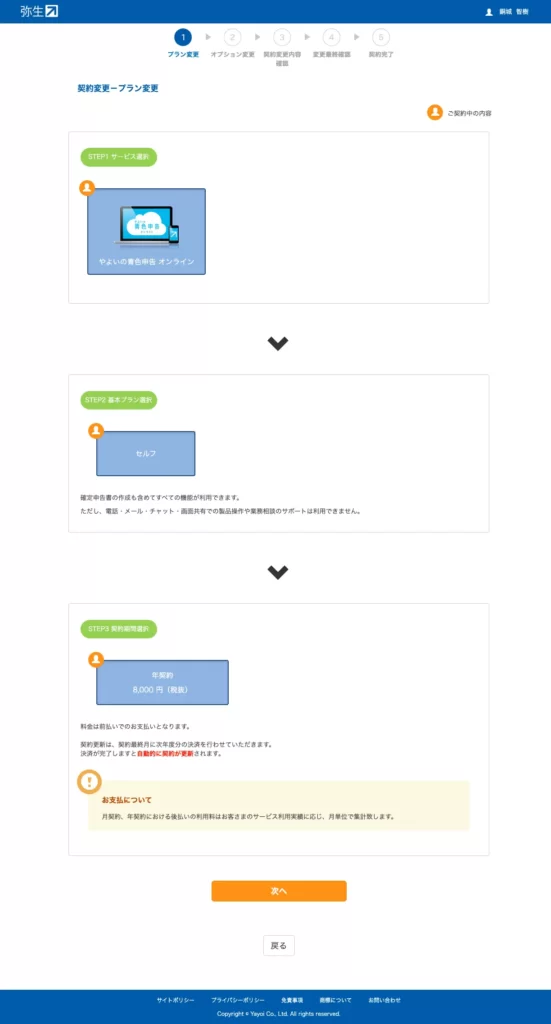
会社・個人事業者名や住所を登録していきます。最後「プライバシーポリシーに同意します」のチェックを忘れないようにしてください。
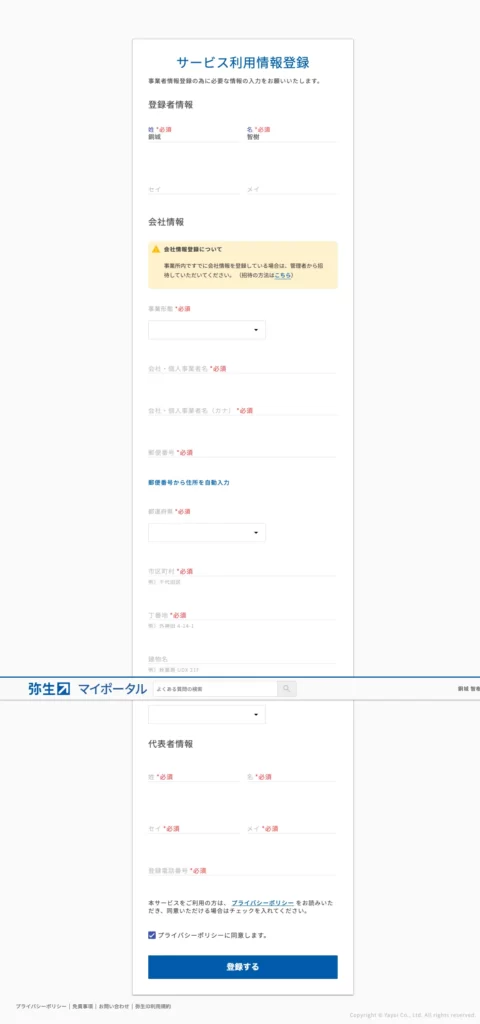
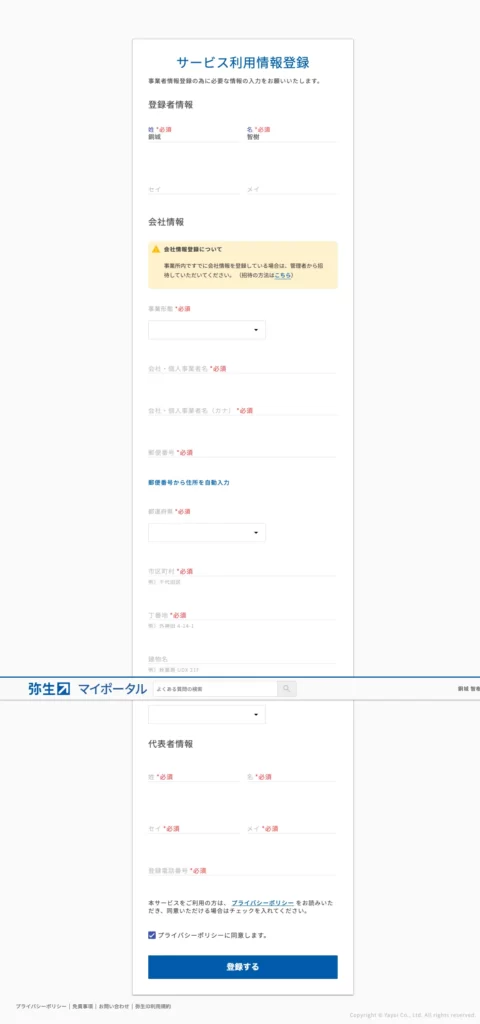
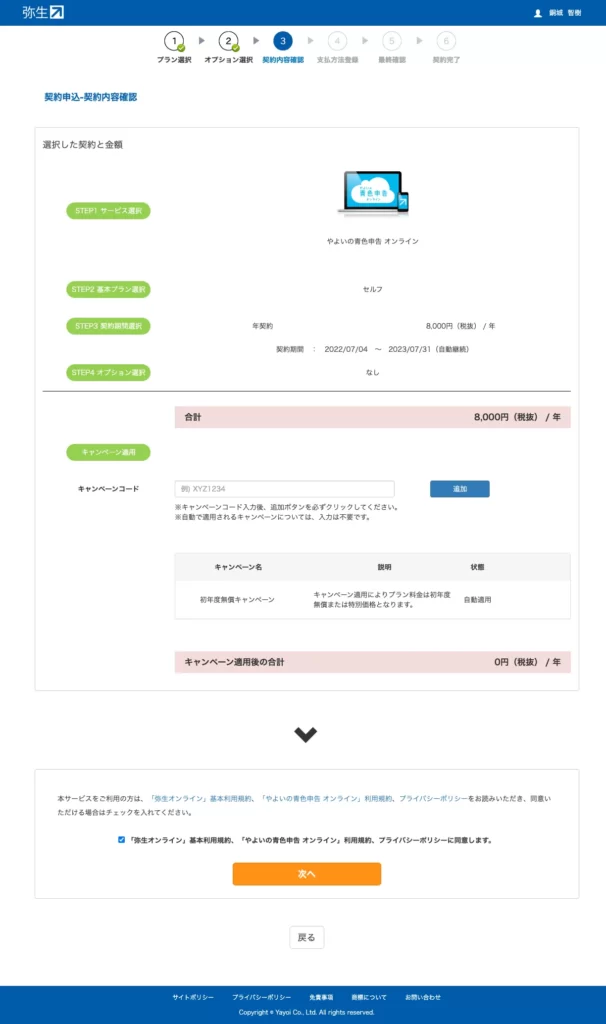
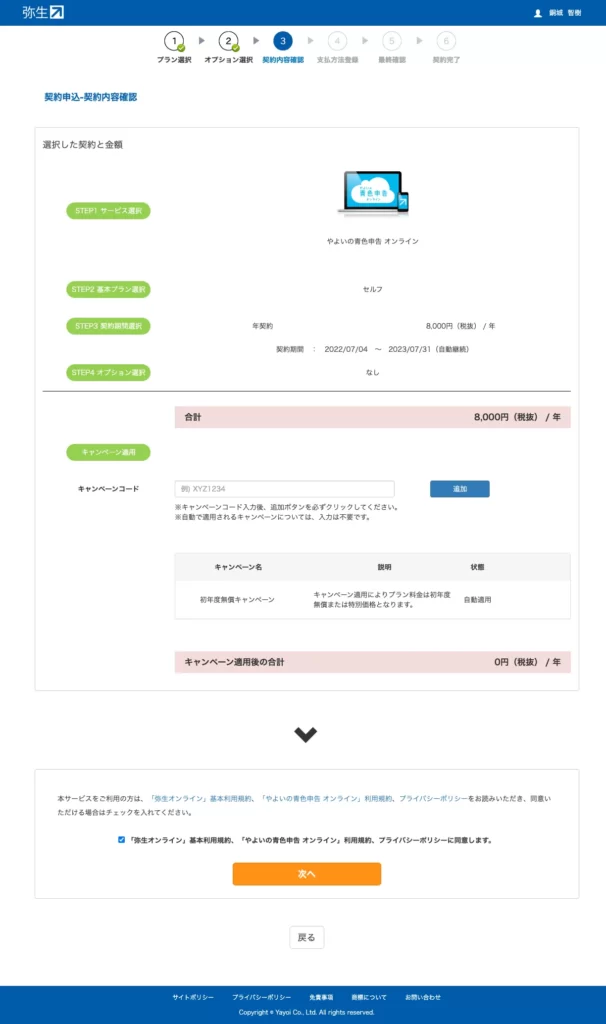
プランの確認後、支払い情報の登録をします。クレジットカードか、口座振替が選べます。
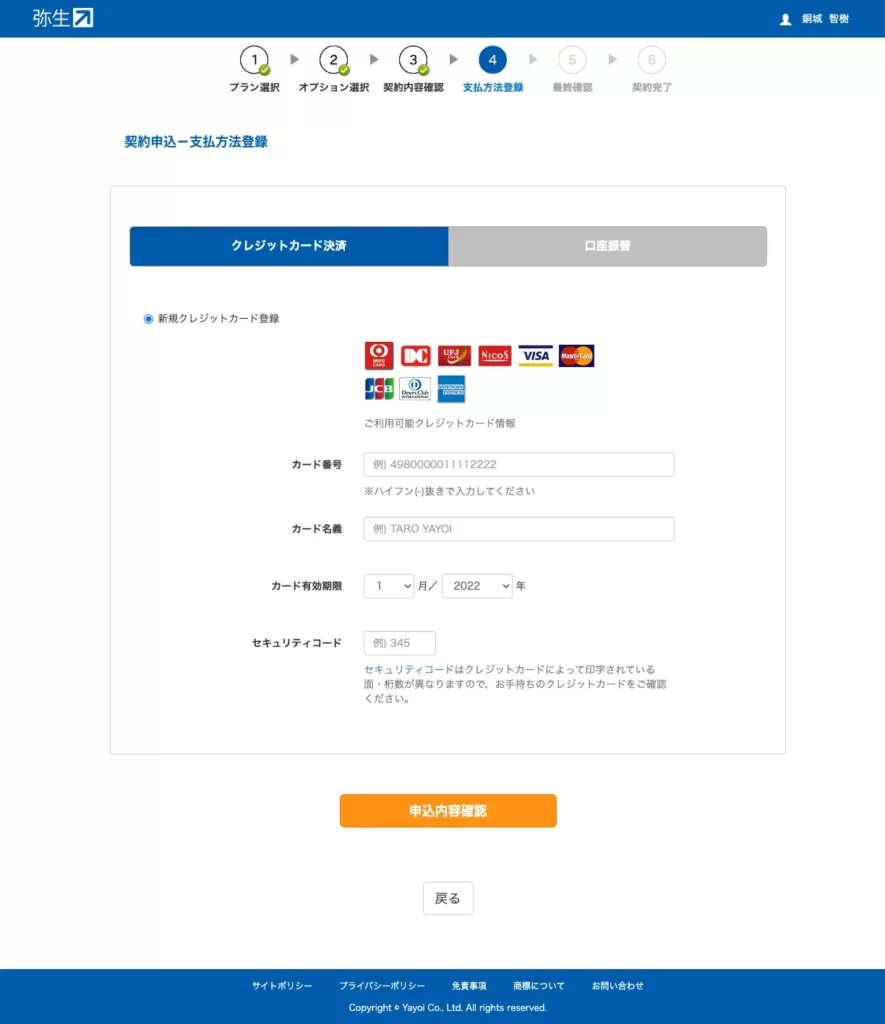
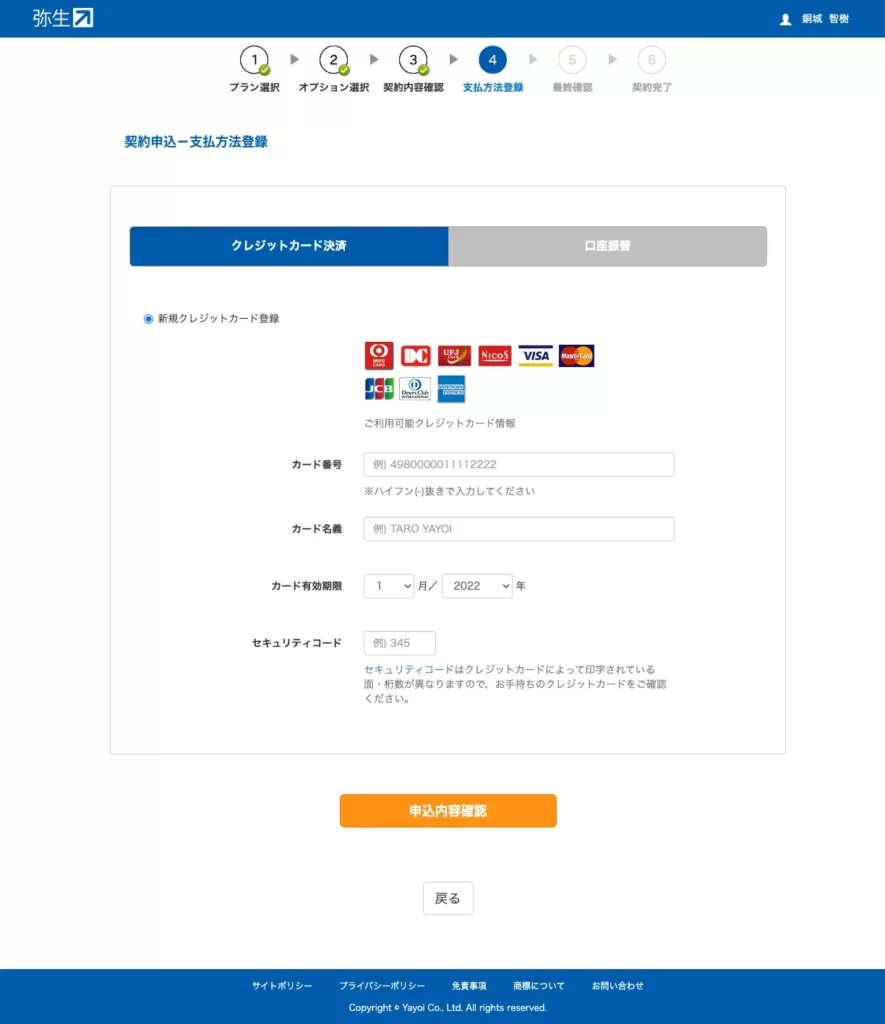
支払い情報の登録まで済んだら完了です。こちらからSTEP2で登録したメールアドレスとパスワードでログインしましょう。
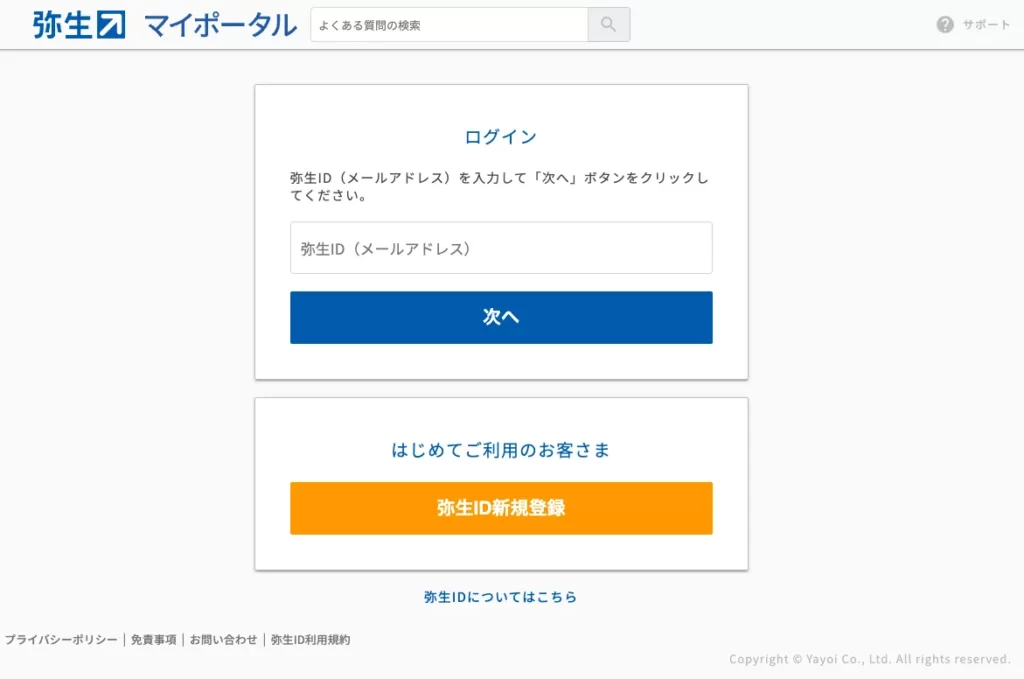
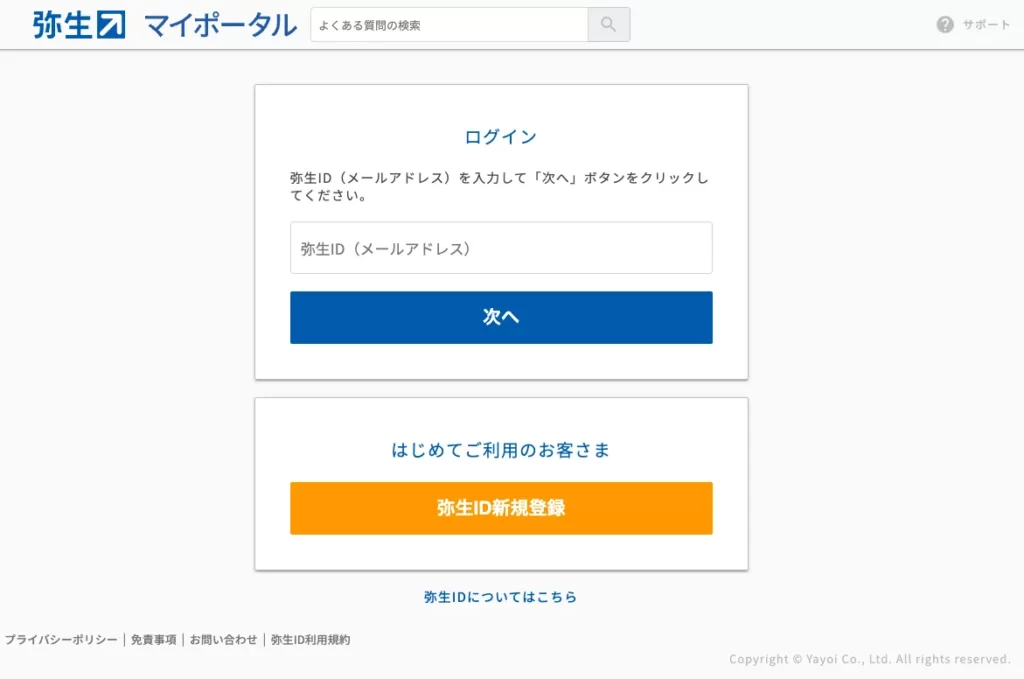
無事にログインできたら、次のような画面が出ると思います。
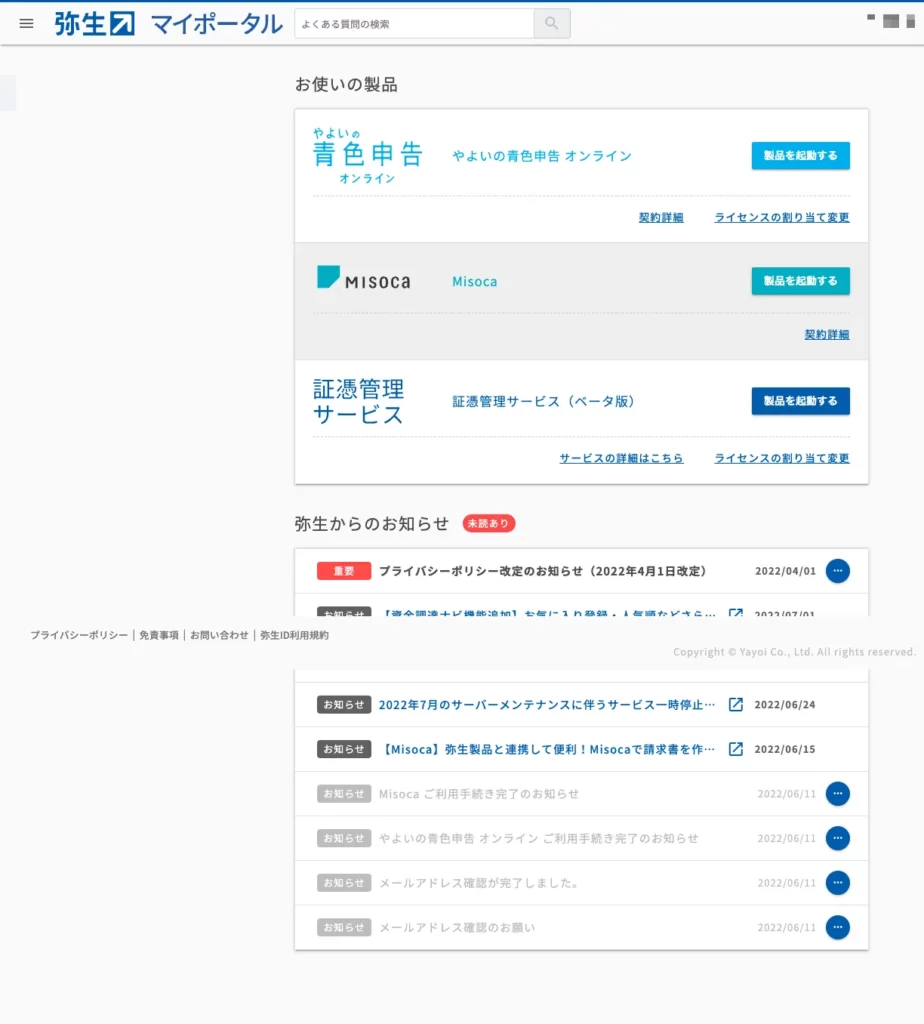
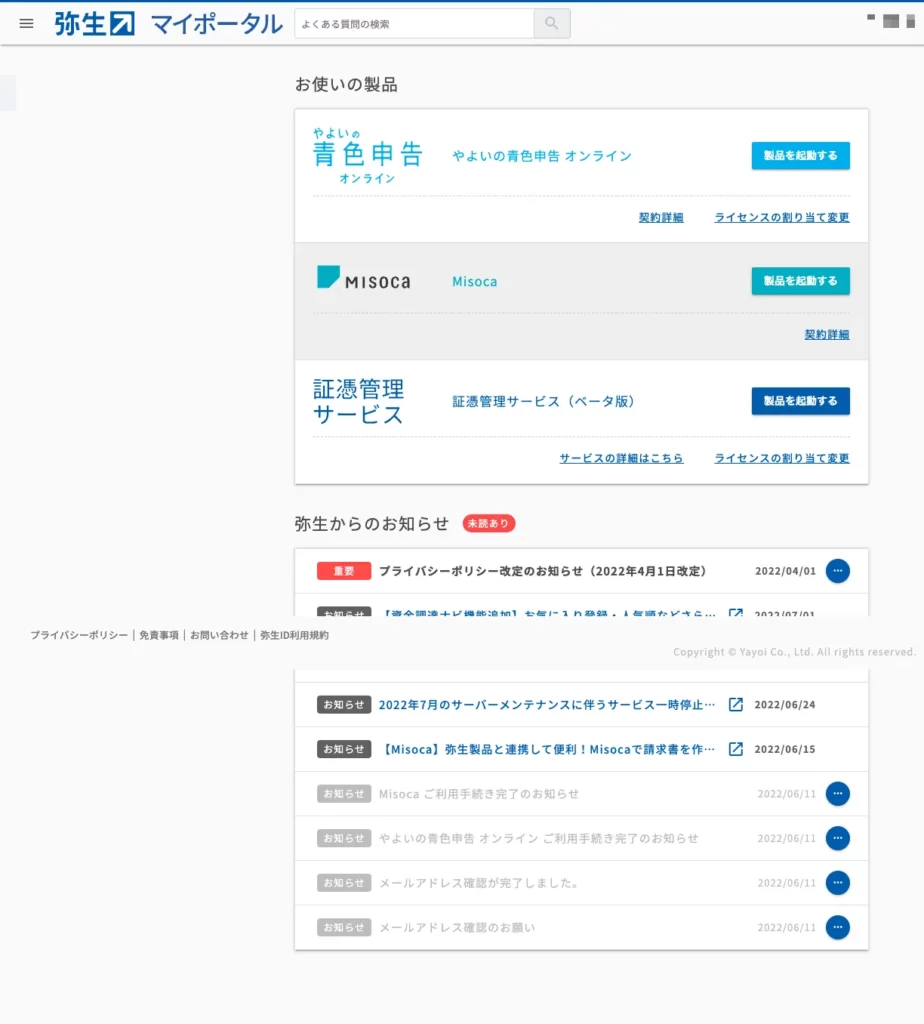
※契約内容によって、画面が異なります。
まとめ
今回は会計ソフト「やよいの青色申告オンライン」の登録とログインの説明をしました。
次回以降は、その他の設定や仕分の入力の説明をしていきたいと思います。







