PR
Lightroom Classicの基本的な使い方

Lightroom…写真を趣味にしたり、仕事に使ったりする人は聞いたことがあるソフトかもしれませんが、
「写真の整理?レタッチ?なんか便利そうなんだけど」「便利そうだから導入してみたけど…」
 クマ
クマイマイチよくわかんねぇな…。
となりがちです。
Lightroomは大量の写真管理やレタッチをするときに使うソフトで、使い慣れると超便利…というか、コレ無しで写真管理はできない、というソフトです!
難点は、最初どのように使っていいかわかりにくい…というところです。
ただ、「わかりにくい」「なんか使いにくい」ではもったいないほど優秀なソフトなので、このブログではLightroomの使い方の流れをわかりやすく丁寧に説明していきます。
この記事ではLightroomの基本的な仕様から、使い方の流れについて説明していきます。
Lightroomとは
LightroomとはAdobe社が提供する、写真の管理・レタッチ(修正)を効率よく行うためのソフトです。
Lightroomは「ゴチャゴチャしがちな写真の整理を手間なくできる」「一度に沢山の写真のレタッチができる」「画像を直接編集するわけではないので元の写真の状態にすぐに戻せる」「大量のRAW現像も一発簡単」という、写真難民には夢のような機能をもったソフトです。
他のソフトにはない写真の一元管理能力があるので、プロ・アマ問わず多くの写真家(写真が趣味の人)が愛用しています。
Lightroomには「Lightroom(CC)」と「Lightroom Classic」という2つのソフトがありますが、どちらも写真の管理・レタッチを行うソフトです。



え…じゃあ何が違うの?
という方はコチラの記事もあわせてご覧ください。


Adobeのフォトプランなら、Lightroom(Lightroom(CC)とLightroom Classic)に超有名画像編集ソフトPhotoshopもついて月額2,380円〜!



SNSの投稿などで写真がゴチャついてる人も多いと思います。そんな人も写真整理&修正・加工がメチャクチャはかどるフォトプラン!オススメです!
7日間の無料体験期間もついているので、気になるという方はぜひチェックしてみてください!
Lightroom Classicの基本


この記事では基本的にLightroom Classicの使い方について説明していきます。
Lightroom Classicには大きく2つの機能があります。
- 写真の整理
- 写真のレタッチ(修正)
どちらかというと②に焦点が当たりがちですが、個人的に重要な機能は①だと思っています。
例えば皆さん、スマホの写真…整理できてますか?
写真が趣味でカメラでよく写真を撮る、という方…「あぁ…そういえばあの桜の写真、よく撮れてたから皆に見せたけど…」。こんなときにすぐに写真データが出せますか?
こんなときにLightroom Classicで写真を整理していたらすぐに目的の写真にたどり着くことができます!



この写真の整理とスマホ写真との同期がメッチャ便利!
スマホやカメラで大量の写真を撮ることができる今の時代、撮った写真すべてを何かに使う…ということはなかなかないと思います。でも、せっかく撮った大量の写真データって消さずに残ってますよね。
つまり、その大量の写真データから、いかに素早く目的の写真にたどり着くことができるか?というのは結構面倒な問題なんですよね。
それを解決するのがLightroom Classicです。
もちろん②の写真のレタッチについても優秀です。
先ほど説明しましたが、大量の写真って1枚ずつ処理をするのはかなり大変です。しかも大半が使わない…となればなおさらです。
そんなときでも「とりあえず自動で修正しておくか」という感じで、ざっくりしたレタッチができるので、かなり重宝します。



もちろん、個別に細かく修正ができるので、本格的なレタッチも可能です!
Photoshopでもレタッチはできるのですが、コチラは画像を1枚ずつ処理をしないといけないのと、1枚ずつ保存しないといけないので、大量の写真の処理には向いていません…。



逆にPhotoshopでは細かいレタッチがやりやすいです。…が、最近はLightroom Classic上でもかなり細かくレタッチができるので、写真のレタッチでPhotoshopを使うことはあまりなくなりましたね。
この大量の写真を整理&レタッチを可能にしているのが、Lightroomのデータベース機能です。
実はLightroomは写真データを直接編集しているわけではありません。カタログというデータベースを使って、
- 写真データがPC上のどこにあるのか?
- その写真データにどのようなレタッチをしたか?(どのように加工するか?のデータを保存するだけで、実際に変更するわけではない)
- 検索に利用できるキーワードなどの写真情報(メタデータ)
などのデータを保持します。
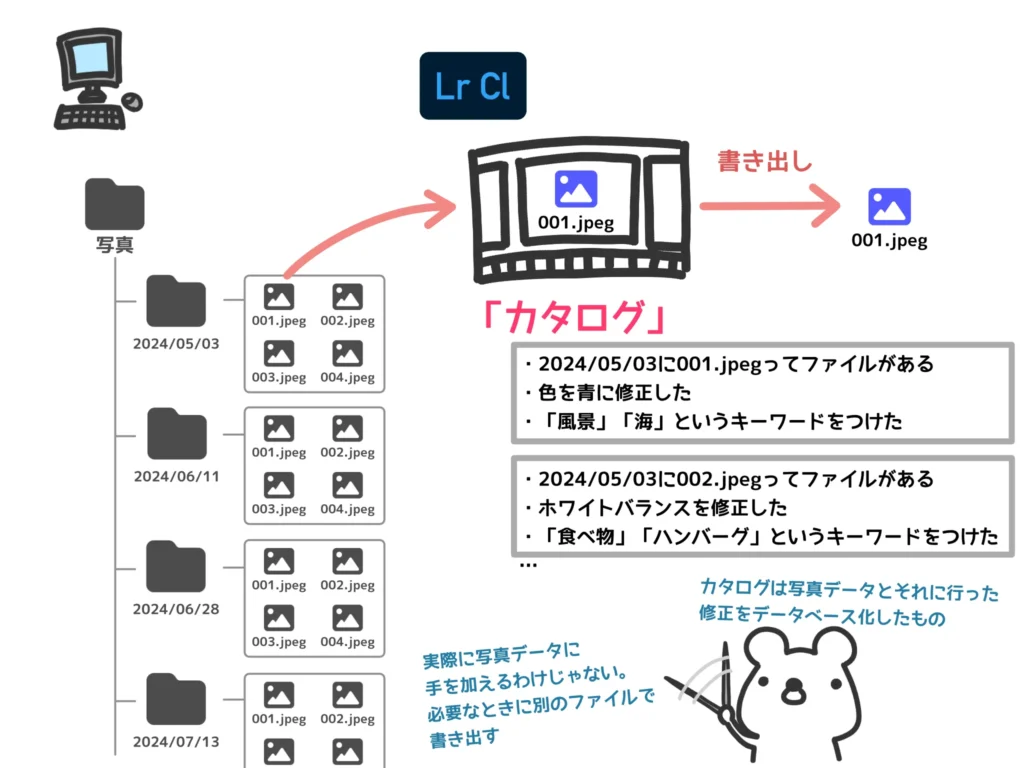
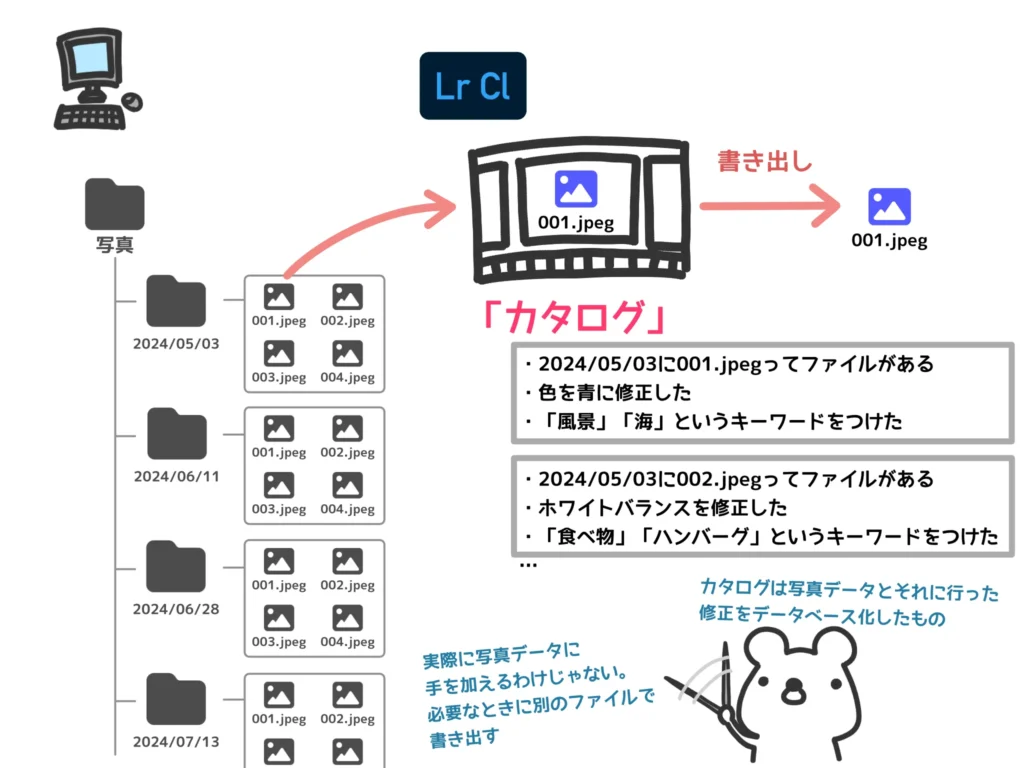



写真データを直接加工しているわけではなく、あくまで「どの写真をどのように加工するか?」というデータベースを作っているんですね。Lightroom上に表示されているのは、あくまでプレビューのようなものだと思ってください。
ということなので、実際にレタッチした写真を使いたいときはデータを書き出す必要があります。
Lightroom Classicの基本的な使い方
まず、ある程度運用方法(要はフォルダ構成)を考えておいた方がいいです。
複数のパソコンで使うなら外付けハードディスクがいいかな?とか、容量や写真データを置いておくフォルダはどのような構成にしておくか?などですね。



写真データの場所をデータベース化しているので、フォルダ構成をいじると後が面倒なんですよね…。詳しくはコチラの記事をご覧ください。
ちなみにLightroom Classicは「なんじゃ?このアイコンは?クリックしたらついたり外れたりするぞ?」「うーっすら記号がついてるけど、これななに?」というよくわからないアイコンが山程出てきます。
ソフトをイジって使い方を覚える派(私を含む)の人は十分注意をしてください。
このようなアイコンは、基本的に写真に何らかの情報を付けたり外したりするものです。このような操作を一括してできるのがLightroom Classicの強みですが、間違えて操作すると一括して重要な情報を削除したりします。私も何回もやってしまいました。
面倒なので、極力アイコンは意味を理解してから使ってください。



このブログでもなるべくアイコンの意味を説明していきます。
また、キーワードの付け方など、ある程度ソフト面の運用方法も考えた方が後々写真整理の方法が散らからないです。
ハード、ソフト面の運用が決まったら、およそ次のように使っていきます。
① 写真を読み込む(写真データの場所をデータベースに紐づける)
まずは写真を読み込みます。カメラのメモリーカードから直接コピー&Lightroom Classicに読み込み(カタログデータを作る)ことができるので、最初の写真の読み込みからLightroom Classic上で処理が可能です。
詳しくはコチラの記事をご覧ください。





ハード面の運用方法の決め方や知っておくべきLightroom Classicの基本構造なども、詳しく説明しています。
② 整理する(キーワードなどの写真情報を付ける)
写真を読み込んだら、キーワードなどを付けながら整理していきます。
キーワード以外の整理方法もありますが、それぞれどのような特徴があるか?というのを知ってから、自分なりの整理の方法を見つけてみてください。


また、キーワードの付け方とコレクションの使い方については、別の記事で丁寧に説明しています。それぞれの特徴についても解説しているのでコチラの記事もぜひご覧ください。




③ レタッチする(写真データの加工情報を作る)
整理した写真はレタッチ(補正)していきます。
必ずしもやる必要はないのですが、「この写真、暗いなぁ…失敗した」「ホワイトバランスの設定に失敗して色被りが出ちゃった…」といった写真でも、Lightroom Classicなら一括&自動で、ワンクリックでレタッチができます!
もちろん個別にレタッチもできるので、「Lightroom Classicで一括でレタッチしたい!」「個別にレタッチする方法がわからない!」という人はぜひご覧ください。


④ 書き出す
ここまでのLightroom Classicの作業は、直接写真データをイジっているわけではありません。
あくまで「どんな整理情報を付けたり、レタッチをしたか?」のデータ&プレビューで写真を整理・レタッチしているように見せているだけです。
つまり、実際にレタッチした写真データをJPEGなどで扱うには、一度書き出さないといけません。
書き出しにもプリセットが準備されていたり、自分で設定したプリセットを使って効率よく書き出すことができます。





ここまでできれば、Lightroom Classicの使い方の流れは一通り完了です!
Lightroom Classicの基本的な使い方まとめ
Lightroom Classicの基本的な使い方のまとめでした。
最初はわかりにくいソフトですが、このブログを見ながら「読み込み→書き出し」までの流れを一度やってみてください。慣れたら、今までのゴチャゴチャした写真データの扱いから開放されますよ!



面倒そうな写真整理も、流れができてしまえば楽に作業できます!Lightroom Classicで写真整理&簡単レタッチして楽しい写真ライフを送りましょう!




