PR
【2022最新】Contact Form 7の問い合わせメールが届かない?原因とオススメ対処法2つ

新しくブログを立ち上げて、こちらの要領で「お問い合わせフォーム」を作ってテストしたのですが…、
問い合わせ内容を書いたメールが届かない…
 クマ
クマなんでぇ…?
と思って調べていると、どうやら設定していた管理者メールアドレスのドメインに原因があったようです。
この記事ではContact Form 7でお問い合わせメールが届かない原因と解決方法を説明していきます。
Contact Form 7から問い合わせメールがこない原因
「そもそもメールアドレスを間違えている」「フィルターの設定がおかしい」「迷惑メールに振り分けられている」など、色々な不具合がある可能性がありますが、基本的にそこらへんはちゃんと設定しておけば大丈夫です。
ですが、Contact Form 7の設定上のハマりやすい原因として「設定」→「一般」の「管理者メールアドレスのドメインがサイトのドメインと異なる」というものがあります。
ドメインとは、例えばこのブログで言うと、https://bear-fruit.online/のbear-fruit.onlineの部分です。
一方、メールアドレスの構造は@で区切った左と右に分かれています。@の左がユーザー名、@の右がドメインになります。
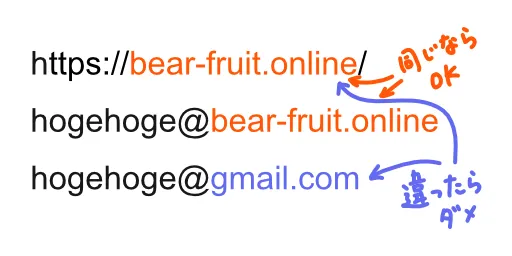
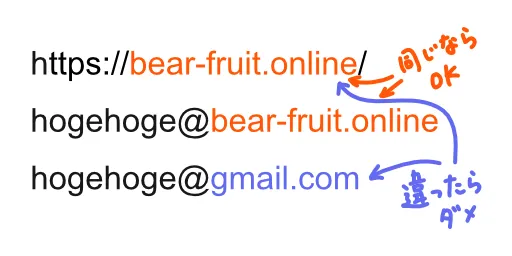
つまり、これらのドメインが異なっていると上手くお問合せフォームからのメールが届かないんですね。
これはContact Form 7の仕様の話で、Contact Form 7はそのサイトが設置してあるサーバー(自分自身のサーバー)にメールを送ります。セキュリティ上当然と言えば当然ですね。だって「うちのサイトに関する問い合わせ内容を他のサーバーに送る」って、利便性はともかく、情報の漏洩とかを考えるとマズくないですか?
ですので、Contact Form 7は自分自身のサーバーにメールを送ろうとするけど、他のサーバーのドメインを使ったメールアドレスを指定していたら弾かれちゃいます。
解決策①「自分のサーバーにメールアドレスを設定してそれを使う」
若干面倒ですが、やっぱりこれがオススメです。
理由は先ほどのセキュリティの話です。ここを無理に歪めるのは怖いです。
あとは「自動返信メール」の問題もあります。
Contact Form 7は自動返信メールを送ることができますが、これも、自分が設置してあるサイトと同じドメインのメールからじゃないと送れません。
例えば、ウチ(bear-fruit.online)に問い合わせをしておいて「お問い合わせありがとうございます!もう少し待ってね!」とかいう自動返信メールがGmailから来たら…アヤしくないですか?
とにかく、お問い合わせ関係で使うメールのドメインは自分のサイトのドメインと揃えておいた方が無難です。
ConoHaでのメール設定方法
ConoHaにログイン後、「メール管理」→「メール設定」→「+メールアドレス」。
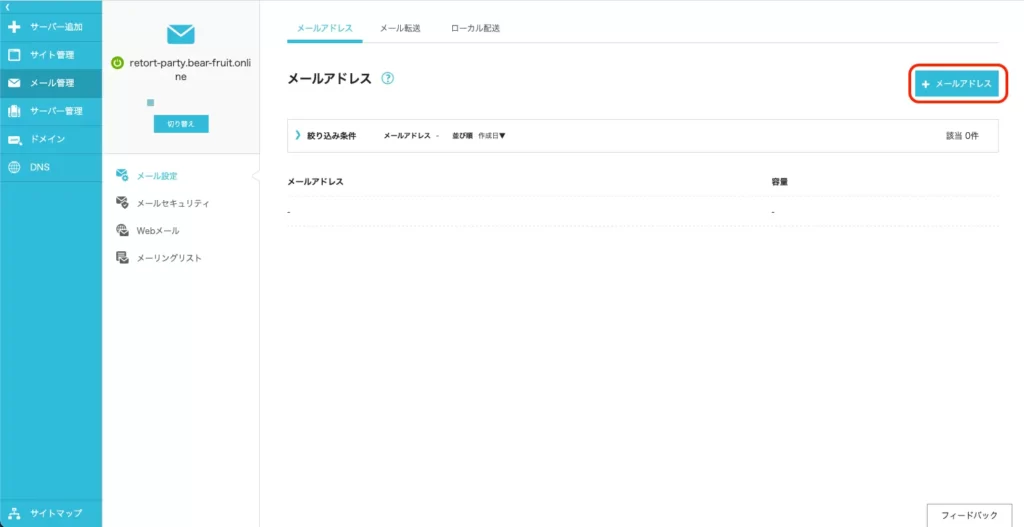
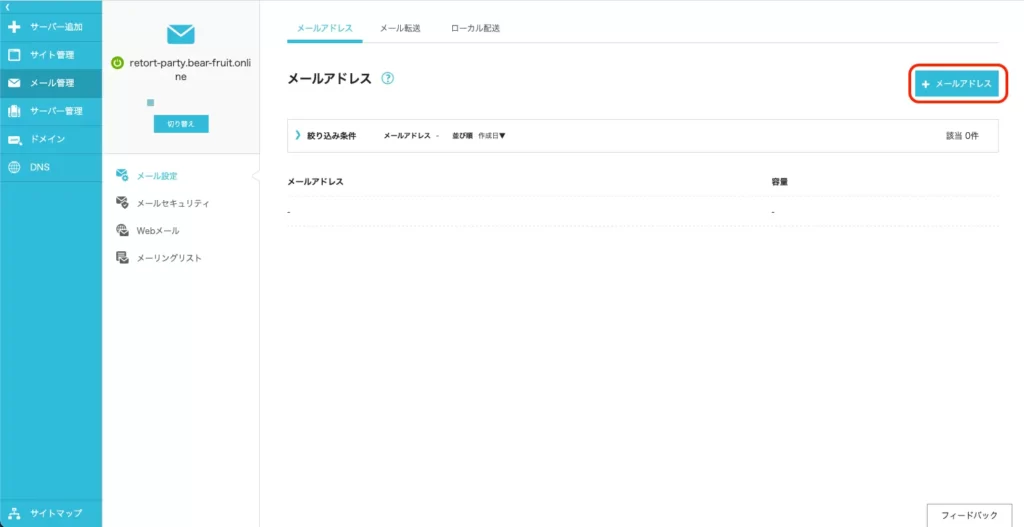
メールアドレスのユーザー名部分(好きな名前でOK)とパスワード(英、数、記号全て混ぜる)を入力して「保存」
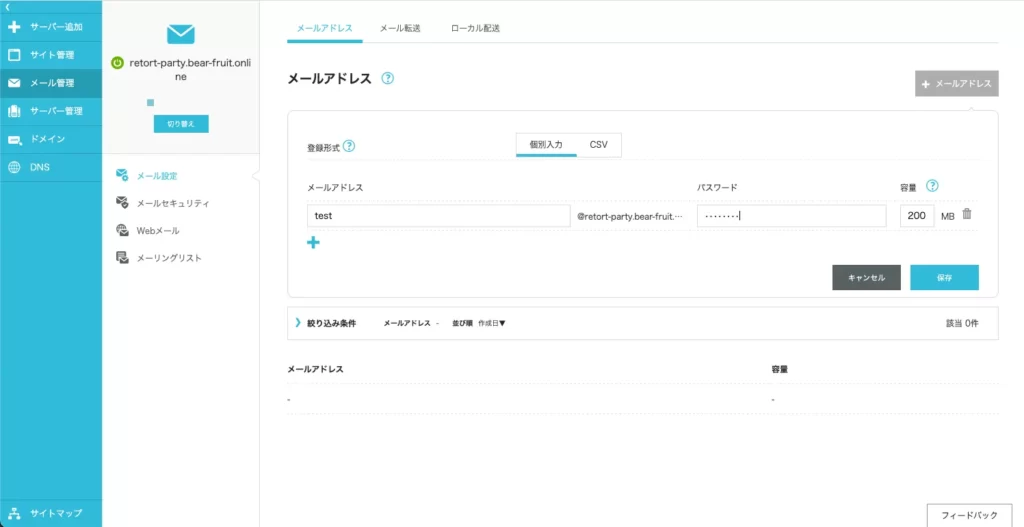
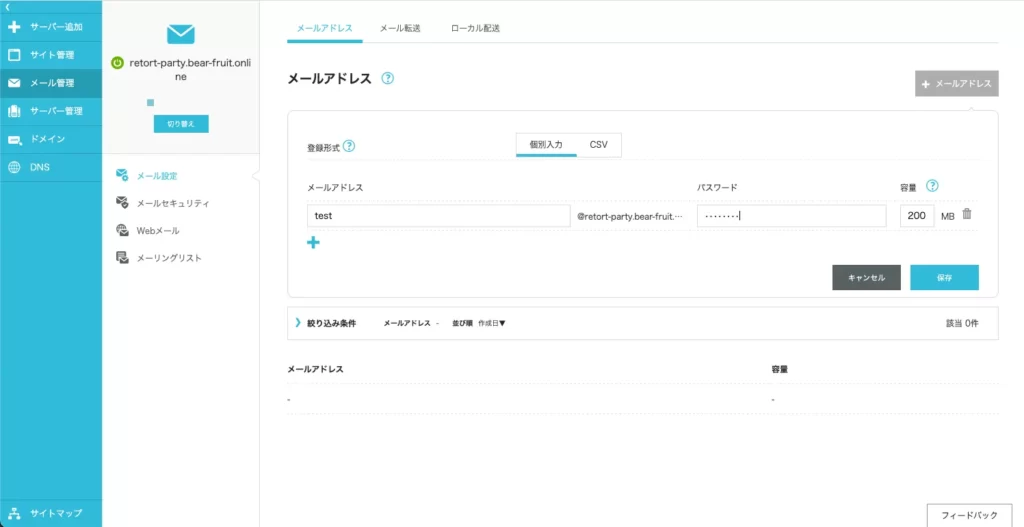
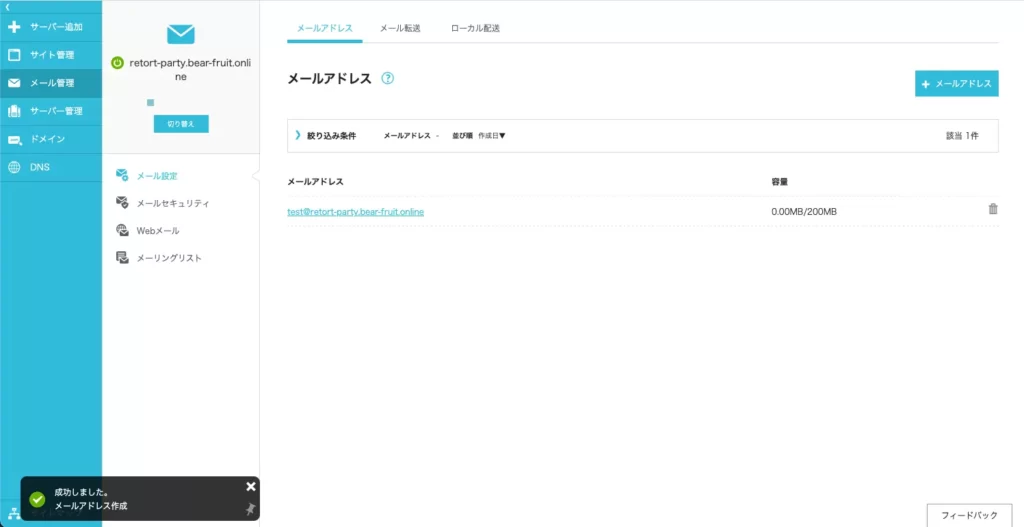
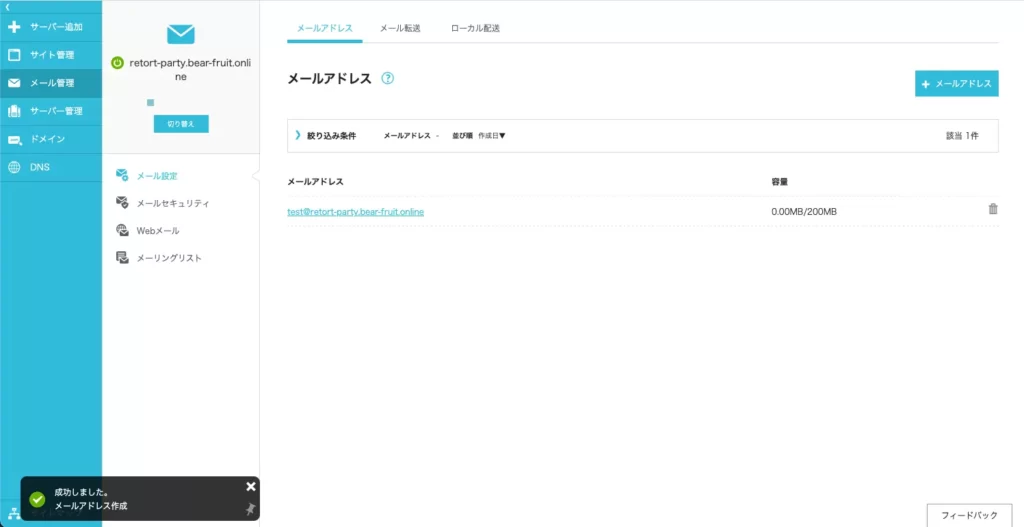
これだけです。
あとは、使っているメールソフト・アプリに、このメールアドレスを設定するだけです。
- 今設定したメールアドレス
- 今設定したパスワード
- メールサーバー情報
が必要になります。
メールサーバー情報はConoHaの「サーバー管理」→「契約情報」→「メール/FTP/ネームサーバー情報」で確認することができます。
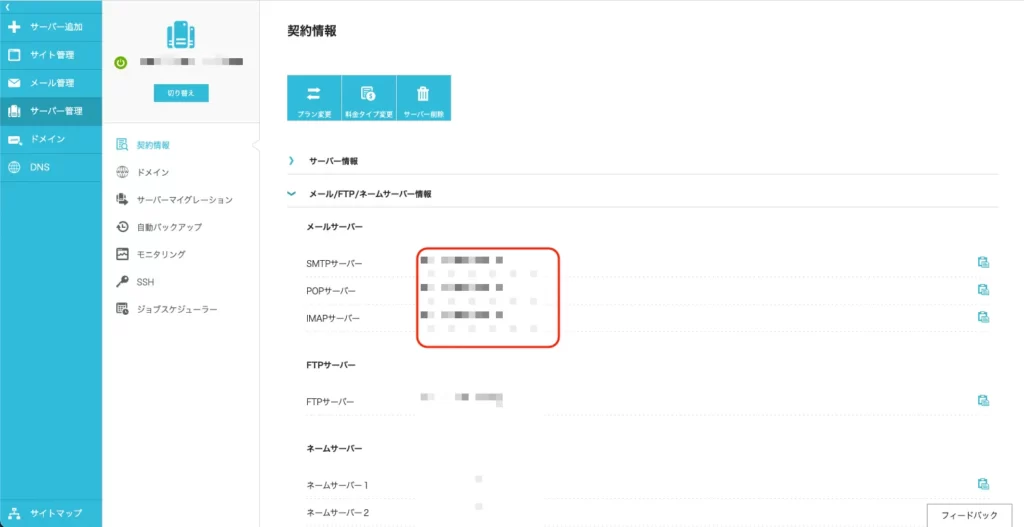
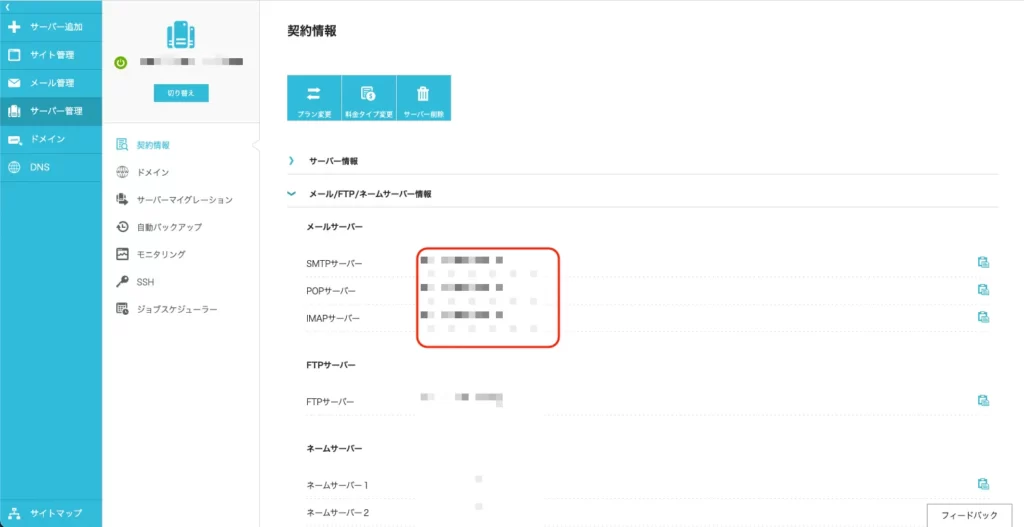



メールアドレスを作ること自体はそこまで大変じゃないです。あとはメールソフト・アプリの受信設定だったり通知設定がちょっと面倒なだけです。
解決策②プラグインでGmailに転送する
解決策②はプラグイン「WP Mail SMTP by WPForms」を使って、他のサーバーにメールを転送する方法です。
今回はGmailに転送してお問い合わせが届くようにしてみました。恐らく一番ありがちなケースではないでしょうか。
ですが、このWP Mail SMTP by WPFormsを利用する方法、はっきり言ってあまりおすすめしません。
この記事のために「とりあえずやってみるか…」程度で手を出してみましたが、昨今のGoogleのセキュリティの堅さの向上により、非常に設定しづらくなっています。



できれば素直に解決策①をとるのがいいと思います。
ただ、「サーバーのドメインでメールを作るのが(色々な事情により)大変」ということもあると思いますので、そのときはこのプラグインを使った方法でやるしかないです。
Googleアカウントの2段階認証をオンにする
お問い合わせが届くようにしようとしているGmailのアカウントの2段階認証をオンにしないと、このあとの設定ができないので、まずは2段階認証をオンにします。



「既に2段階認証をオンにしている」という場合は次の「アプリパスワードを生成する」に進んでください。
Googleのトップページから、「右上のアイコン」→「Googleアカウントを管理」でアカウントの設定画面にいきます。
次に、「セキュリティ」→「2段階認証プロセス」を選びます。
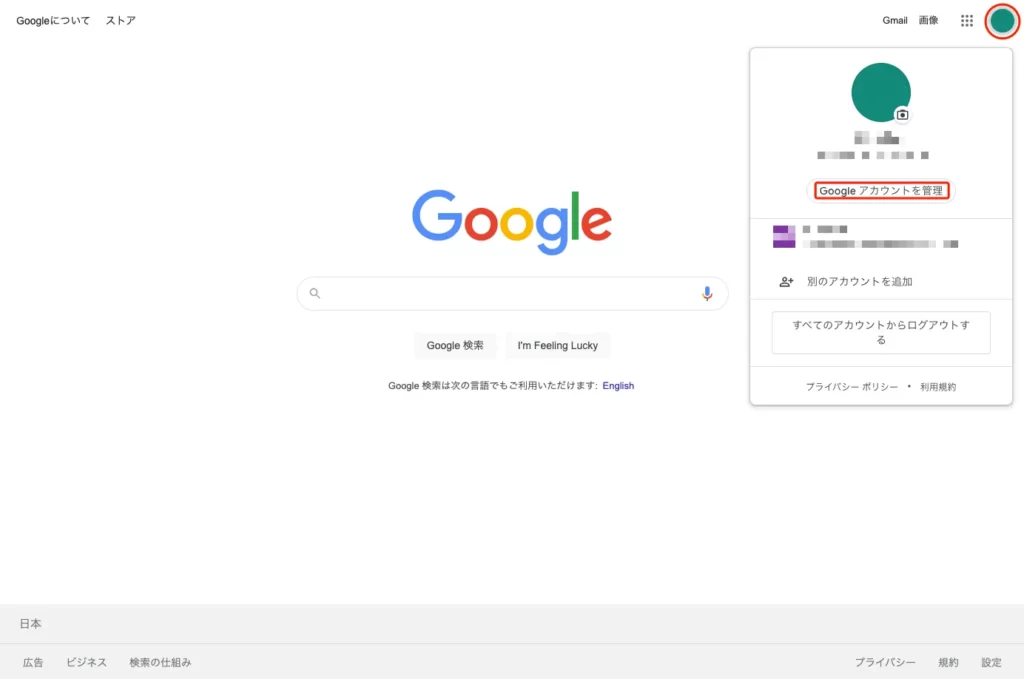
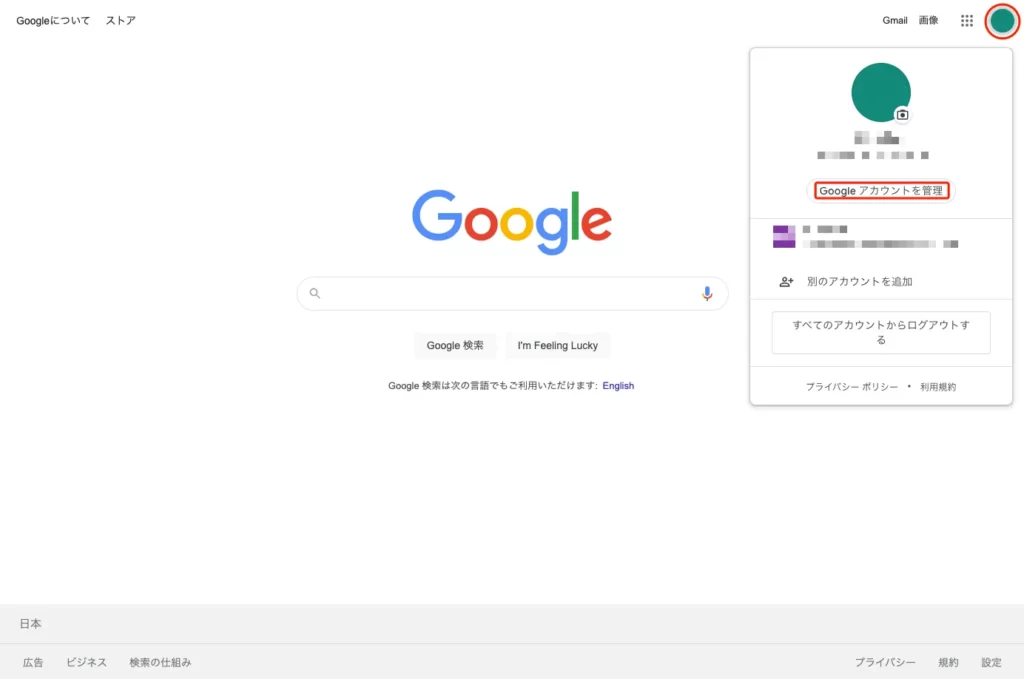


あとは流れに従っていけばOKです。途中、SMSを使った認証があります。
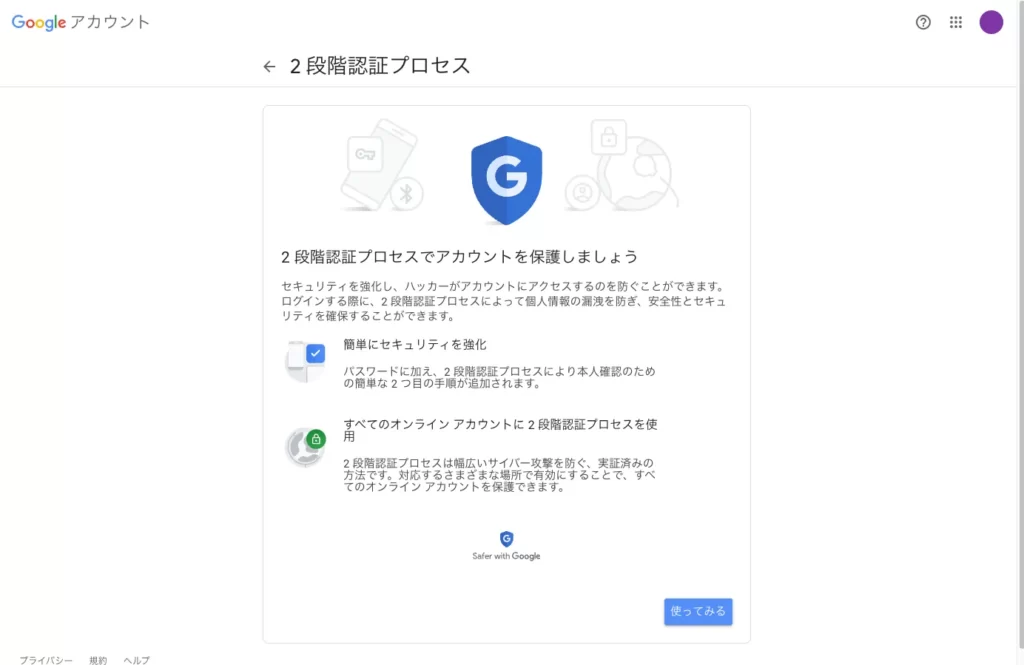
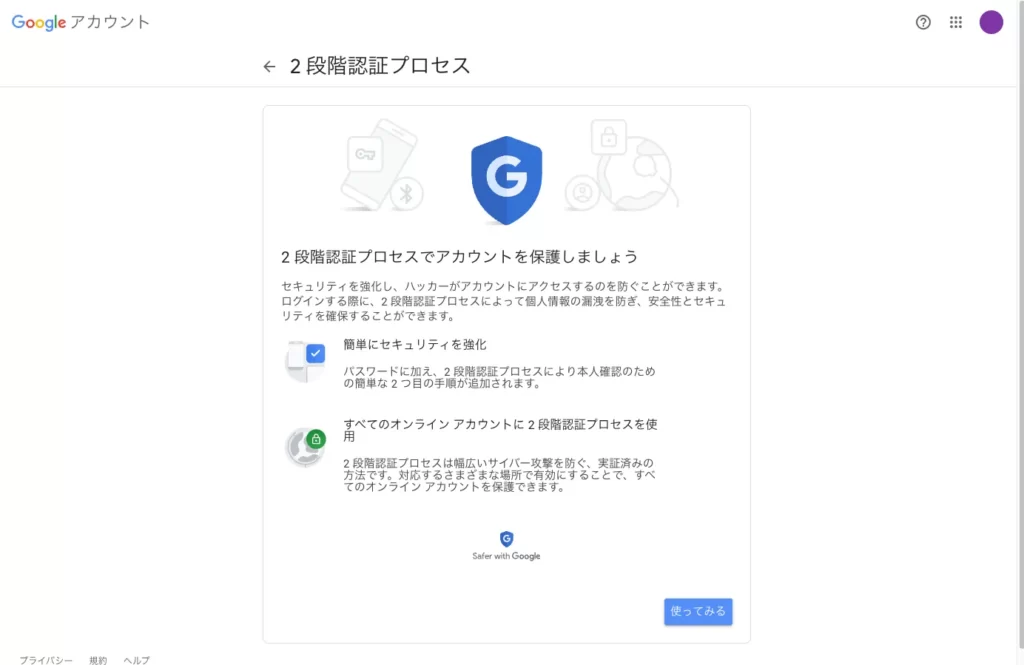
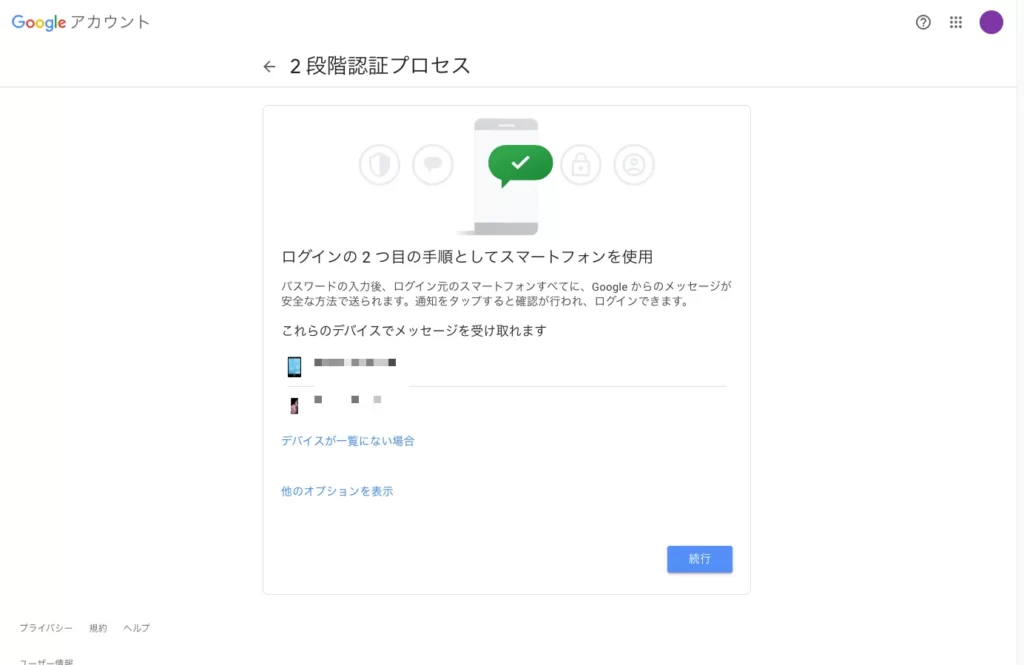
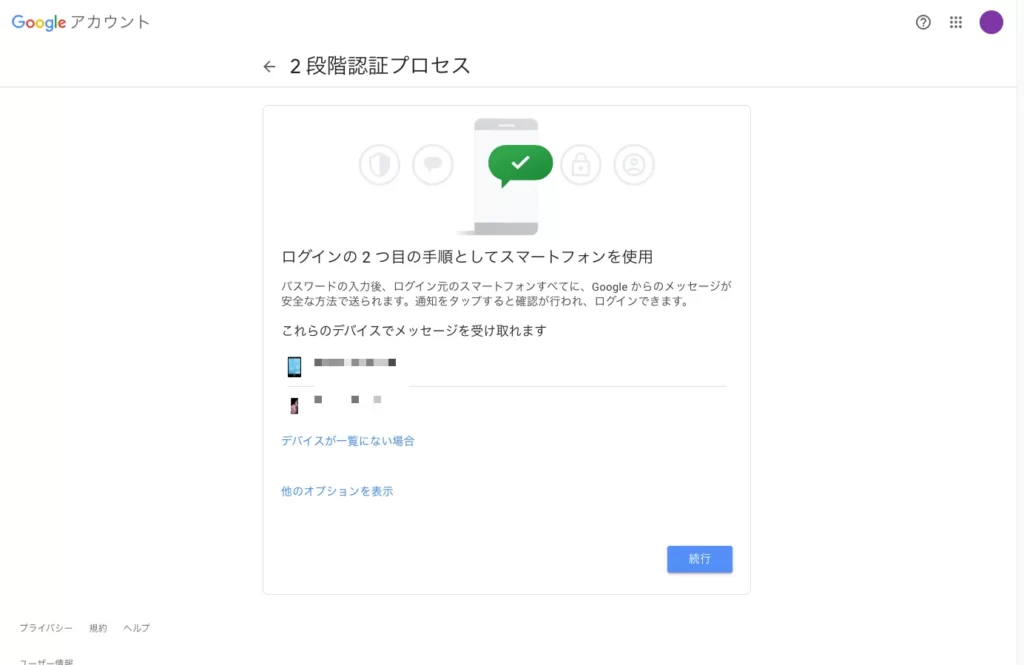
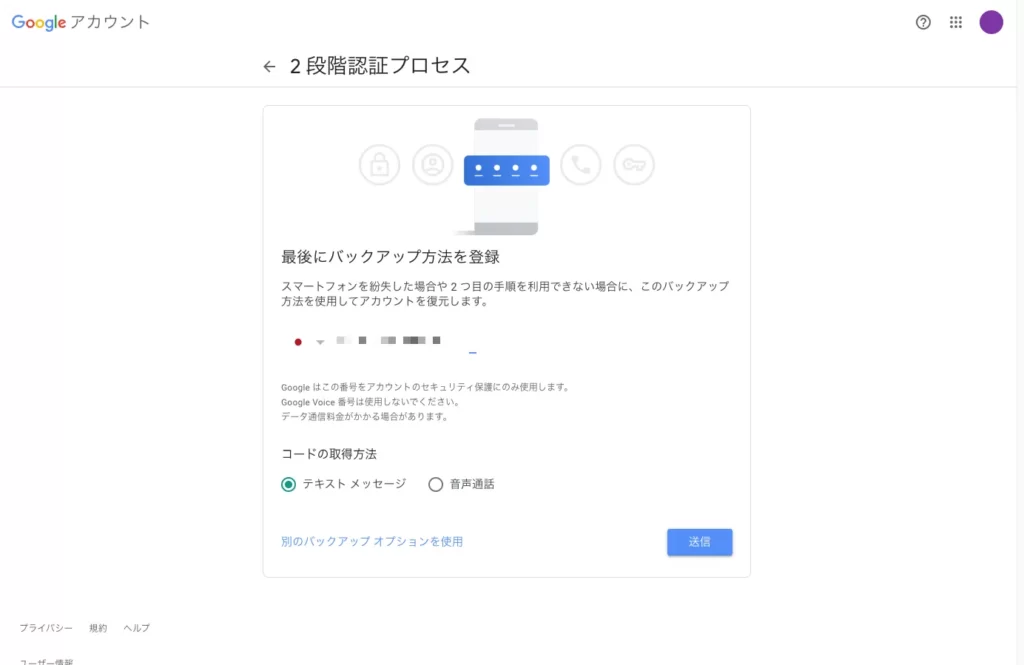
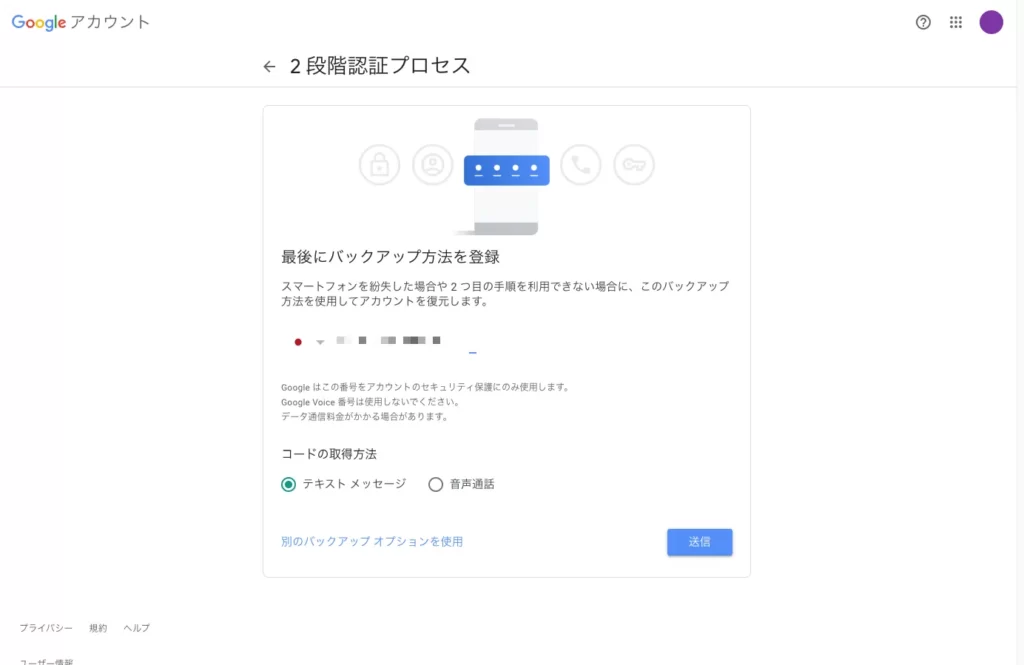


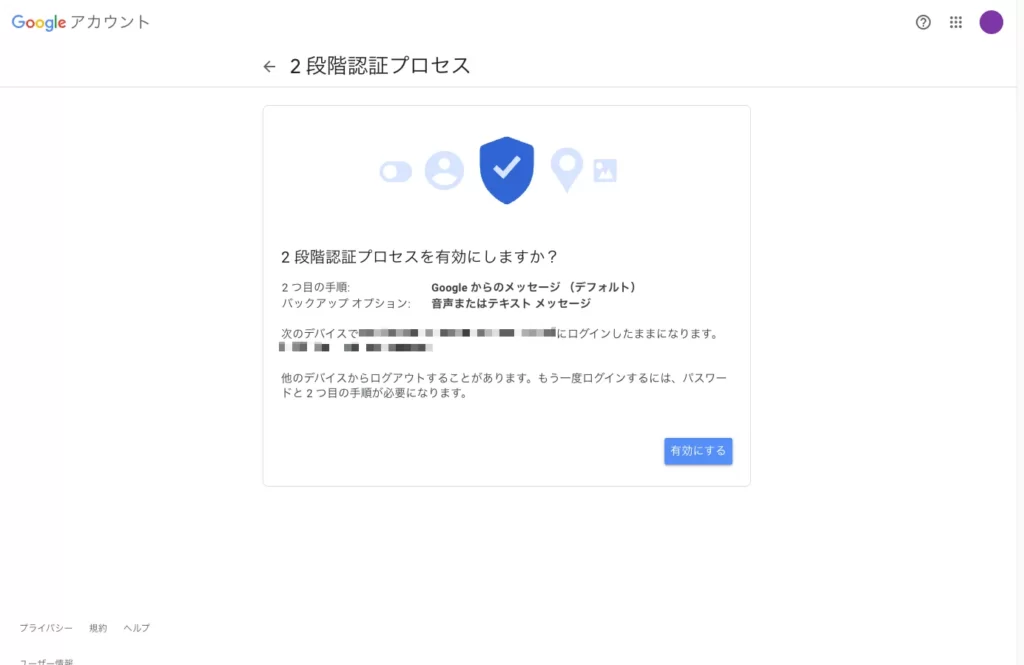
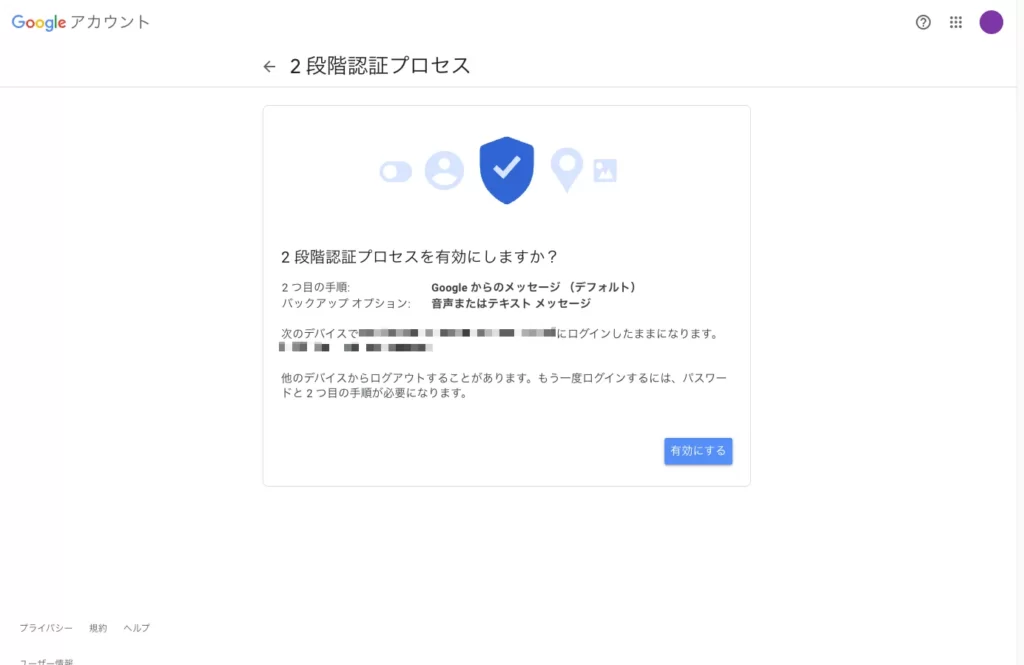
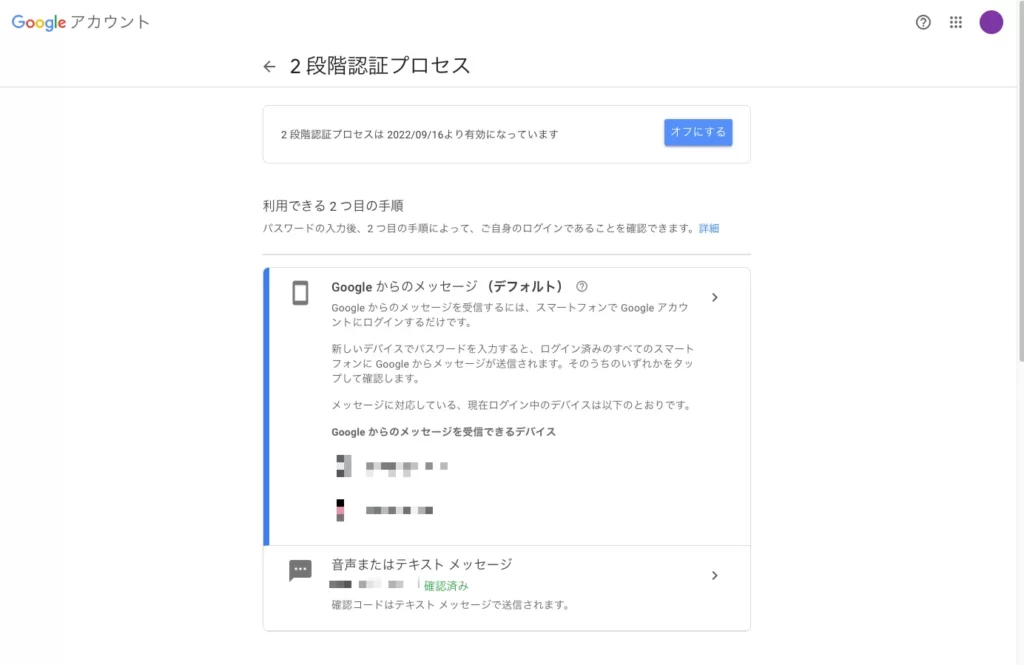
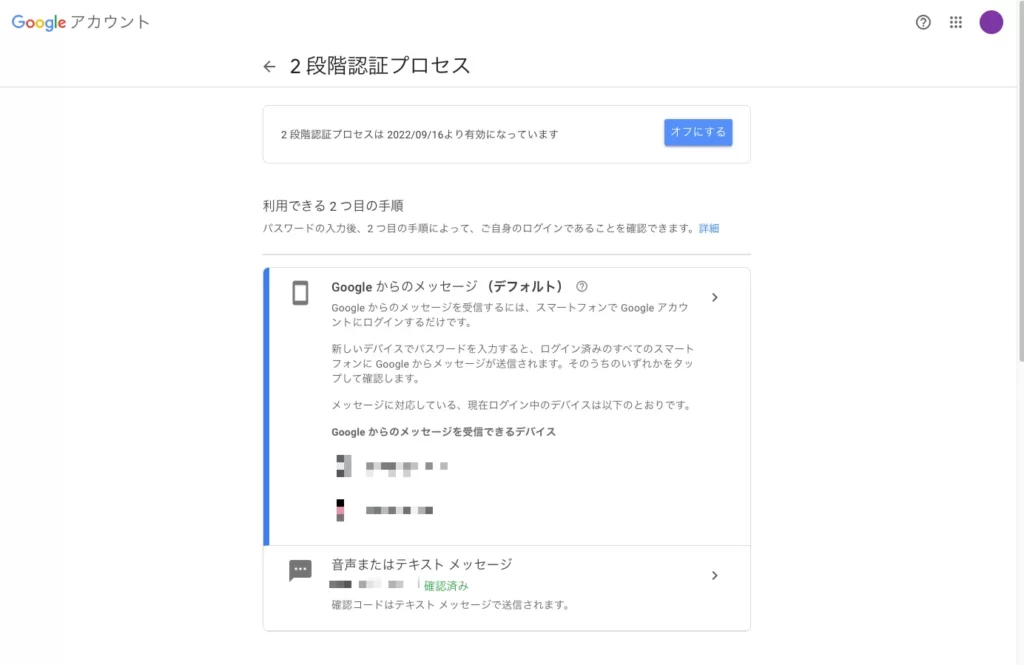
アプリパスワードを生成する
ここが本番です。ここで生成した「アプリパスワード」が、このあとWP Mail SMTP by WPFormsの設定に必要になります。
先ほどのセキュリティ画面からアプリパスワードを選択します。2段階認証の設定を飛ばした人は、Googleのトップページから、「右上のアイコン」→「Googleアカウントを管理」でアカウントの設定画面にいって「アプリパスワード」を選択してください。
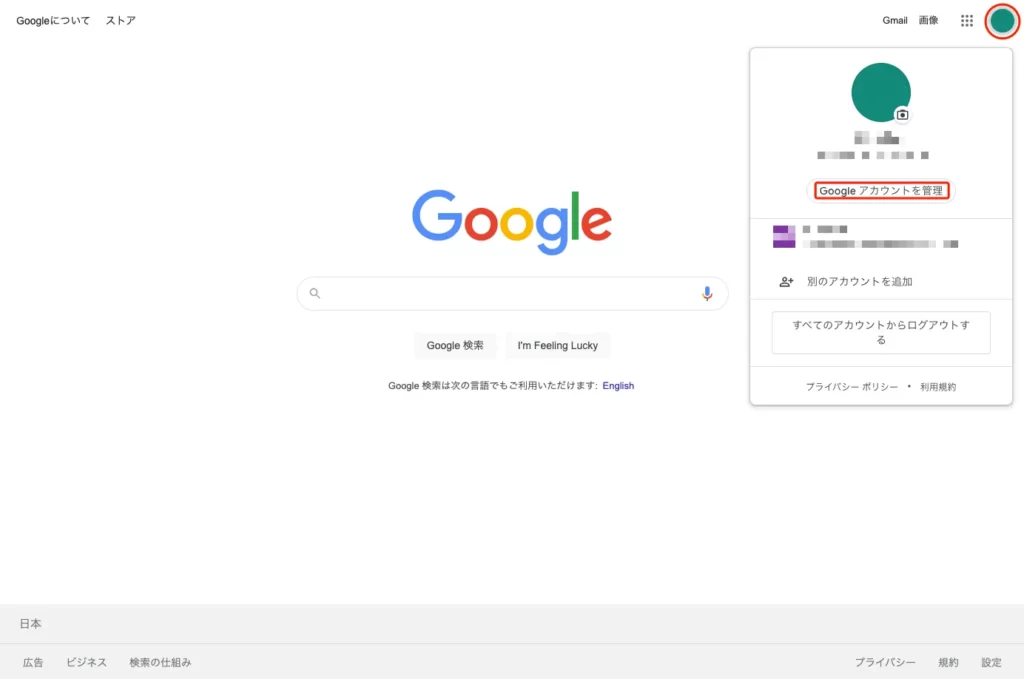
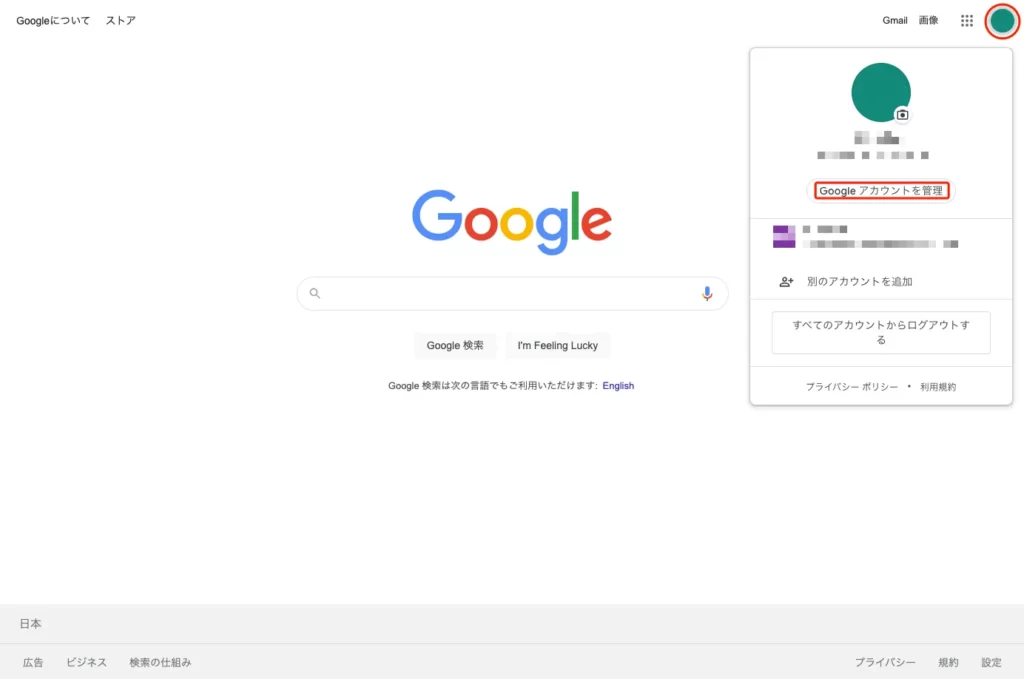
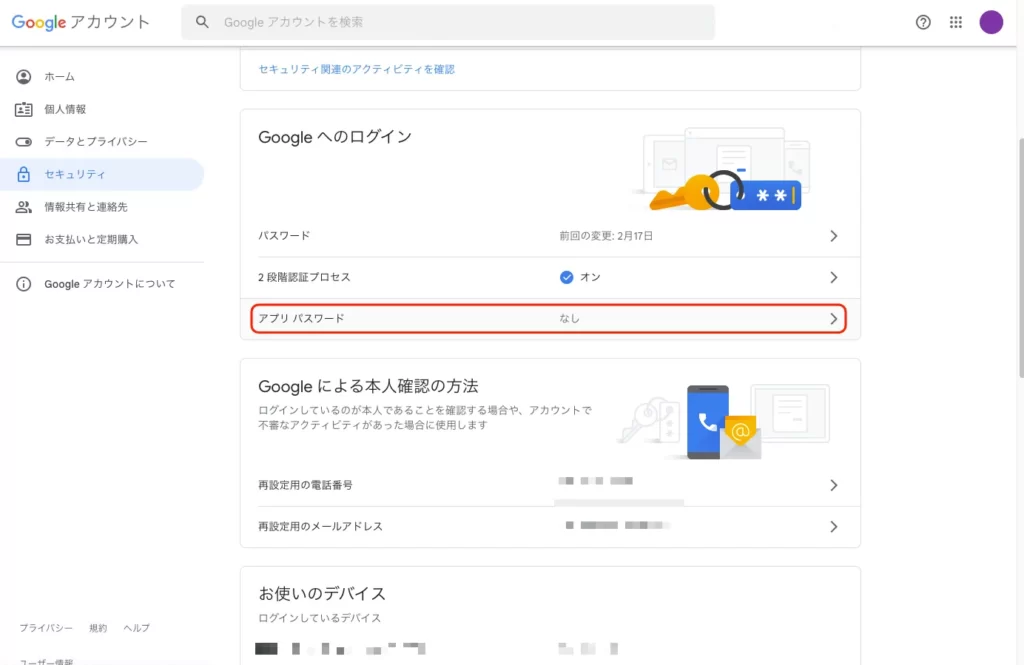
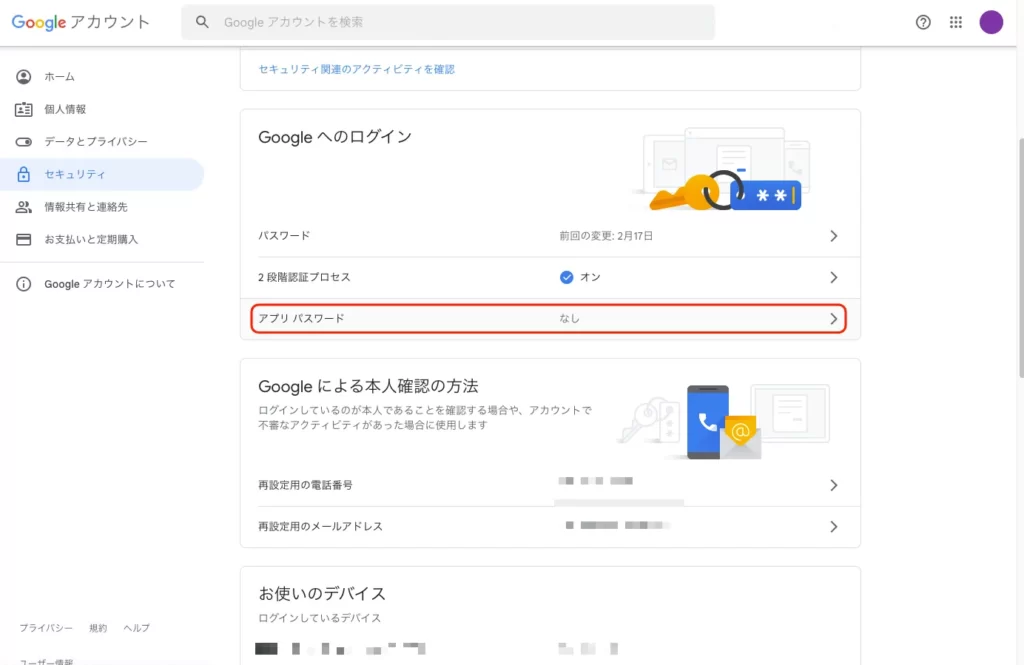
「アプリを選択」で「その他(名前を入力)」を選びます。
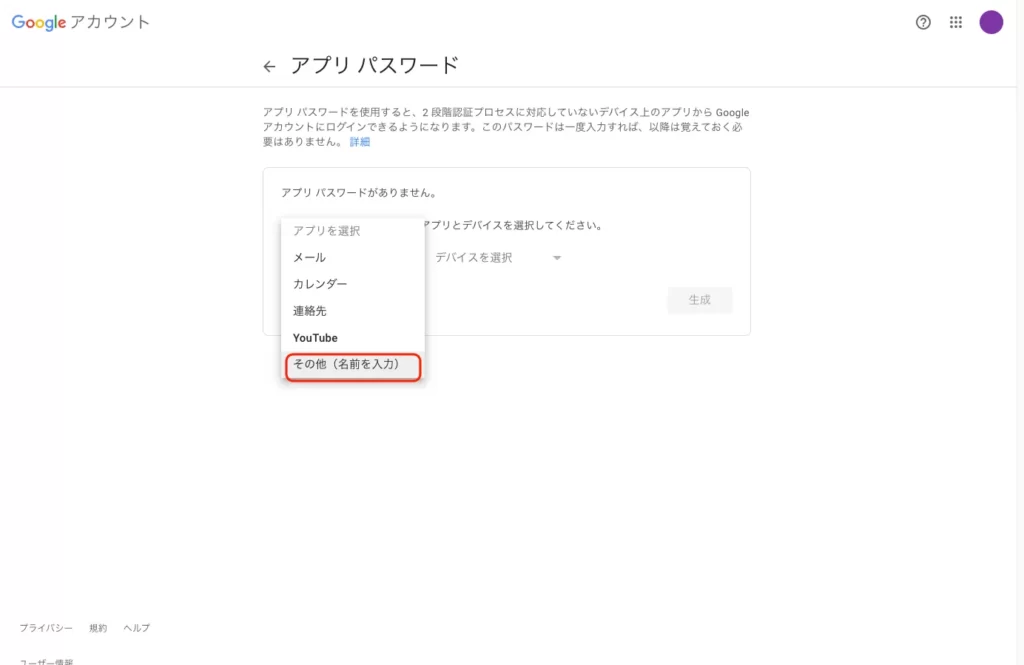
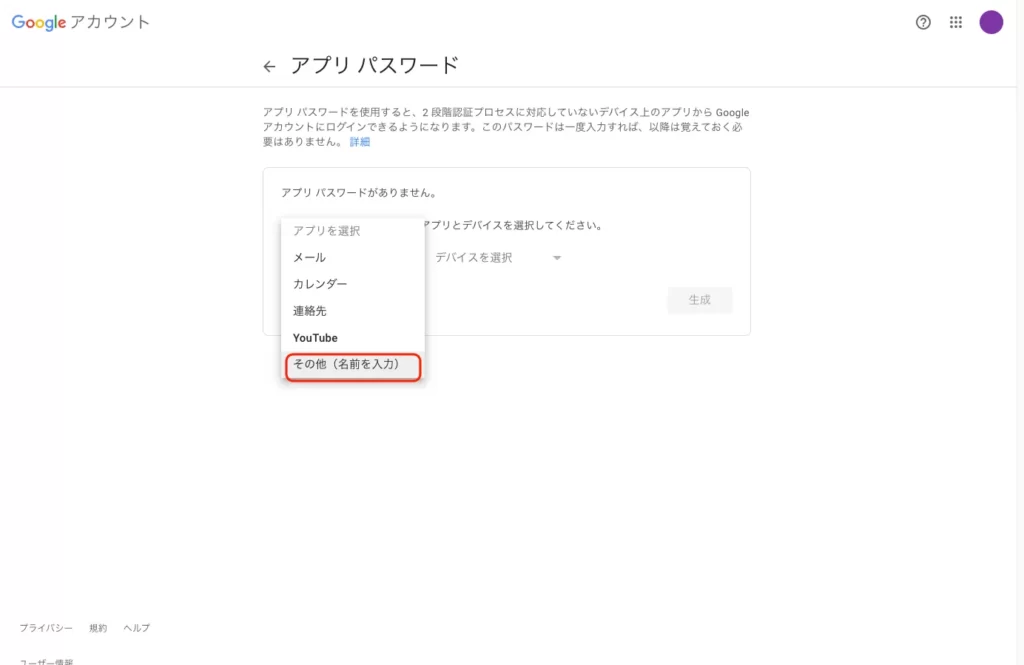
アプリの名前はわかりやすいものを入力してください。とりあえず「WP Mail SMTP」としてみました。
入力が終わったら「生成」します。
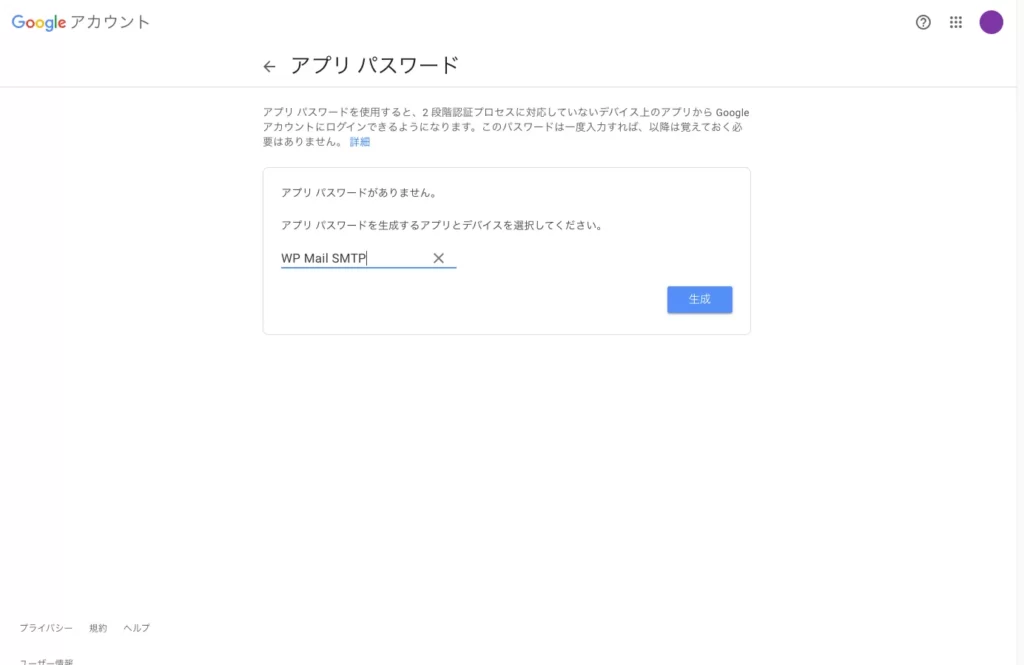
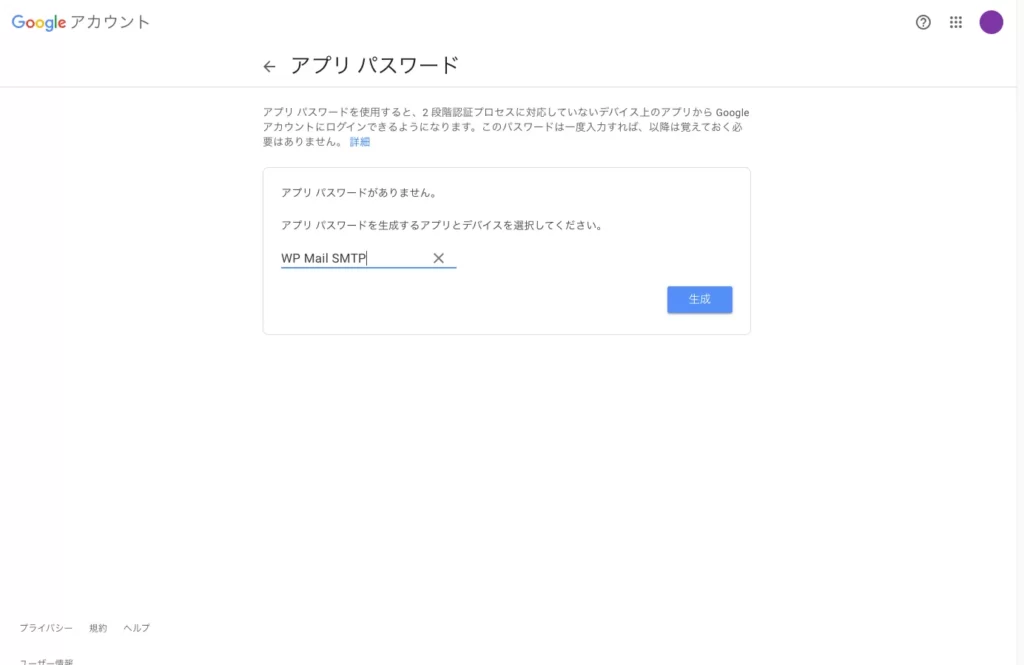
ここが一番のポイントです。パスワードが生成されるので、このパスワードを必ずこの段階でコピーしておいてください。完了してしまうと、この後パスワードを確認することができなくなります。
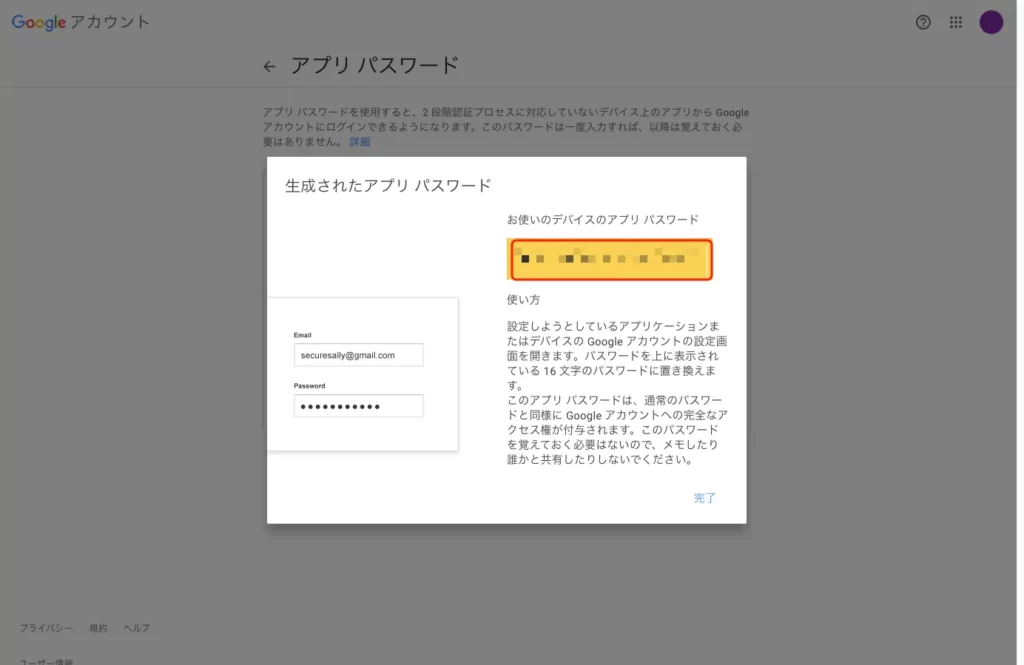
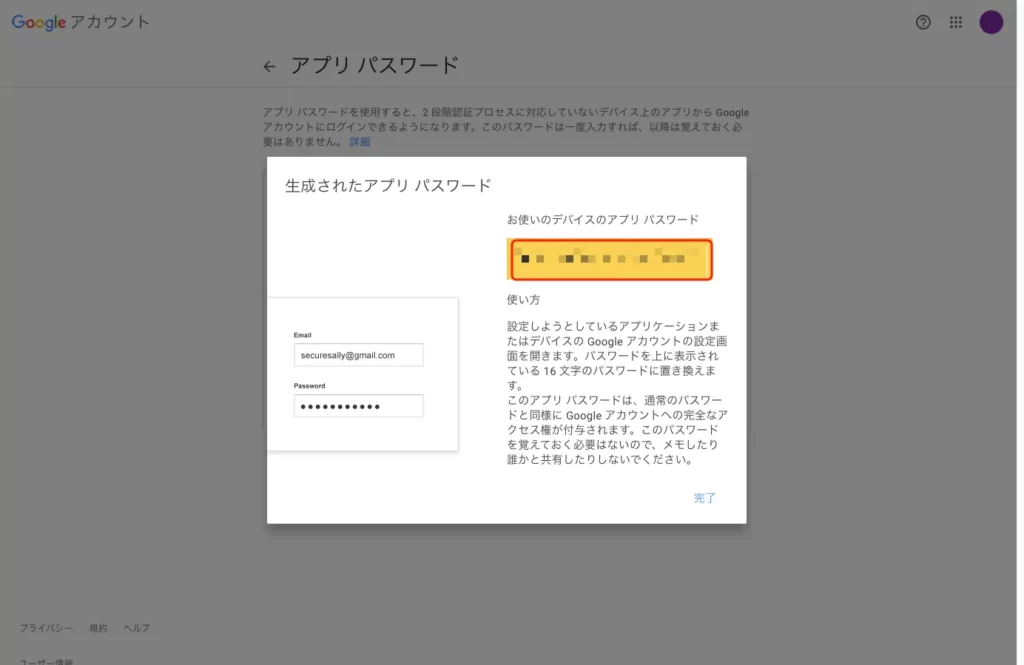



これで下準備は完了です!
WP Mail SMTP by WPForms
ここからはWordPressに戻ってプラグイン「WP Mail SMTP by WPForms」のインストール→設定をしていきます。
ちなみに、「設定」→「一般」の「管理者メールアドレス」は、先ほどアプリパスワードを生成したGmailのメールアドレスにしておきましょう。
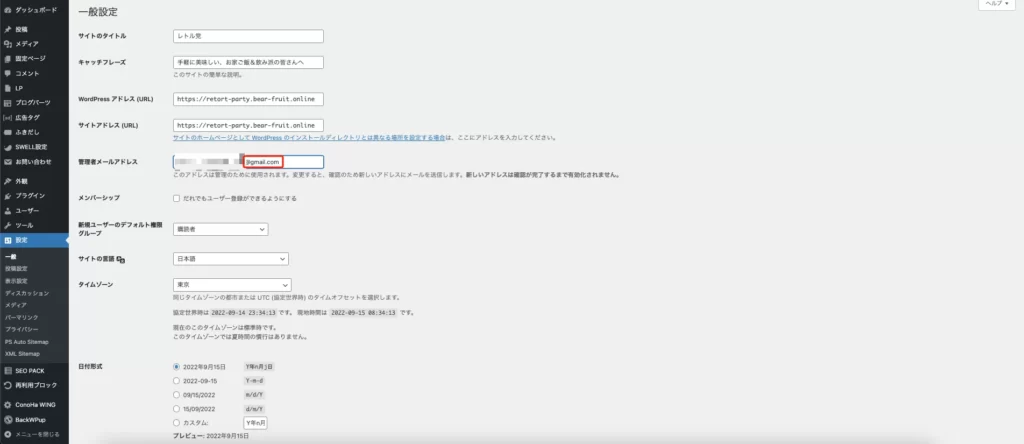
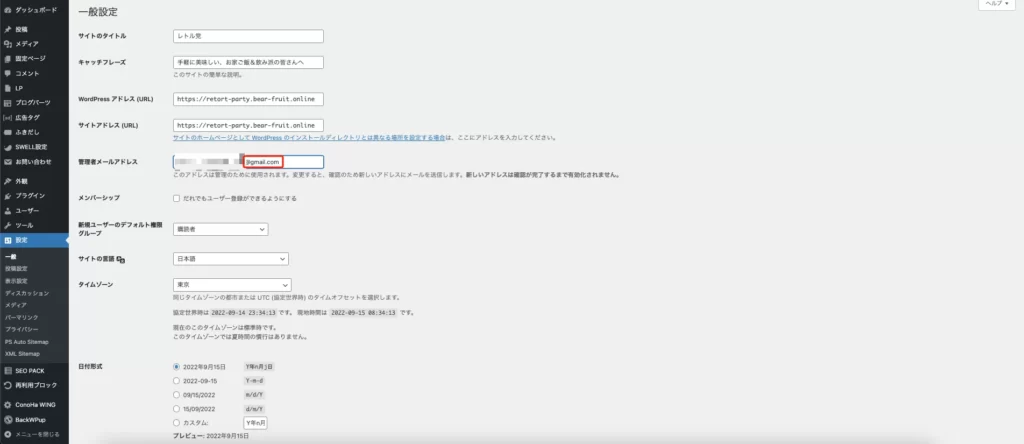



それでは、WP Mail SMTP by WPFormsのインストールと設定をしていきましょう!
ブラグインの「新規追加」で『WP Mail SMTP by WPForms』と検索して「インストール」→「有効化」しておきます。
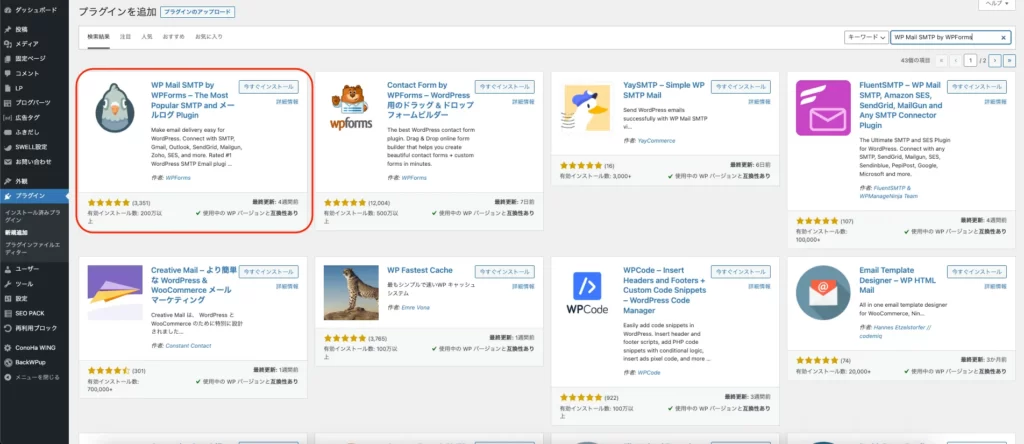
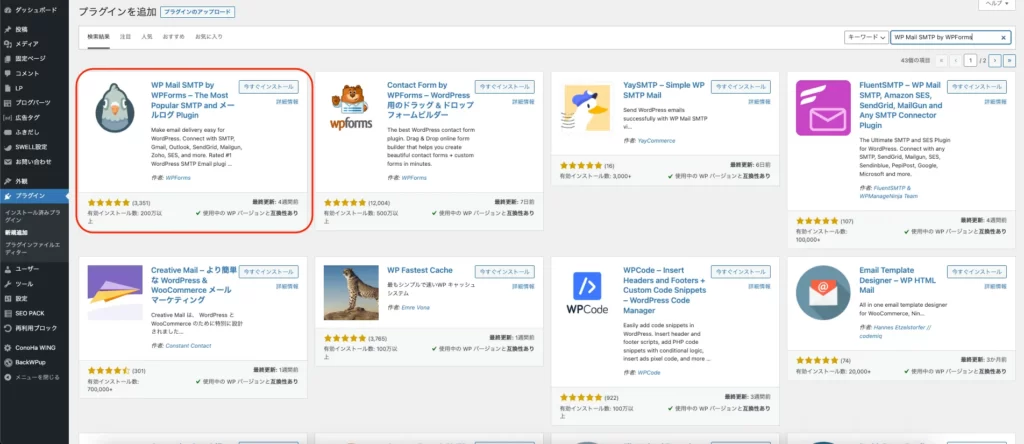
そのまま設定画面に飛ぶと思いますが、一旦閉じてください。
「WP Mail SMTP」→「設定」に移ります。メーラーで「その他のSMTP」を選択すると、SMTPの設定画面がその下に現れます。


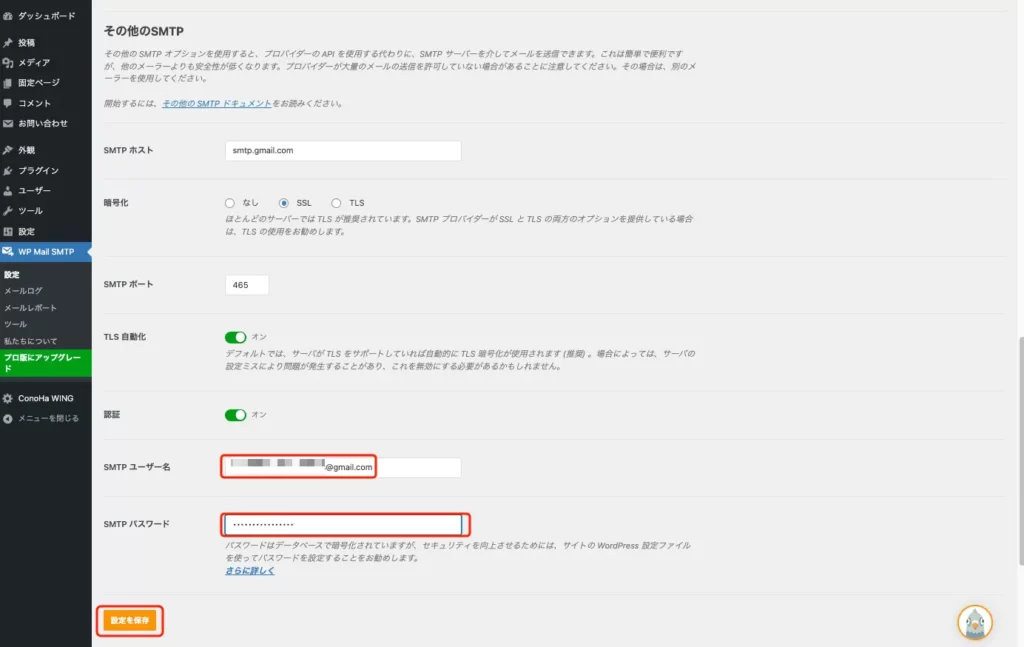
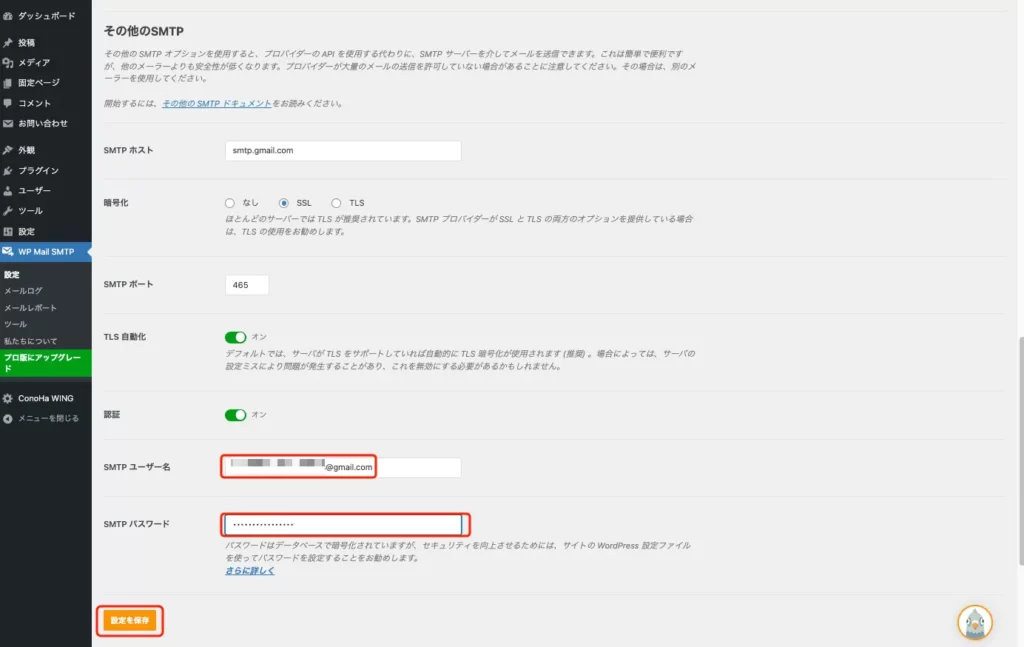
その他のSMTPの設定は次のようにします。
- 「SMTPホスト」:smtp.gmail.com
- 「暗号化」:SSL
- 「SMTPポート」:465
- 「TSL自動化」」:オン
- 「認証」:オン
- 「SMTPユーザー名」:先ほどアプリパスワードを生成したメールアドレス
- 「SMTPパスワード」:先ほど生成したアプリパスワード
以上で設定は終了です。
「設定」の上の方に「メールテスト」というタブがあるので、そこを選択して「メールを送信」してみます。上手くいけば【成功しました!】という画面が現れるはずです。
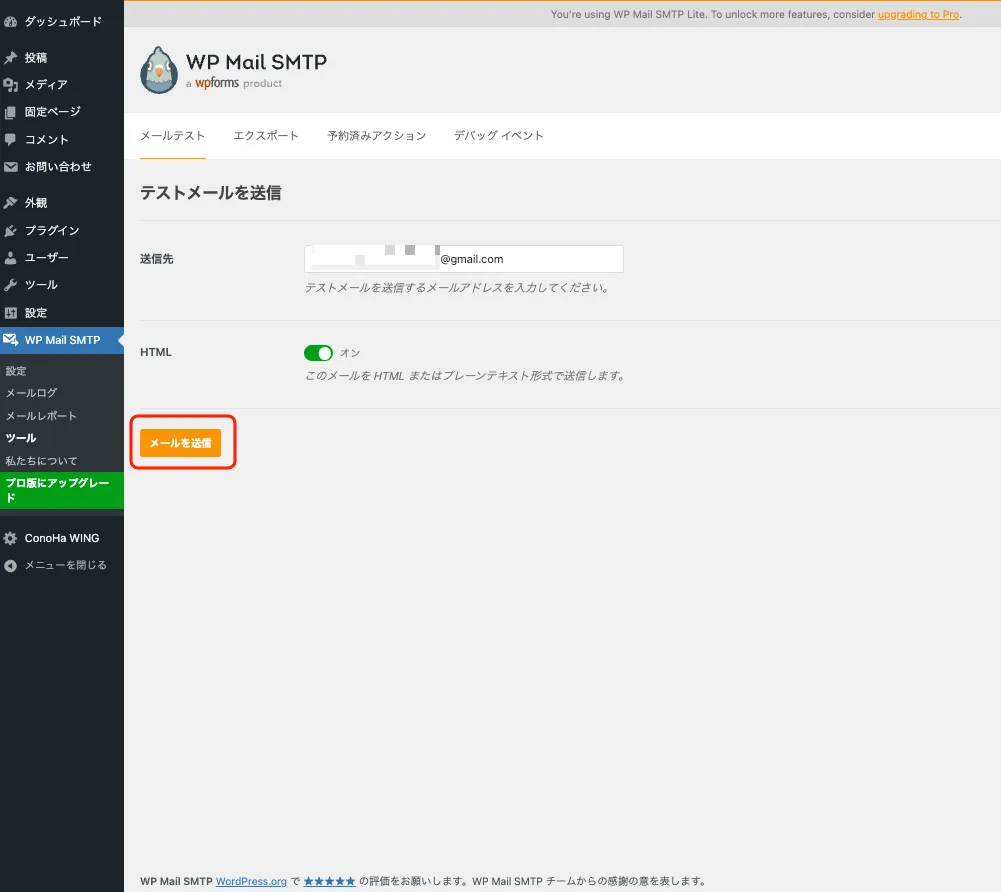
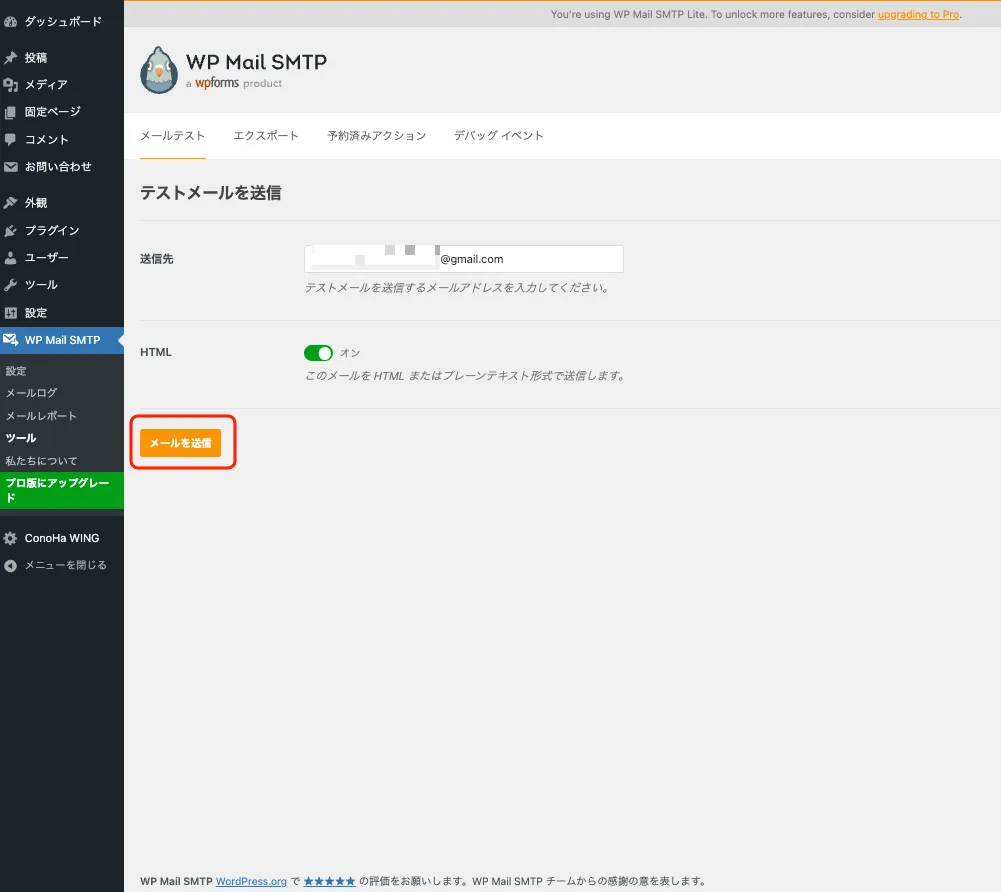
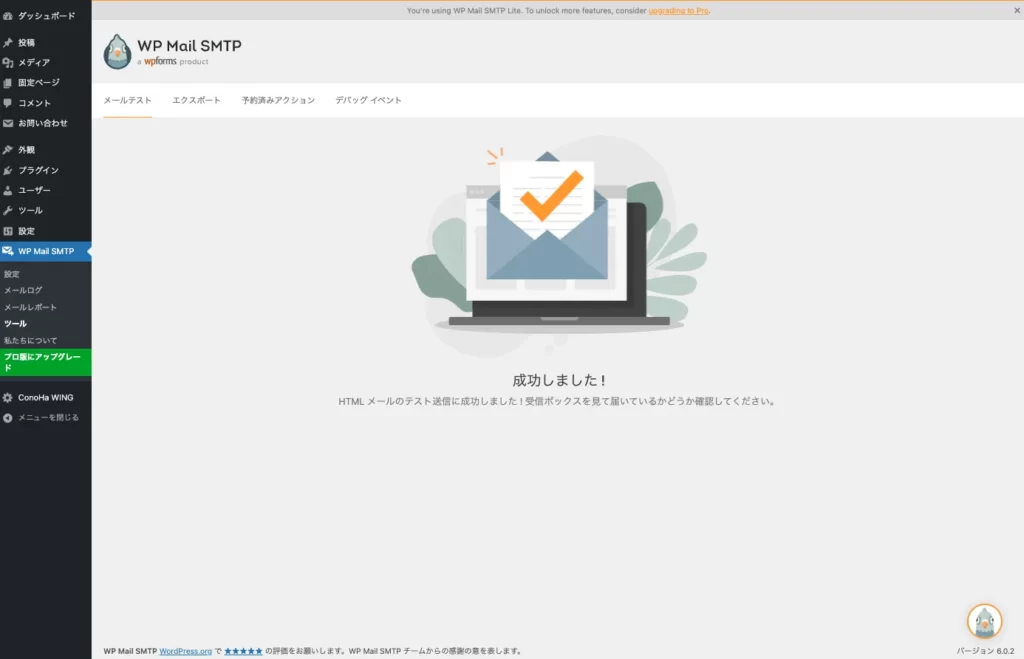
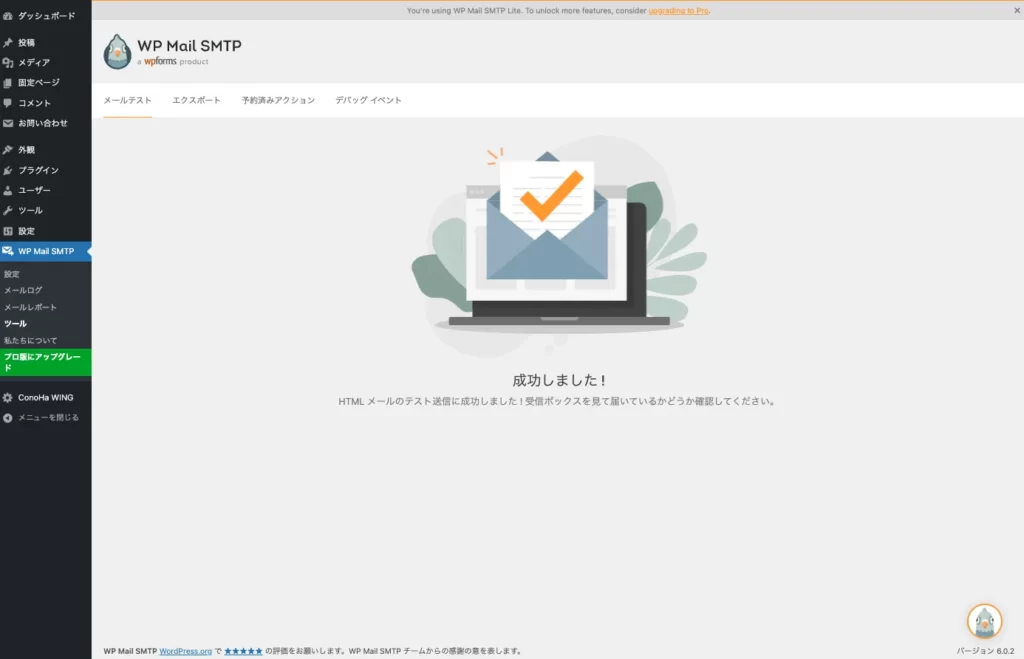
送信先のGmailを開いてみましょう。次のようなメールが来ていればOKです。
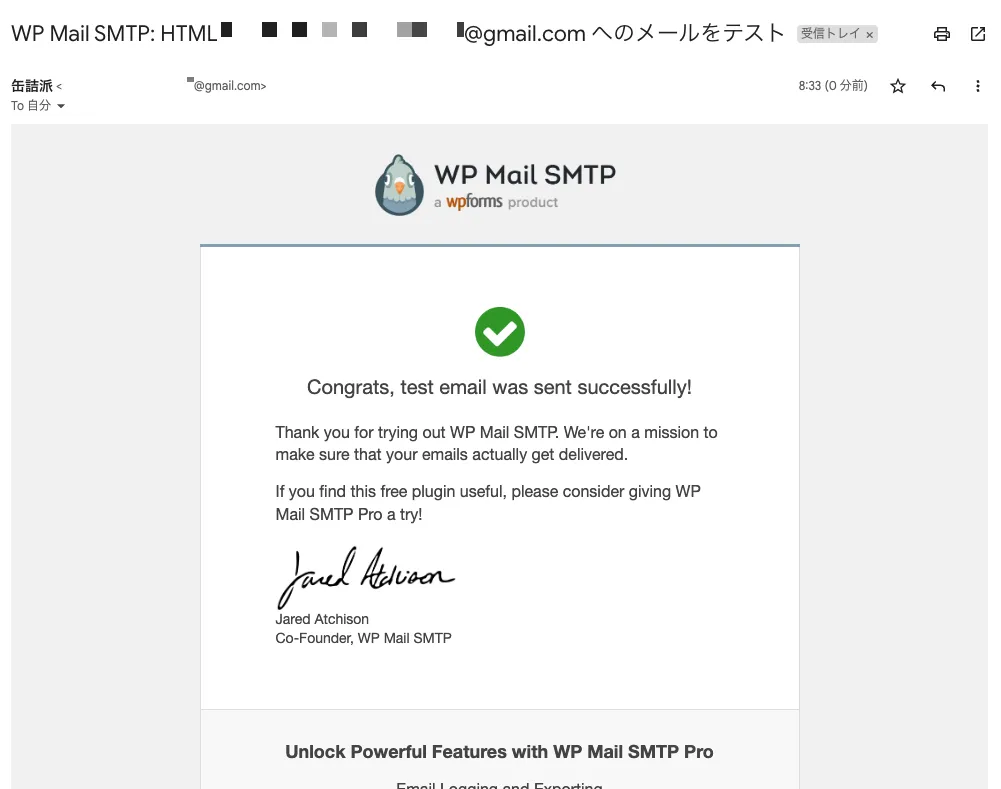
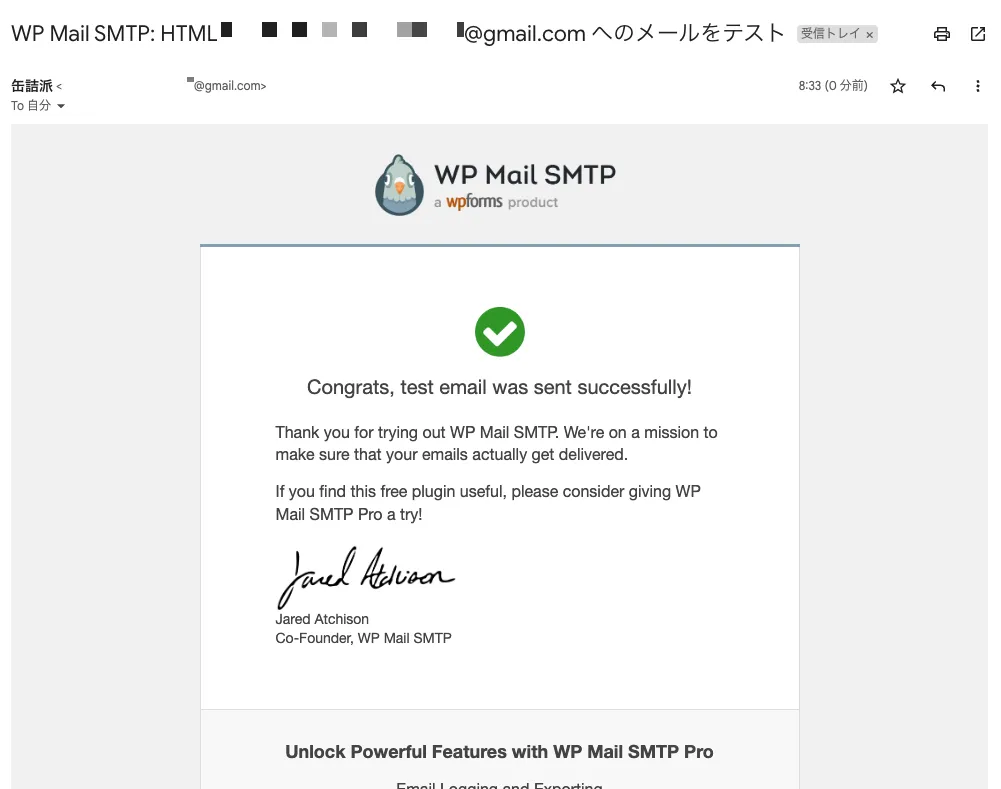
これで、「WP Mail SMTP」→「Gmail」の送信が上手くできることが確認できました。
続いて、お問い合わせフォームの内容がGmailに送信されるかテストしてみます。
準備したお問い合わせフォームにアクセスして、適当にテスト文章を入力して送信してください。
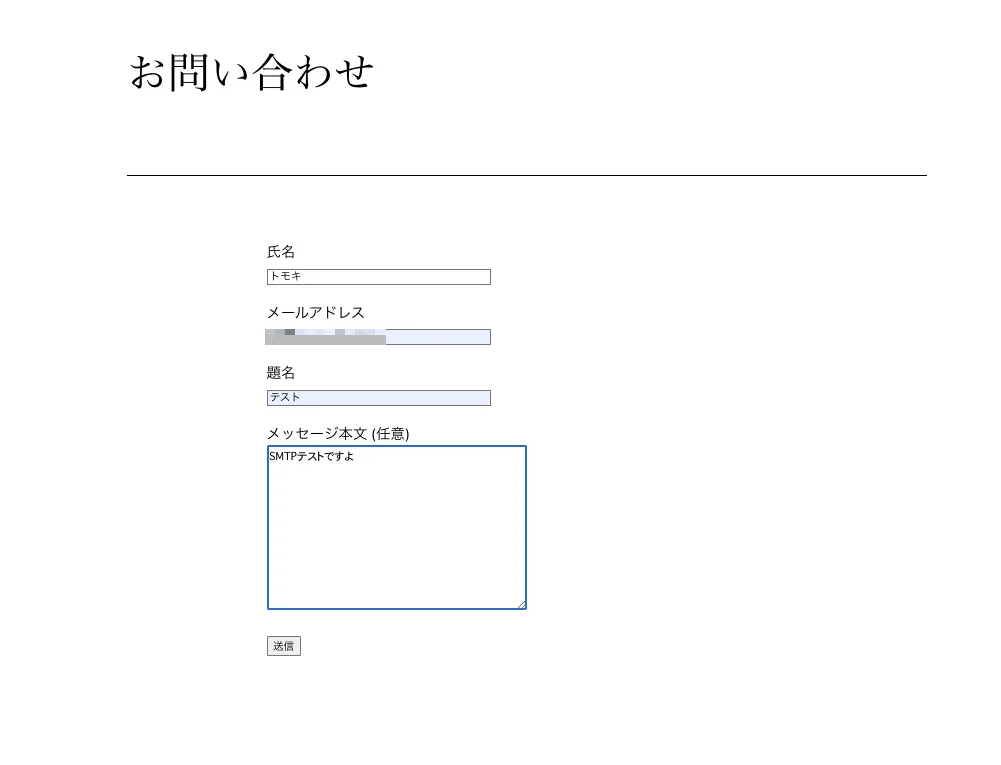
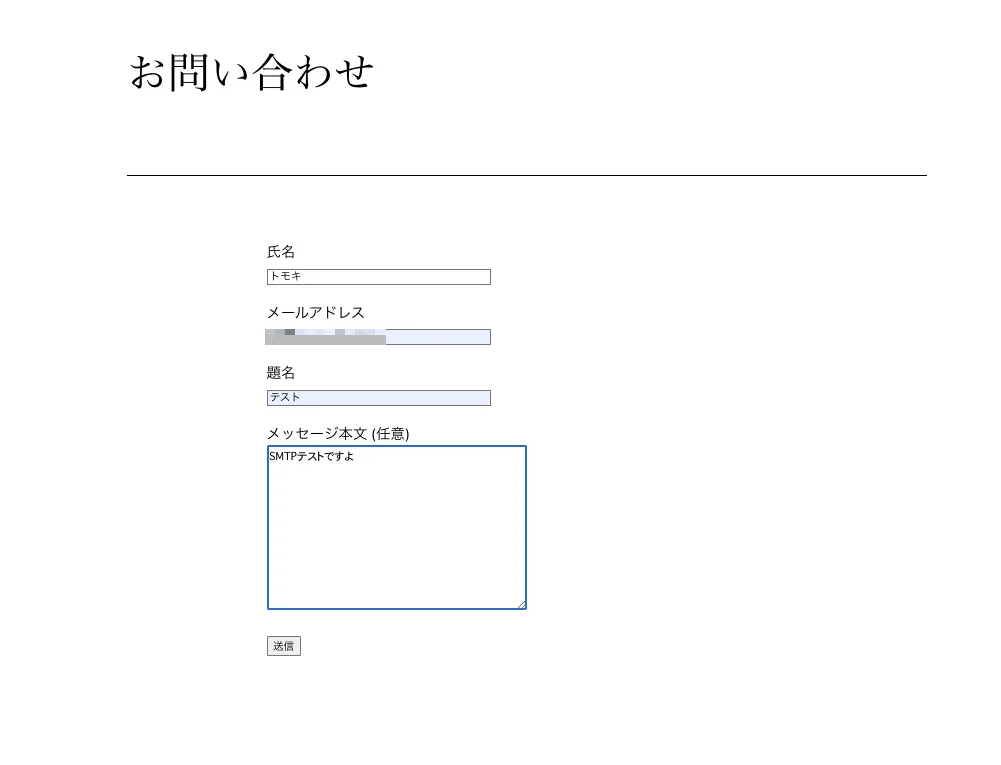
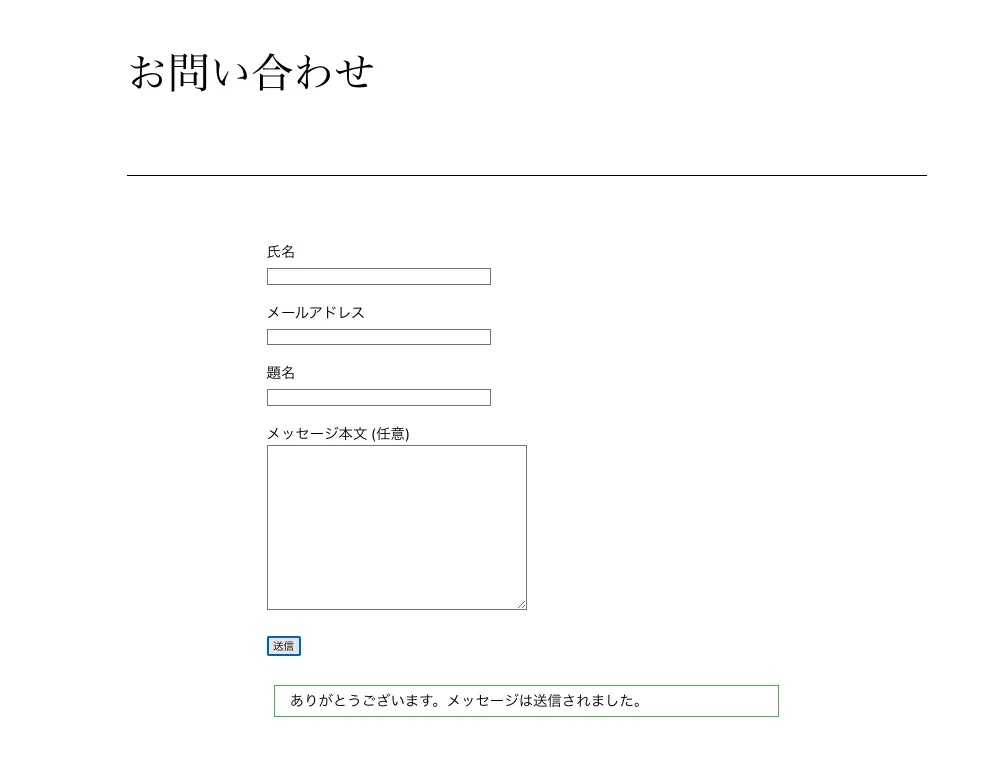
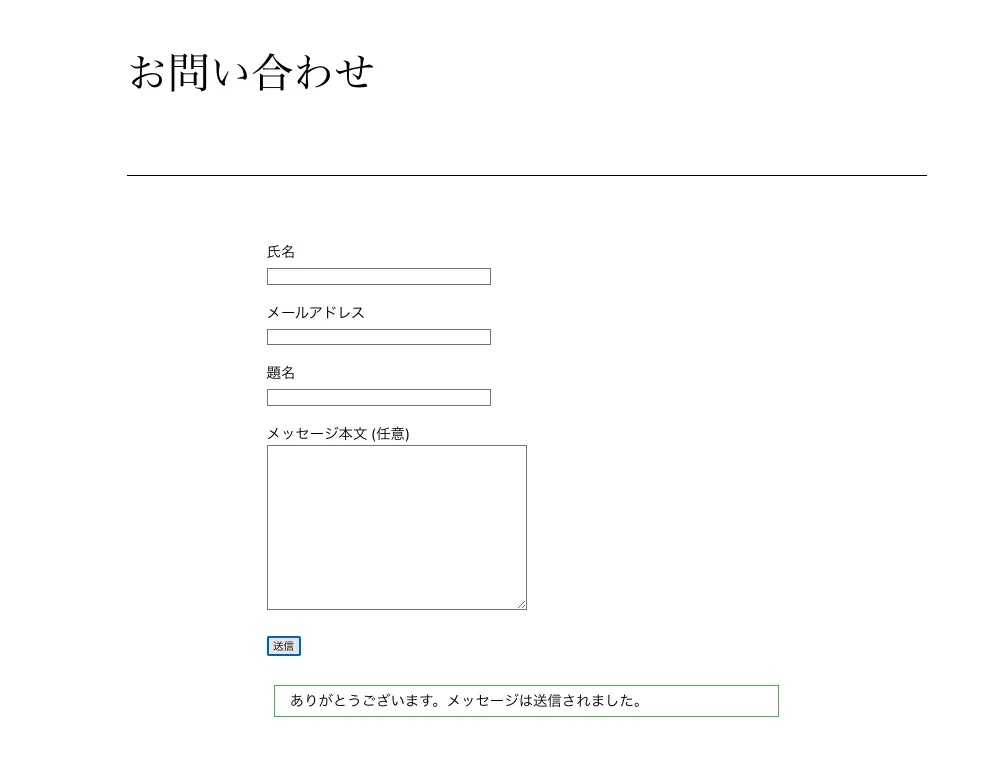
そして、先ほどと同様に送信先のGmailを開いてチェックしてみます。
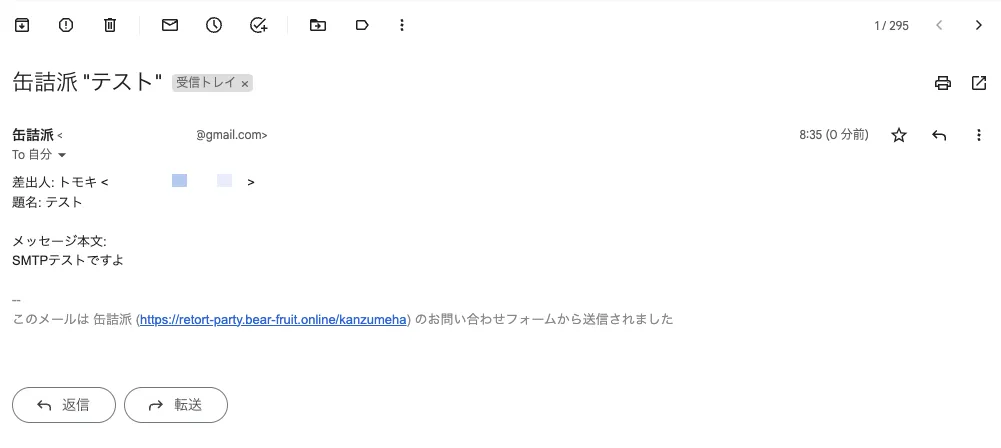
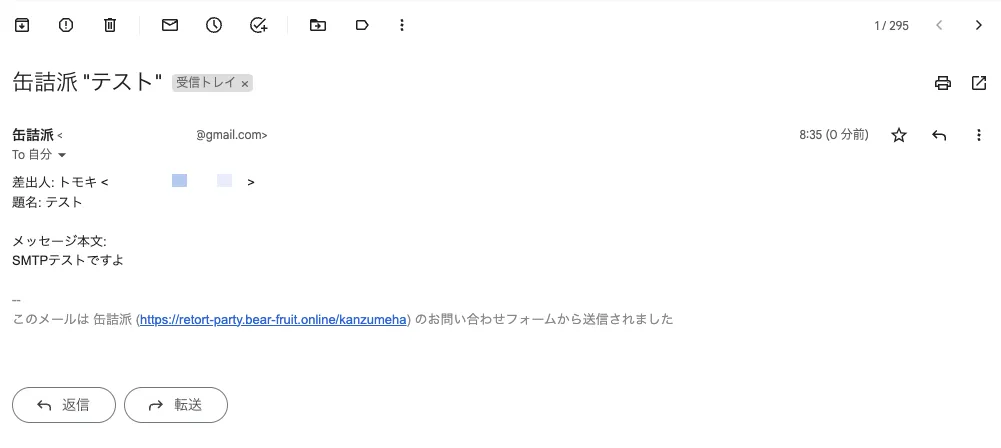
ちゃんとお問い合わせフォームからの内容が届いていれば完了です!



以上でプラグインを使ったGmailへの転送設定は終了です。問い合わせを受けるだけ、というならこれでも構わないかもしれませんが、冒頭で言ったように、できれば解決策①で設定したいですね。
まとめ
お問い合わせフォームからの問い合わせメールがこない場合の対処法を2パターン説明しました。
サイトやブログをしっかりと運営していくなら、やはりそれ専用のお問い合わせメールアドレスがあった方がいいかな、と思います。
つまづきやすいところですので、確認しておきましょう。


WordPressのテーマは何をお使いでしょうか?



このブログでは有料テーマSWELLを使っています!
私も以前は無料テーマを渡り歩いていました…。
ですが、「あの機能が欲しいな…」とか思う度に色々調べてプラグインを入れたりCSSを触ったり…正直、



ブログって面倒だな…。なかなか収益にもつながらないし…。
と無料テーマを使っている時期は思っていました。
ですが、あるとき「もしかして有料テーマにしたら楽になるんじゃないか…?今まで苦労して実装してた機能がほとんどテーマ内にあるじゃないか…」と気づき、思い切って有料テーマにしました。
決して安いものではないのでちょっとためらいましたが、思い切って導入して正解でした。
そこからブログ運営の効率がグン!と上がりました。特に、導入時には気にしていなかった広告管理の効率化のメリットが大きく、収益も上がりました。



ブログ…始めてみたけど、大変だし、成果も上がらない…。
と感じている人は、有料テーマの導入を検討してみてはいかがでしょうか?「ここまで作ってきた」「これから作る」ブログの質・量が断然変わりますし、無料のテーマより断然収益を狙ったブログにしやすくなります。
「有料テーマって他にどんなのがあるの?」という人はぜひこちらの記事もご覧ください。






