PR
Macでスクリーンショット&画面収録完全版【範囲指定や保存先の変更方法も】

WindowsからMacに乗り換えて5年…。
今ではすっかりMacに馴染んでしまいました。
 クマ
クマ「絶対Mac!Mac最高!」というほど熱狂的な信者ではありませんが、やっぱりMacは色々と便利。
この記事ではWindowsからMacに乗り換えたとき「ん?どうするの?」と思ったスクリーンショットと画面収録の方法を説明していきます。



このブログでは、Macの「これどうすんの?」から小技までどんどん説明していきます。
Macでスクリーンショット&画面収録する方法
結論、スクリーンショットも画面収録も
cmd+shift+5
でできます。
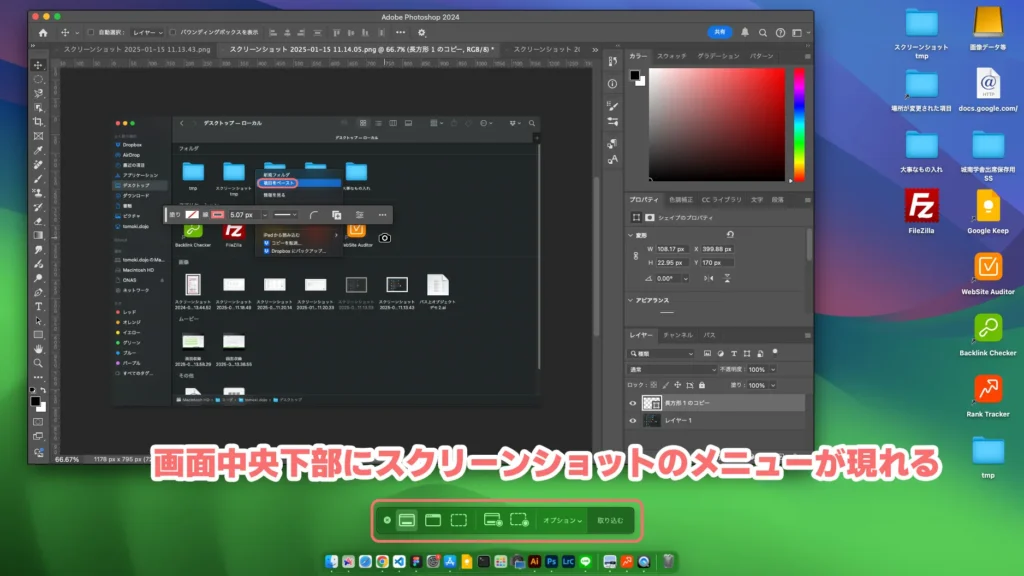
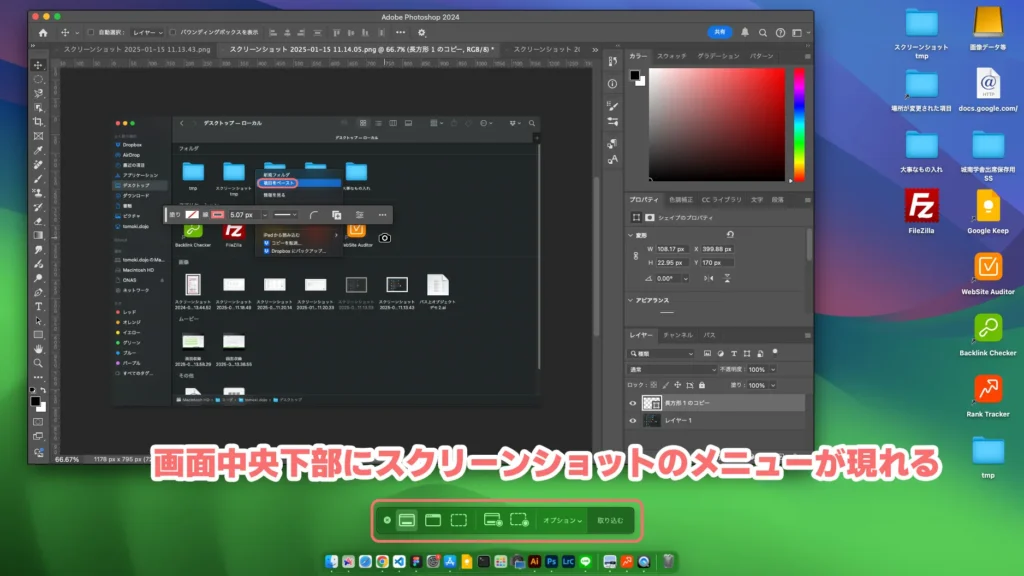



しかも範囲指定や保存先の変更もここから簡単にできます!謹製の機能ですが、なかなか優秀です!
また、Escを押すかメニュー左の「✕」でキャンセルすることができます。
Macでスクショや画面収録の範囲指定や保存先の変更
スクショや画面収録の範囲指定や保存先の変更も簡単です。
スクショや画面収録の範囲指定方法
スクリーンショットは左側の3つ「画面全体を取り込む」「選択したウィンドウを取り込む」「選択部分を取り込む」から選ぶことができます。
「画面全体…」はそのまま画面すべてをスクショします。「選択したウィンドウ…」は開いているアプリやドック、上部メニューなど、ウィンドウ単位でスクショが撮れます。「選択部分…」は手動でスクショする範囲を選択することができます。
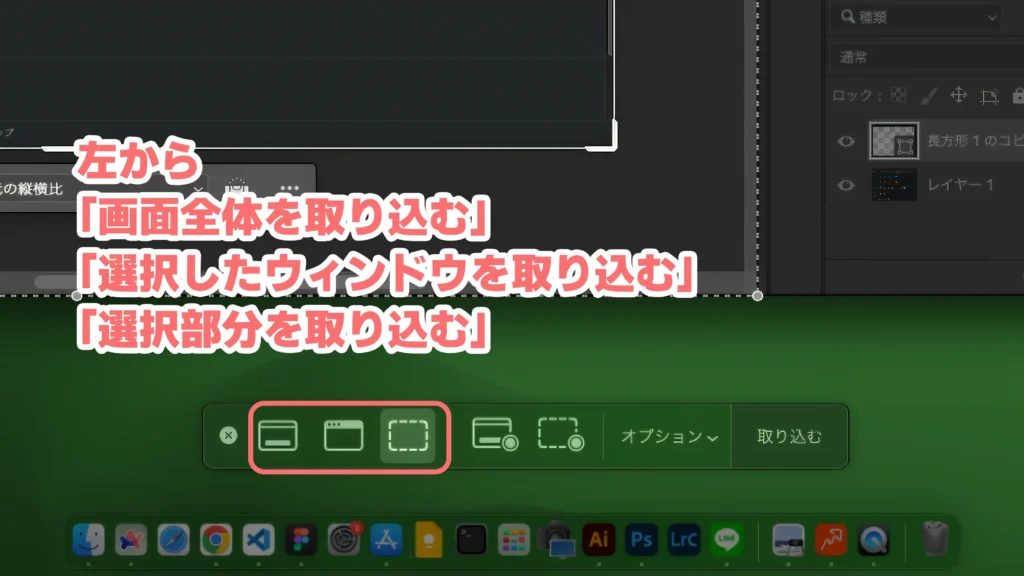
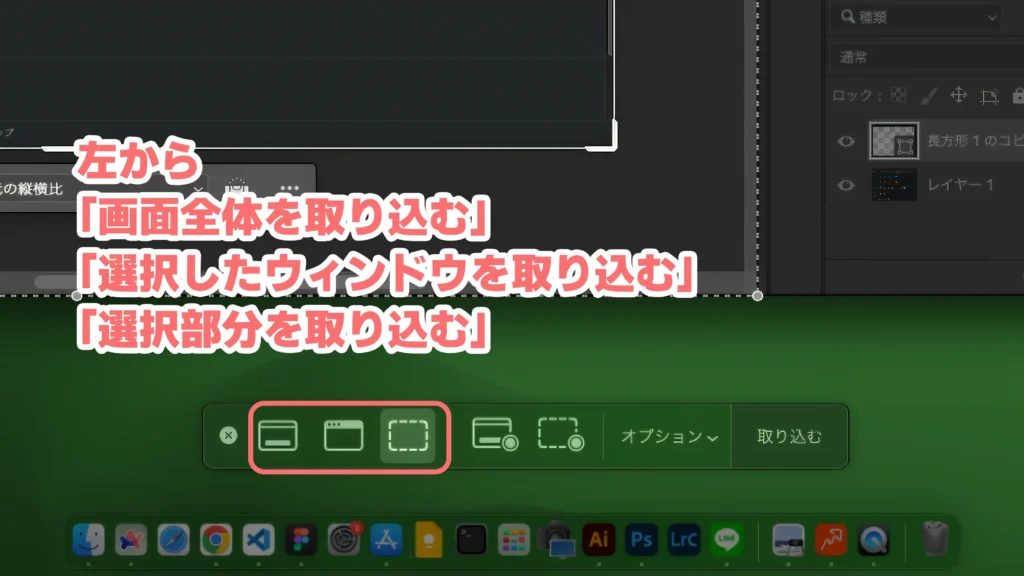
画面収録は「画面全体を収録」「選択部分を収録」のどちらかを選びます。「収録」を開始したら上部メニューの「停止」をクリックするまで画面収録し続けます。




オプション
スクリーンショットのオプションで細かい設定も可能です。
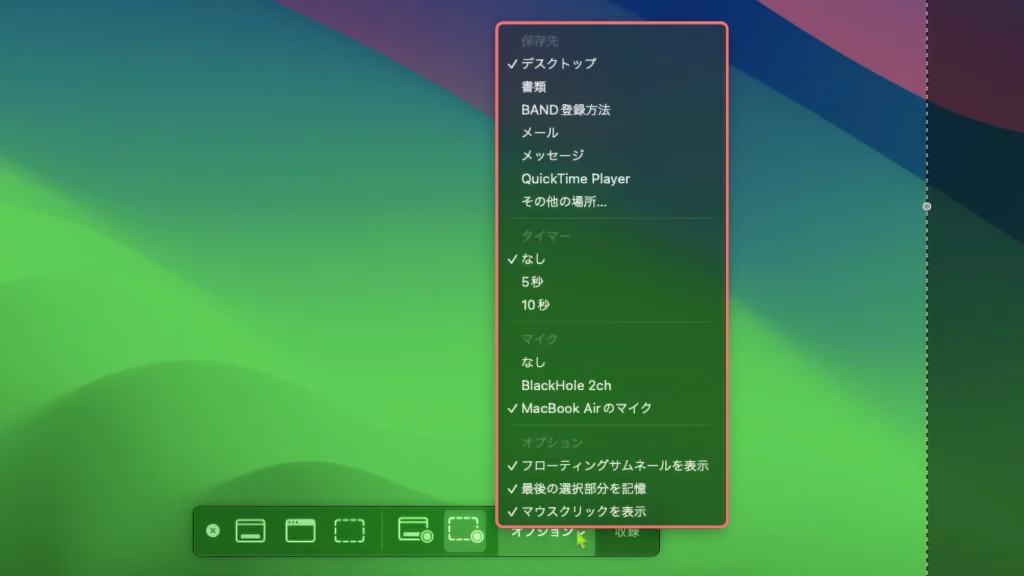
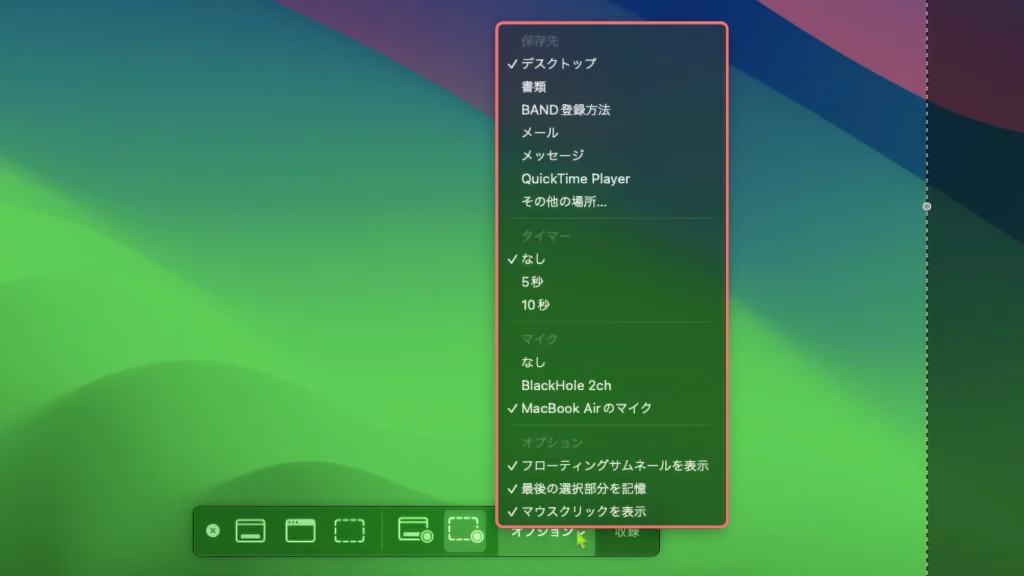
・保存先
保存先を変更することができます。
・タイマー
タイマーを設定すれば「5秒後」「10秒後」にスクショや画面収録を開始することができます。
・マイク
画面収録ではマイクを選択することができます。例えば本体のマイクを選べば、動画再生中の音まで収録することができます。
・オプション
フローティングサムネイルは、スクショや画面収録を行った(終了した)ときに右下に現れるスクショや画面収録の結果です。これをクリックすれば、どのようなスクショや画面収録が撮れたか確認ができるのですが、「フローティングサムネールを表示」でこのフローティングサムネイルを表示するかしないか選べます。
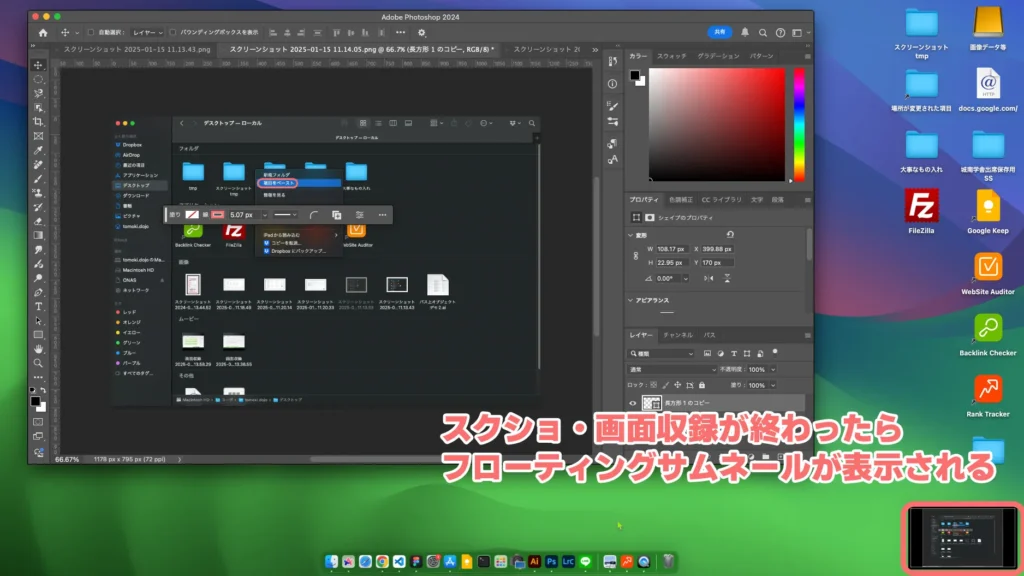
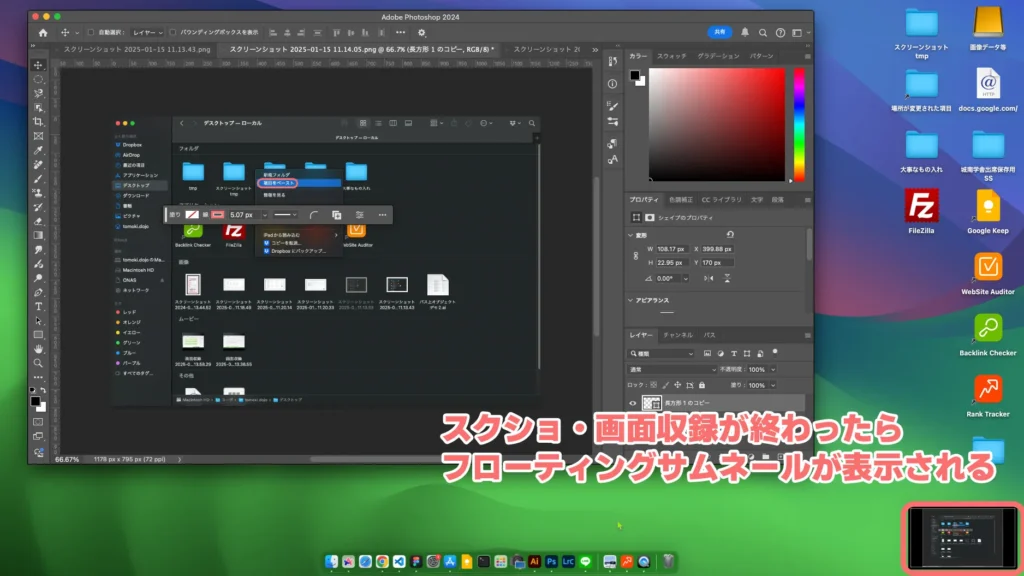
「最後の選択部分を記憶」はそのままですね。選択部分を記憶するかどうか選べます。
「マウスクリックを表示」は画面収録のときにマウスクリックしたポイントを「◯」で表示します。
おまけ.他のショートカットでもスクリーンショットが撮れます
cmd+shift+5から撮ると細かい設定ができるのですが、



設定なんかどうでもいいから、とりあえず全画面撮りたいんだけど…。
というときには別のショートカットでスクリーンショットを撮ることができます。
| ショートカット | 備考 | |
|---|---|---|
| 全画面スクショ | cmd+shift+3 | |
| 選択範囲をスクショ | cmd+shift+4 | ドラッグでスクショしたい範囲を選択する |
| 選択したウィンドウをスクショ | cmd+shift+space+4 | |
| 全画面スクショをコピー | cmd+shift+ctrl+3 | 全画面スクショを画像ソフトなどで貼り付けられるようにコピーする。 |
| 選択範囲のスクショをコピー | cmd+shift+ctrl+4 | ドラッグでスクショしたい範囲を選択したら、画像ファイルではなく画像ソフトなどに貼り付けられる形式でコピーされる。 |
| Touch Barのスクショ | cmd+shift+6 | MacbookProにあるTouch Barのスクリーンショットが撮れる |



ちなみにこの記事で使っている「スクリーンショット画面のスクショ画像」はスクショの画面を立ち上げて、cmd+shift+ctrl+3でコピーしてPhotoshopに貼り付けました。ここまで本体機能でできるんですねぇ…。
Macでスクリーンショット&画面収録する方法のまとめ
Macでスクリーンショットや画面収録をする方法についてでした。
Macのスクショ・画面収録は本体機能だけでかなりのことができるので便利です!



正直別のアプリは必要ないくらい!ぜひスクショや画面収録を使いこなしてみてください!


