PR
Macのコピペは使いにくい?ココに慣れれば大丈夫【ショートカットも説明】

WindowsからMacに乗り換えて5年…。
今ではすっかりMacに馴染んでしまいました。
 クマ
クマ「絶対Mac!Mac最高!」というほど熱狂的な信者ではありませんが、やっぱりMacは色々と便利。
この記事ではWindowsからMacに乗り換えたとき「ん?どうするの?」と思ったコピペの説明から、考え方まで説明していきます。



このブログでは、Macの「これどうすんの?」から小技までどんどん説明していきます。
Macのコピペは使いにくい?ポイントはココ!
コピペは基本的にWindowsと一緒です。
「右クリック→コピー→項目をペースト」か「cmd+C(コピー)→cmd+V(ペースト)」
で完了です。
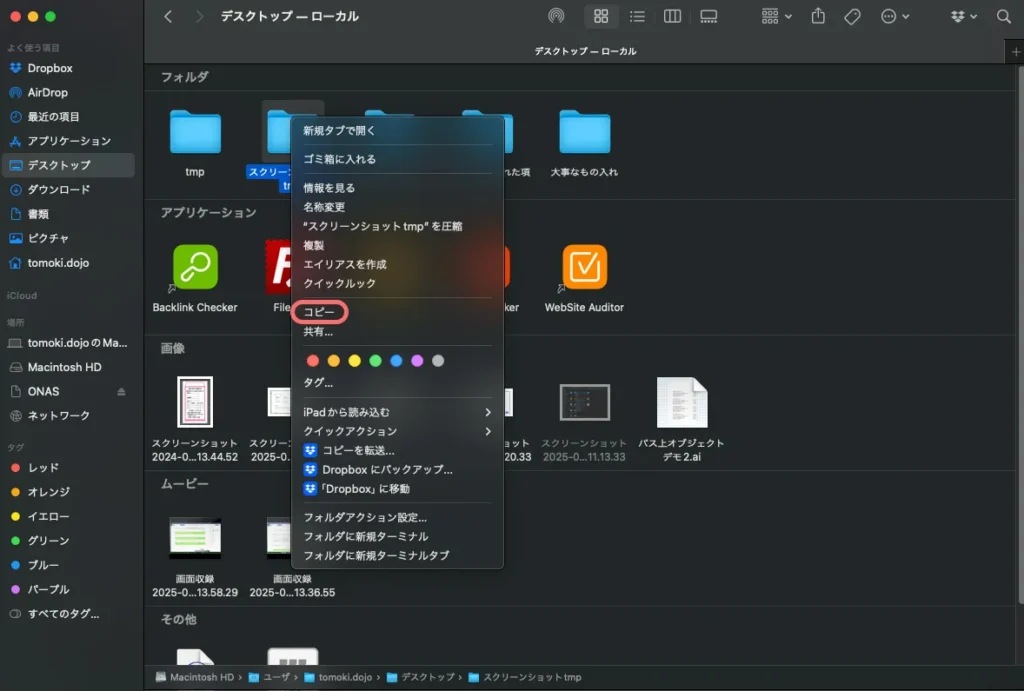
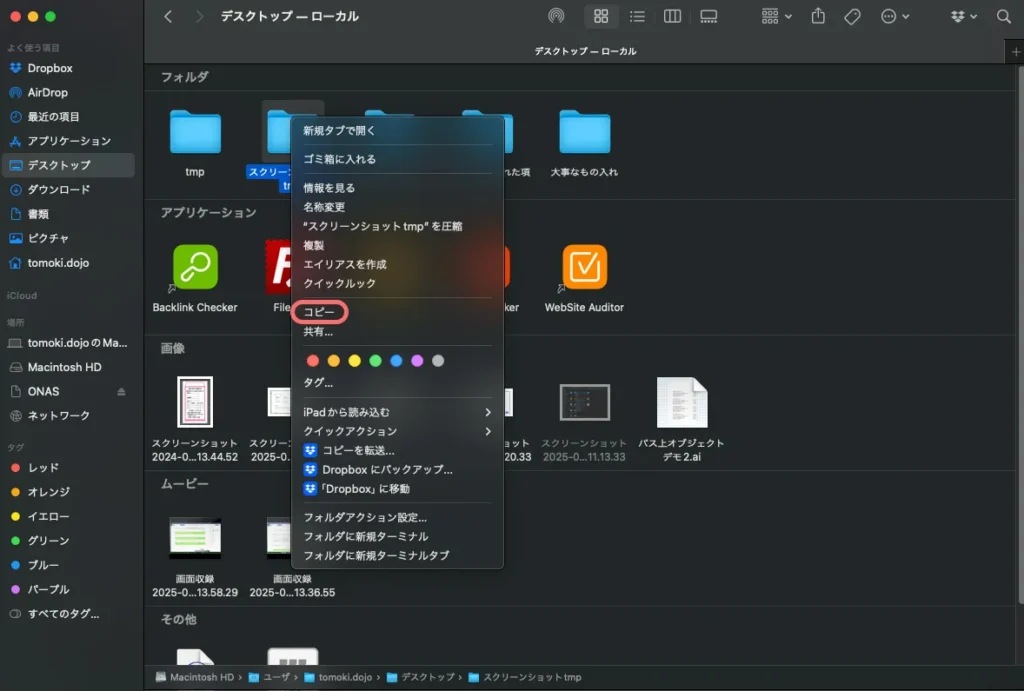
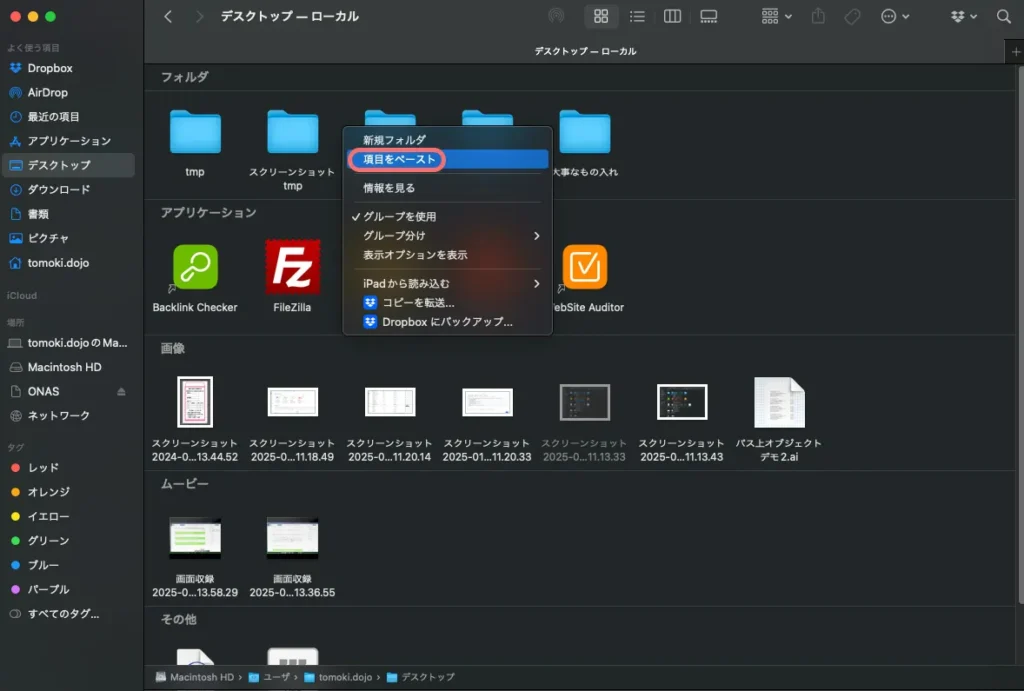
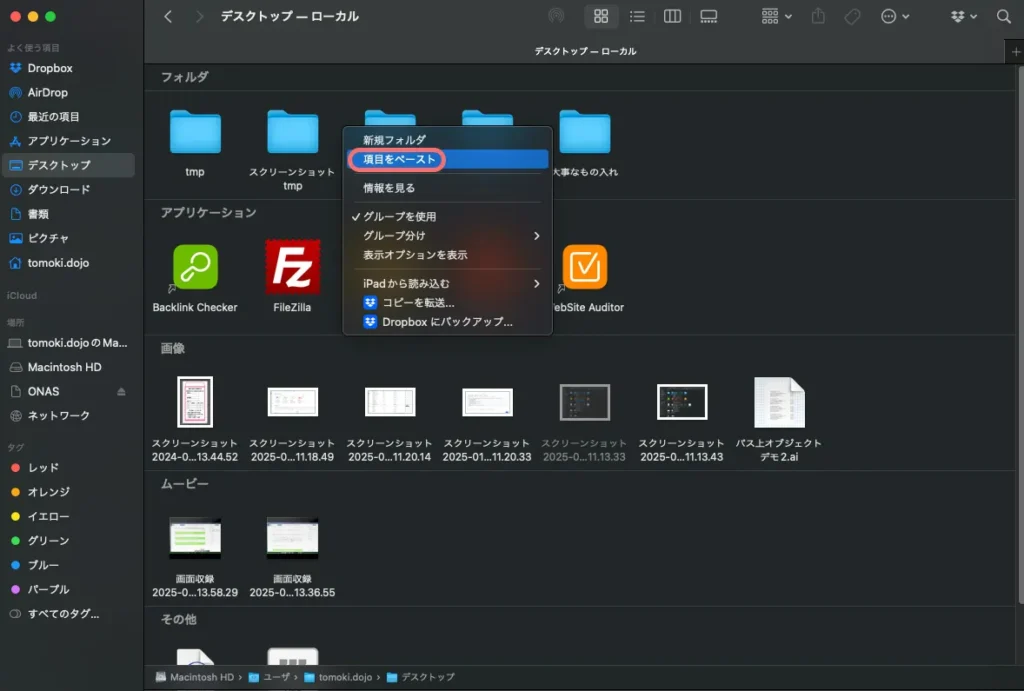
ちなみにcommandキーはWindowsのCtrlキーに相当します。「Macのコピペは使いにくい」「commandキーが押しづらい」という意見がありますが、Windowsに慣れた人だと小指で押しにいくと思います。これだと確かに位置も掴みづらいし押しづらい…。
ですが、Macのcommandキーは小指で押すんじゃないんです。親指で押すんです。
Macの気が利くなぁ…というところにキー配列があります。
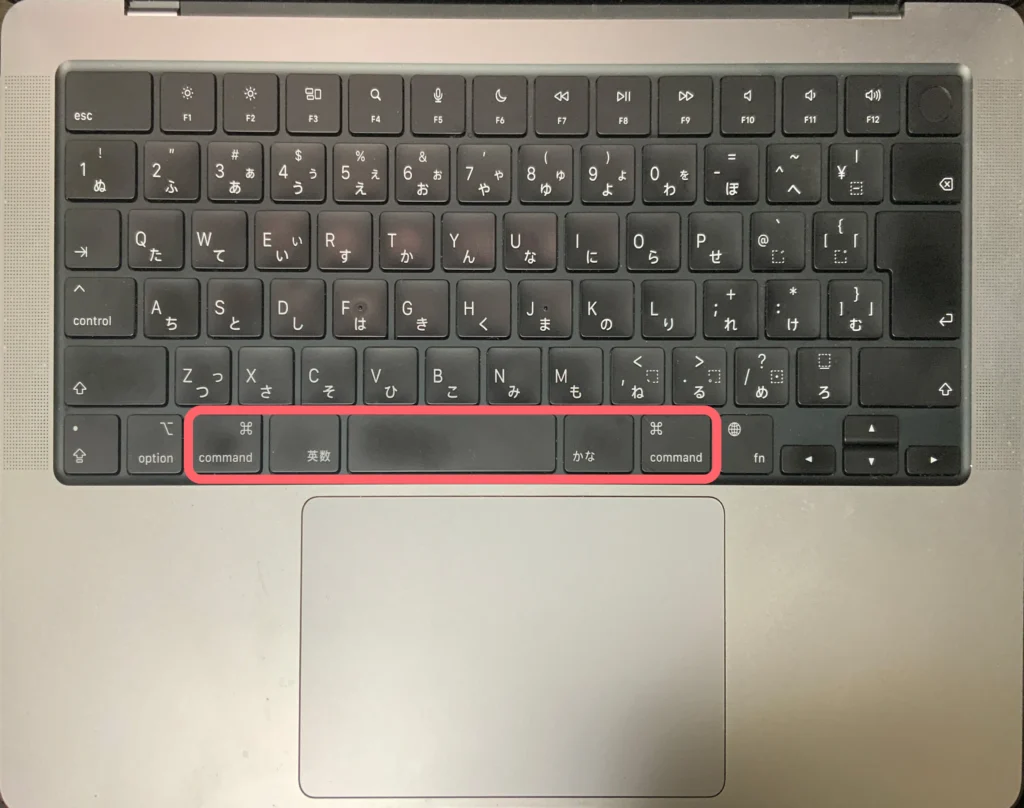
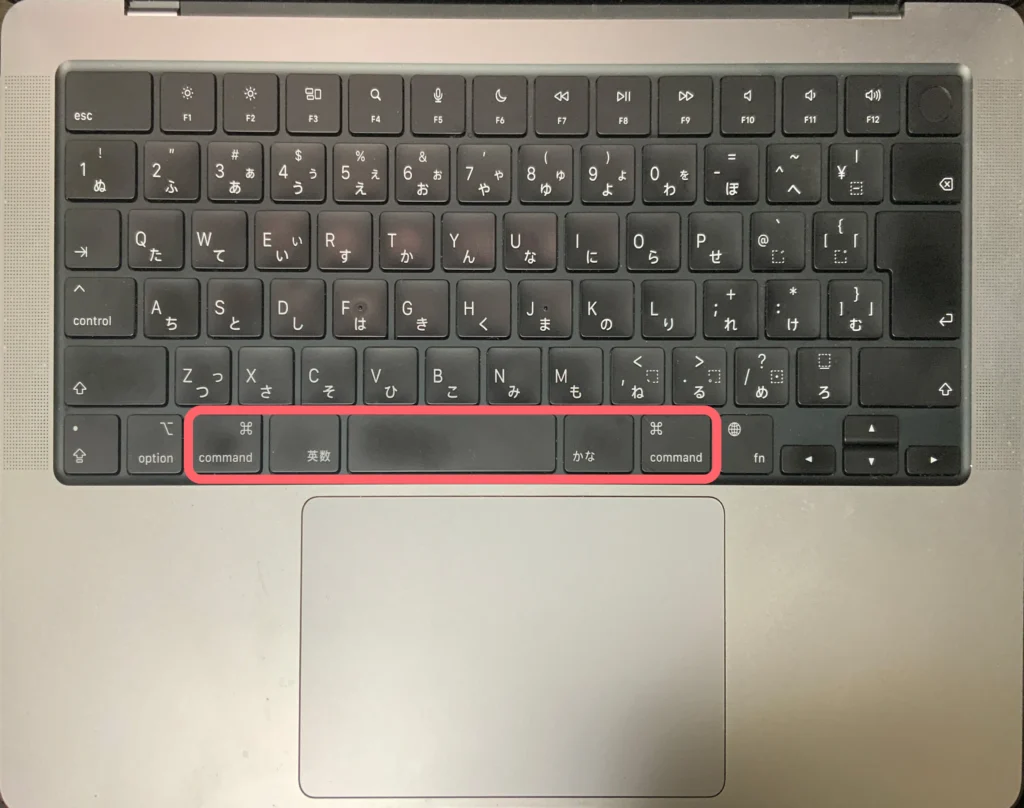
親指をずらせば「カナ」と「英語」の入力切替ができます。しかも左右に分かれているのがこれまた気が効いてる。



慣れるまでは「なんで同じキーで切り替えができないんだ!」と思いましたが、慣れてしまうと「英語!(左親指連打!)」「日本語!(右親指連打!)」という感覚で入力切替ができます。Windowsの左小指の遠いところで「ちょうど1回」押すのが面倒になります…。
さらに親指をずらせばcommandキーがあります(しかも左右どちらにも)。よく使うキーなので、ホームポジションをずらさずに親指だけでcommandが押せるのは便利ですね。



Windowsだと親指ってスペースを押すくらいしか使いませんが、Macだと「スペース」「入力切替」「commanキーを押す」と結構活躍します。
Macに切り取りはない?Macのコピペの発想
実はMacには「カット(切り取り)」という項目がありません。
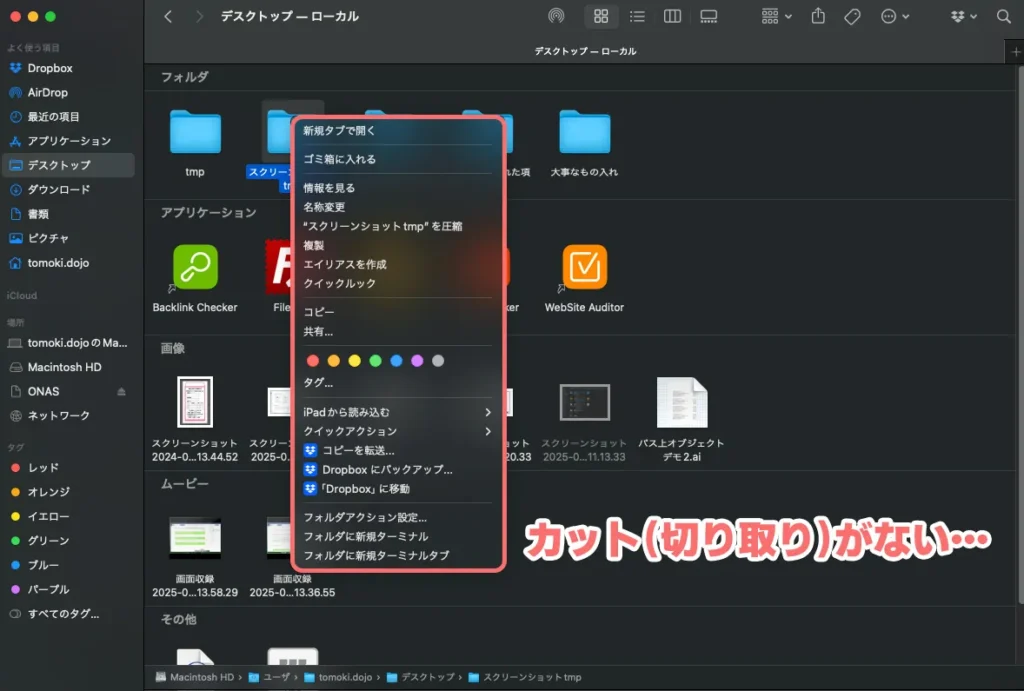
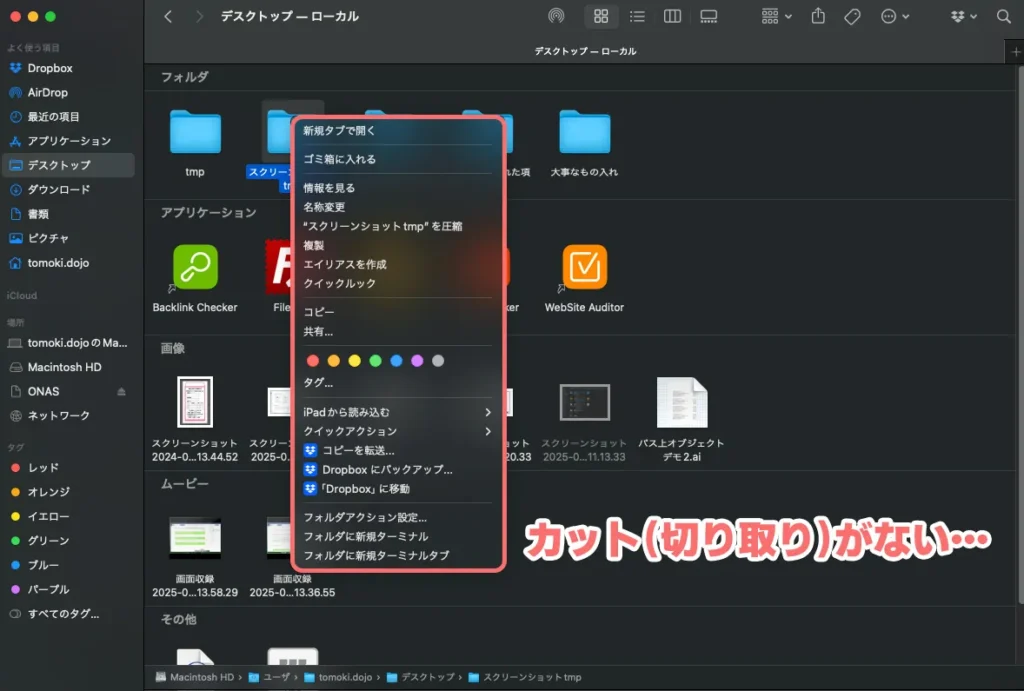



うぉい!どういうことだ!切り取りできねぇのかよ!
と思うかもしれませんが、「カット(切り取り)」に相当する操作は当然Macでもできます。
結論、コピーは普通にして(右クリックかcmd+C)、貼り付ける際にcmd+opt+Vで貼り付けます。
すると、元の場所からファイルが消え、貼り付け先にだけ残ります。結果Windowsの「切り取り→ペースト」ができます。



ペーストのときに元を消すかどうか決める…ってことか。なんか慣れないなぁ。
でもまぁ、Windowsの「切り取り→ペースト」も、パソコン的な作業としては「コピペ→元のファイルを消す」という操作をしているんですよね。
要はそれをそのままの感覚でやっちゃってるわけです。コピーして、貼り付けるときに元のファイルを残すか消すか選ぶ…コレに関してはMacもWindowsもどっちがいい、というのはあまりないかな、と思います。
Macのコピペまとめ
Macのコピペについてでした。
特にWindowsから乗り換えたら「切り取り→貼り付け」がどこにあるんだ!と思いがちです。
commandキーの使い方も含めてコピペをマスターしていきましょう!





