PR
Lightroom Classic上でLightroomのクラウドストレージのデータを扱う

LightroomはAdobe社の写真の管理&編集を効率よく行うためのソフトです。
このブログではLightroom Classicの使い方の流れをわかりやすく説明していきます!
 クマ
クマLightroom Classicで写真の整理&レタッチをするために重要な下準備や考え方、Lightroom Classicではどのように写真の整理をしているのか?についても説明しているので、コチラの記事を読んでいない人はぜひ読んでおいてください!


この記事ではスマホを使って写真を撮るなら知っておきたい、Lightroom Classic上でLightroom(CC)のクラウドデータを扱う方法について説明していきます。



写真整理の番外編ですね。スピンオフです。写真整理の方法についてはコチラの記事をご覧ください。あと、Lightroom ClassicとLightroom(CC)の違いについても説明していますよ。




Lightroom Classicとは
LightroomとはAdobe社が提供する、写真の管理・レタッチ(修正)を効率よく行うためのソフトです。
Lightroomは「ゴチャゴチャしがちな写真の整理を手間なくできる」「一度に沢山の写真のレタッチができる」「画像を直接編集するわけではないので元の写真の状態にすぐに戻せる」「大量のRAW現像も一発簡単」という、写真難民には夢のような機能をもったソフトです。
他のソフトにはない写真の一元管理能力があるので、プロ・アマ問わず多くの写真家(写真が趣味の人)が愛用しています。
Lightroomには「Lightroom(CC)」と「Lightroom Classic」という2つのソフトがありますが、どちらも写真の管理・レタッチを行うソフトです。



え…じゃあ何が違うの?
という方はコチラの記事もあわせてご覧ください。


Adobeのフォトプランなら、Lightroom(Lightroom(CC)とLightroom Classic)に超有名画像編集ソフトPhotoshopもついて月額2,380円〜!



SNSの投稿などで写真がゴチャついてる人も多いと思います。そんな人も写真整理&修正・加工がメチャクチャはかどるフォトプラン!オススメです!
7日間の無料体験期間もついているので、気になるという方はぜひチェックしてみてください!
Lightroom Classic上でLightroomのデータを同期
Lightroom Classic上でLightroom(CC)のクラウド上のデータを読み込むと、とりあえず全部「すべての写真」と「すべての同期済み写真」に入ります。
そして、コレクションに「Lightroomから」が追加され、その下にLightroom(CC)上のアルバムがコレクションの要領で表示されます。
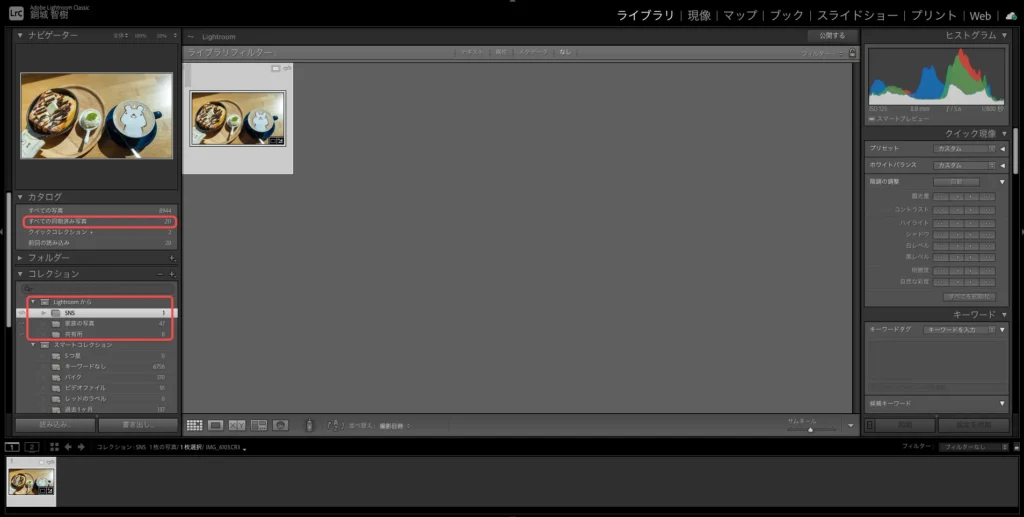
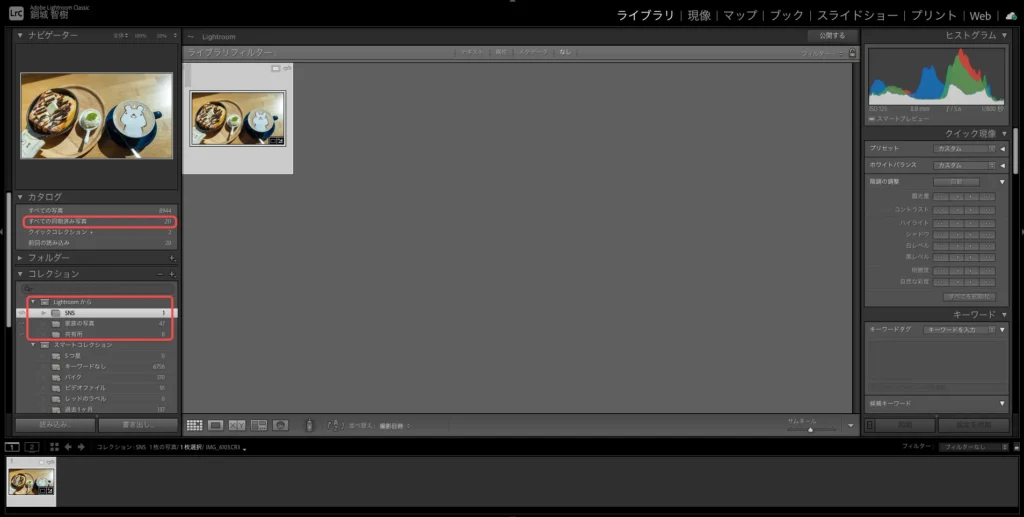



?…アルバム?アルバム…とは?
アルバムはLightroom(CC)の写真を管理方法です。アルバムはクラウド上のフォルダのような感じがしますが…機能的にはLightroom Classicのコレクションに近い感じです。つまり、「アルバムに入れる」ということは、「すべての写真」の写真データに「アルバム名」という付箋を付ける感覚です。
キーワード管理もできますが、Lightroom(CC)の写真管理はこのアルバムの方がメインです。
アプリにはカメラ機能もあり、アルバムからカメラを起動して撮影すれば、そのままそのアルバムにデータが入ります(というより「アルバム名」の付箋がつく感じ)。これがかなり便利!
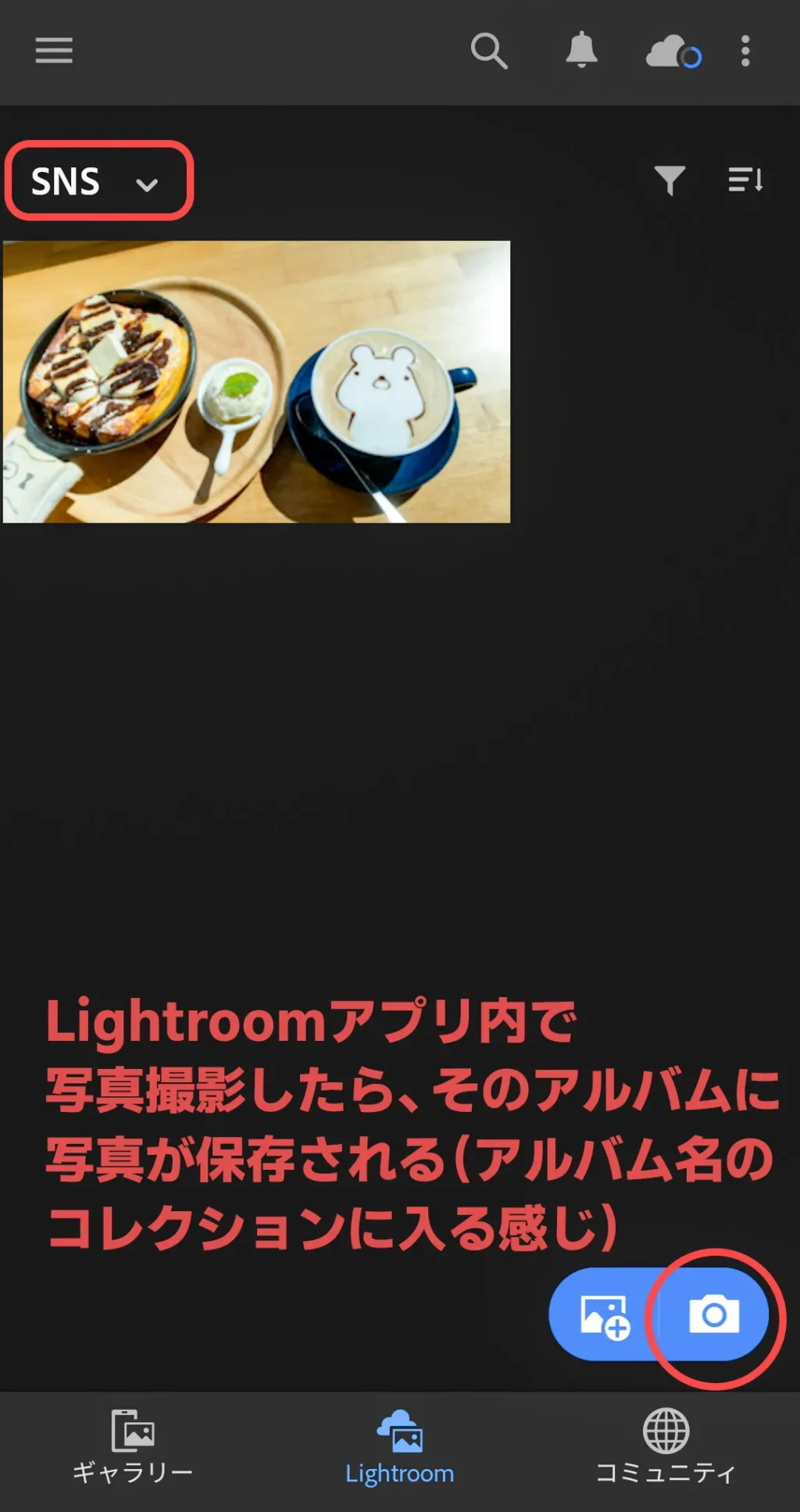
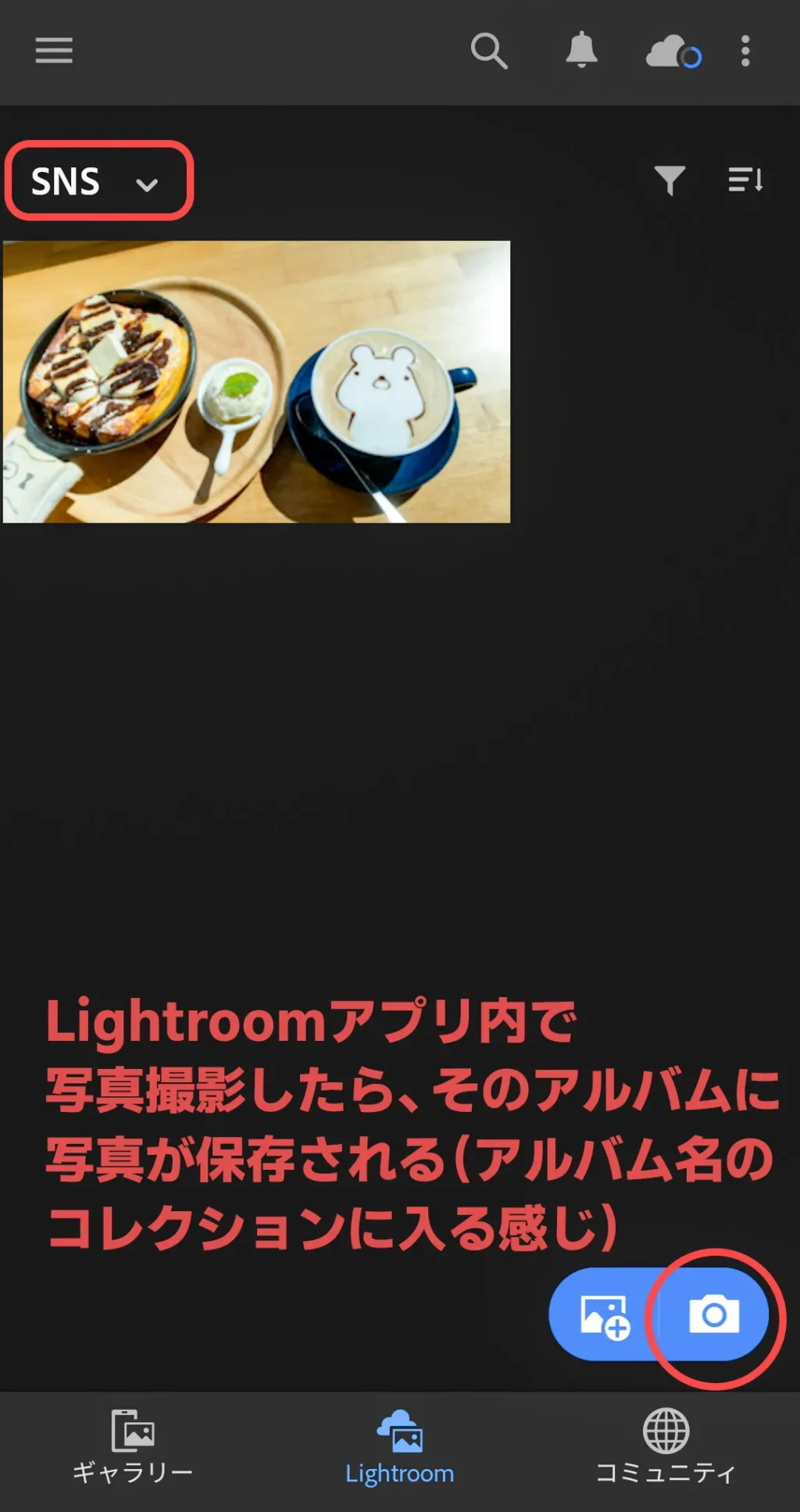



それでは同期の方法を説明しますが、Lightroom Classic上でLightroom(CC)のデータを読み込むのは超簡単です!
同期するのは簡単ですが、いくつか注意点です。
- Lightroom Classic(パソコンの方)の一つのカタログとしか同期できません。
- 同期する写真データはRAWファイル(DNG形式)で保存していると一つ30MB程度あります。Wi-Fi環境で同期しないと、あっという間にデータ容量が減っていきます。特にテザリング注意です!
- 同期したデータを消去するときは挙動が独特なので注意してください。


1つ目のカタログについてはコチラの記事で説明していますが、基本的にはカタログ自体を複数分けるとデメリットの方が大きいので、そもそもカタログは一つにまとめておきましょう。
以上の点に注意しながら同期してみてください。使い慣れたらかなり便利ですよ!
右上のクラウドマークから同期の設定を行います。設定から同期先のフォルダを指定しておきましょう。
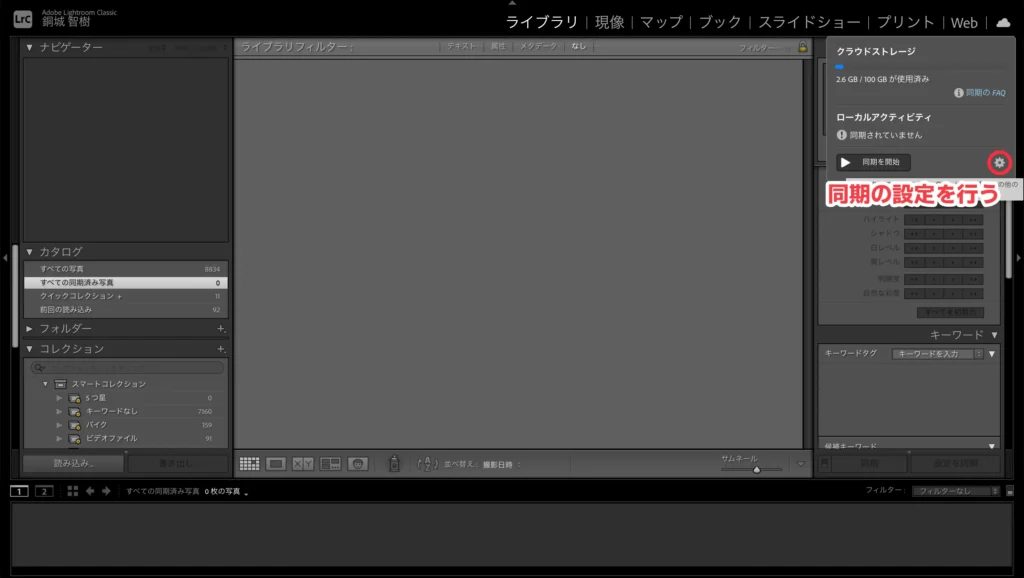
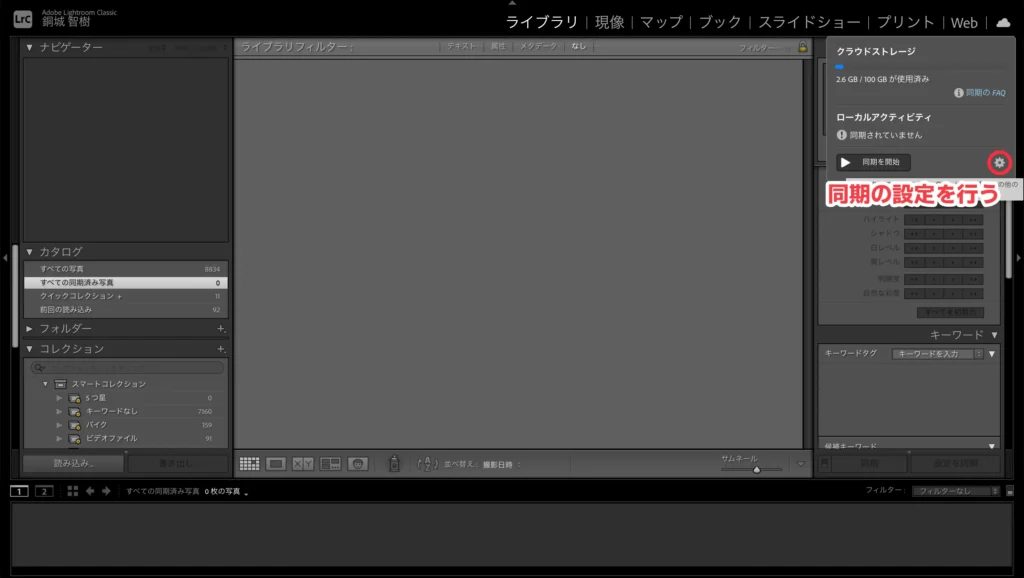
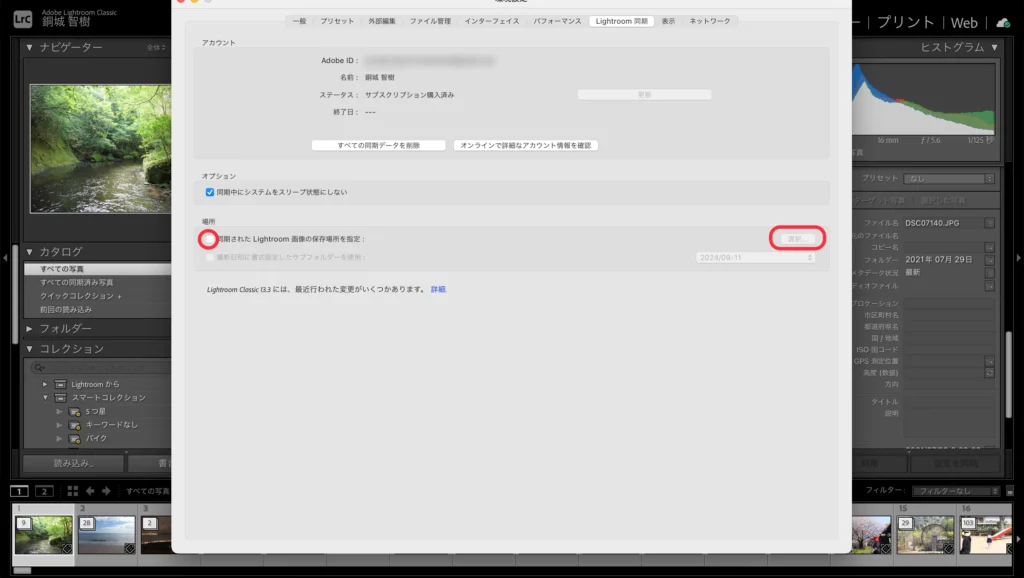
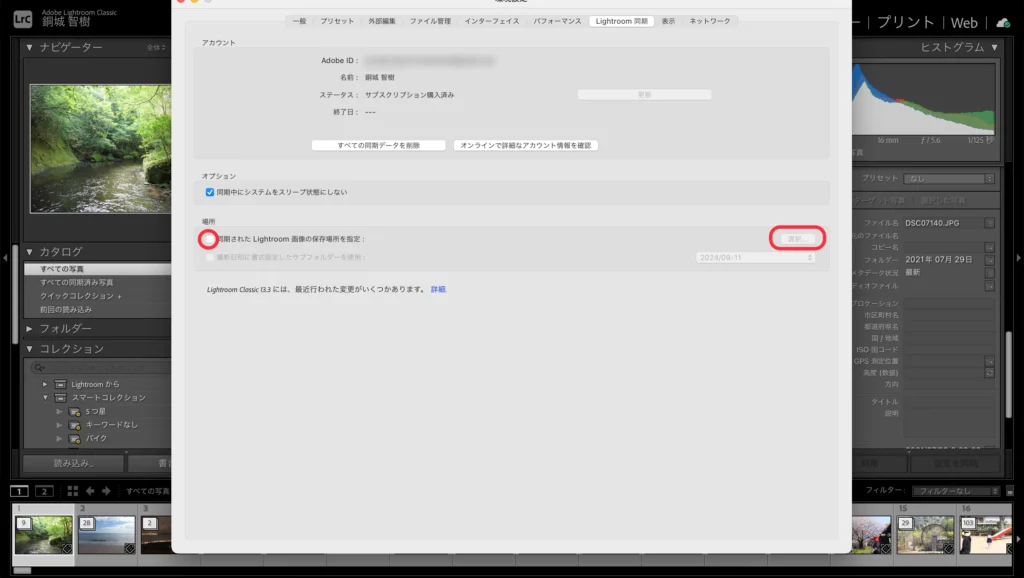
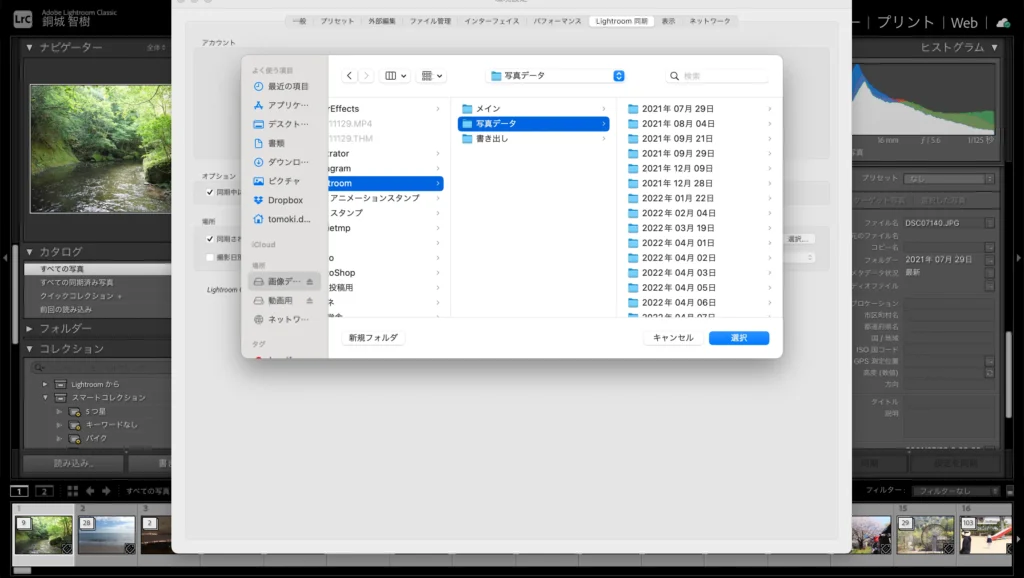
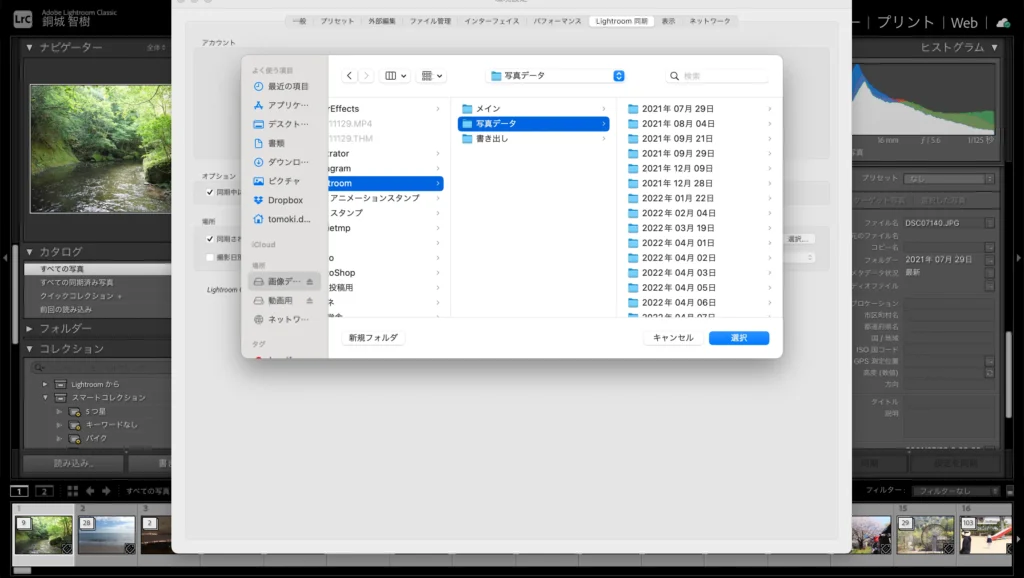
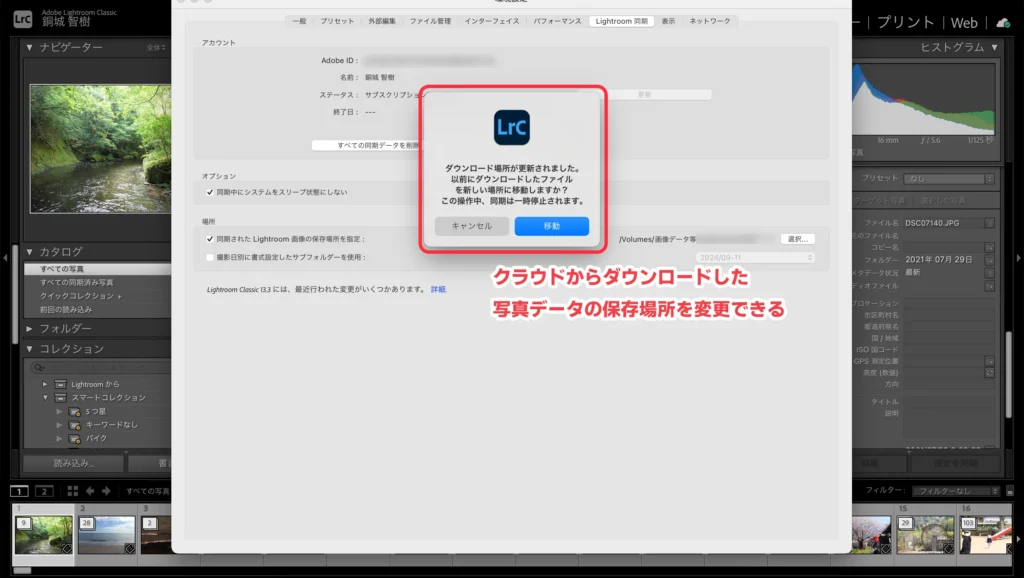
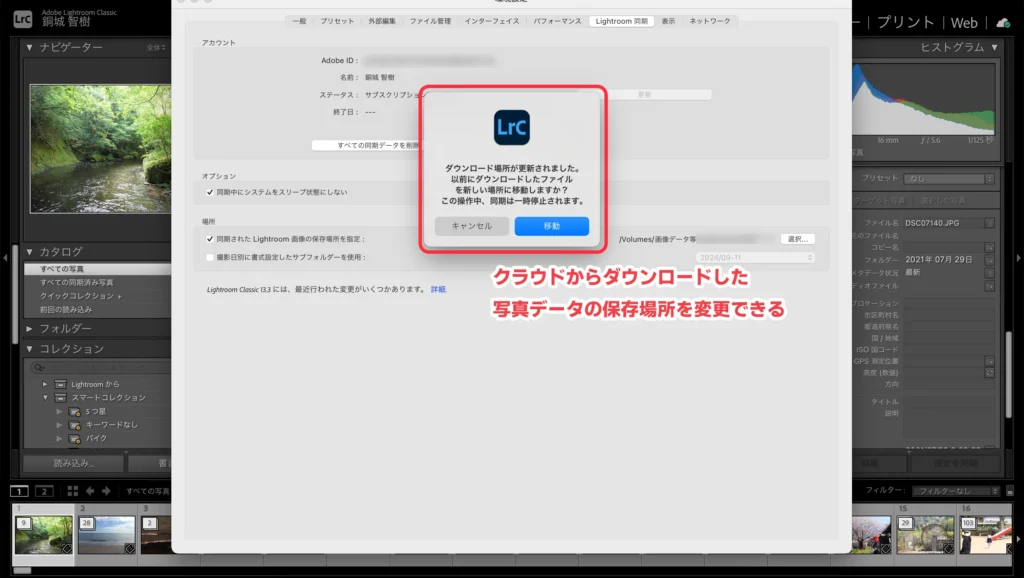



コチラの記事で説明した大元のフォルダの下に置いて、他の写真データと同じように管理できるようにしておくといいです。
同期自体はメチャクチャ簡単!ワンクリックで済みます!
先程のクラウドマークから同期を開始をクリックしましょう。


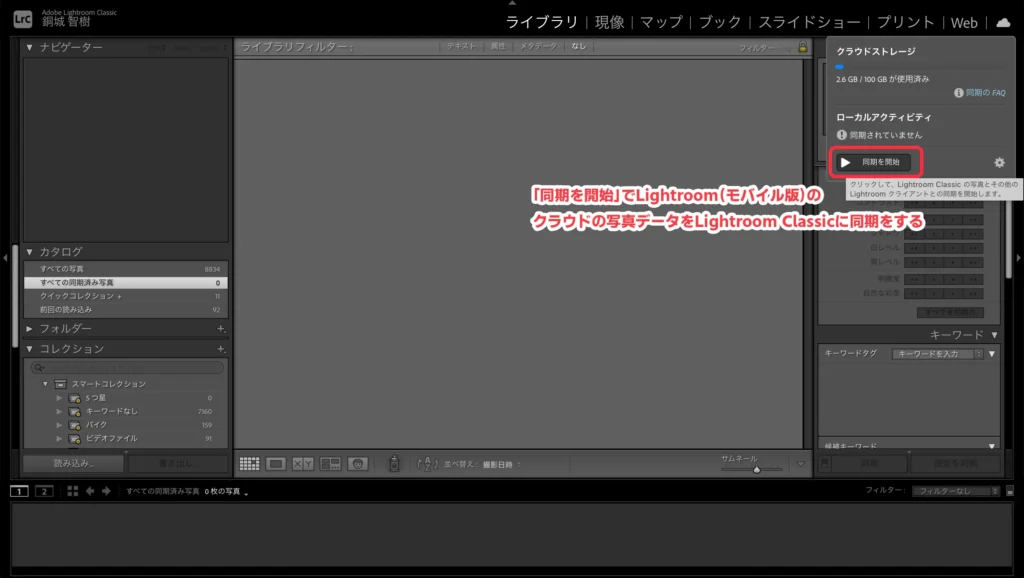
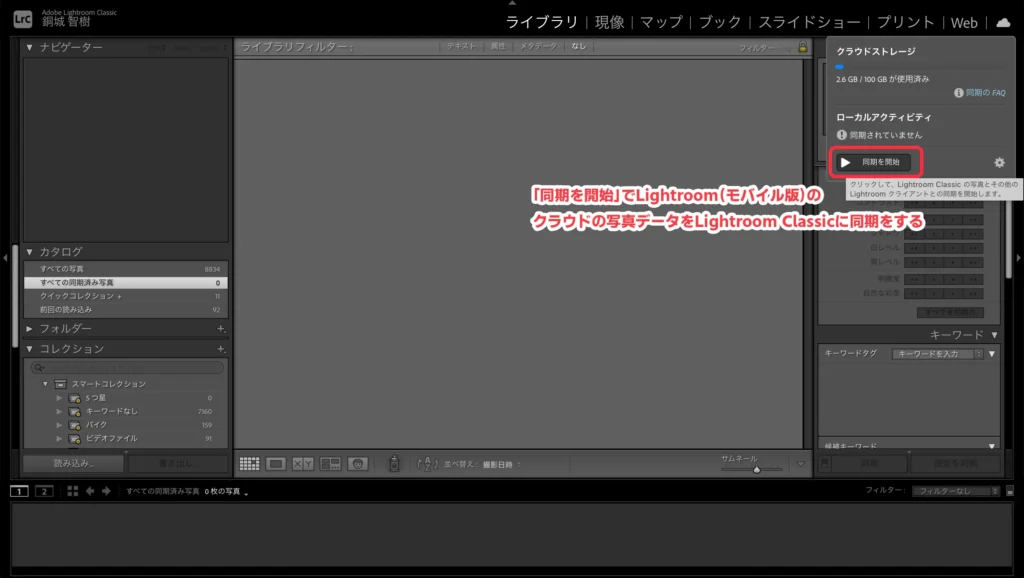
クラウドにどれくらい写真があるかによりますが、ある程度時間がかかります。気長に待ちましょう。
同期はこれで完了です!
Lightroom(CC)上で補正しても、Lightroom Classicの「すべての写真」「すべての同期済み写真」「Lightroomから」のどこで補正しても同じように同期されます。
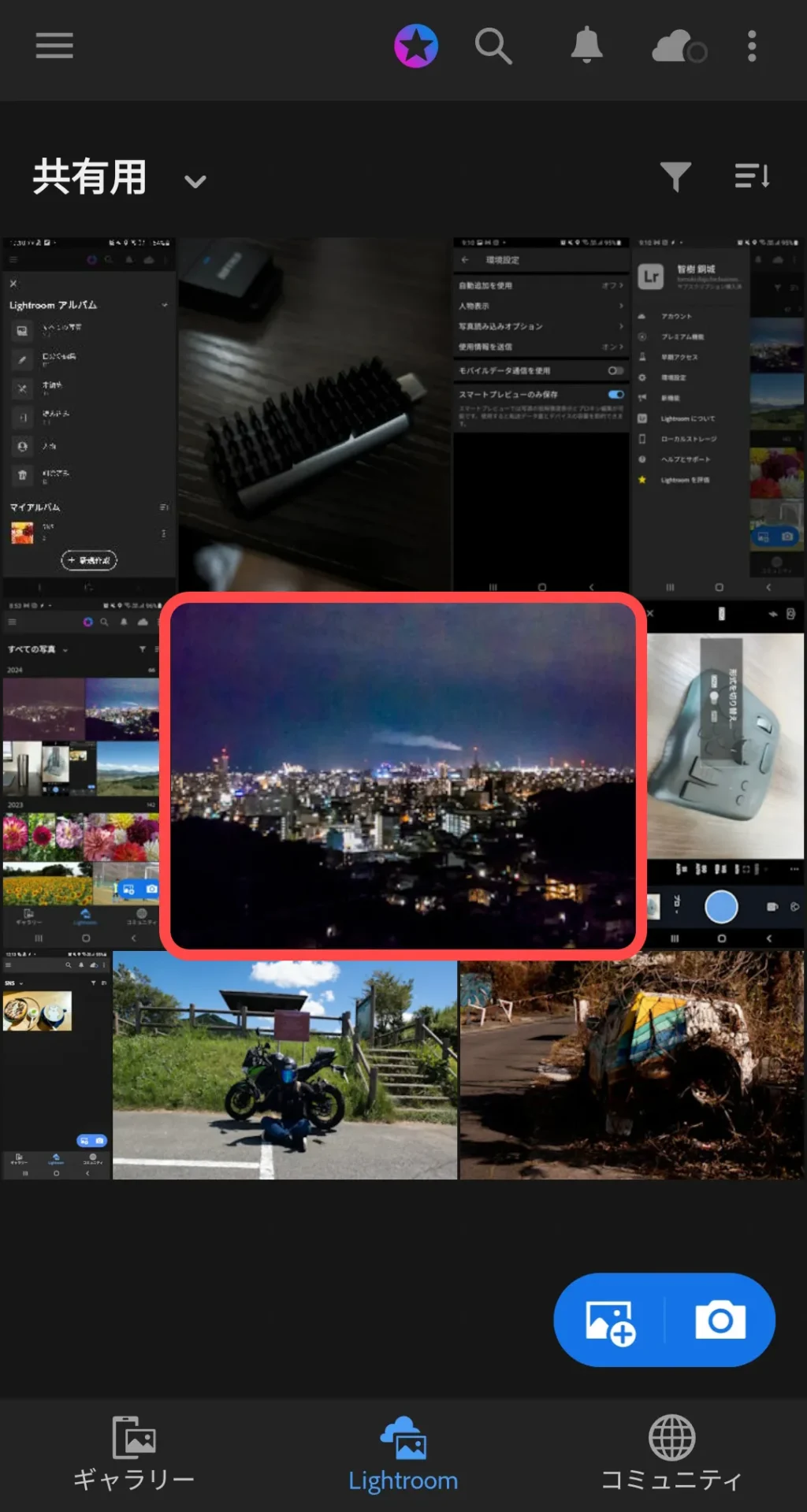
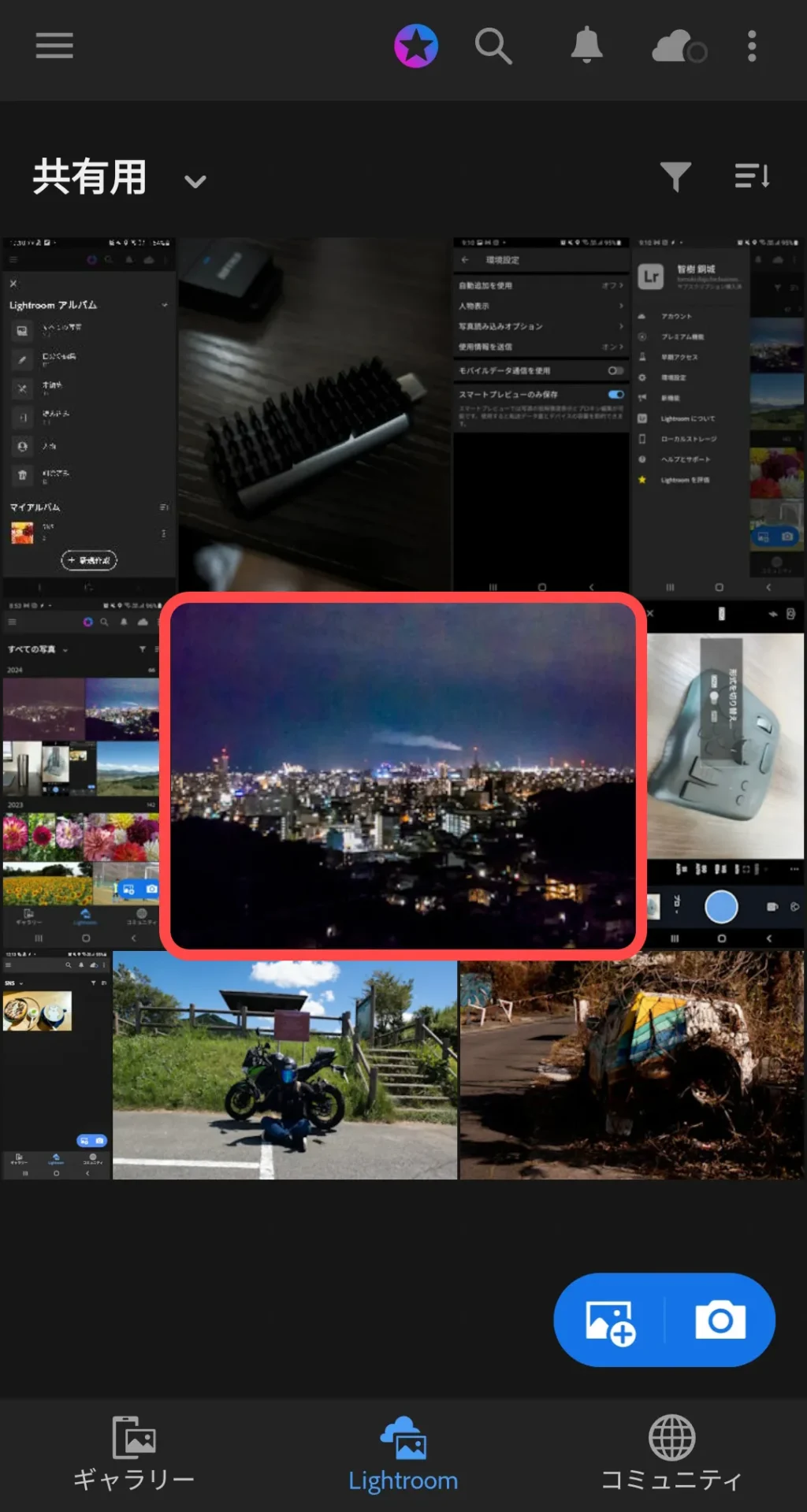
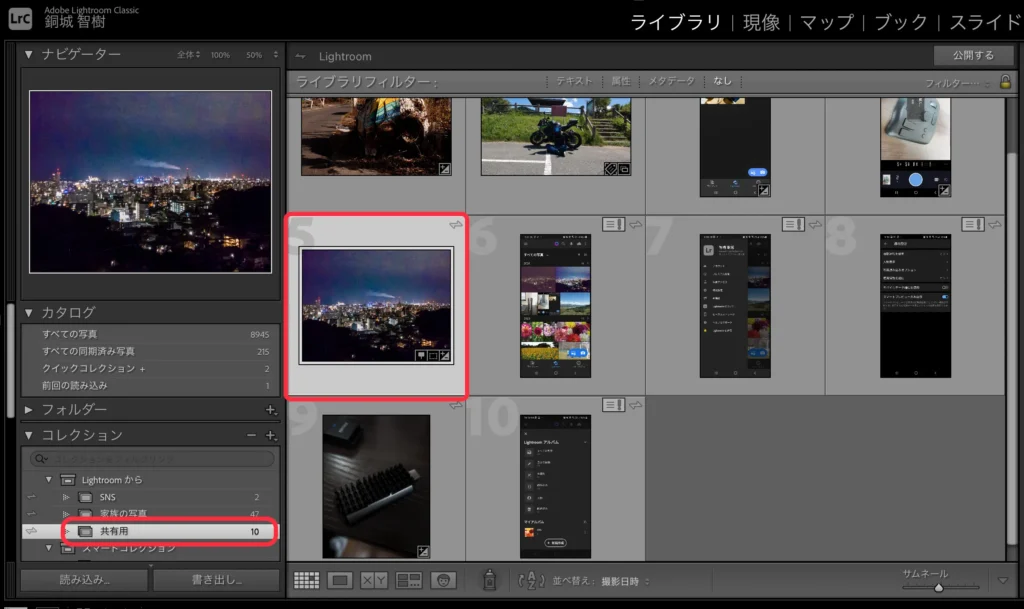
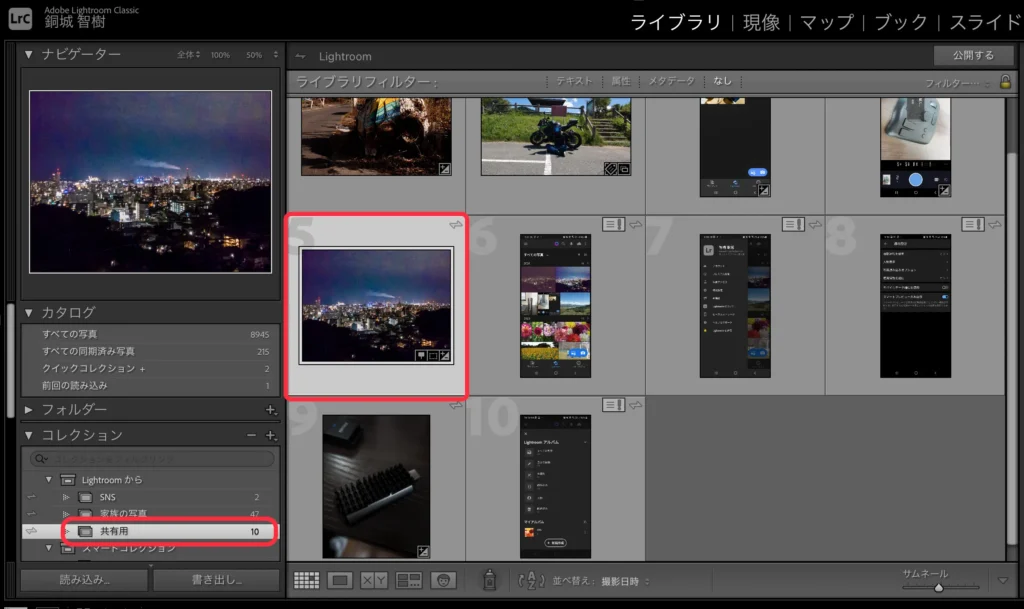


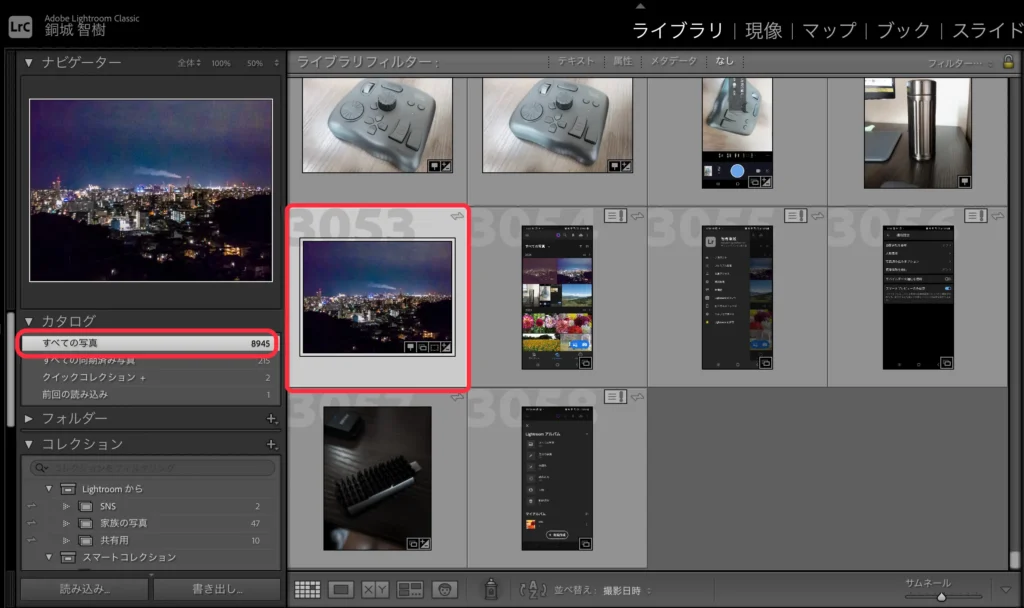
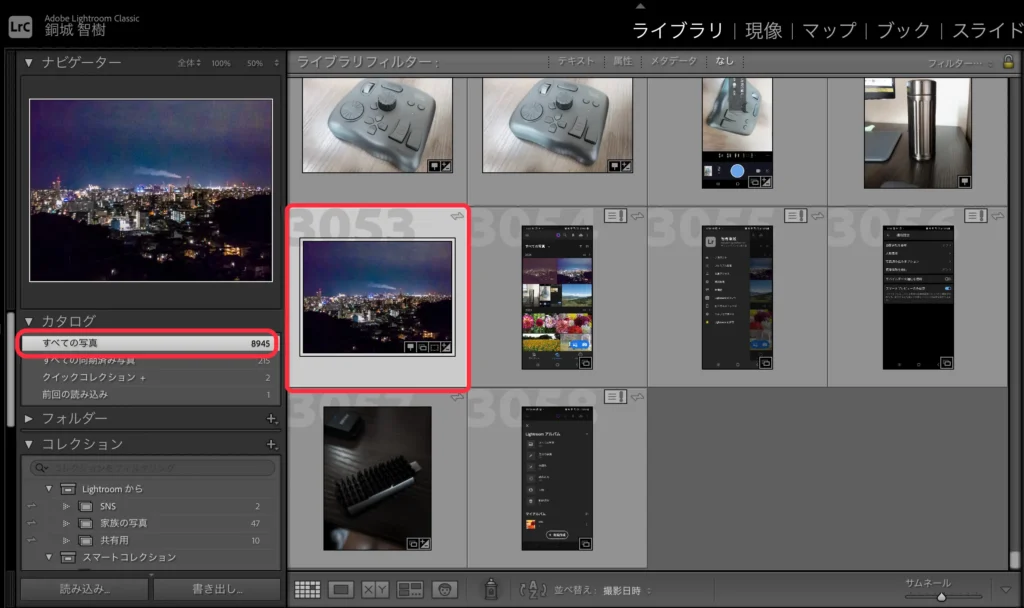
また、Lightroom(CC)で写真が追加されたら、自動的にLightroom Classicに同期されます。



これだけでも超便利!Lightroom Classicでスマホの写真データまで一括して管理できる、という状況になれば写真ライフに死角なし!
Lightroom上にLightroom Classicで編集したデータを上げる
基本的に「すべての同期済み写真」にクラウドデータがある、と思っておいてください。
ということは、ここにLightroom Classicのデータを上げれば、クラウドにもデータが上がる、ということです。



これまたやり方はメチャクチャ簡単です!
Lightroom Classicの写真データの写真部分を「すべての同期済み写真」にドラッグ&ドロップしてください。


そうすると、元の写真データごとクラウドにコピーされます。
コレクションの中の「アルバム名」にドラッグ&ドロップすると、同じようにクラウドにデータがコピーされた上で、そのアルバムの中に入っていきます。


以上です!



簡単すぎてSTEP1しかない…。
もちろん同期したデータはスマホ上で使えるので、スマホを使ってSNSに上げる、なんてこともできます!
ここまででも十分使えるのですが、Lightroom(CC)↔Lightroom Classicの同期した写真データについて詳しく知りたい方は次の項目もぜひ読んでください!



同期したデータは色々なところに顔を出すので、パソコンとクラウドのどこにどのデータがあるのか知っておいた方がいいです。
Lightroom、Lightroom Classic上で同期した写真データを消去
Lightroom、Lightroom Classic上で同期した写真データとカタログデータは次のようになります。写真データは写真そのもののデータ(RAWとかJPEGとか)、カタログデータはLightroom上で「この写真にこのような補正を行った」という情報のデータとします。



この辺のイメージがしにくい人はまずコチラの記事でLightroom Classicの仕組みを押さえておいてください。
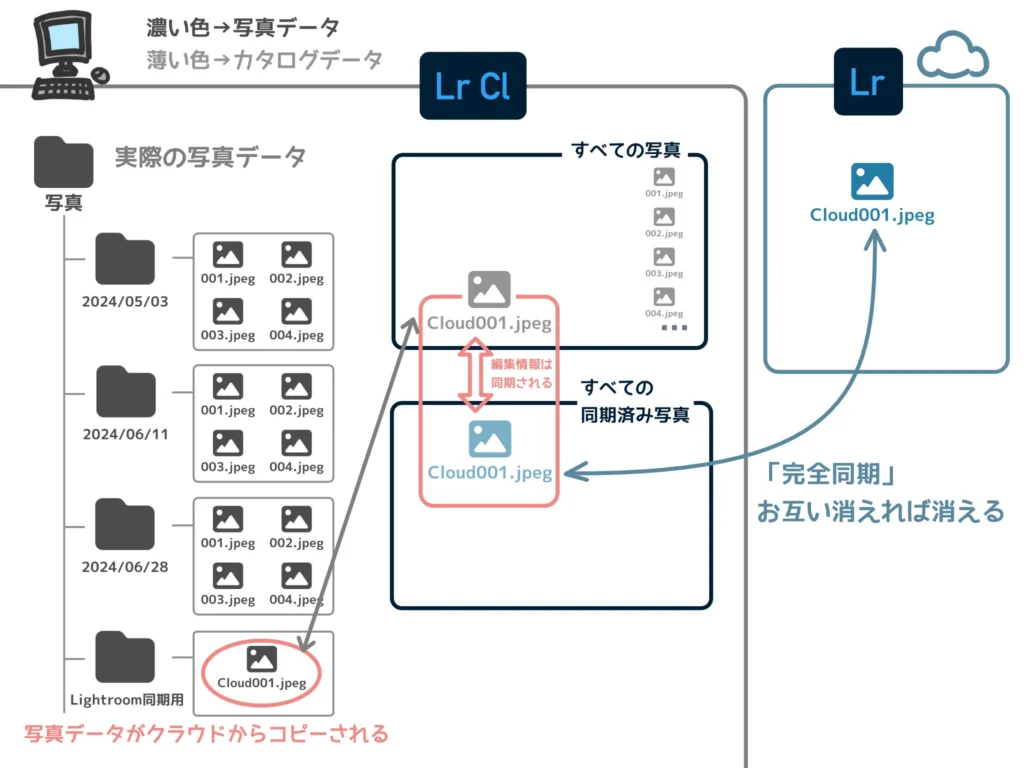
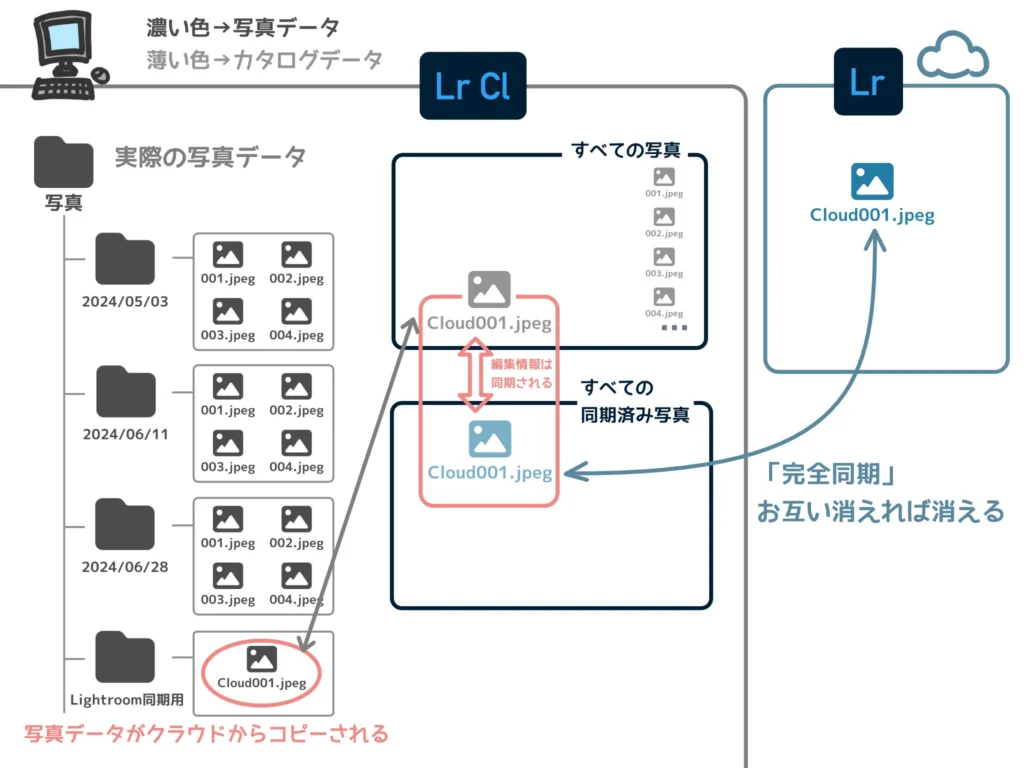
ポイントは
- パソコン上にもクラウド上にも写真データは残る。
- 補正は同期したすべてのカタログデータに適用される。キーワードは同期されない…(私の環境だけ?)。
- Lightroom Classicで写真データを消す際、クラウド上のカタログデータを消したらクラウド上の写真データも消え、パソコン上の写真データとカタログデータは残る。
- Lightroom Classicで写真データを消す際、パソコン上のカタログデータを消したら、「Lightroomから削除」を選んでも「ディスクから削除」を選んでも、クラウド上の写真データは消える。「ディスクから削除」を選んだ場合パソコン上の写真データも消える。
という動きをすることです。



③、④がわかりにくいのでちょっと説明します。
Lightroom Classic上でクラウドのカタログデータを消す
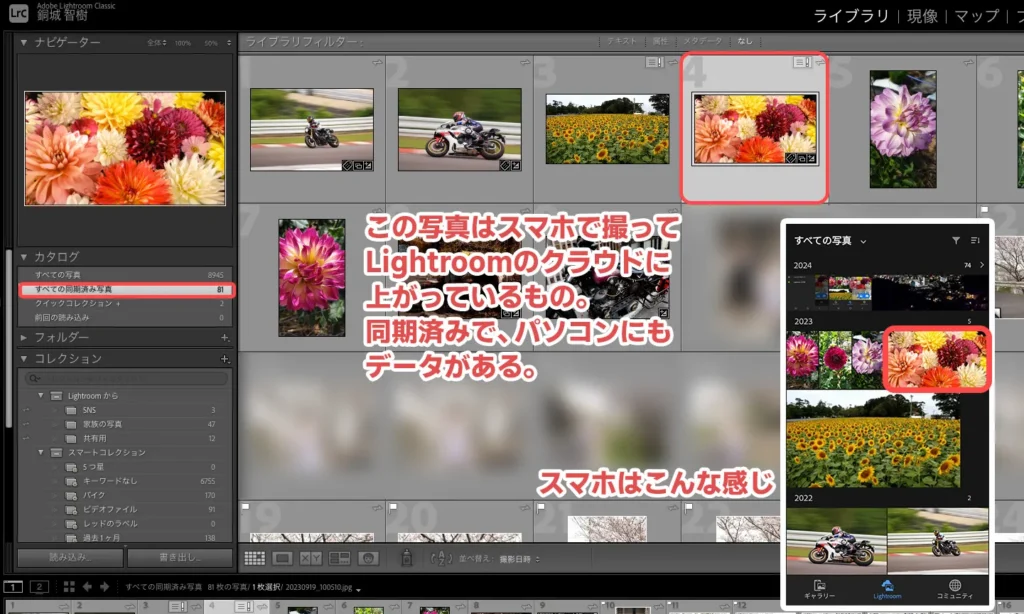
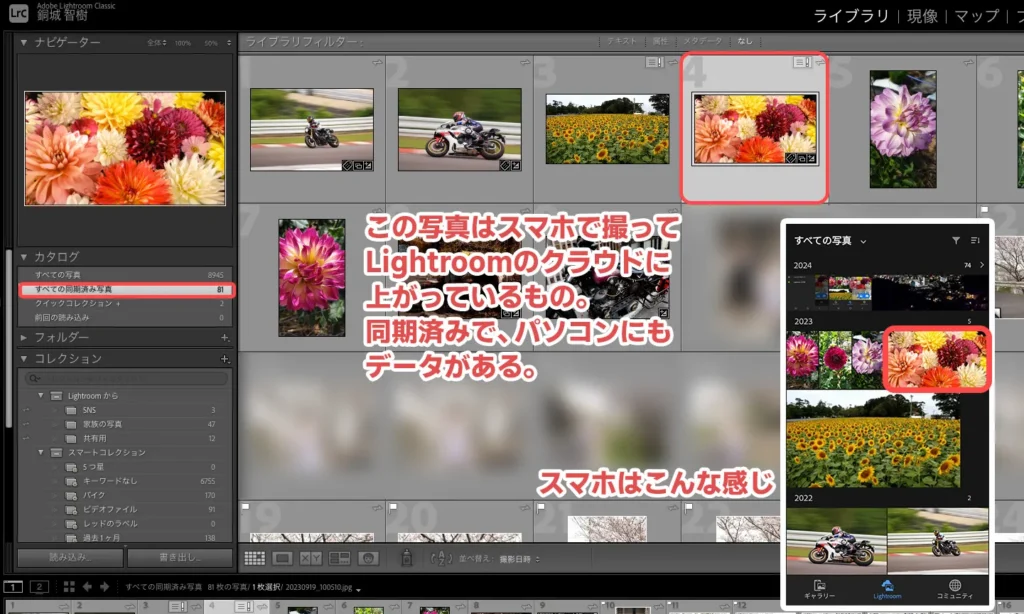
このデータをクラウド上から消去してみましょう。
Lightroom Classicでクラウド上のデータを消去する、ということは「すべての同期済み写真」から削除する、ということです。右クリックして「すべての同期済み写真から削除」を選びます。
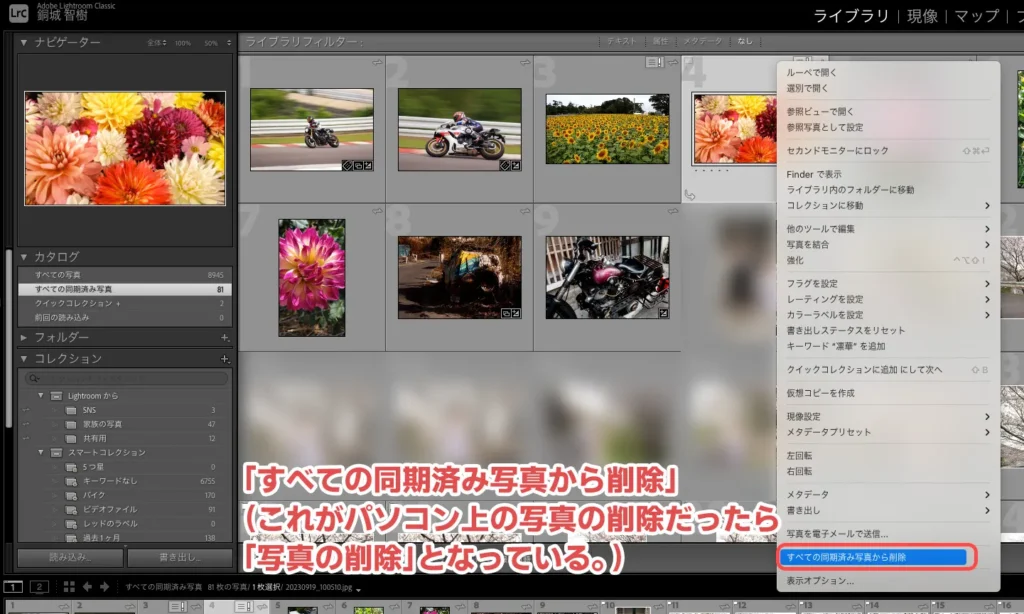
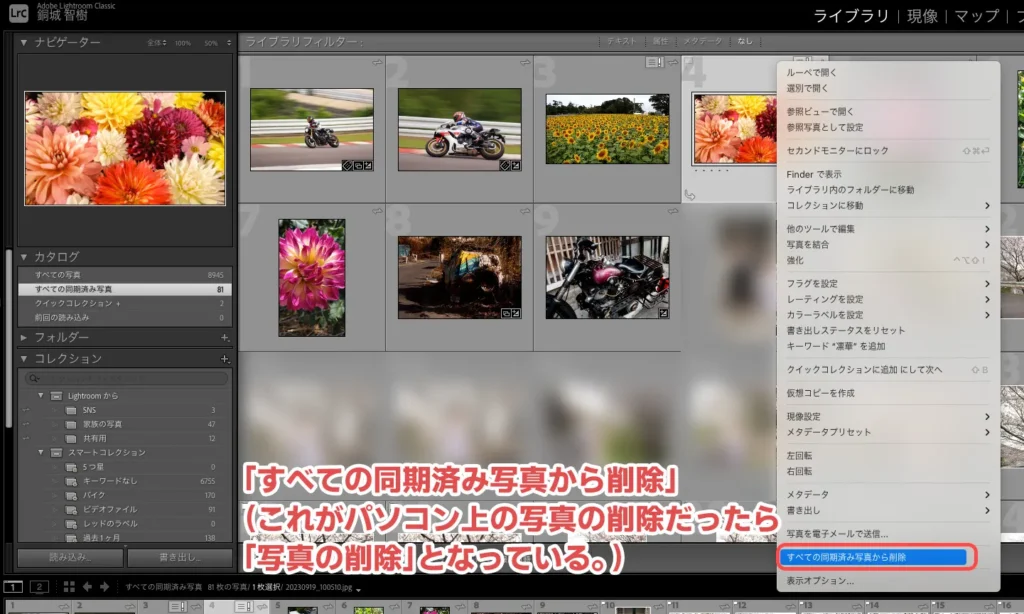


Lightroom Classicから見えるクラウド上のデータもスマホから見えるクラウド上のデータも消えましたが、パソコン上(「すべての写真」)に同期されたデータは消えていません。
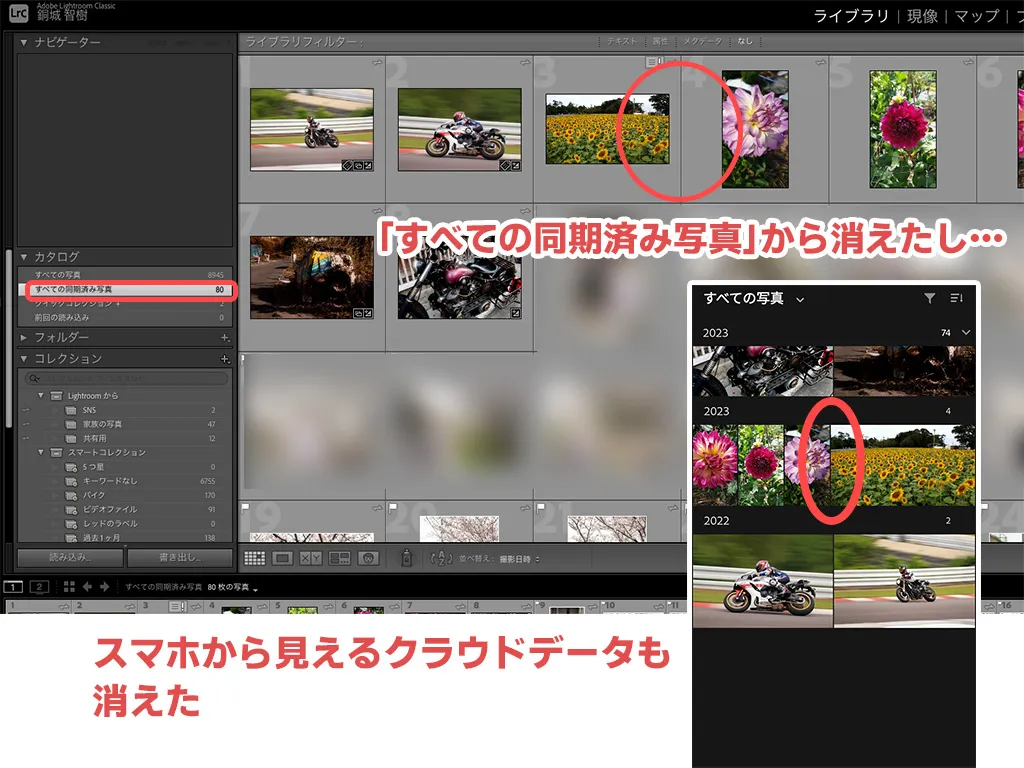
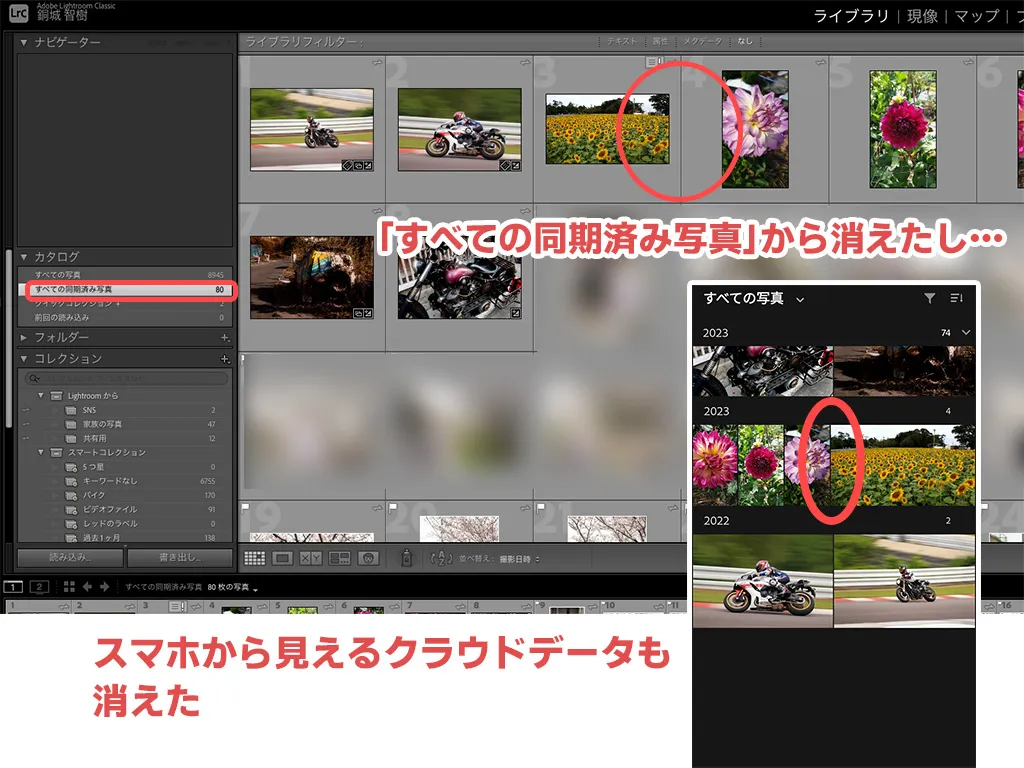
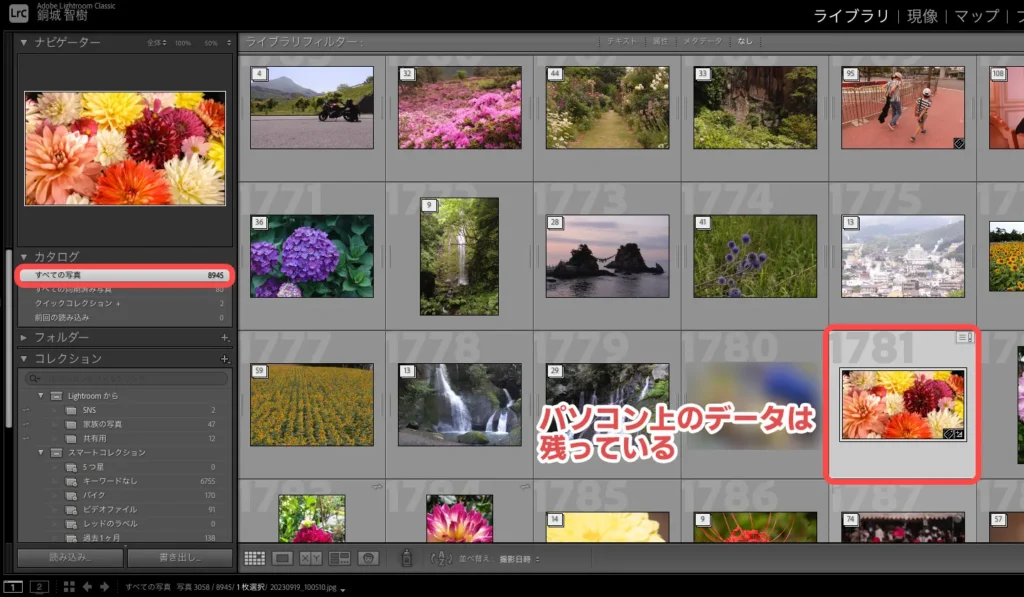
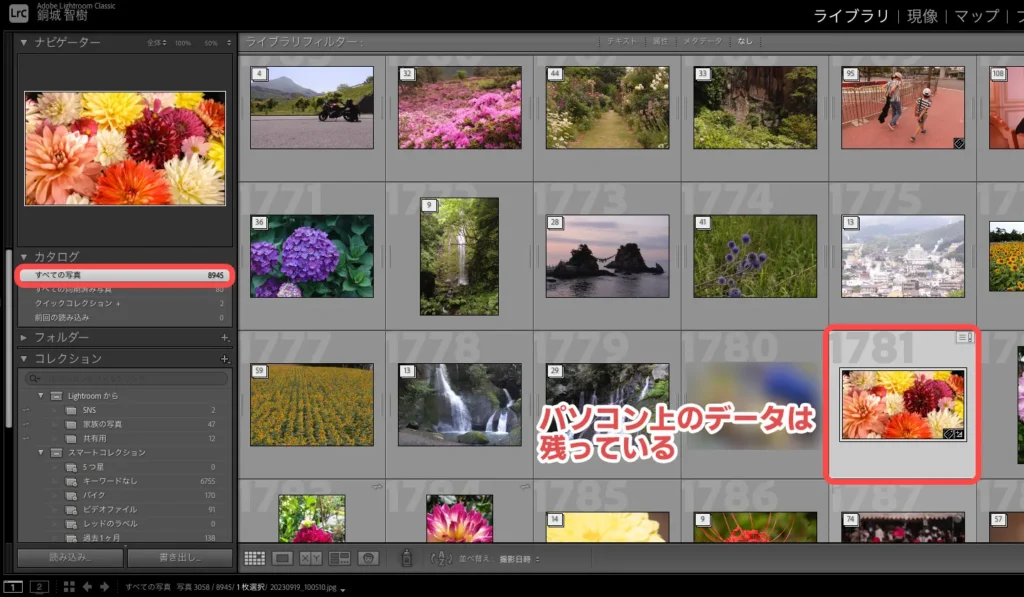
Lightroom Classic上でパソコンのカタログデータを消す
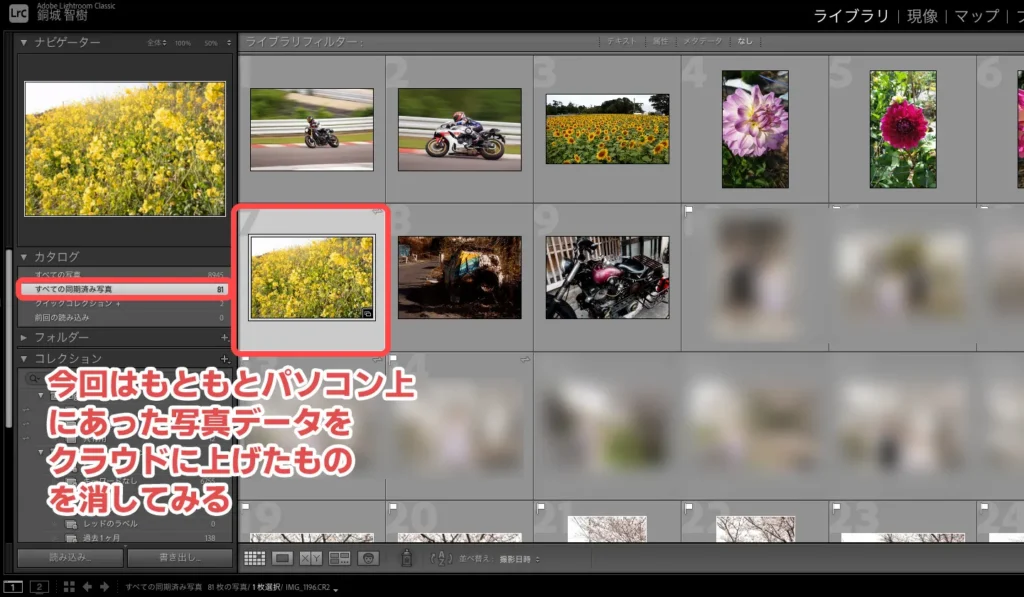
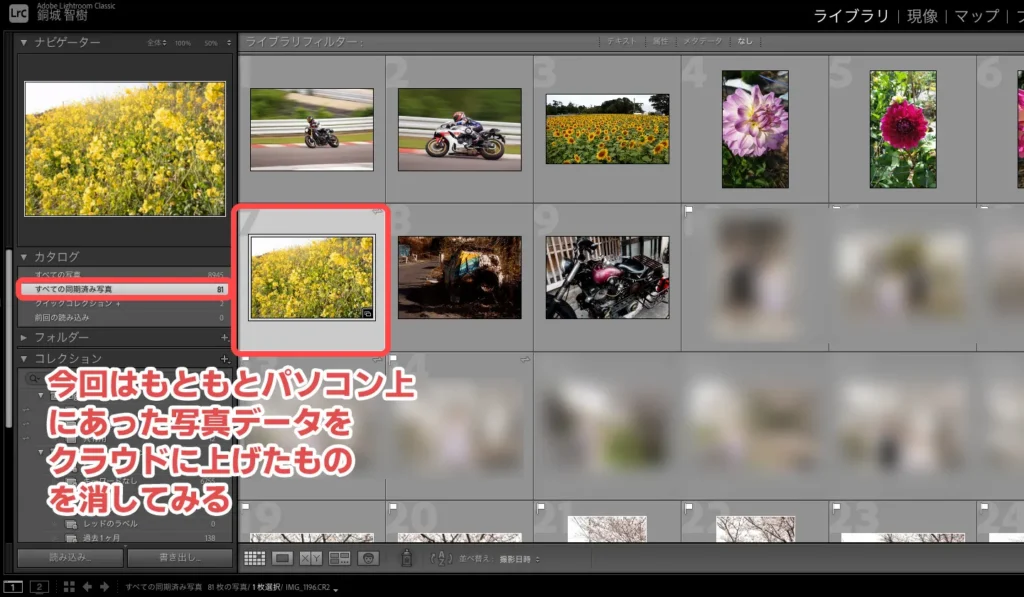
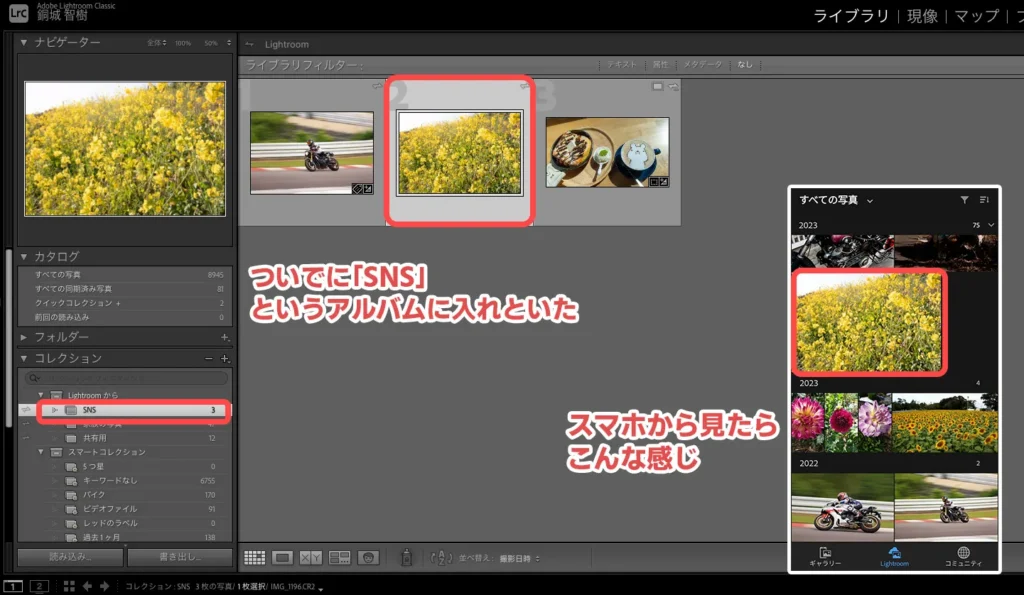
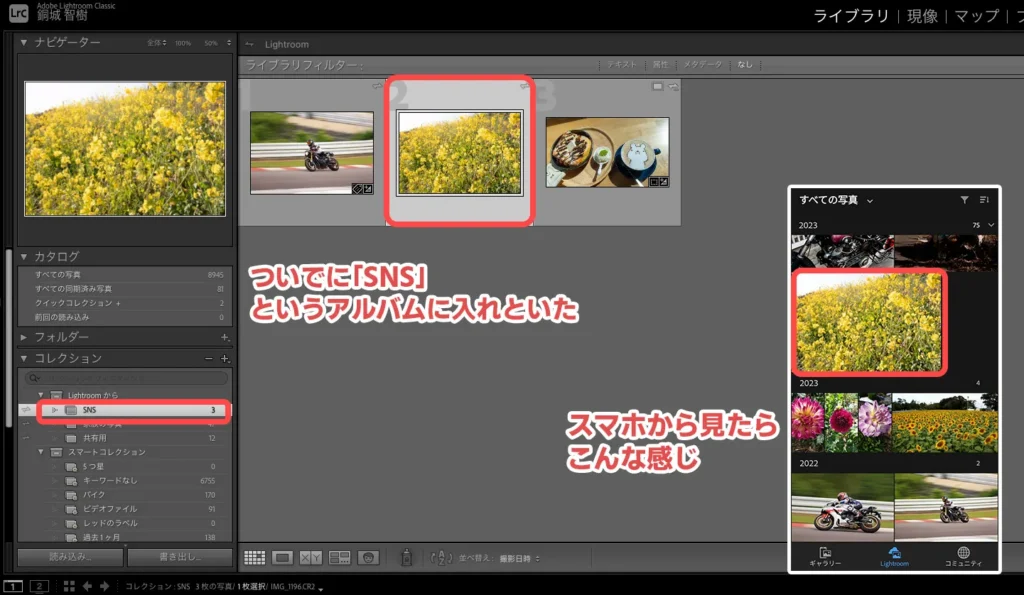
今度はこの同期した写真データをLightroom Classic上でパソコンから削除してみましょう。
Lightroom Classicでパソコン上のデータを消去する、ということは「すべての写真」から削除する、ということです。右クリックして「写真から削除」を選びます。
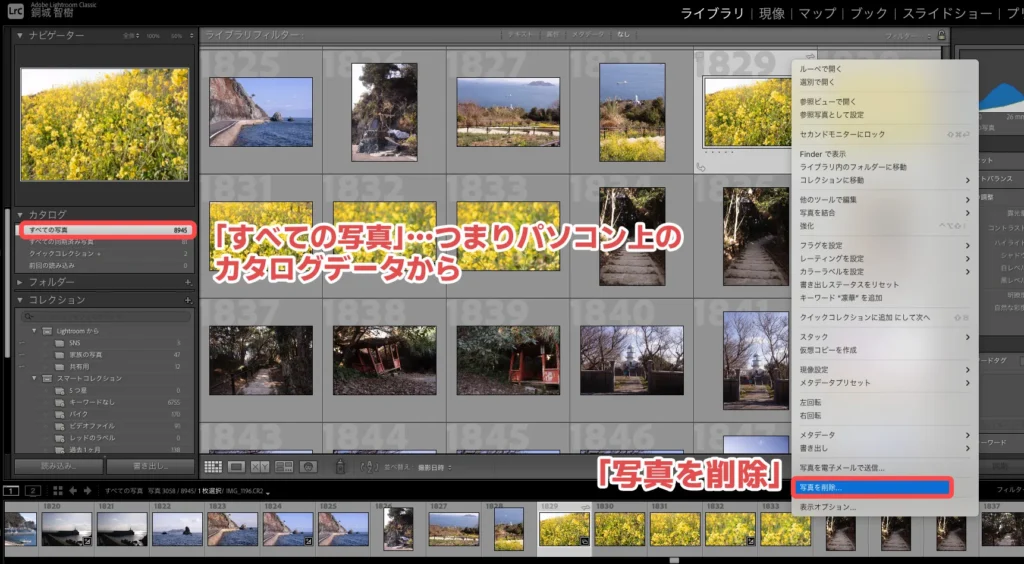
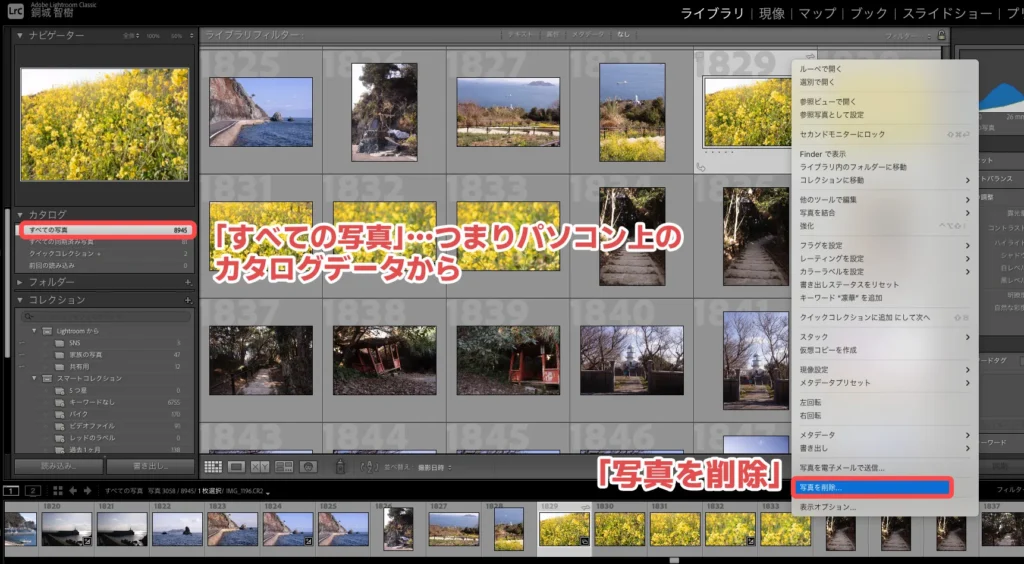
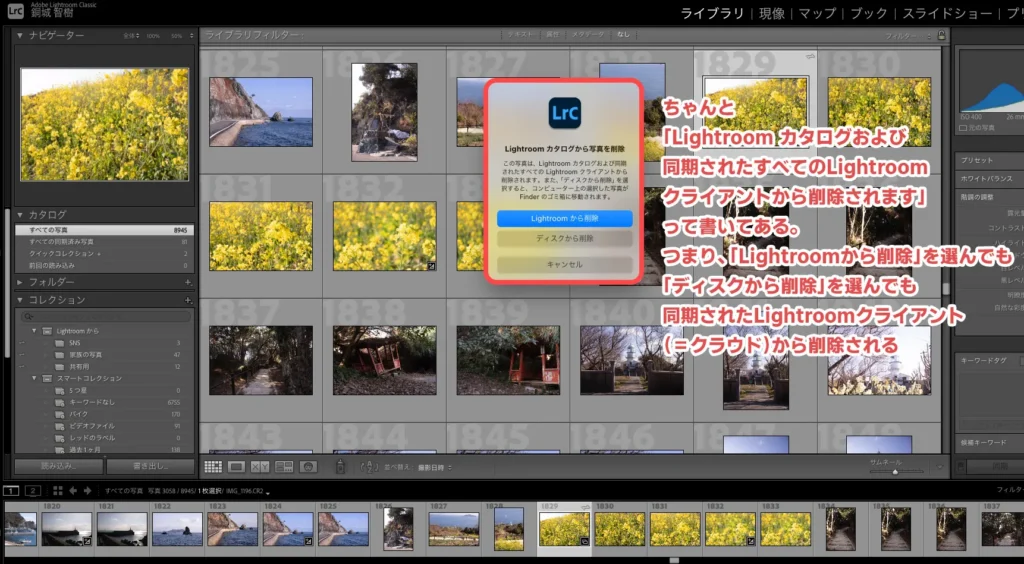
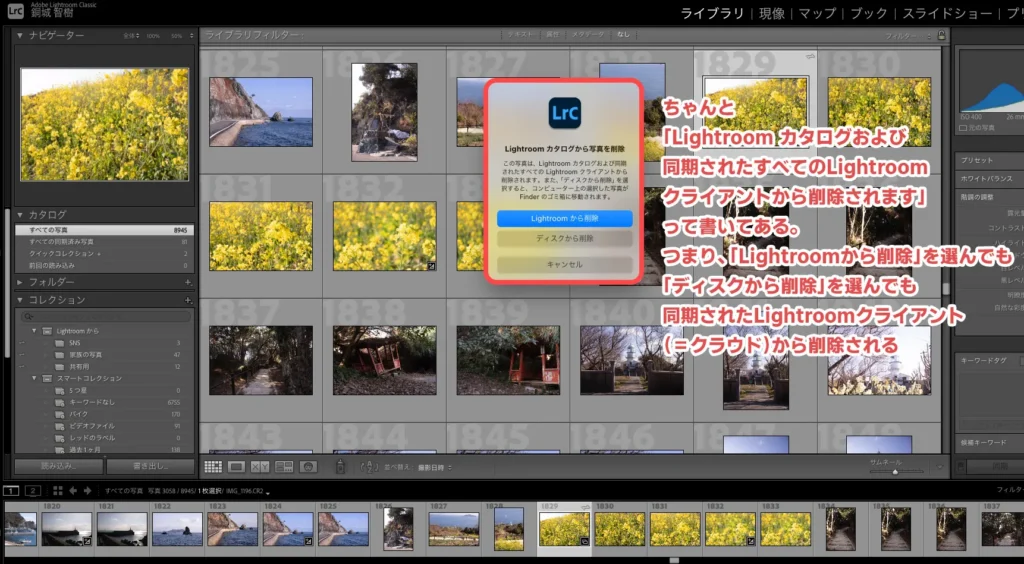
すると、Lightroom Classic上のカタログデータ(と、今回は「ディスクから削除」を選んだので写真データもゴミ箱に行ってる)はもちろん消去されますが、クラウドデータからも全て消えるので注意が必要です。


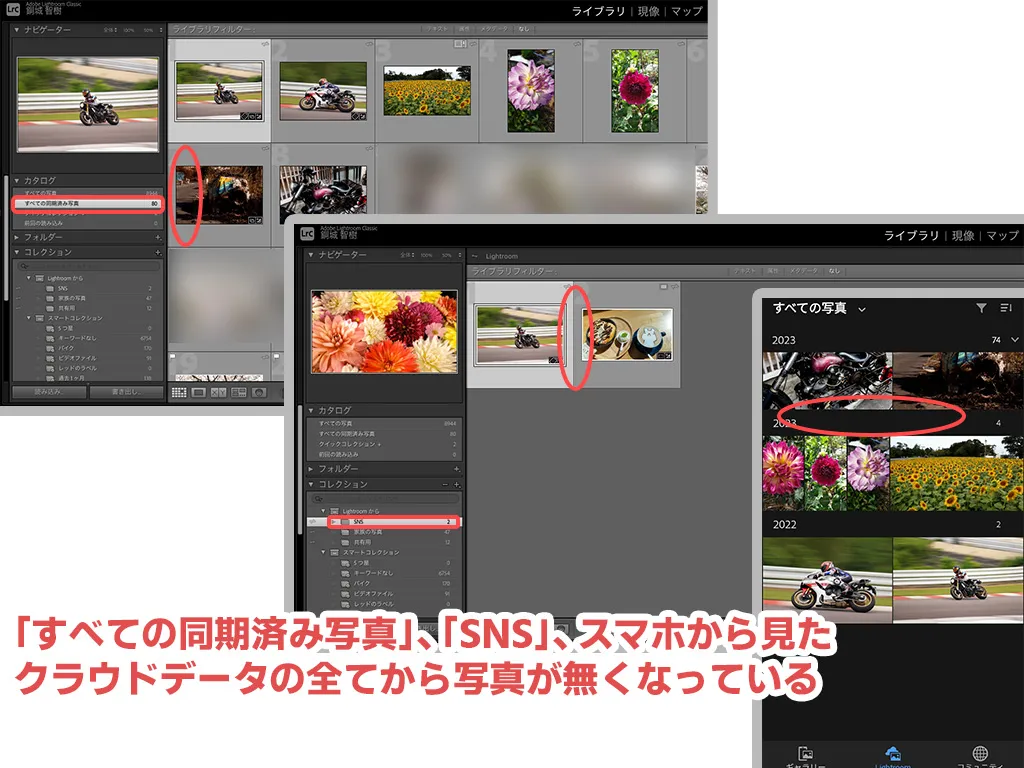
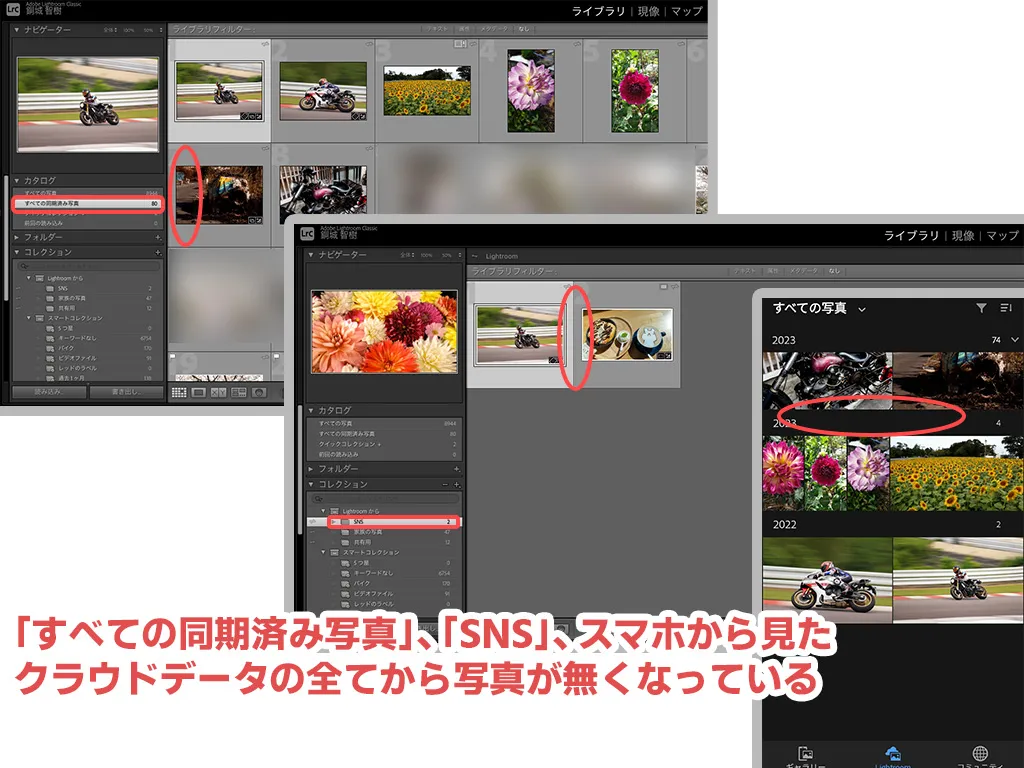



いやぁ…パソコン上のカタログデータを消すだけでクラウド上のデータも消えると思わないじゃないですか…。この挙動はちょっと注意ですね。
いずれにしろ、クラウド上の「削除済み」に入るので「間違ってクラウド上から写真を消しちゃった!」というときでも、慌てずに復元すればOKです。
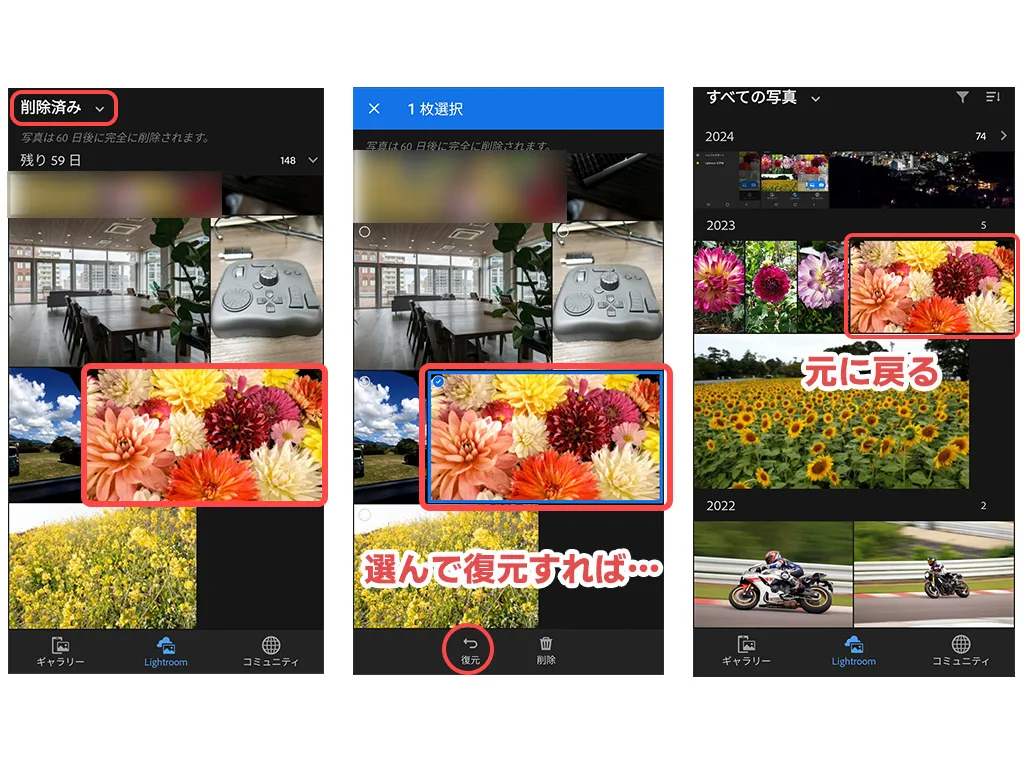
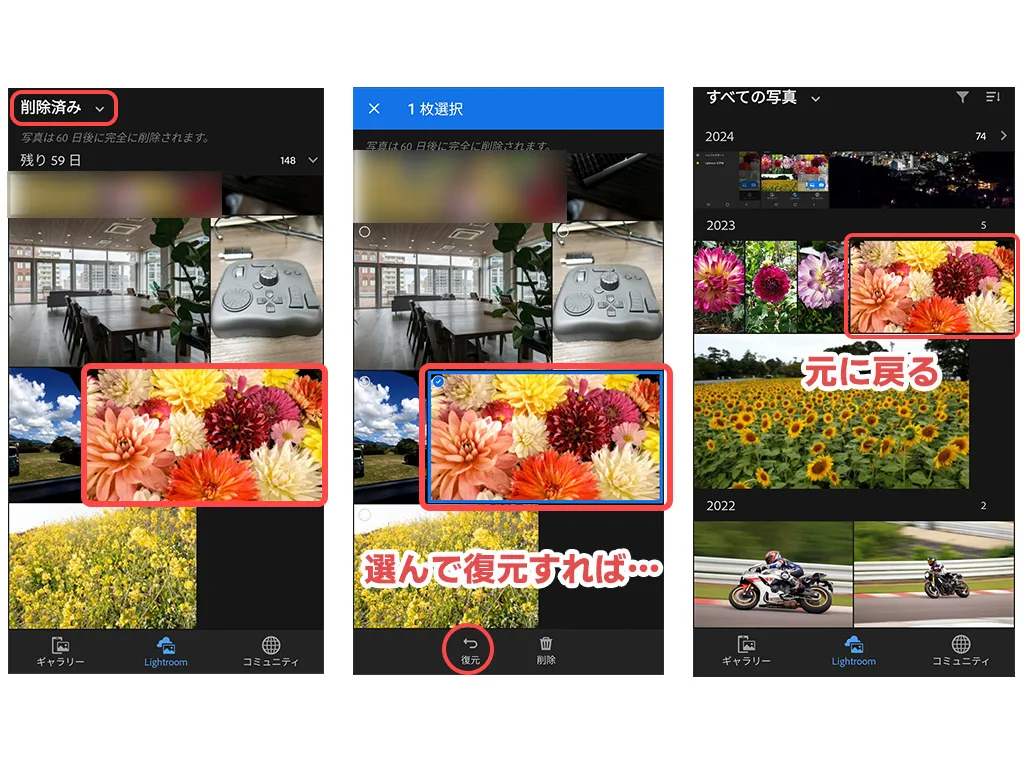



ちなみにクラウド上の削除済みデータは60日経ったら自動的に消されます。クラウド上から消すつもりじゃなかったけど、消したことに気付かなかった…というときが一番危ないですね。
Lightroom Classic上でLightroomのクラウドデータを扱う方法まとめ
Lightroom Classic上でLightroom(CC)のクラウドデータを扱う方法でした。
Lightroomの写真同期はメチャクチャ便利です!
ただ、データを消去するときは挙動が独特なので、パソコン上のデータを消したいのか?クラウド上のデータを消したいのか?をしっかり意識して正しく消しましょう。





