PR
Lightroom Classicで超効率よく写真整理する方法【Lightroomも使おう】

LightroomはAdobe社の写真の管理&編集を効率よく行うためのソフトです。
このブログではLightroom Classicの使い方の流れをわかりやすく説明していきます!
 クマ
クマ写真整理をする前に写真データの取り込みをしないといけません。
Lightroom Classicで写真の整理&レタッチをするために重要な下準備や考え方、Lightroom Classicではどのように写真の整理をしているのか?についても説明しているので、コチラの記事を読んでいない人はぜひ読んでおいてください!


この記事ではLightroom Classicでかなり重要な機能の、写真整理について説明していきます。



Lightroomは「写真の編集をするソフト」と思われがちですが、写真整理もメチャクチャ重要な機能です!
- Lightroom Classicで写真を読み込む方法【Lightroomを始める前に読もう!】
- Lightroom Classicで超効率よく写真整理する方法【Lightroomも使おう】←イマココ
- Lightroom Classicでレタッチ【一括編集や自動修正など便利な機能が沢山】
- Lightroom Classicで書き出し【書き出しプリセットの使い方も説明】
Lightroom Classicとは
LightroomとはAdobe社が提供する、写真の管理・レタッチ(修正)を効率よく行うためのソフトです。
Lightroomは「ゴチャゴチャしがちな写真の整理を手間なくできる」「一度に沢山の写真のレタッチができる」「画像を直接編集するわけではないので元の写真の状態にすぐに戻せる」「大量のRAW現像も一発簡単」という、写真難民には夢のような機能をもったソフトです。
他のソフトにはない写真の一元管理能力があるので、プロ・アマ問わず多くの写真家(写真が趣味の人)が愛用しています。
Lightroomには「Lightroom(CC)」と「Lightroom Classic」という2つのソフトがありますが、どちらも写真の管理・レタッチを行うソフトです。



え…じゃあ何が違うの?
という方はコチラの記事もあわせてご覧ください。


Adobeのフォトプランなら、Lightroom(Lightroom(CC)とLightroom Classic)に超有名画像編集ソフトPhotoshopもついて月額2,380円〜!



SNSの投稿などで写真がゴチャついてる人も多いと思います。そんな人も写真整理&修正・加工がメチャクチャはかどるフォトプラン!オススメです!
7日間の無料体験期間もついているので、気になるという方はぜひチェックしてみてください!
Lightroom Classicで写真整理
写真を整理する前に写真をLightroom Classicのカタログに取り込む必要があります。



まだ写真の取り込みをしていない人はコチラの記事をご覧ください。Lightroom Classicの写真データの扱い方や注意点についても説明しているので一度チェックしてみてね!
写真の選定やキーワード入力はライブラリで作業をしていきます。また、表示方法は「グリッド表示(ショートカット:G)」「ルーペ表示(ショートカット:E)」「比較表示(ショートカット:C)」「選別表示(ショートカット:N)」があります。これらの表示方法を切り替えながら選別していきます。
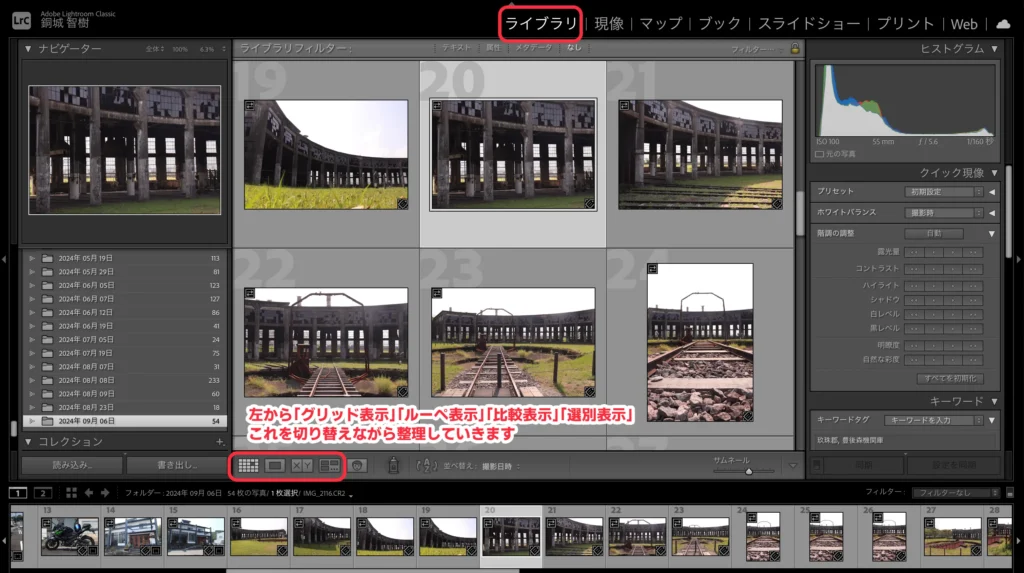
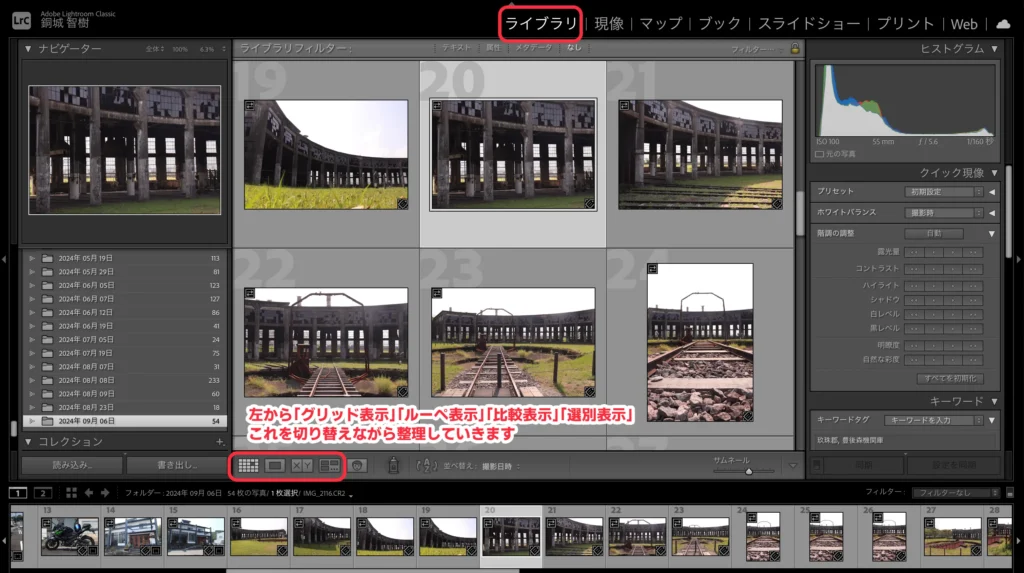
写真を取り込んだら、だいたい次のような流れで整理していくといいと思います。
明らかに失敗した写真は削除する
ピンボケ・意図しない被写体ブレ、間違えてシャッターを切ってしまった写真は削除しておきましょう。
右クリックから写真を削除、もしくはDeleteで削除できます。
このとき、1点注意です。「Lightroomから削除」か「ディスクから削除」を選ぶことになりますが、「ディスクから削除」を選びましょう。これで実際の写真データをゴミ箱に移すことになります。
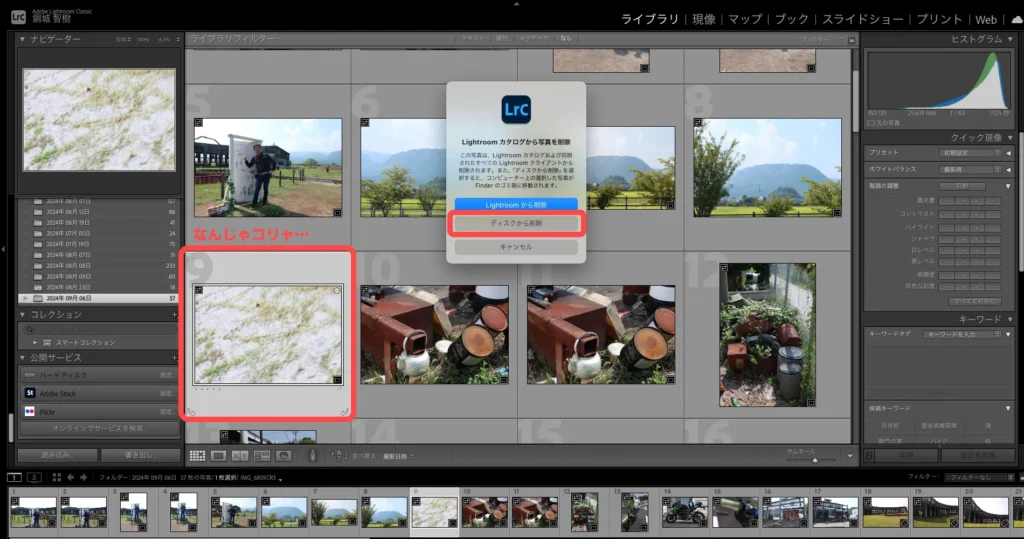
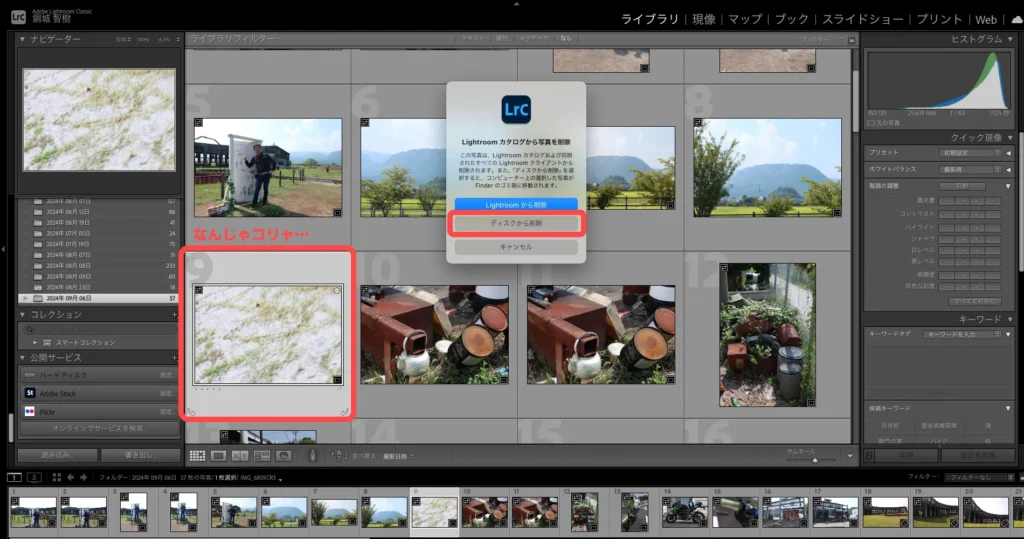
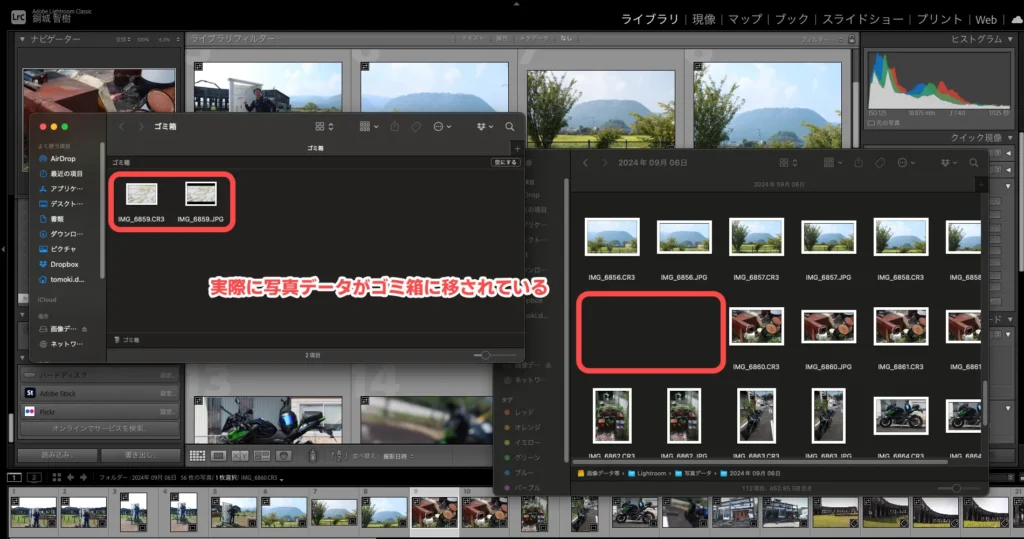
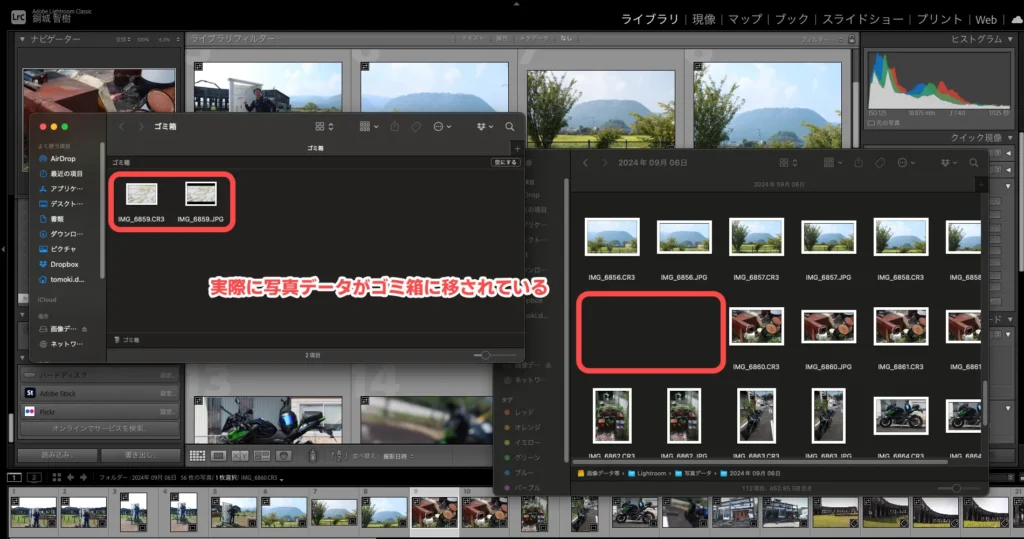
「Lightroomから削除」を選ぶとLightroom上で見えなくなるだけで、実際の写真データは残ったままです。
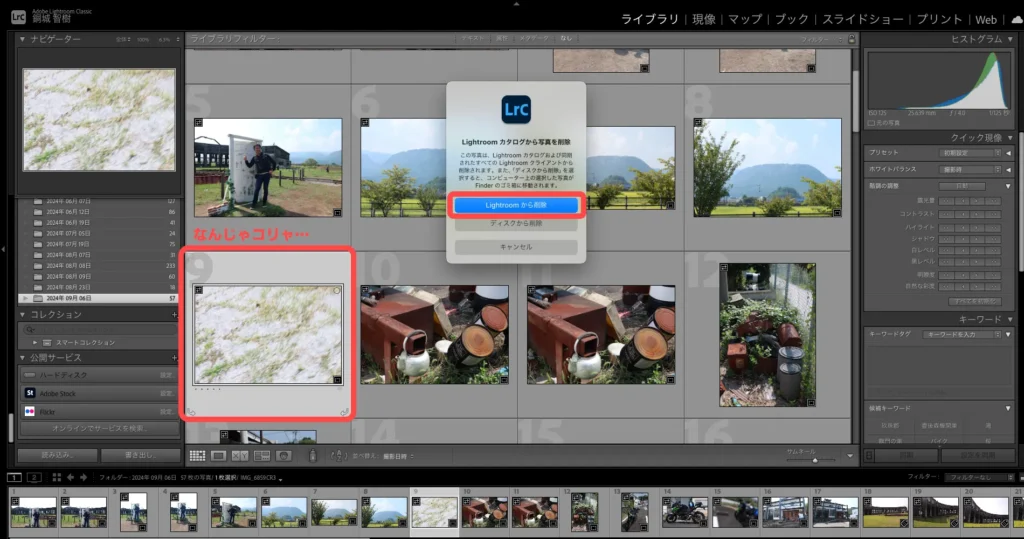
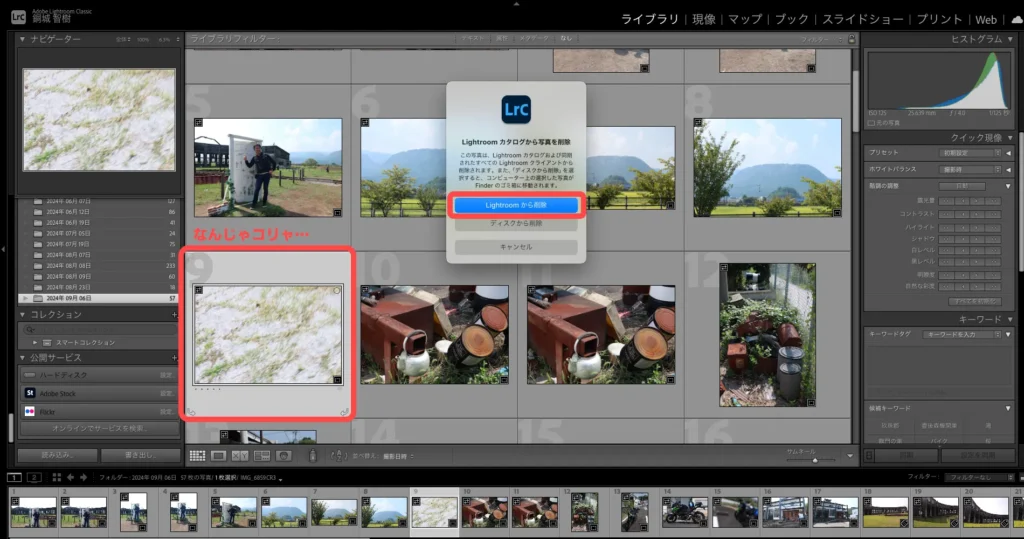
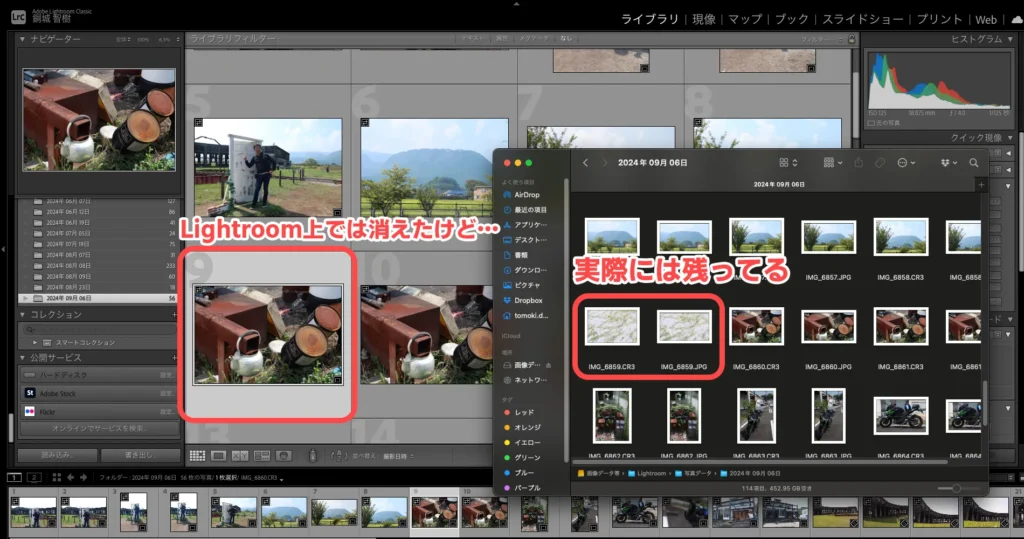
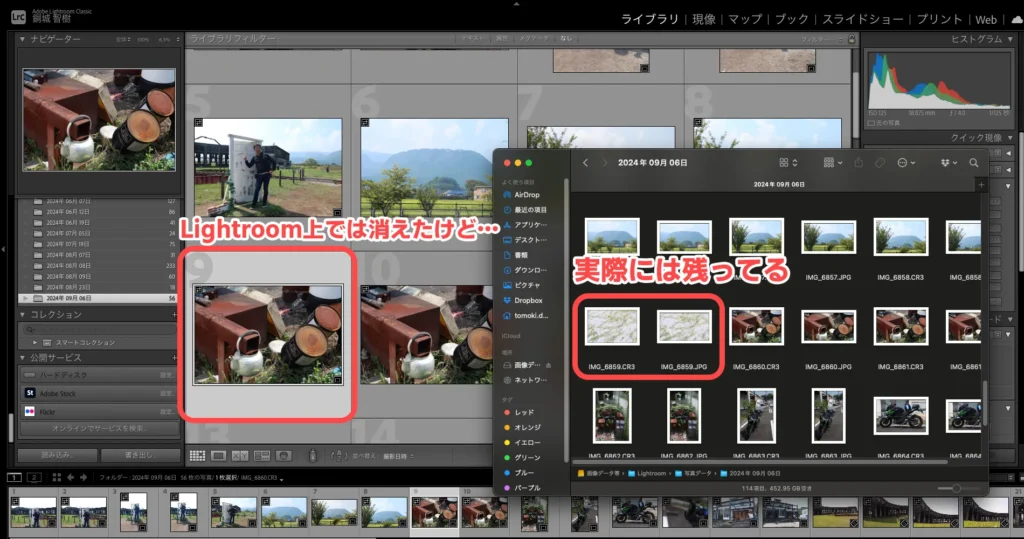



え?なんかそっちの方がよくない?実際の写真データを消すって怖いんですけど…。
と思うかもしれませんが、明らかに失敗した写真データって実際必要ないですよね?むしろ、なんらかの理由で「フォルダーを同期」しなおすと、また失敗した写真データがLightroom上に復活してしまします。
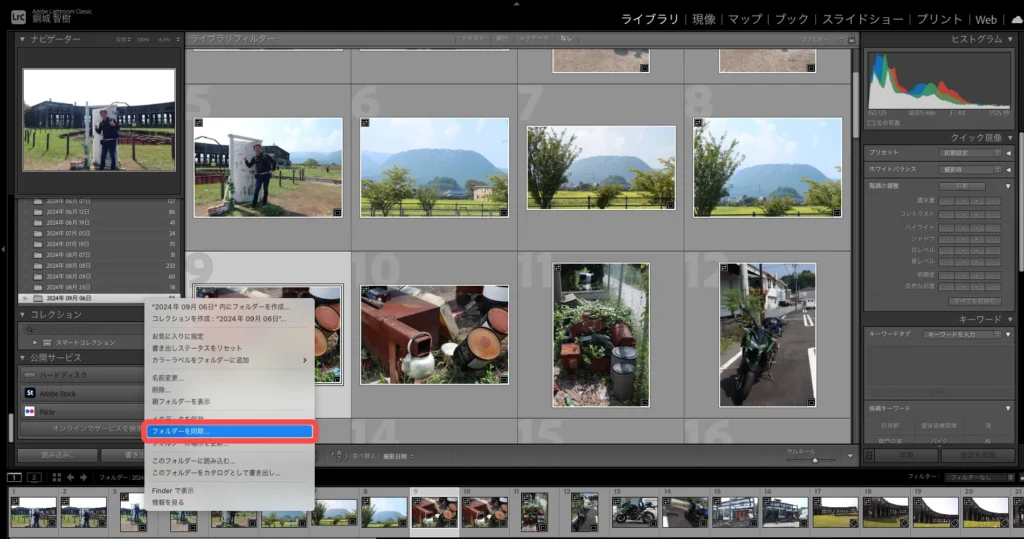
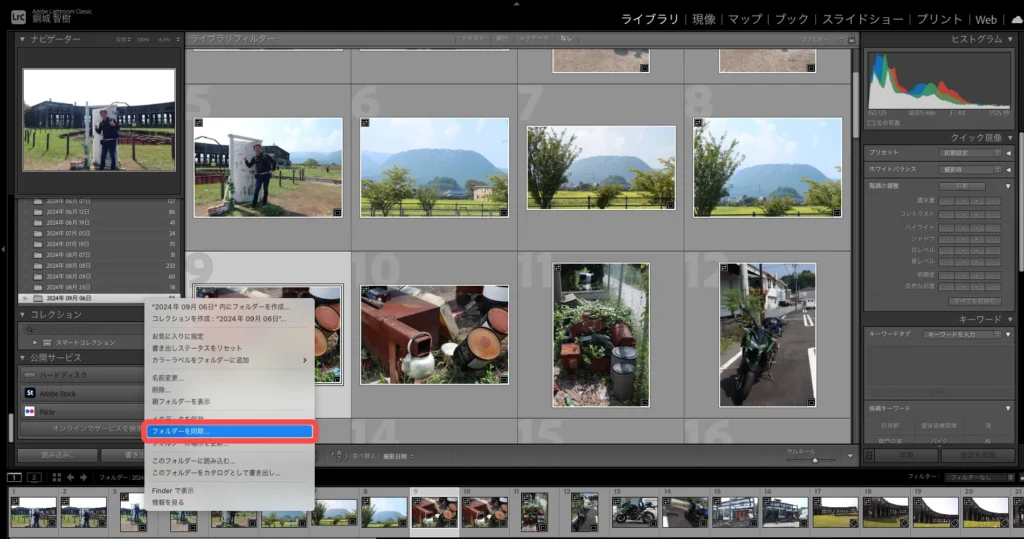
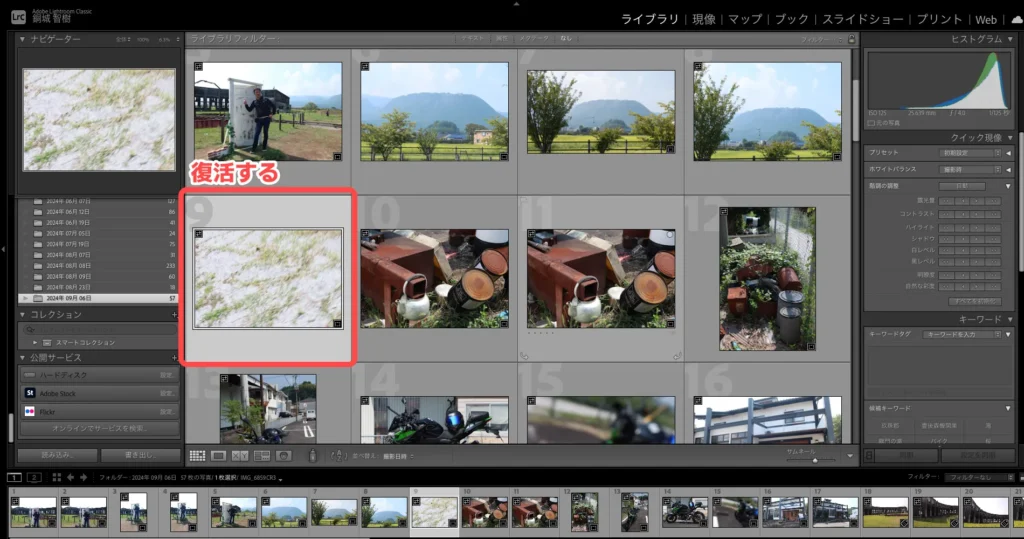
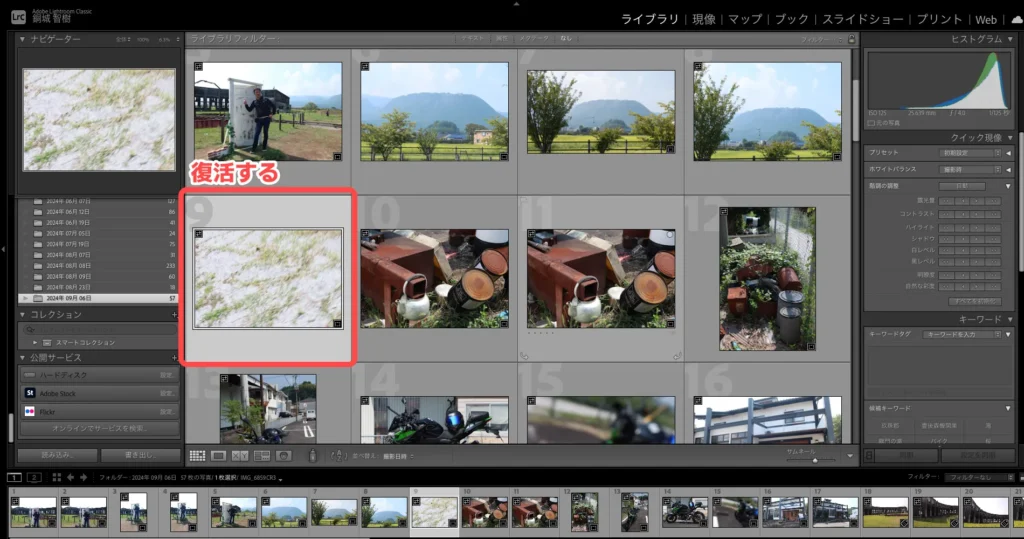
こうなってくると面倒なので、明らかに必要ない写真データはHDDやSSD上から削除するクセをつけましょう。
写真データをRAWファイルで保存している場合、黒つぶれや白飛びに関しては修正すれば復活できる可能性もあるので削除は保留です!
ざっくりキーワードをつける
一つ一つの写真にキーワードをつけていきます。
つけなくても問題はないのですが…後々のことを考えてキーワードをつけるクセをつけておきましょう。



このキーワード付け…自由につけていいだけに、逆に自分の中でルールを決めておかないと大変なことになります。
キーワード付けのコツはコチラの記事にまとめていますのでご覧ください。


私はこの段階で「撮影場所」「目的地」、あと特別な被写体に関しては「被写体」のキーワードをつけます。



特別な被写体というのは具体的に言うと「バイク」等ですね。バイクのYoutubeやってるので、バイクの写真は使用頻度高いですし。自分にとって「〇〇という理由でこの被写体は撮る&使う機会が多い」という写真には被写体のキーワードをつけておくとラクです。
撮影日と撮影場所が同じ写真を取り込んだ場合、その取り込んだ写真のほとんどに共通のキーワードをつける作業で済むので、時間も手間もかかりません。
ですが、一応「撮影場所」「目的地」「被写体」の検索でヒットする保証ができます。
簡単にでもよいので、ここまではやっておいた方がいいです。
イマイチな写真を選定する
ここからは個人的なやり方になるかな…と思うので参考にしてみてください。
ピンボケ等の明らかな失敗で絶対使えないものは消してしまいますが、「使えないわけじゃないけど写真としては失敗だなぁ…」と思うものは除外フラグを立ててしまいます。
ルーペ表示で「これはダメだな…」と思うものにどんどん除外フラグを立てていきます。
グリッド表示の該当写真の左上の「旗印」を右クリックして「除外フラグ」を選ぶか、ルーペ表示で除外フラグをクリックするか、ショートカット:Xで除外フラグを立ててください。
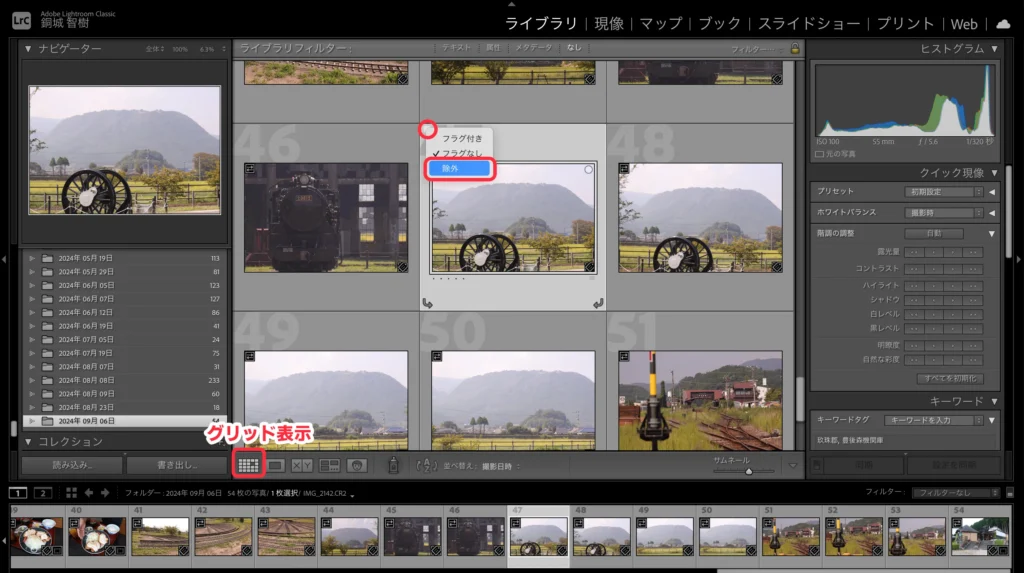
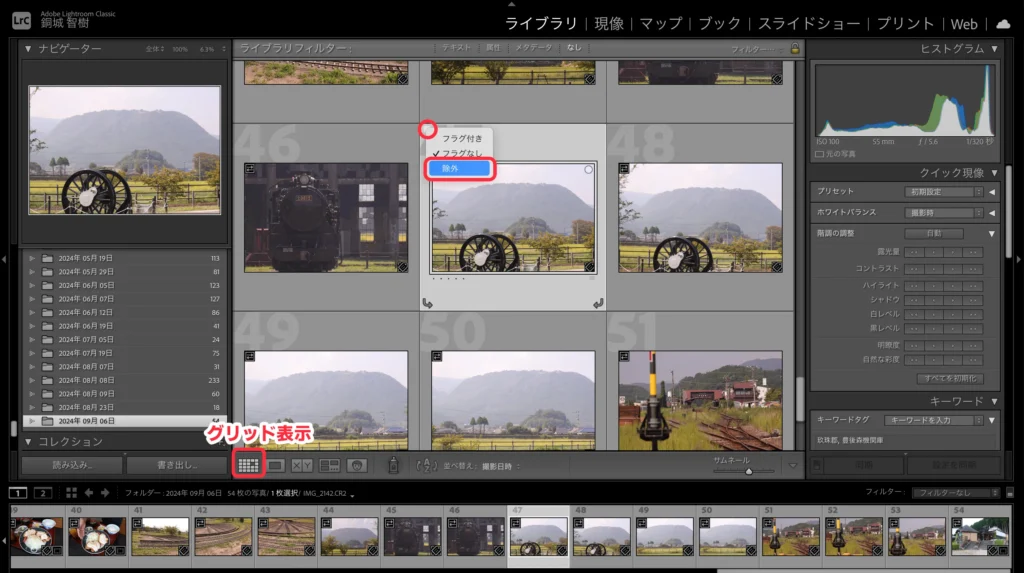





これだけでかなり写真がスッキリします!
似たような写真は比較して採用フラグを立てる
似たような写真を何枚か撮ってしまった、ということもよくあります。
こんなときは比較表示をうまく使いながら採用フラグを立てていきましょう。
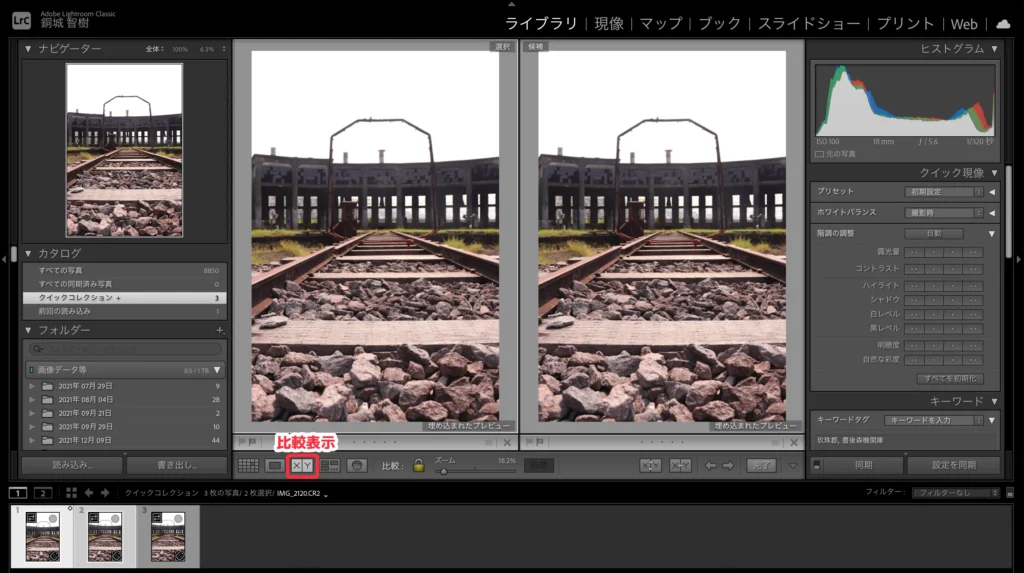
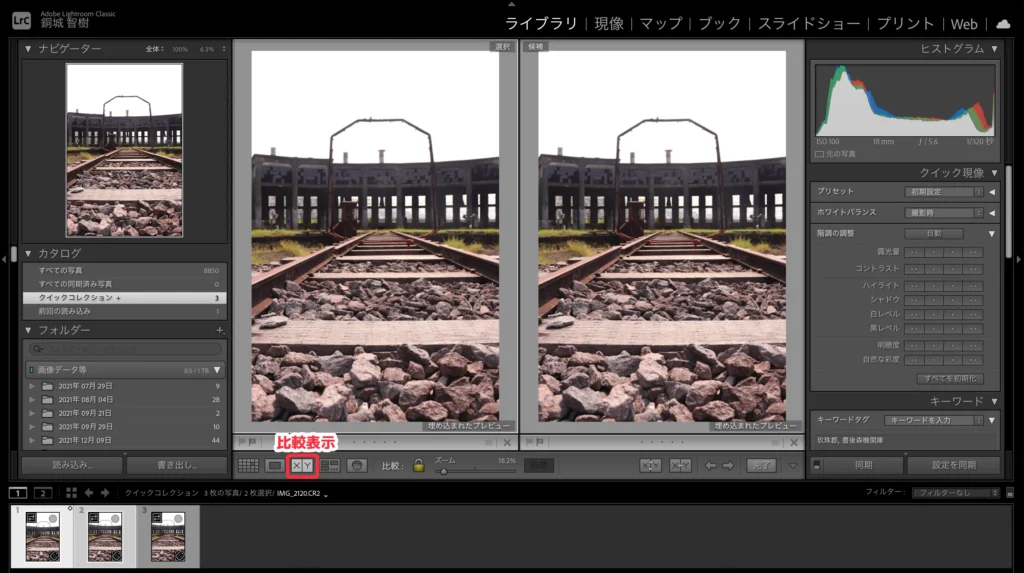



連射で撮った写真の場合は、ルーペ表示で「←」「→」で写真を流しながら、コマ送りのようにして比較する方がわかりやすいです。全体のバランスを見ながらベストショット以外に除外フラグを立てましょう。
カタログに並んだ写真をそのまま選定してもいいのですが、どこまでの写真を比較すればいいのかわかりにくいので、比較する写真をクイックコレクションに入れてしまいましょう。
グリッド表示で右上の◯をクリックするか、ショートカット:Bでクイックコレクションに入れます
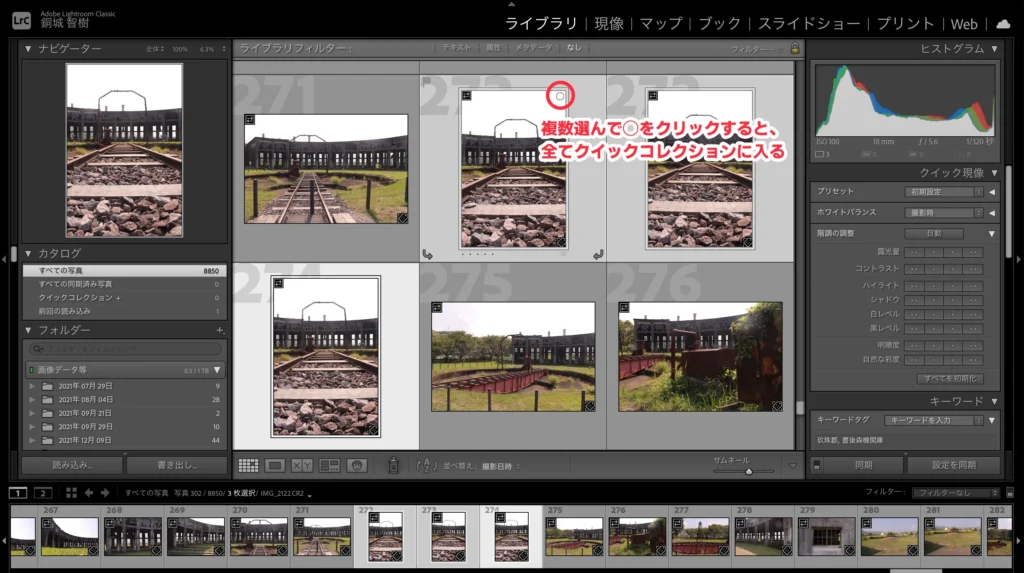
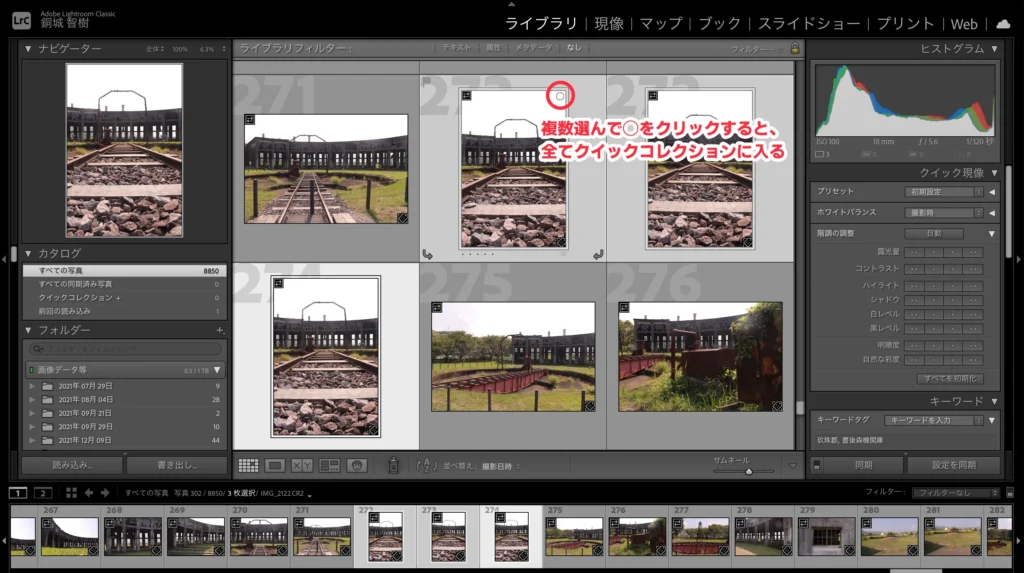
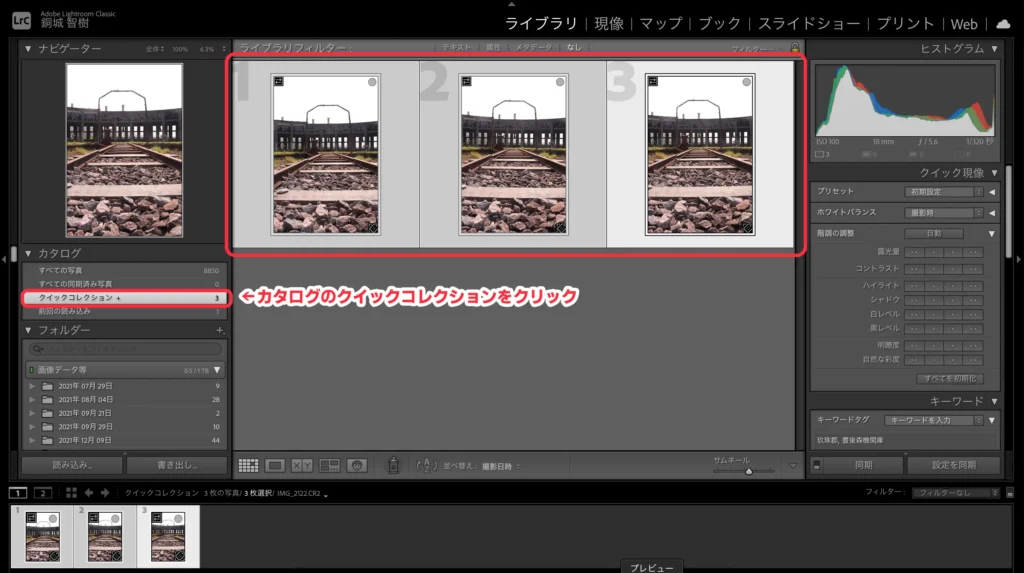
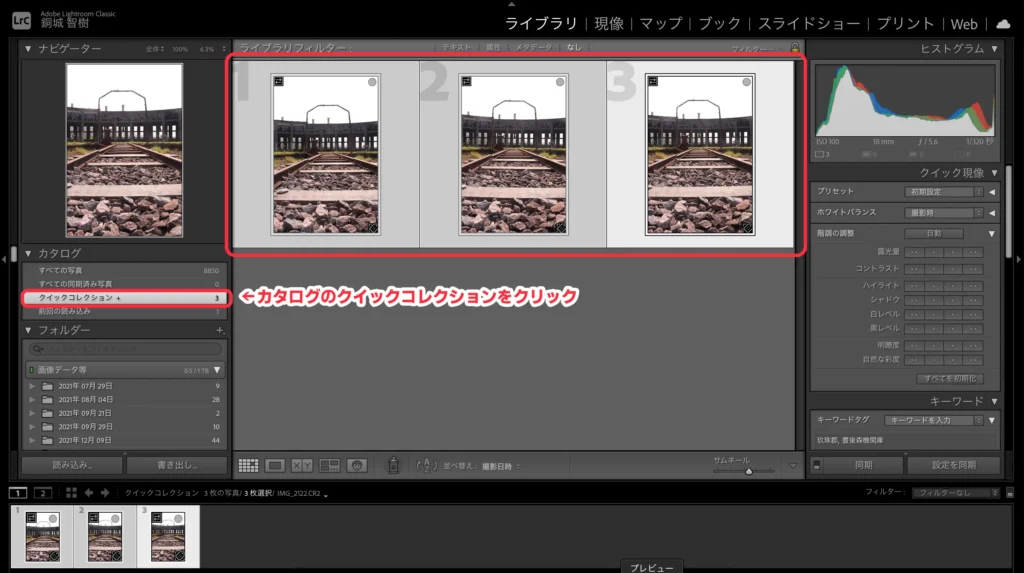
クイックコレクションに入れてもデータがコピーされるわけではありません。どちらかというと、カタログデータに付箋をつけていくような感覚だと思ってください。
逆にクイックコレクションから削除してもデータが削除されるわけではありません。こちらは付箋を外す感覚ですね。



クイックコレクションは、今回のようにいくつかの写真をサッとピックアップして作業するときに使います。その他のコレクションの使い方についてはコチラの記事をご覧ください。
クイックコレクションを選んで一番最初の写真を選択して、比較表示します。



比較表示は慣れるまで左と右の写真の動き方がわかりにくいので、クイックコレクション内の一番最初の写真を選んでください。
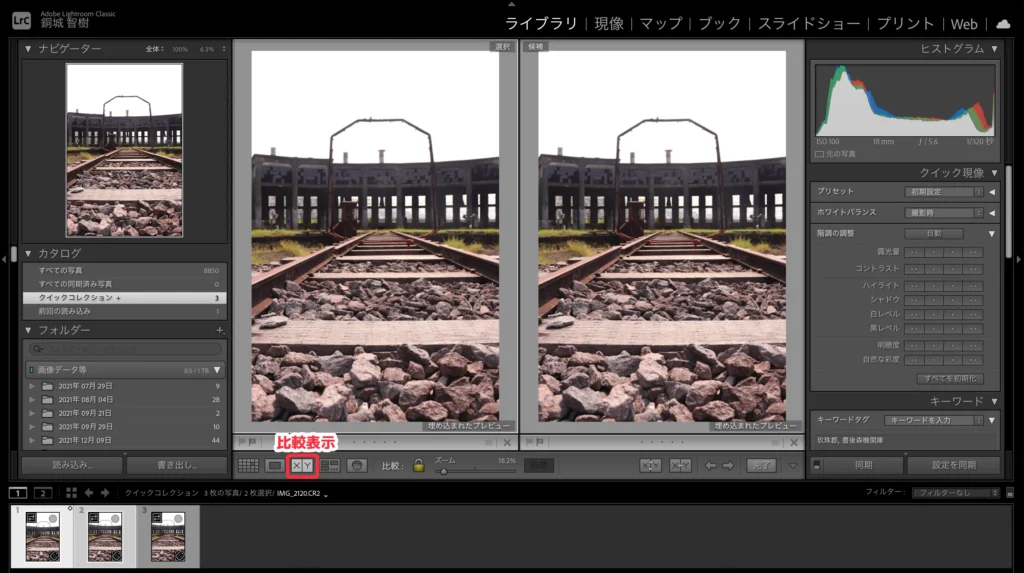
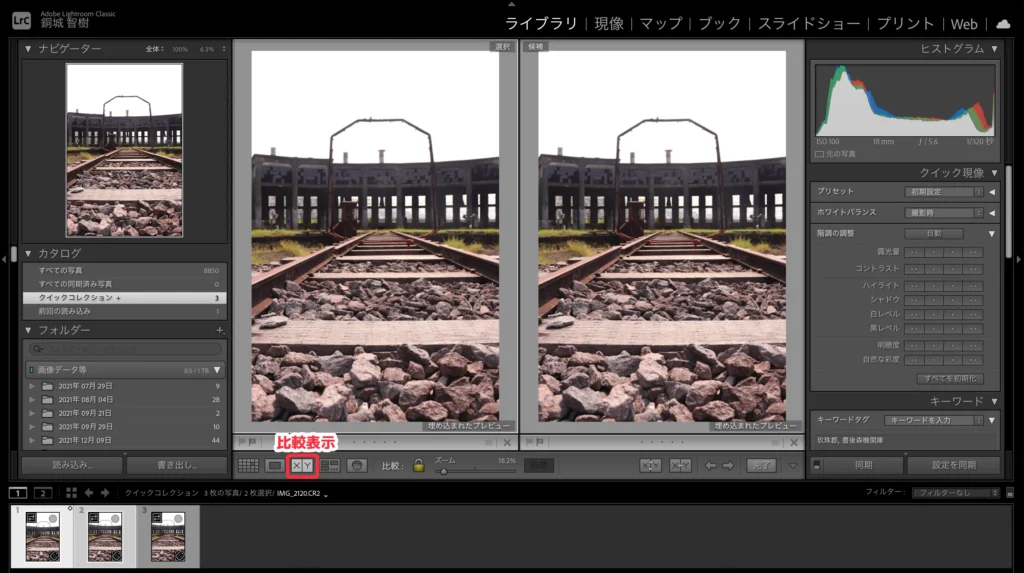
すると、左側に最初の写真が、右側に次の写真が表示されます。
左側が暫定1位の写真です。これをどんどん比較しながら入れ替えていきます。最後まで左にいた写真がベストショットになります。
拡大や移動をすると左右同じように動くので、「被写体にきっちりピントが合っている」とか「目の開き方」などを基準に左右で勝敗をつけてください。



多少暗いとか明るいとかは修正できるので、ピントの合い方や構図で勝敗を決めましょう。
① 左側が勝ち抜いたとき


画面上の「次の写真を選択」かキーボードの「→」で次の候補と勝負してください。
このとき、画面下に写真の一覧がありますが、マウスを使って選んではいけません。マウスを使って選ぶと左か右のアクティブになっている方の写真が選んだ写真に入れ替わります。左の写真が入れ替わると面倒なので「次の写真を選択」かキーボードの「→」で次の写真にしてください。


「次の写真を選択」かキーボードの「→」なら左・右のどちらがアクティブになっていても右しか次の写真になりません。
② 右側が勝ったとき
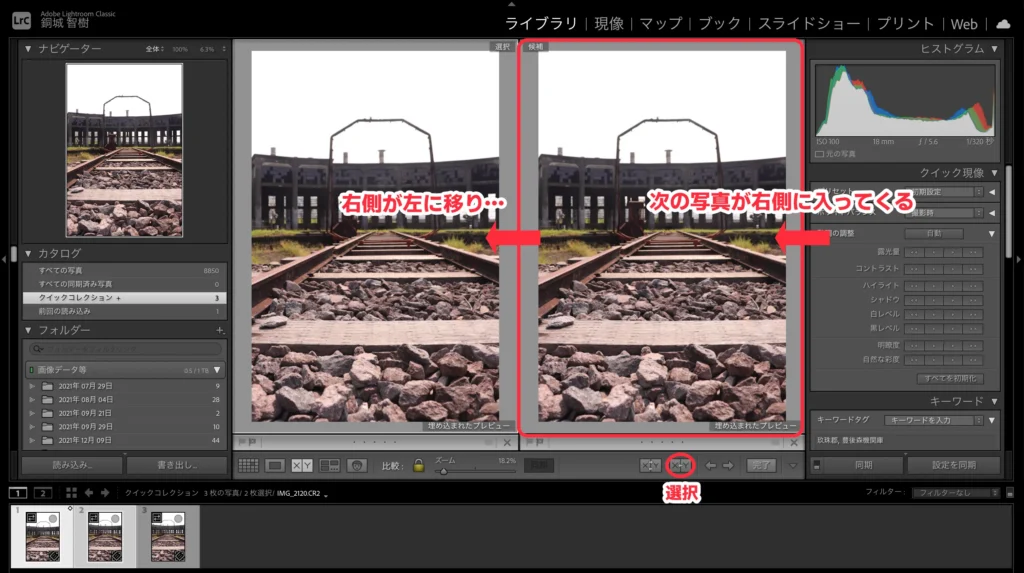
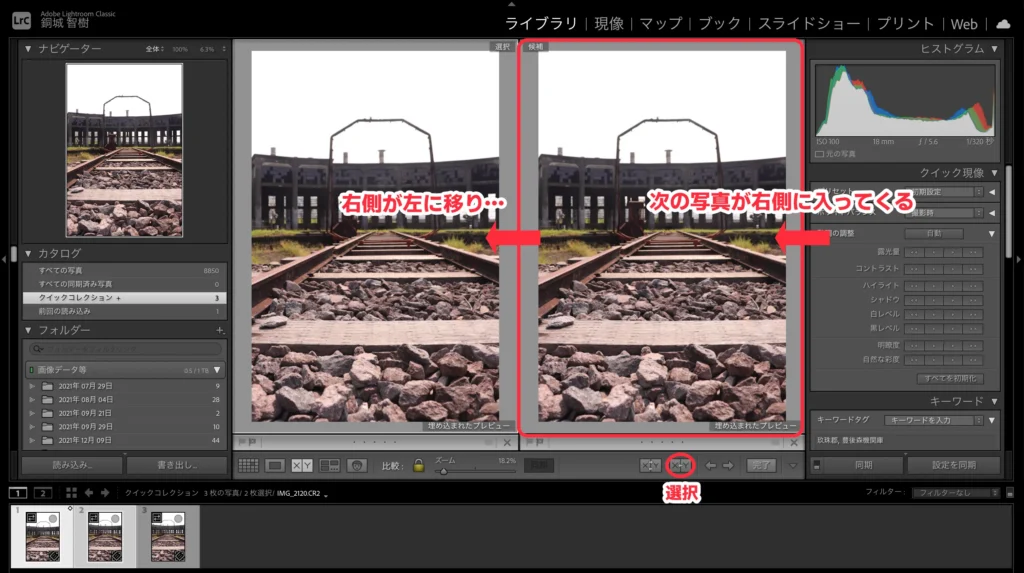
画面上の「選択」かキーボードの「↑」を押すと、右側の写真が左側に押し出され右側に次の写真の候補が入ってきます。
①、②を繰り返してベストショットを選んでください。
全ての写真候補を比較し終わったら、左側がアクティブになっていることを確認して採用フラグを立てます(ショートカット:A)。除外フラグではなく採用フラグです。





この方法だと、ダメな写真に除外フラグを立てにくいんです…。「ダメだな」と思った方にいちいちフラグを立てないといけないので。勝ち残った左側に採用フラグを立ててください。
グリッド表示か画面下の写真一覧でクイックコレクション内の全ての写真を選んで、右クリックで「クイックコレクションから削除」してください。
もしくはcmd+shift+B(Win:Ctrl+Shift+B)でクイックコレクション内の写真が全て削除されます。
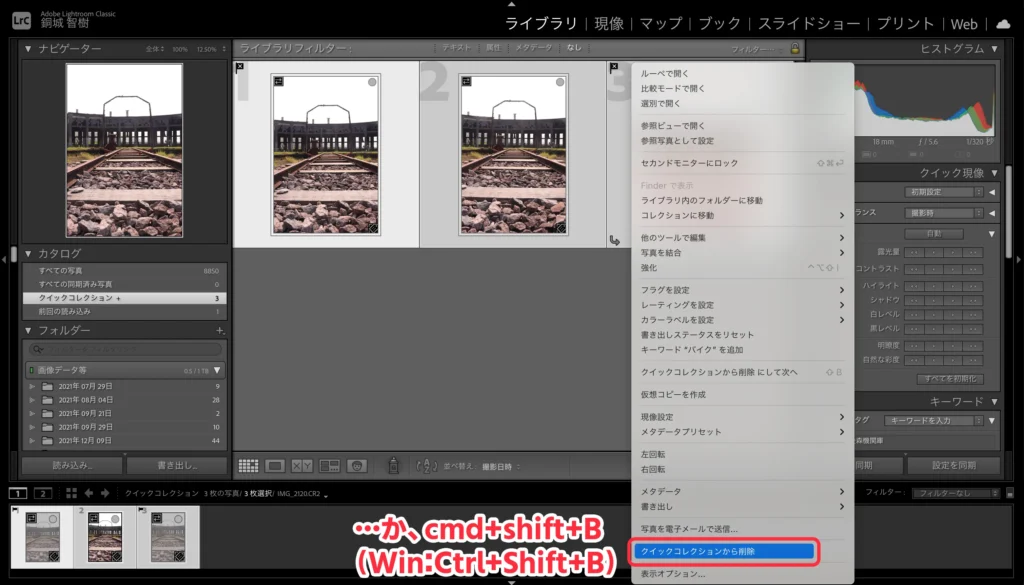
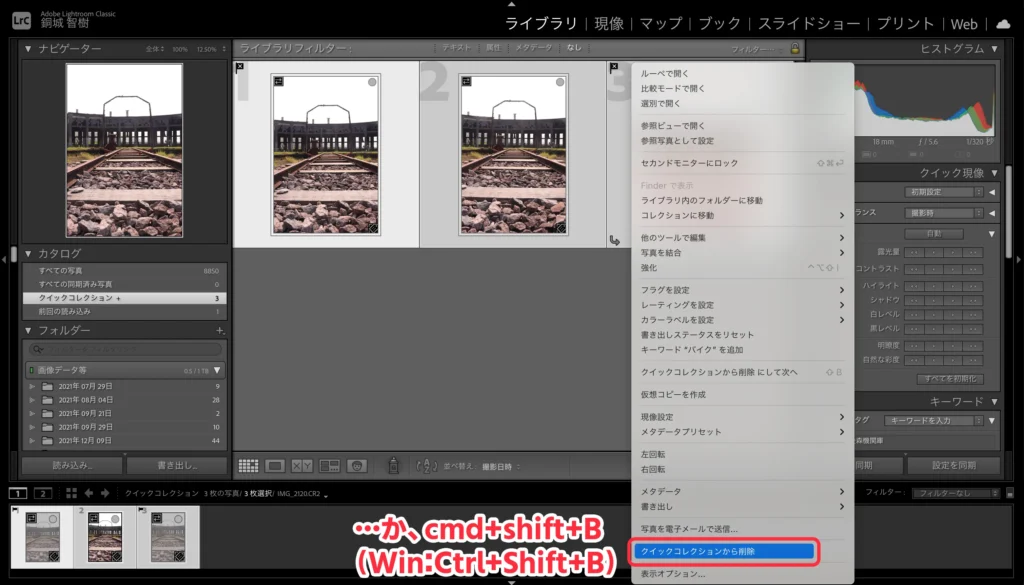



あくまで「クイックコレクションから削除」されるだけです。カタログ上のデータは残るので安心してください。クイックコレクションは使い終わったら中をクリアにするクセをつけておきましょう。
ちなみに「採用フラグじゃなくて、採用されなかった写真に除外フラグを立てたいんだけど…」(←私)という人は、採用フラグを立ててクイックコレクション内の全ての写真を選んだ後で、削除する前にcmd+↓(Win:Ctrl+↓)を押してみましょう。
するとフラグの段階(除外フラグ<フラグ無し<採用フラグ)が全て一つ下がります。
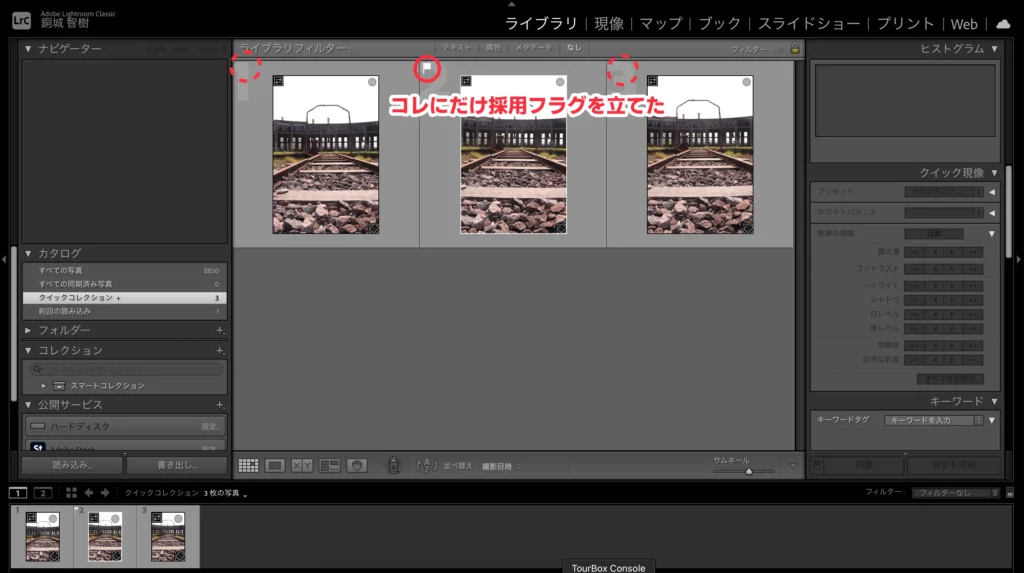
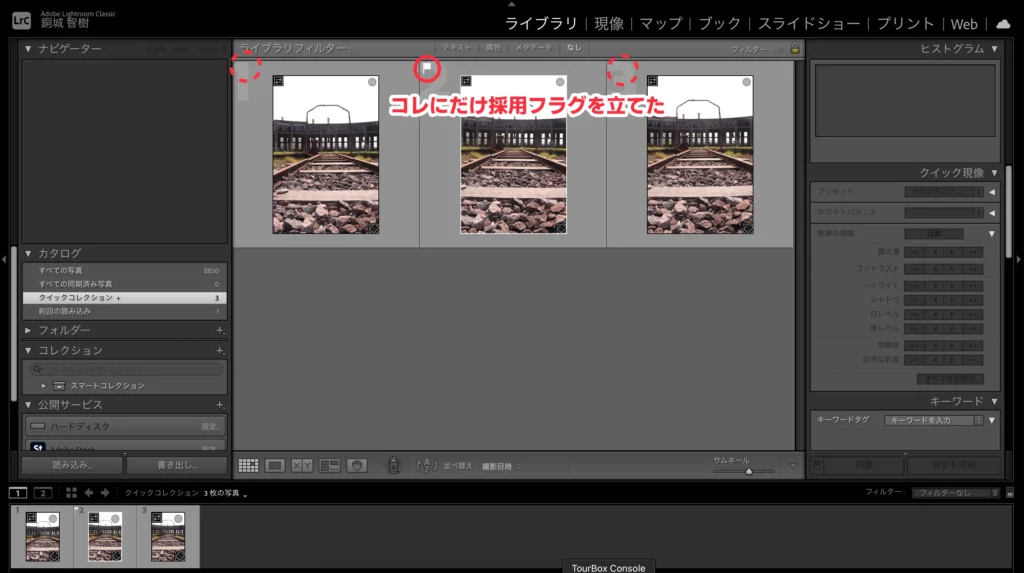
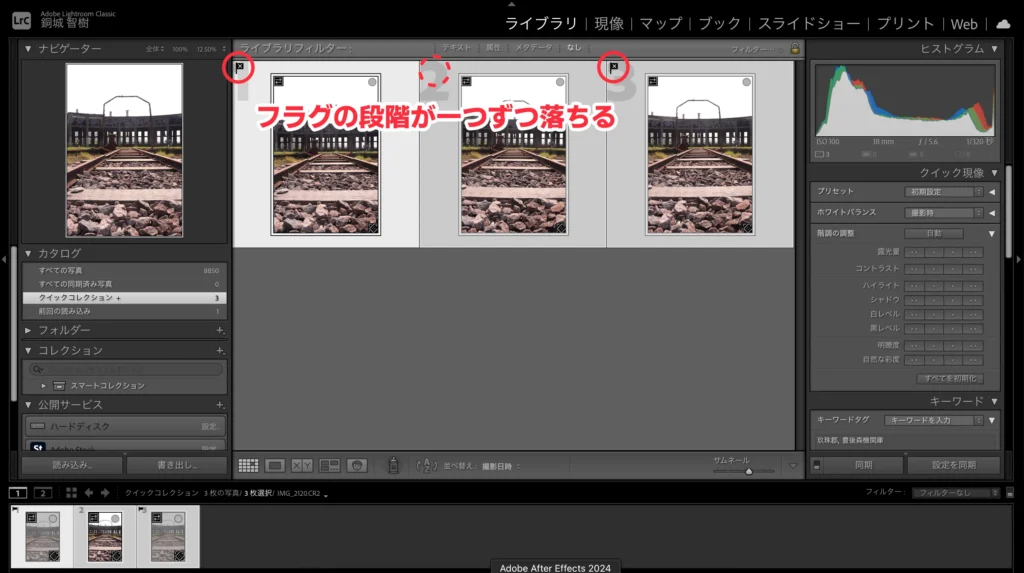
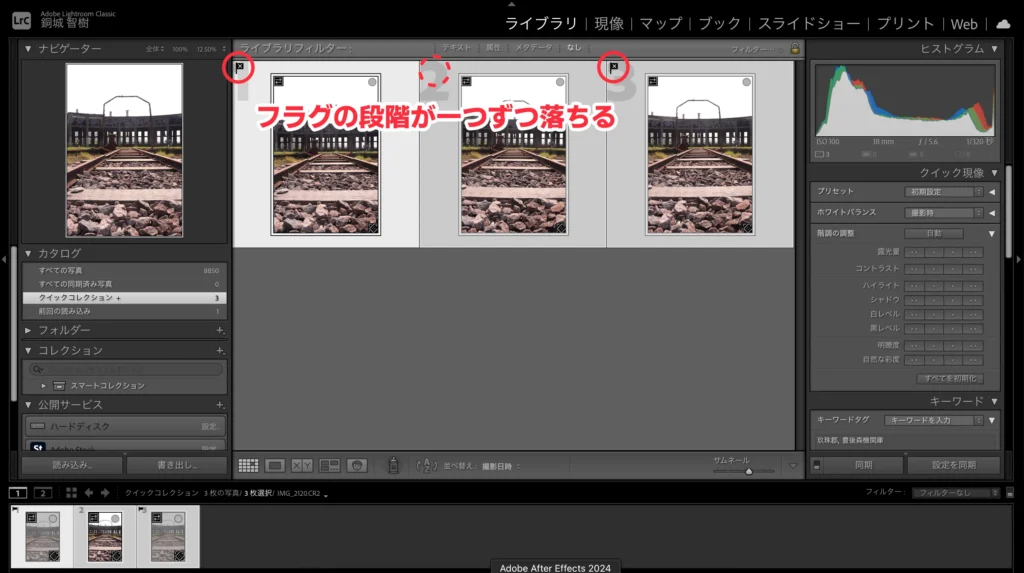
つまり「採用フラグ→フラグ無し」に「フラグ無し→除外フラグ」になってお望みの状態になります。



すごーく個人的な意見ですが、「イマイチだなぁ…」と思った写真はひと目でわかるようにしておきたいんですよね。採用フラグを立てると、採用されなかった写真まで見えちゃう(フラグ無しだから)から、その写真がちゃんと選別されたものかわかりにくいんですよ…。
この作業は結構面倒なのですが、左手デバイスTourBoxを使うとマクロ登録ができるので、ボタン一発でクイックコレクション内のフラグ段階を下げることができます!





Adobe製品を使うならTourBoxはオススメです!
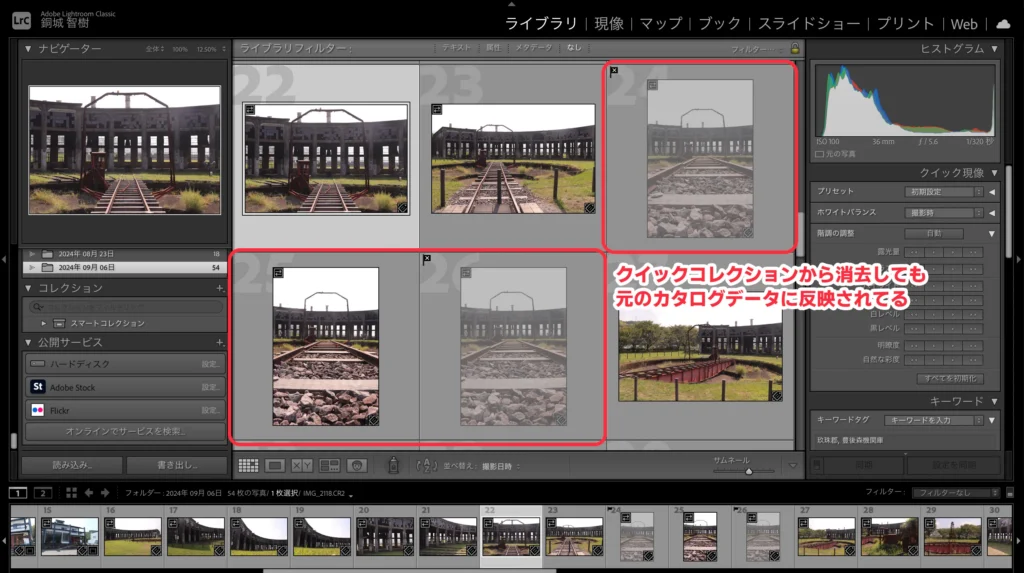
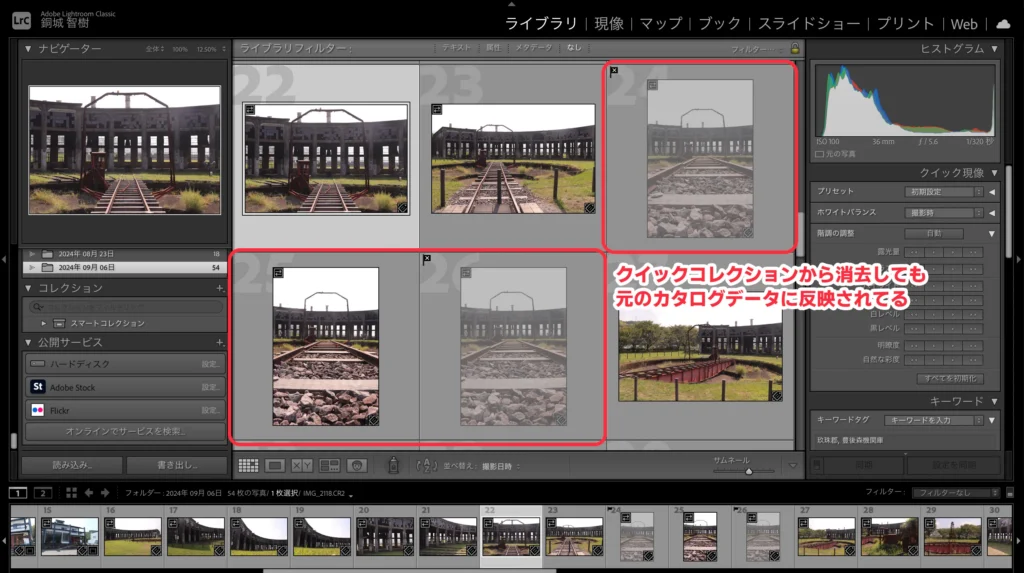


できれば、写真の選定までしておくと後々使える写真がサッと探せてラクです。



これ以降の作業の必要性は人によると思います。また、作業方法についても一例です。「自分はこうやった方がいい!」という感じでやり方を変えるのもアリアリです。
いい写真に採用フラグを立てたり星をつける
「コレはいい写真!」「何かのときに人に見せるかも」という写真には採用フラグを立てておきます(ショートカット:A)。
星(0〜5個つけられる)をつけて写真を評価しても大丈夫です!いい写真には星5つ!
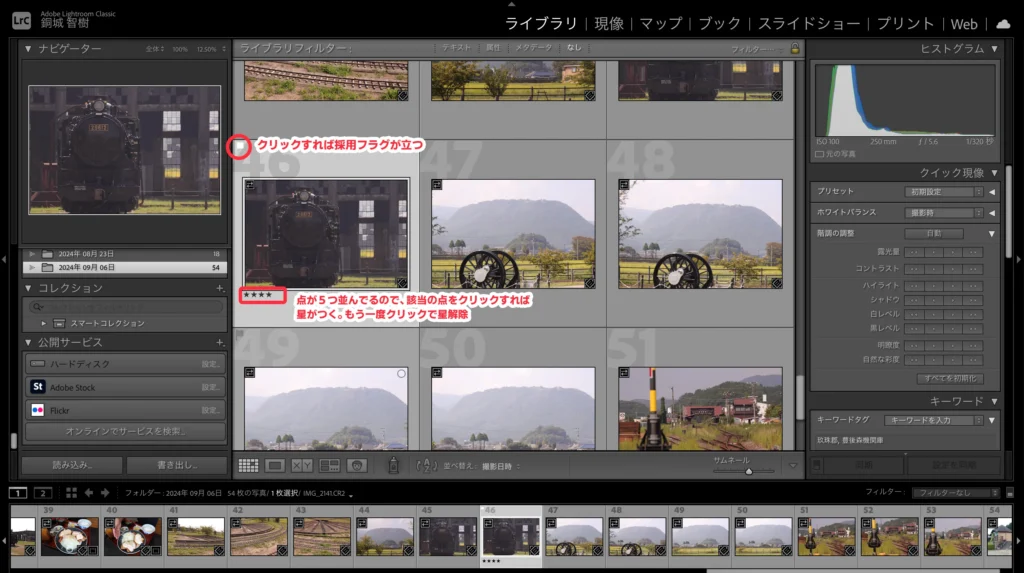
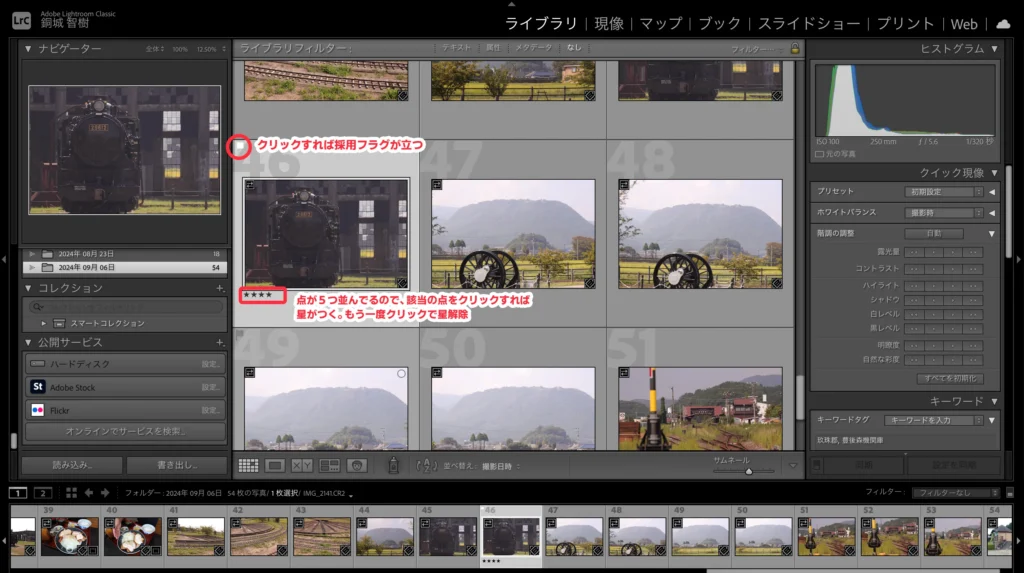



(でも自分の中で何が星3つなのか、星4つなのかわかんないので私は星をつけません…。星付けに自分なりのルールが設定できる人は付けてもいいと思います。)
再度細かいキーワードをつける
ここまできたらかなり写真は絞られているはずです。
「いい写真」と判断されたものは後々使う可能性があるので、気がついたら細かいキーワードをつけておいた方がいいでしょう。
シチュエーションや雰囲気などはここでキーワードをつけます。
コレクションに入れる
コレクションに入れておいた方がいいこともあります。
コレクションの作り方、使い方についてはコチラの記事もあわせてご覧ください。


カラーラベルをつける
レッド、イエロー、グリーン、ブルー、パープルのカラーラベルをつけることもできます。
これは「一本釣りする(した)写真データ」につけるといいかな、と思います。目印のような感じですね。
例えば「この海の写真はインスタに上げた」という写真データに赤をつける、という使い方が向いています。



「海の写真をインスタに上げたいけど、直近でいい写真ないなぁ…。過去に撮った写真から上げようか」というときに、既に上げている、という目印があったら被らなくていいですよね。これはフラグやキーワード、コレクションでの整理ではやりにくいのでカラーラベルが適しています。
グリッド表示で写真右下の「□」からカラーラベルを選ぶか、ルーペ表示の右下の「▽」を押せばカラーラベルを表示できるので、そこからカラーラベルを選んでください。
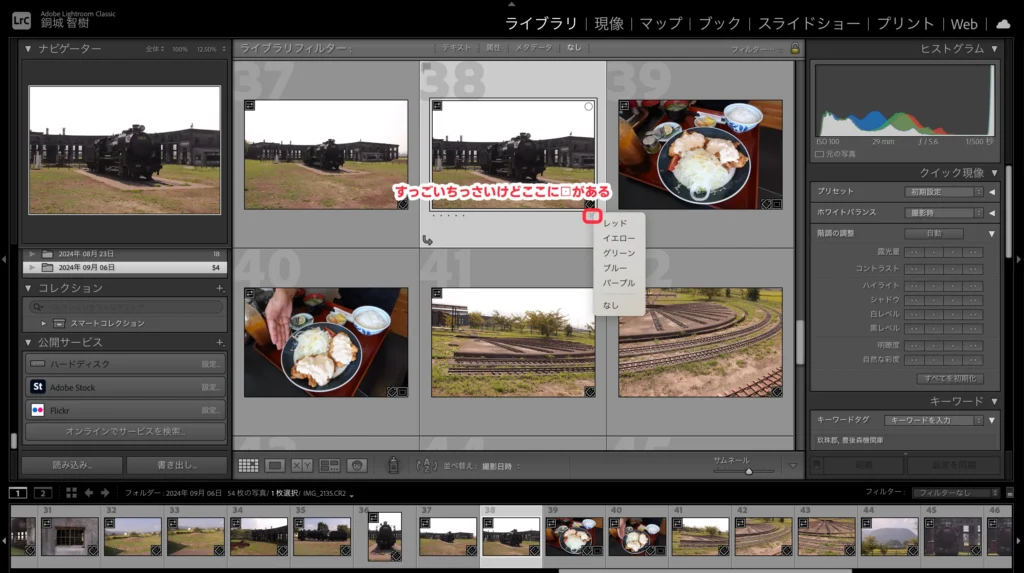
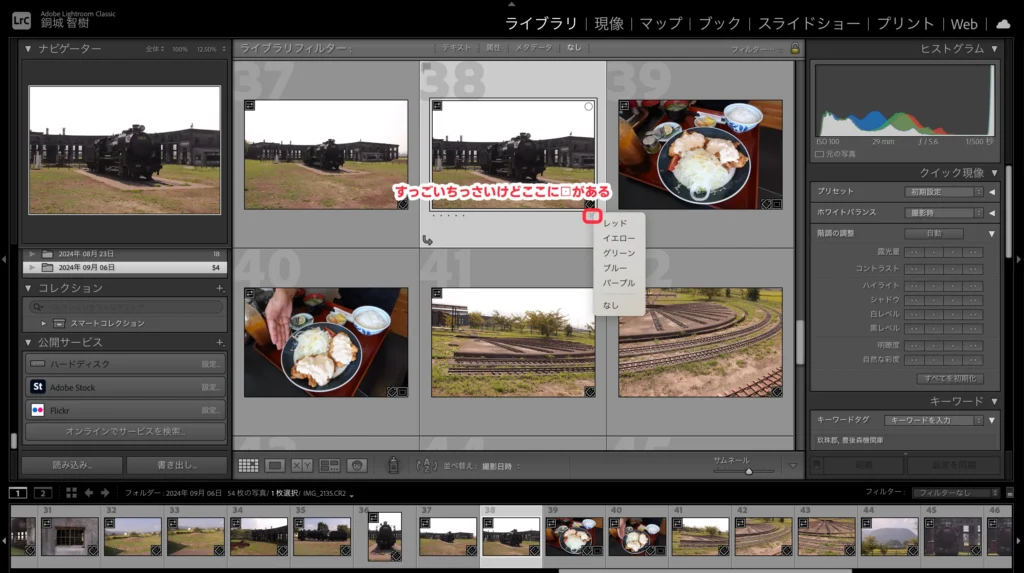
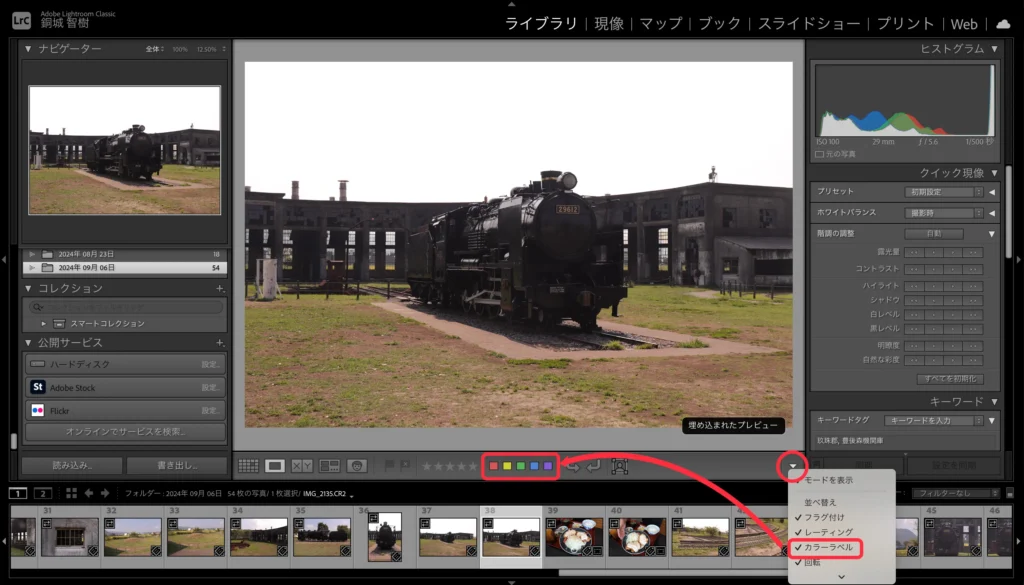
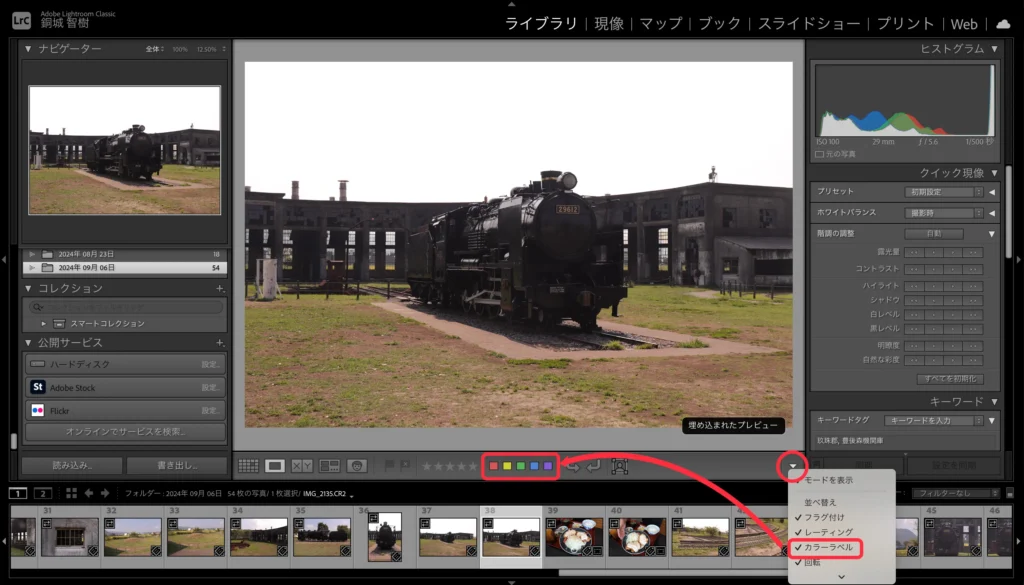
Lightroom(CC)と同期する
整理した写真をLightroom(CC)のクラウドに上げておくと便利だったりします。
「Lightroom…?Lightroom Classicとなにが違うの?」という人や、Lightroom Classic上でLightroomのデータを扱う方法についてはコチラをご覧ください。




Lightroom Classicで写真整理のまとめ
Lightroom Classicでの写真整理の方法でした。
私自身、最初は適当にキーワードをつけたりして写真整理をしていましたが、そのときは正直「面倒だなぁ…」と思っていました。
ですが、Lightroom Classicでどのような写真整理の方法があるのか?を学んでいくと写真整理が効率よく、楽に、楽しくなって「面倒だ…」と思わなくなりました。
Lightroom Classicでどのような機能があるのかを学んで、自分なりの写真整理方法を考えていきましょう!
Lightroom Classicの使い方の次の記事はコチラです。




