PR
最強の左手デバイスTourBoxが超便利!【使い倒すためのコツや設定も】

左手デバイス…皆さんは使っていますか?
 クマ
クマ興味はあるけど…ホントに使えるの?あんまり意味ないんじゃない?
という方に、TourBoxをオススメします!
こちらの記事でXPPenの左手デバイスを紹介しました。


こちらは左手デバイスの入門機としては素晴らしいのですが、さらに高機能なTourBoxを入手する機会があったので、今ではこちらをメインで使っています。
この記事ではTourBoxのような左手デバイスで何ができるか?また、導入する意味は何か?と、TourBoxを使う利点について説明していきます。



この記事を読み終わる頃にはTourBoxが欲しくなっているはず!
TourBoxとは
TourBoxとはTourBox Tech Incというスタートアップ企業がクラウドファンディングで開発した、画像・映像クリエイター向けの左手デバイスです。
TourBoxを使うことで、画像や動画編集のちょっとした…でも決してバカにすることができない手間を減らすことができます。作業効率が上がり、画像や動画の編集作業の時間を減らすことが最大のメリットです。
また、TourBoxは大きく分けてTourBox Elite、TourBox NEO、TourBox Liteの3種類が展開されています。使う人の必要性に応じてどれを選べばいいか、も変わってきます。



まぁ、最上位のTourBox Eliteを選んどけば間違いないですけど…高いですからねぇ…。
これらの製品のメリット、デメリットや選び方はこちらのリンクをご覧ください。


TourBoxを使う利点
まず、押さえておいて欲しいのは、動画や画像編集において作業効率が上がることの費用対効果についてです。



ここを勘違いすると、左手デバイスを使う利点そのものがわかりにくくなってしまいます。
基本的には「左手デバイスを使って2割効率的になれば十分じゃないか」という感覚が重要なのかな、と思います。
正直、左手デバイスを導入するメリットってちょっと使っただけじゃわかんないんですよ。



少しは効率的になったけど…で?あまり劇的に楽になった感じはしないんだけど…。機能を覚えるのも面倒だし…。
という感覚になりがちです。
ですが、ちょっと考えてみてください。
動画編集を仕事にしていて、1日6時間動画編集をするとしましょう。この左手デバイスを導入することで2割作業効率が上がったとします。
すると、6時間の作業時間が4.8時間になります。1時間12分の時間削減です。
…これって結構すごくないですか?
つまり、使ってるときは地味にしか効かないけど、トータルで見ればかなりの効果がある、ということです。



左手デバイスは手に馴染めば馴染むほど効果が上がっていきます!地味ですが、確実に効いてきますよ!
その中でも、TourBoxはかなり優秀な左手デバイスです。TourBoxが優秀な理由は、
- ダイアルだけでなく、ボタン類も充実。さらに組み合わせやダブルクリックにも機能を割り当てられるので、直感的に沢山のコマンドが使える。
- マクロ最強。カーソルクリックやテキスト入力まで割り当てられるのでやりたい放題。
ちょっと値が張るのでためらいがちですが、少しでも効率が上がった方が最終的に大きな時短になると思えば、いい左手デバイスを導入する、というのも賢い選択かなと思います。



ちなみに私はAmazonのセール中に手に入れました!
TourBoxの特徴と使い方
有線、もしくは無線(TourBox EliteのみBluetooth接続可)で接続します。
TourBoxを使うには、先にTourBoxコンソールというアプリをインストールしてから接続します。







接続自体は全然難しくないですよ。
外観とボタン類
外観はこんな感じ。









各ダイアルとボタンは、左手を添えたときに自然に指で押せる位置にあります。
ダイアル3つ(各ダイヤルに押し込みクリックあり)、ボタン11個…左手デバイスとしては十分なダイヤルとボタンの数です。
重量は376g(TourBox Eliteの本体のみの重さ。TourBox NEO:370g、TourBox Lite:329g)と少し重めですが、作業中のしっかりした安定感があります。
さらにTourBox Eliteには、ダイアルを回したときに「クリクリ」とした触覚フィードバックがあります。



この触覚フィードバック、作業中の心地よさもあるのですが、ダイアルでパラメーターを動かすときに細かい作業がやりやすいという実質的なメリットもあります!
TourBoxコンソールで設定
TourBoxのボタンに機能を割り当てるには、本体をパソコンに接続するときに使ったTourBoxコンソールで行います。
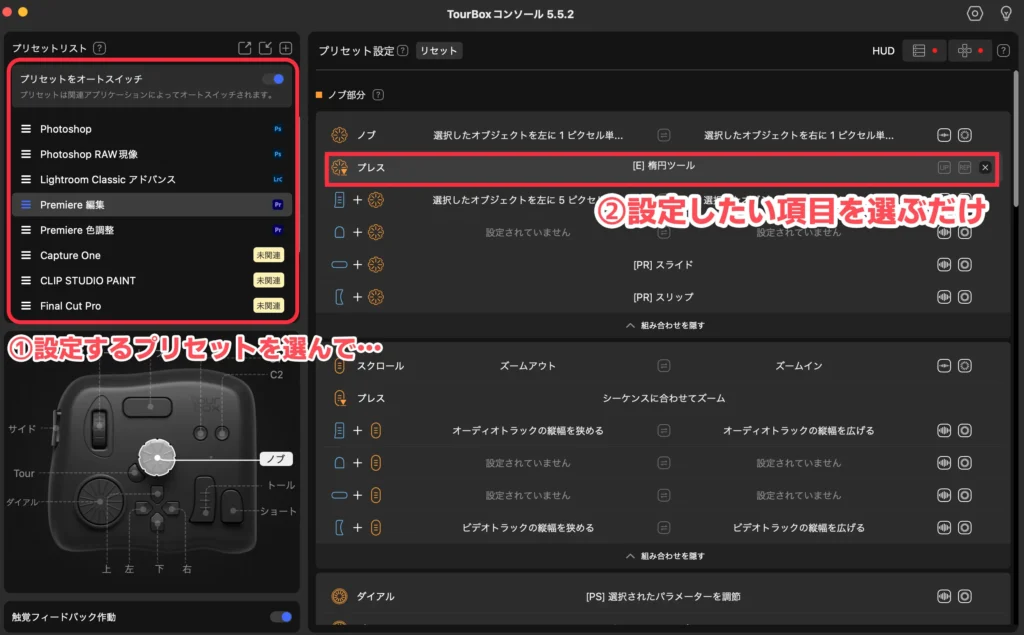
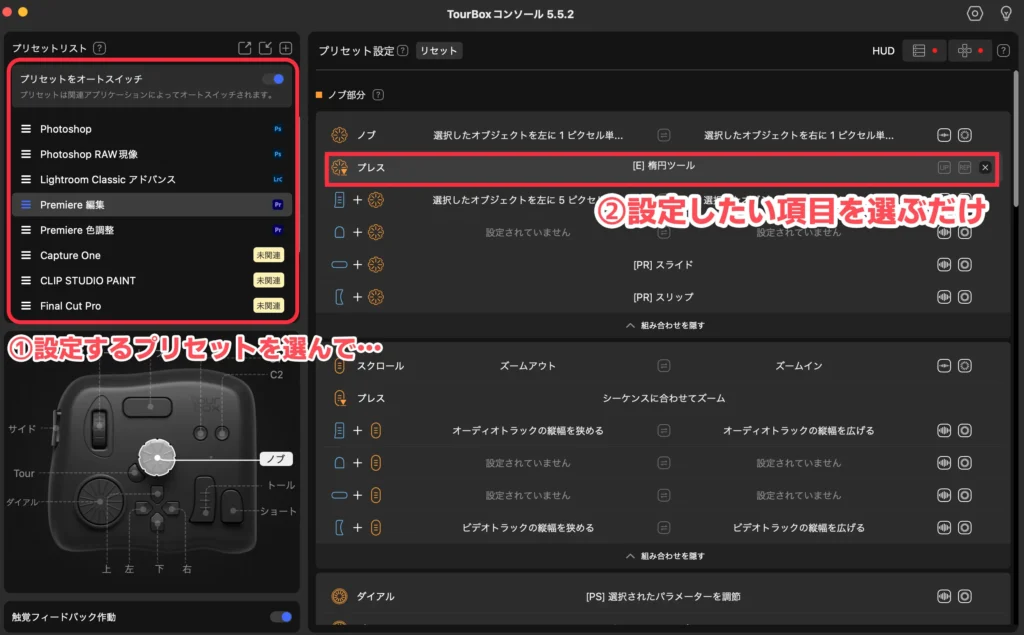
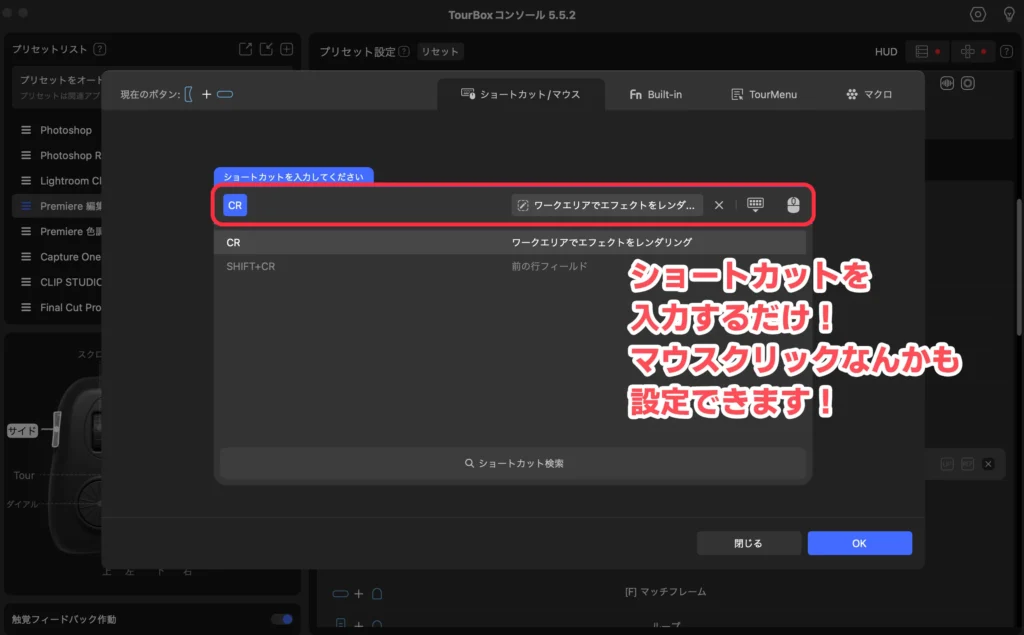
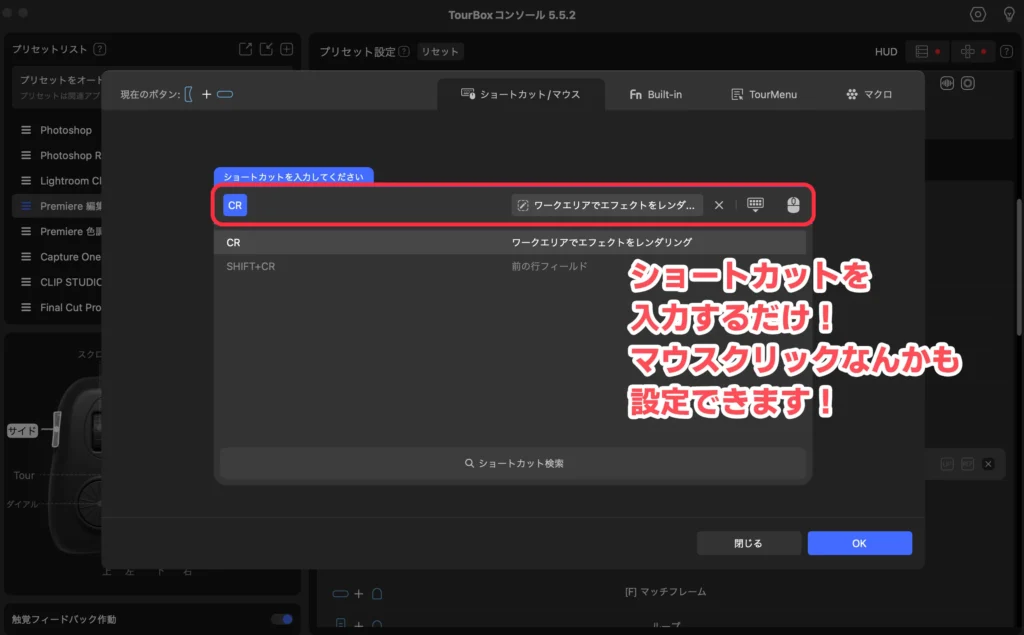
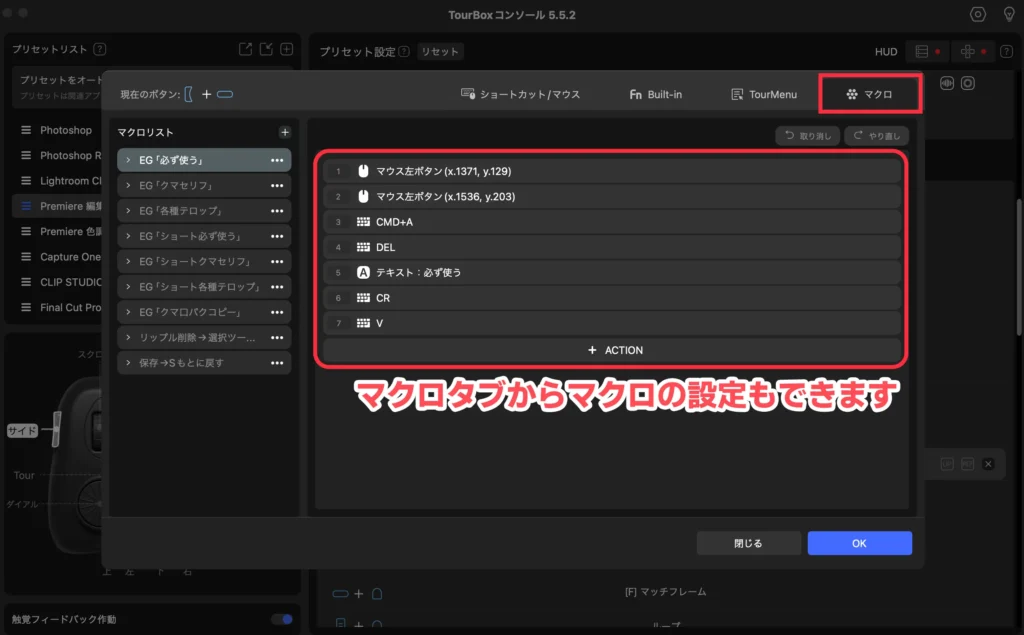
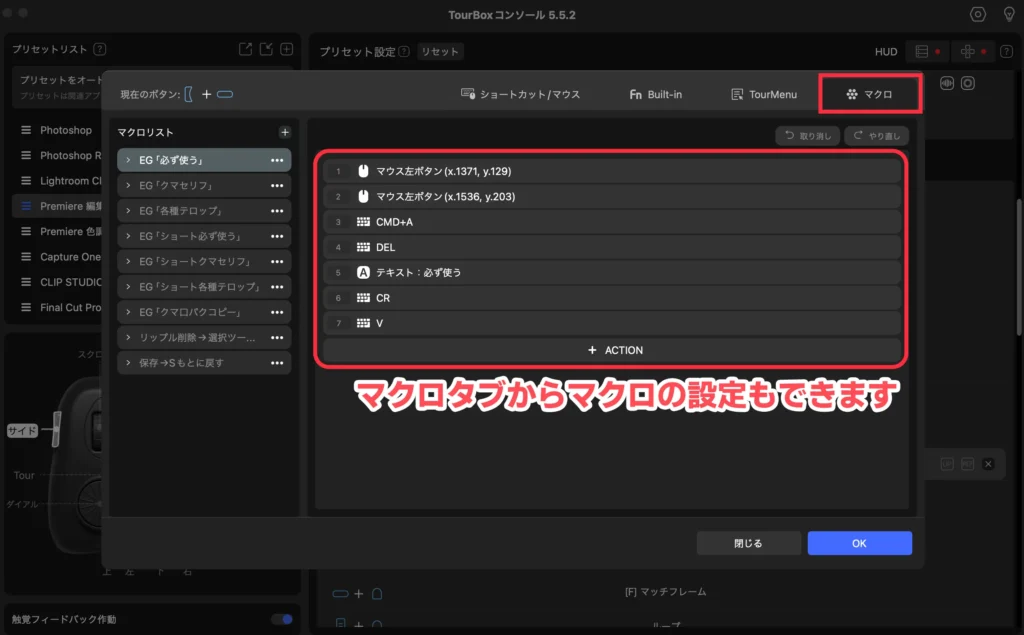



かなりシンプルな作りで、ちょっと触れば直感的に設定できますよ!このアプリも秀逸です!
TourBoxを上手く使うコツ
TourBoxを紹介する上で、ダイアルのクリクリ(触覚フィードバック)が賞賛されがちですが、個人的には…
- マクロは絶対使った方がいい。超便利!
- ダブルクリックに機能を割り当てられるの地味に最高。
という点が注目ポイントです。
実はこの2つのポイントはリンクしていて、1つ目のマクロですが、マクロを1つのボタンに割り当てる…というケースは少ないと思います。


なぜなら、なるべく沢山の基本機能をボタンに割り当てたいからです。基本的な機能はなるべくシンプルなボタンクリックに割り当てることになるでしょう。
つまり、マクロを使うとなると、ボタンの組み合わせで使うことになってきます。ボタンが物理的に足りなくなりますから…。


このとき、組み合わせの基準となるボタンに、例えば「取り消し」なんかを割り当てていると厄介なんですよ…。マクロを発動させようとした瞬間にいちいち「取り消し」が行われてしまいます。これではマクロも使いにくいですよね。


そこで、マクロの組み合わせの基準になるボタンには、それを押しても差し支えない機能を割り当てておいて、「取り消し」のような無駄に発動したら厄介な機能はダブルクリックに割り当てる、という方法で回避します。



このダブルクリック&マクロで機能の棲み分けができるのはメチャクチャ効率が上がります!
TourBoxまとめ
TourBoxの基本的な機能とオススメポイントを紹介しました。
実際にどのような感じでTourBoxを使っているかは別の記事にしているので、そちらもぜひ御覧ください!





慣れるまで(どのボタンにどの機能が割り当てられてるか覚えるまで)ちょっと時間がかかりますが、その分満足できる使い勝手になるはず!



