PR
PremiereProでワークスペースをカスタムして作業効率UP!【オススメWSも】

PremiereProを立ち上げると、プレビューやタイムラインなどが画面に表示されます。
そして、その枠を引っ張ると、そのスペースが大きくなったり小さくなったりします。
 クマ
クマなるほど…こうやって自分が使いやすいように画面を調整するのか。
そして色々いじっていると…



あれ?あのパネルどこいった?
となったりします。意外と困るんですよね…。
PremiereProでは、これらの編集作業をする基本的な画面をワークスペースといいます。
この記事ではPremiereProのワークスペースのカスタム方法、保存方法について説明していきます。
PremiereProでワークスペースをカスタムする意味
動画の作り方は人によってスタイルが違います。
撮影用のカメラは1つ・複数のカメラを使う、字幕多め・少なめ、エフェクト多め・少なめ…。
それぞれの動画のスタイルによって編集スタイルも変わってきます。
つまり、



タイムラインは大きい方がいいなぁ…。



エッセンシャルグラフィックスをよく使うし、編集もよくするなぁ…。
など、人によって、どのパネルの作業スペースが大きく必要か?パネルは縦長がいいのか、横長がいいのか?が変わってきます。
そのワークスペースをカスタムすることで作業効率を上げよう、というお話です。



私も実際にYoutubeの動画編集をするとき、長尺なのか?ショートなのか?と、長尺の中でも「粗編」なのか?「字幕などをつける仕上げ」なのか?によってワークスペースを変えています!
また、ワークスペースをカスタム&保存するとTourBoxなどの左手デバイスでマクロが使いやすくなります。





このTourBox、マクロを使うことで本領を発揮するのですが、マクロを上手く使うためにはワークスペースを固定(=保存)しておくことが必要になります。
PremiereProでワークスペースをカスタムする
それでは具体的にワークスペースのカスタムをしていきましょう!
ワークスペースにパネルを表示させる
そもそも必要なパネルがワークスペースに表示されていない場合があります。
「ウィンドウ」から必要なパネルを引っ張り出しましょう。
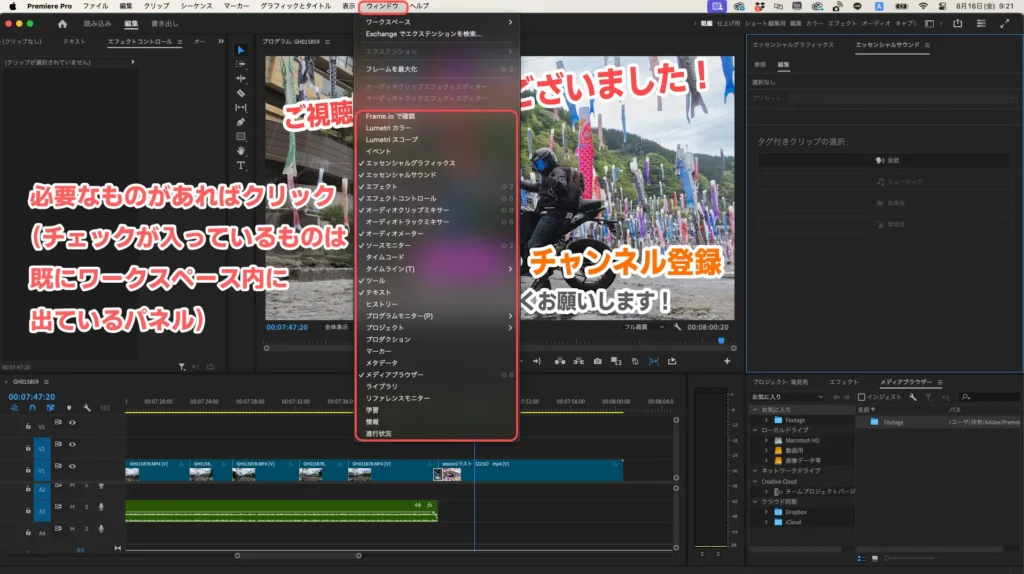
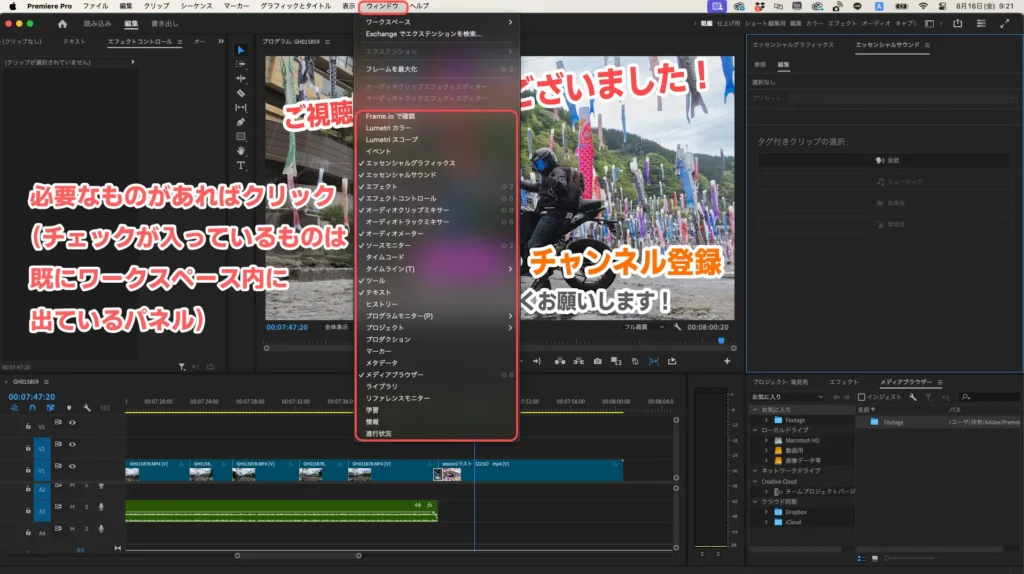



間違ってパネルを消しちゃったときもココから再表示させます。
必要なパネルを表示させても「いやぁ…ここに置いときたくないんだよなぁ」という場所に表示されたりします。そんなときは次の方法でパネルを移動させてください。
ワークスペースのパネルをくっつける
ワークスペースのカスタムで一番のポイントです。パネルを他のパネルの隣に配置したり、くっつけたり(同じパネル内で切り替えられる)して、自分の作業がしやすいようにワークスペースをカスタムします。
パネルを他のパネルの上下左右にドラッグ&ドロップすれば、他のパネルの上下左右に配置します。また、他のパネルの真ん中にドラッグ&ドロップすると、他のパネルにくっつけることができます。
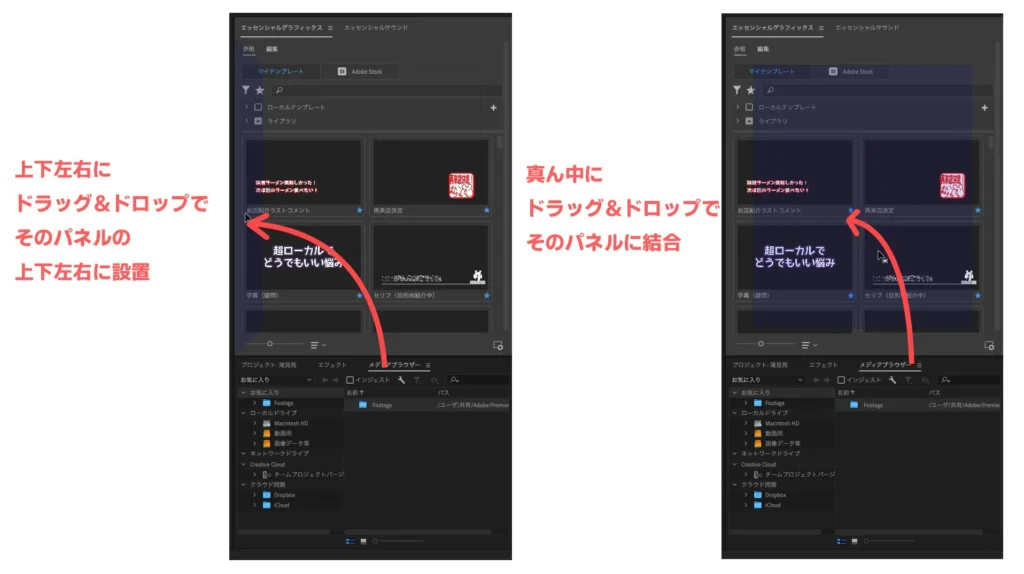
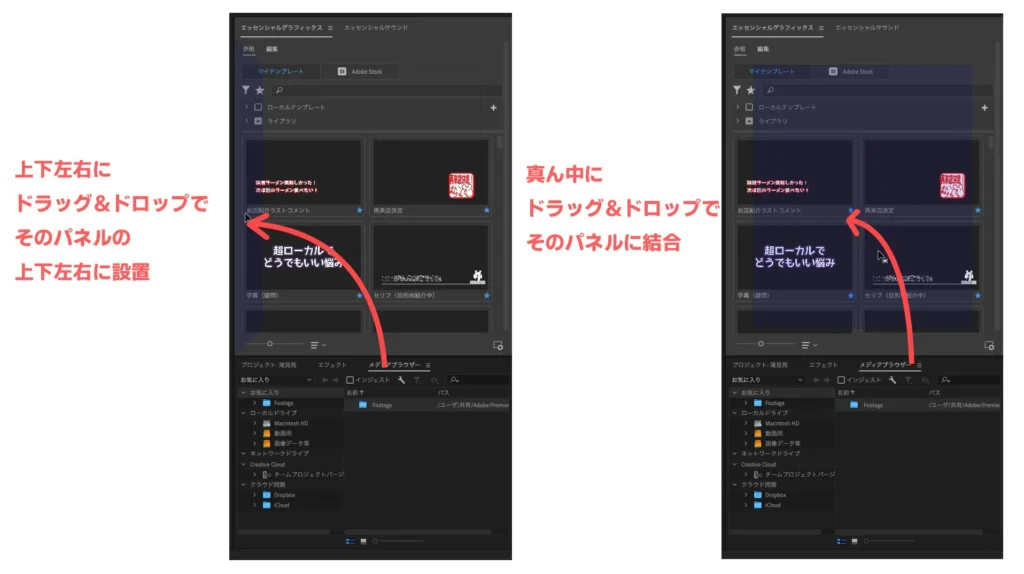



言葉じゃわかりにくいので、GIFアニメをご覧ください。




パネルのサイズを変える
これは簡単です。パネルの上下左右の境界をドラッグすればパネルのサイズを変更できます。
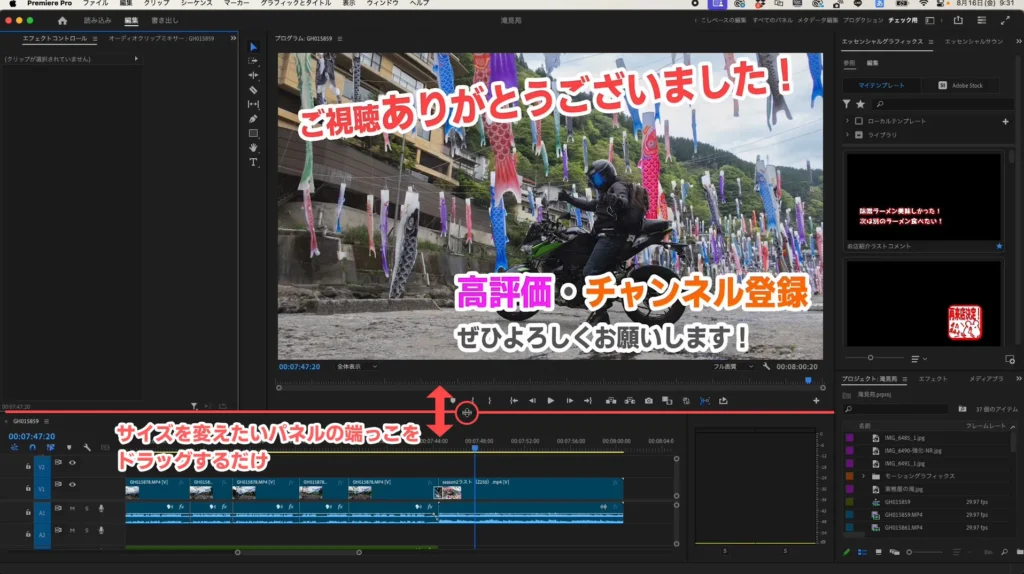
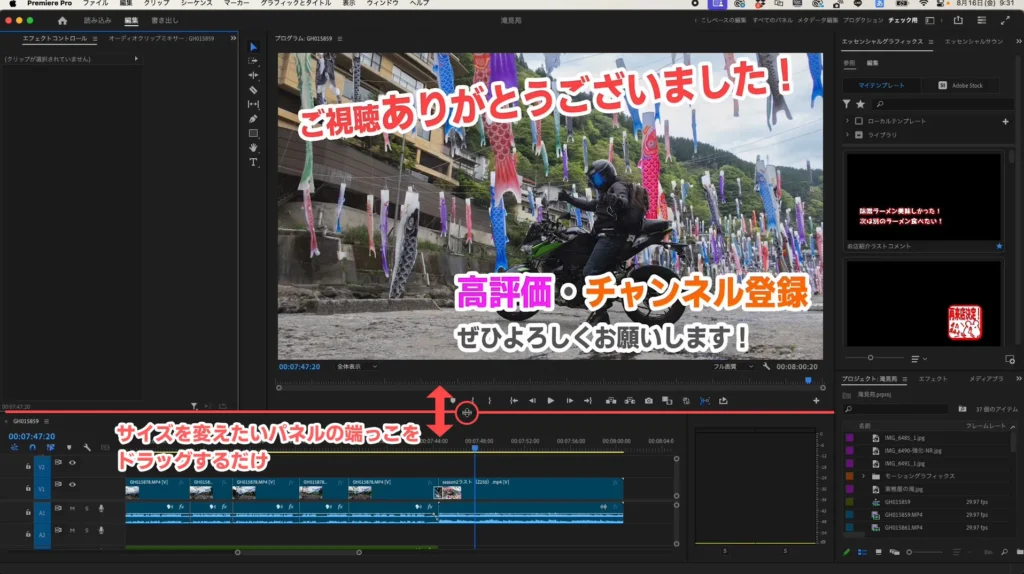
ワークスペースを保存・切り替える
ワークスペースが自分好みにカスタムできたら保存しましょう!



個人的には結構重宝している「保存&切り替え」。作業別にワークスペースを切り替えたり、変なふうにワークスペースをいじっても、保存しておけば元のワークスペースを一瞬で呼び戻せます。
ワークスペースを保存する
お好みのワークスペースが出来上がったら、そのまま
「ウィンドウ」→「ワークスペース」→「新規ワークスペースとして保存」します。
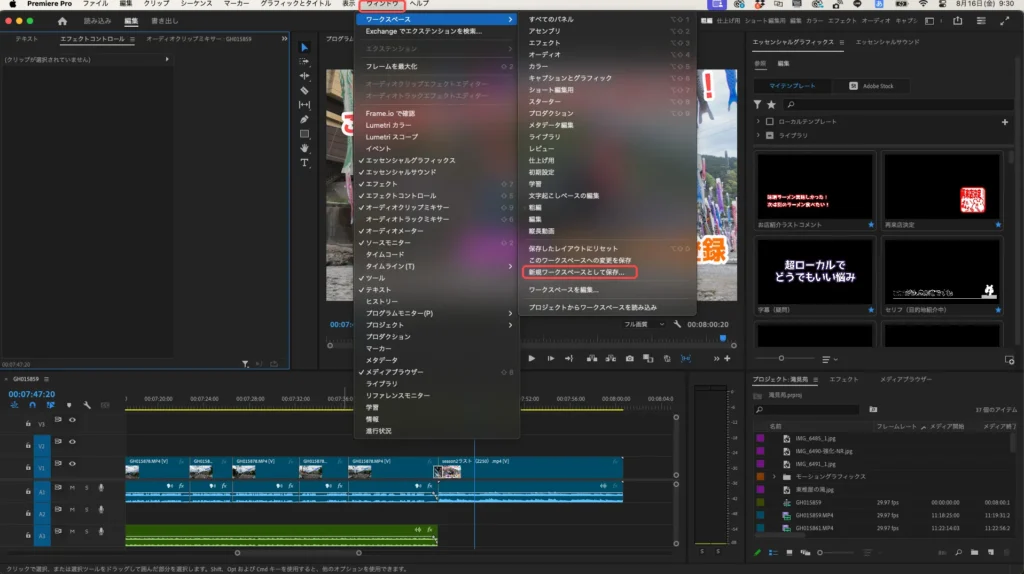
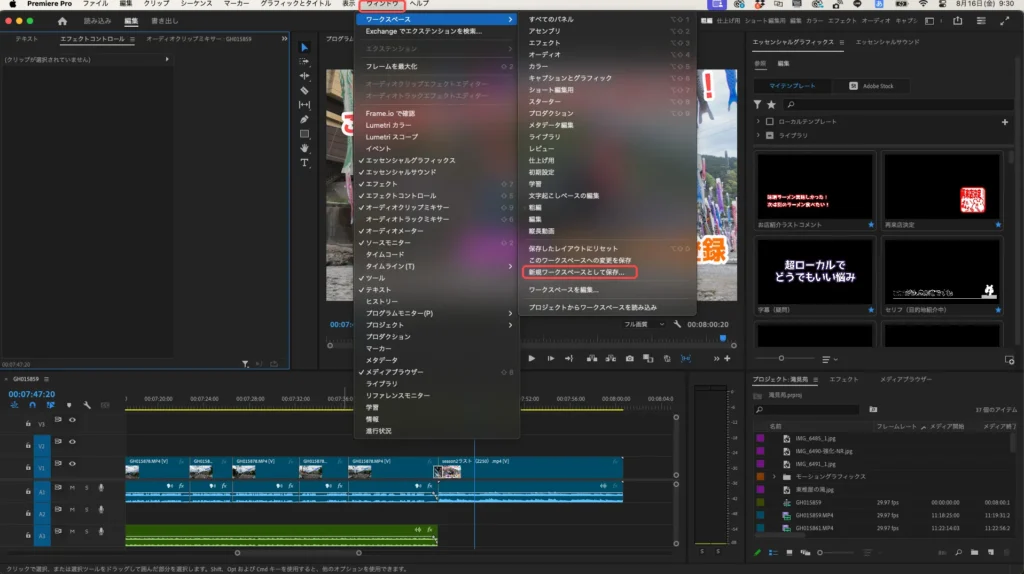



変更して再保存したい場合は、そのワークスペースを選んでおいて、「このワークスペースへの変更を保存」します。(「新規ワークスペースとして保存」の上にあります。)
保存したワークスペースに戻す
ワークスペースを色々と変更しても、ワークスペースを保存しておけばそのワークスペースに戻すことができます。


「ウィンドウ」→「ワークスペース」→「保存したレイアウトにリセット」で保存したワークスペースに戻すことができます。
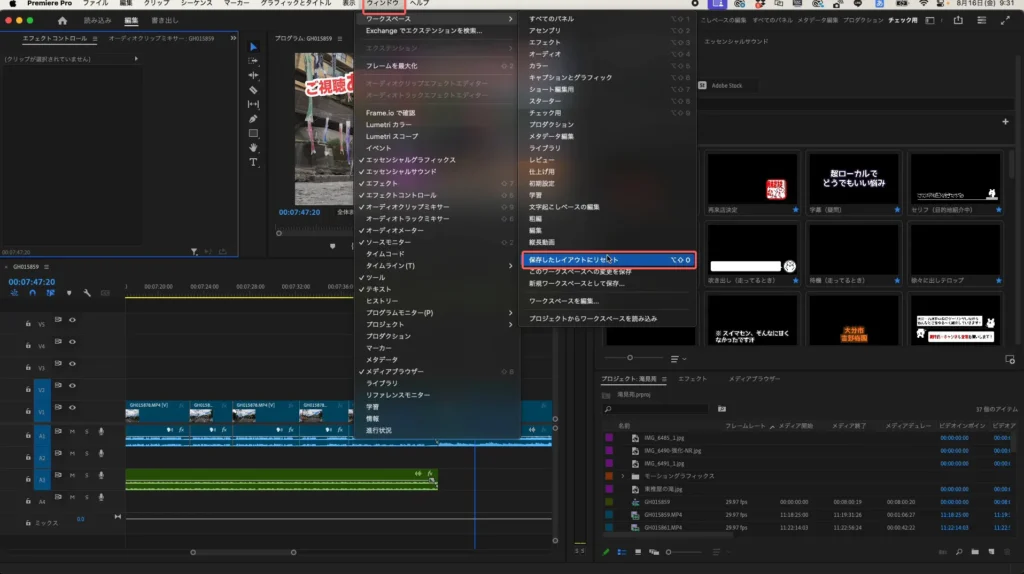
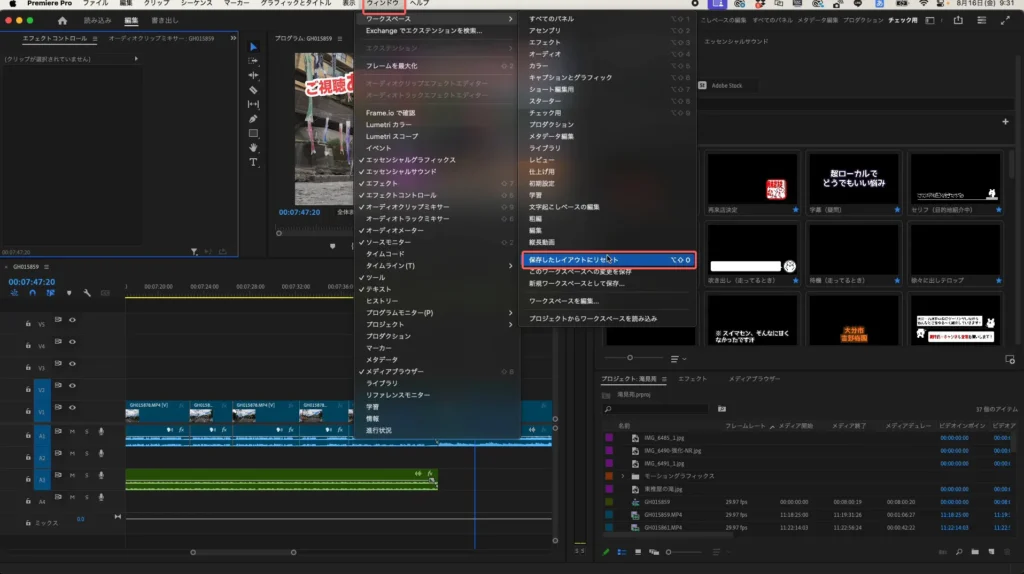



後述の「ワークスペースを切り替える」とゴチャゴチャになりがちです。あくまでそのワークスペースで作業しているときに、いじったワークスペースを保存したものに戻します。
ワークスペースを切り替える
保存したワークスペースは切り替えて使うことができます。



これが便利!
ですが、おそらくデフォルトではワークスペースの一覧が非表示になっているはずです。まずはこのワークスペースの一覧を表示させます。


右上の四角マークから「ワークスペースタブを表示」を選びます。これでワークスペースの一覧が表示されるはずです。







この一覧から保存したワークスペースを切り替えます!
また、デフォルトでは、あらかじめ用意してあるワークスペースが沢山あったり、保存したワークスペースが下の方にあったりして使いにくいので、「ワークスペースを編集」します。


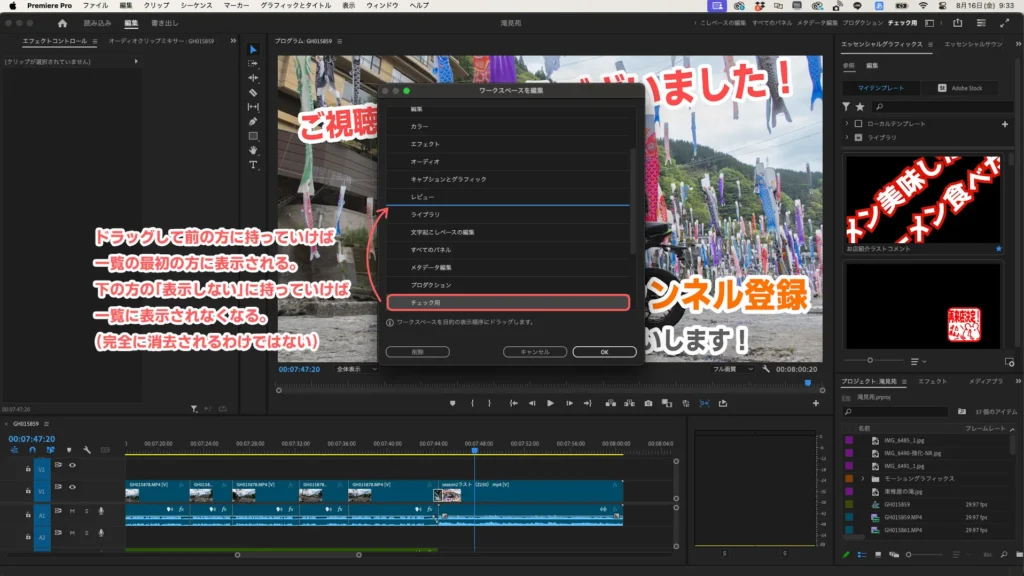
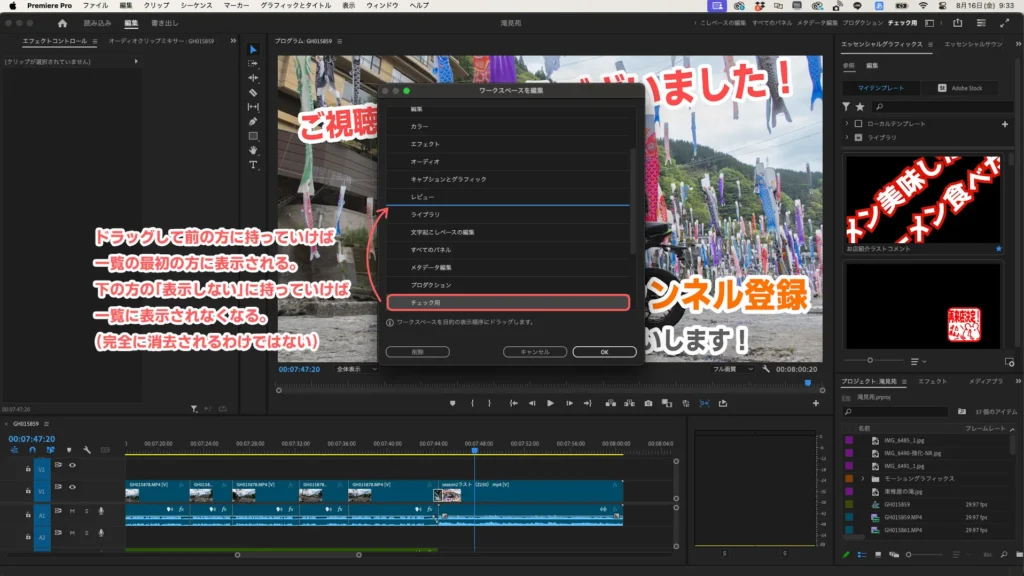



ワークスペースを切り替えれば、それらで保存したワークスペースを自動的に呼び出します。
ここまでしっかりワークスペースを保存しておけばメチャクチャ使いやすくなります!
ちなみに冒頭でも説明しましたが、ワークスペースを固定(=保存)しておくとTourBoxのマクロが使いやすくなり、メチャクチャ作業効率が上がります!





マクロはマウスクリックやテキスト入力などの一連作業を記憶させることができるので、面倒な作業をボタン一発で済ませられます!そのとき、ワークスペースを固定することは重要なんですね。
ここ最近の買い物の中で一番オススメのTourBox。上手く使えばPremiere Proの作業効率が全然違います!
おすすめのワークスペース
一例ですが、私は基本的にこんな感じのワークスペースで動画編集をしています。


真ん中上にプレビュー画面、その下にタイムライン、というのは定番です。
加えて、右側にドラッグ&ドロップでよく使うエッセンシャルグラフィックス、エフェクト、プロジェクトファイル類を持ってきています。



引っ張ってタイムラインに追加したり適応したりするのは全部右側から、で統一しています。
縦型動画を作るときはこんな感じ。


タイムラインの長さが若干犠牲になっていますが、そもそも縦型動画は尺が短いのと、プレビュー画面を縦長に置きたいのと、意外とタイムラインが縦長になってしまう(私の場合)ので、この配置が結構しっくりきます。



縦型動画の編集するなら、こんな感じの配置は結構オススメです!
上記はあくまで私が使っているワークスペースの一例です。ワークスペースの配置に正解はありませんので、自分の編集スタイルや好みに合わせてカスタムしてください!
ワークスペースのカスタムまとめ
Premiere Proのワークスペースをカスタムする方法でした。
ワークスペースをカスタムすればかなり効率が上がります。



ぜひ自分の使いやすいワークスペースを作ってみてください!
ちなみに、この記事を書いた理由の4割はTourBoxのマクロを上手く使うためです。
このTourBox、Premiere Proの編集効率がメチャクチャ上がるのでオススメです!こちらの記事もぜひご覧ください。




