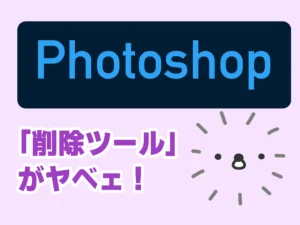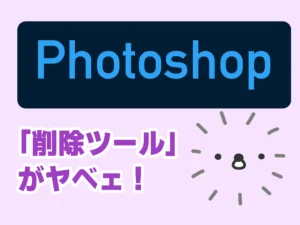PR
Photoshopならここまで自然に背景をぼかせる!【深度ぼかし】

動画や画像編集で有名な老舗会社Adobe…。その中でも、画像編集アプリPhotoshopは昔から「画像編集において、できないことはない」というアプリでした。
そして、近年は流行りのAIを取り入れて、今まで「できたらいいな…」で終わっていたことが実現できるようになってきました!
 クマ
クマいや…冗談抜きで「ドラ◯もんのひみつ道具か!」って感じです。
この記事ではAIを利用したフィルター「深度ぼかし」について説明していきます。
Photoshopとは


PhotoshopはAdobe社が提供する画像編集ソフトです。
画像や写真を加工したり、写真のRAW現像など超高機能。さらに、最近はAIを使った修正や画像生成などにも対応して、無敵の画像編集ソフトになっています!
ちなみに、現在Adobeのソフトの利用形態はサブスクです。Photoshop単品契約だと4980円/月【月々プラン月々払い】、34680円/年(2890円/月)【年間一括払い】とまぁまぁ高額…。
ですが、PhotoshopにLightroom、Lightroom Classicがついたフォトプランは月額2,380円/月〜!



え…なんで他のソフトがついて単体より半額以下なの?アヤシイ…。
と思った人は、詳しくは下のリンクを見てもらえればわかります!
簡単に説明するとフォトプランは「年間契約しかない」「Frescoのプレミアム機能がついていない」など契約方法に縛りがちょっとあるからなんです。





でもまぁ、どうせ単体契約で年間契約しても2890円/月にしか下がらないから、フォトプランの方が絶対お得です。
深度ぼかしで背景を自然にぼかす
Adobeが近年力を入れているAIを利用したクリエイティブな機能。
特にPhotoshopは画像を扱うので、AIの恩恵を受けやすいです。文章を打ち込むだけでAI画像を生成してくれる「生成塗りつぶし」が有名ですが、今回紹介する「深度ぼかし」など、今までだったらかなりの工程数がかかる作業も一瞬でできちゃいます!



ただし、「深度ぼかし」は2024年7月現在、ベータ版です。
それでは早速「深度ぼかし」の使い方を説明していきましょう。
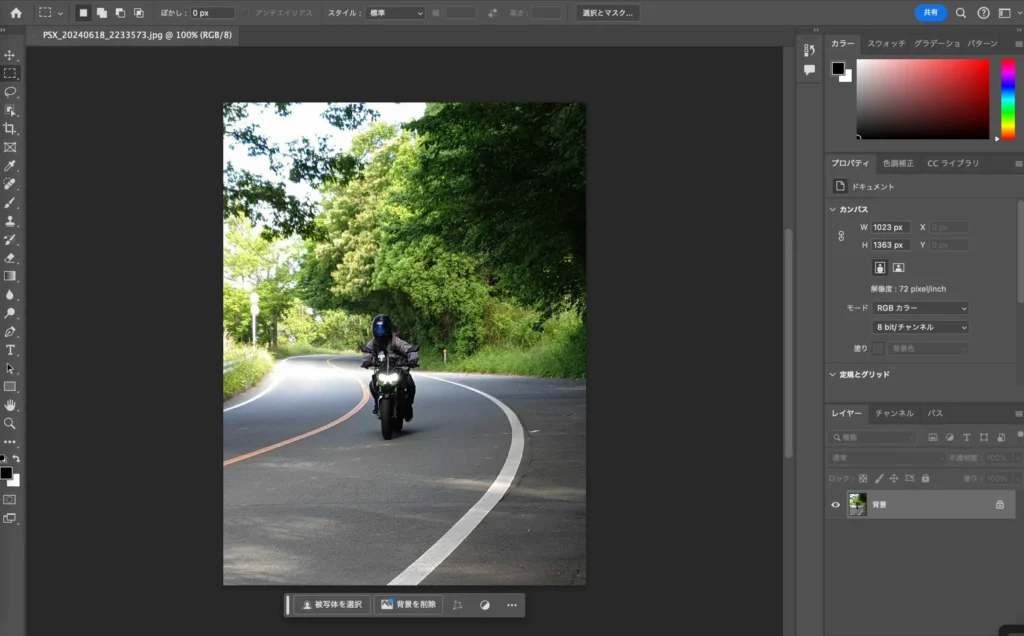
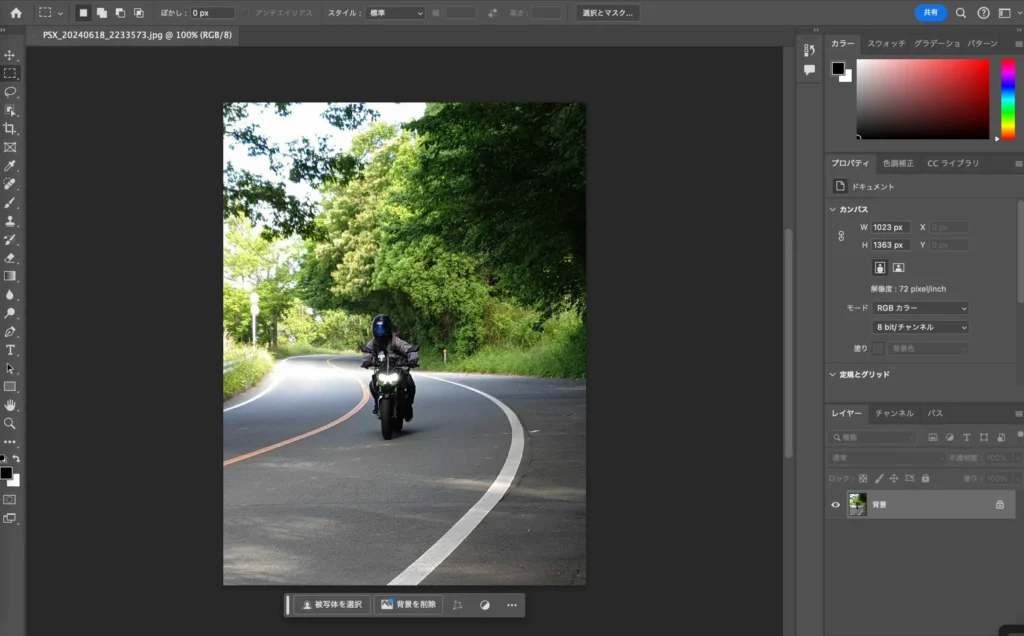
深度ぼかしを適用したい画像を読み込みます。
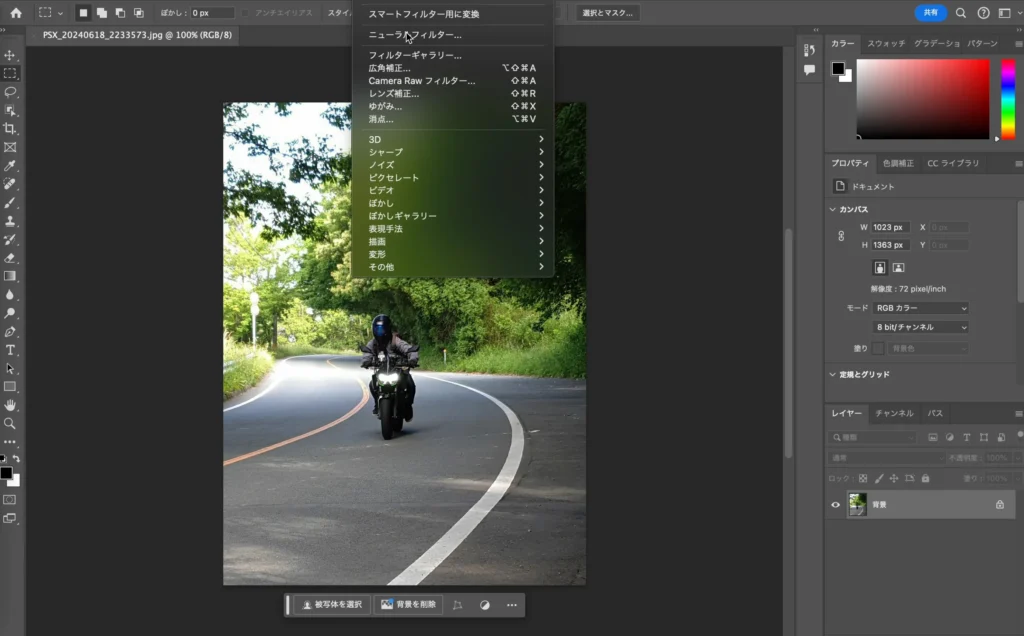
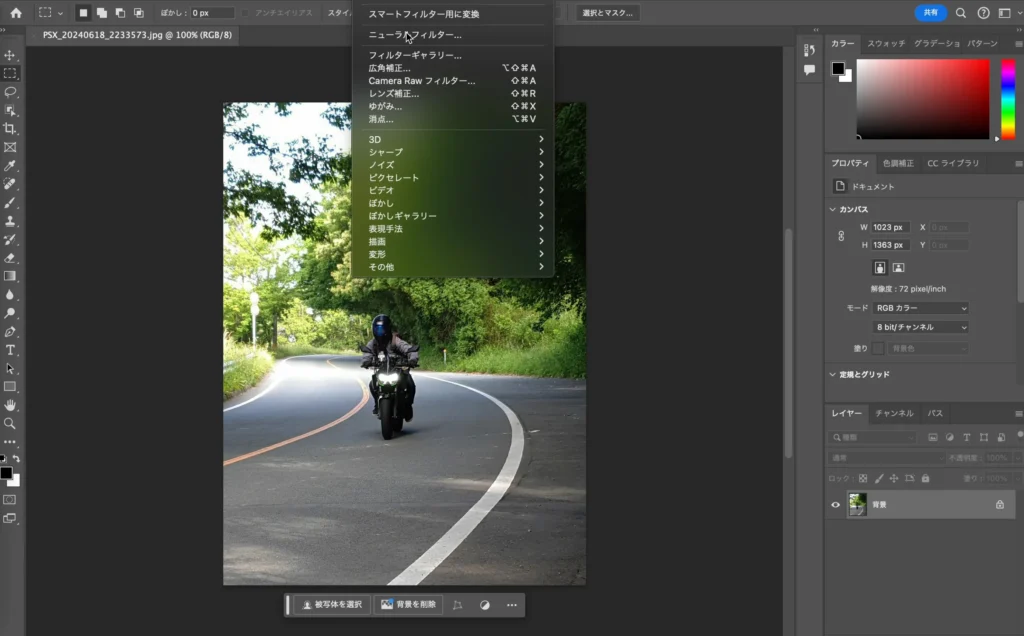
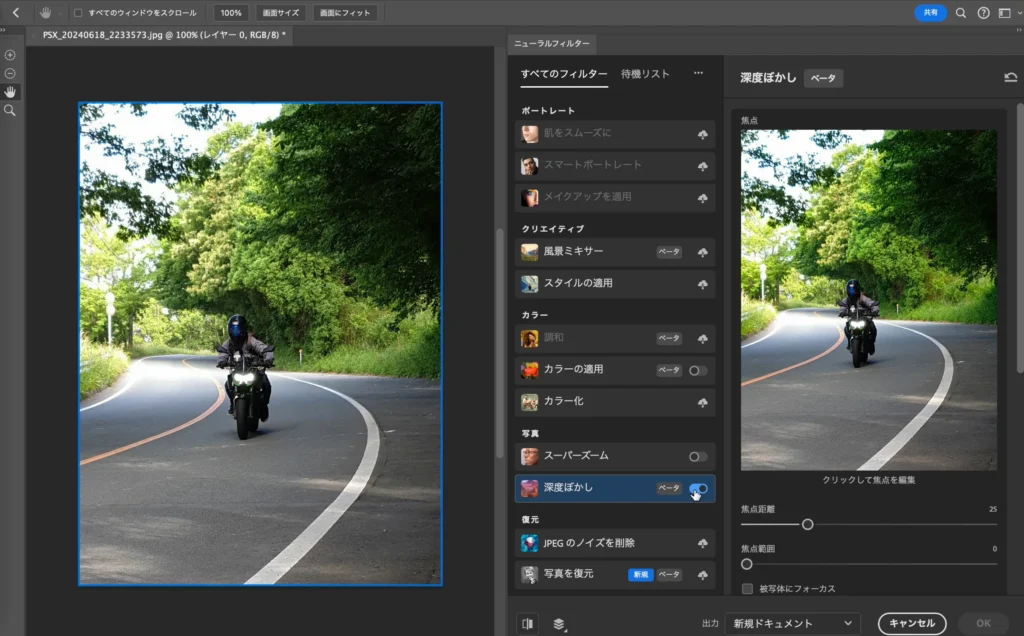
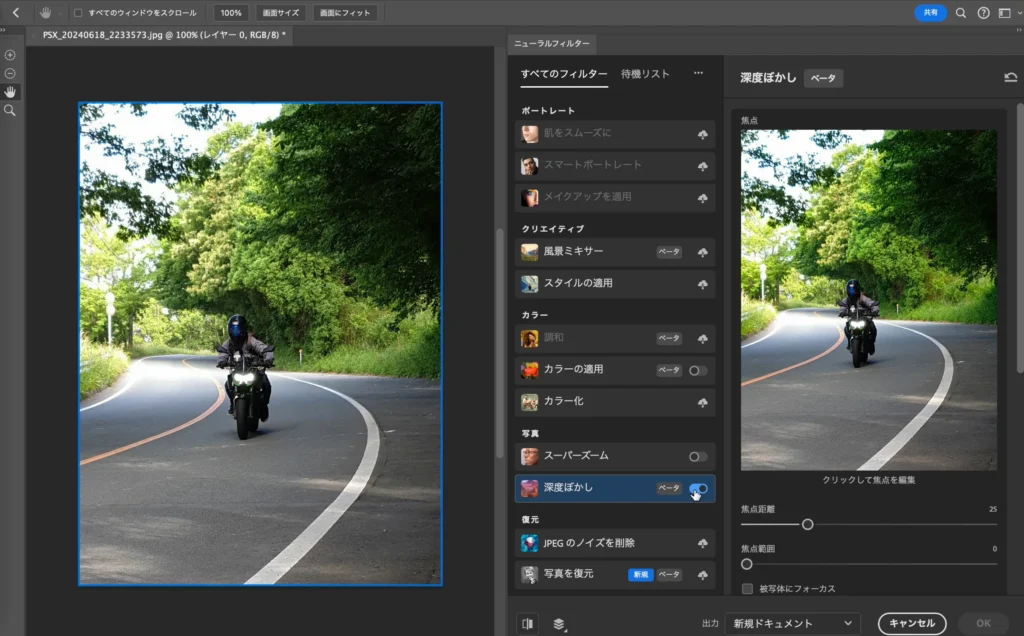
「フィルター」から「ニューラルフィルター」を選び、その中の「深度ぼかし」を選びます。
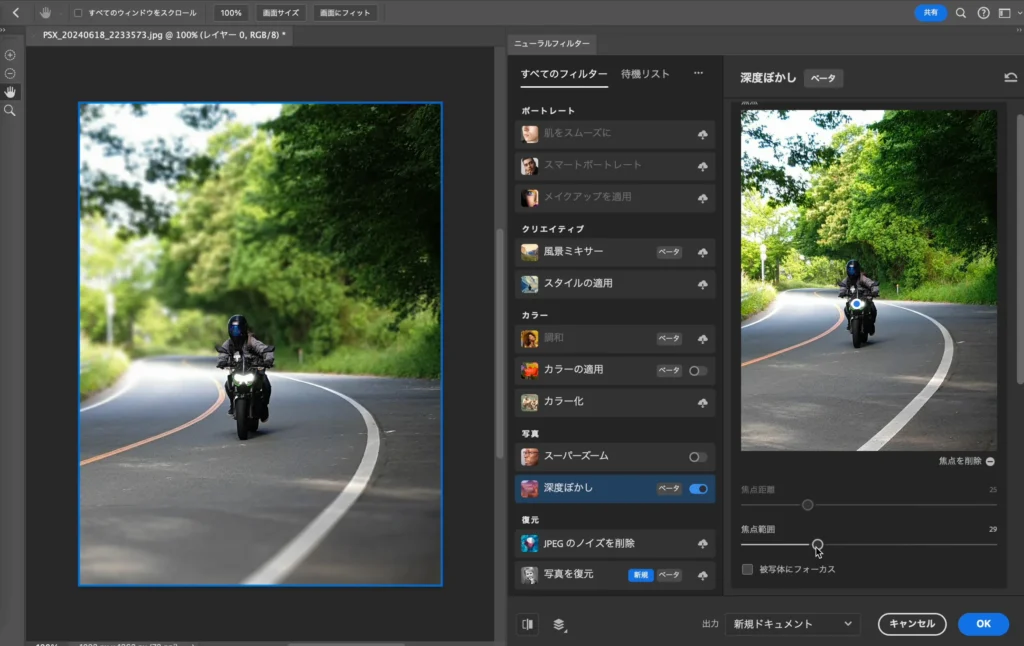
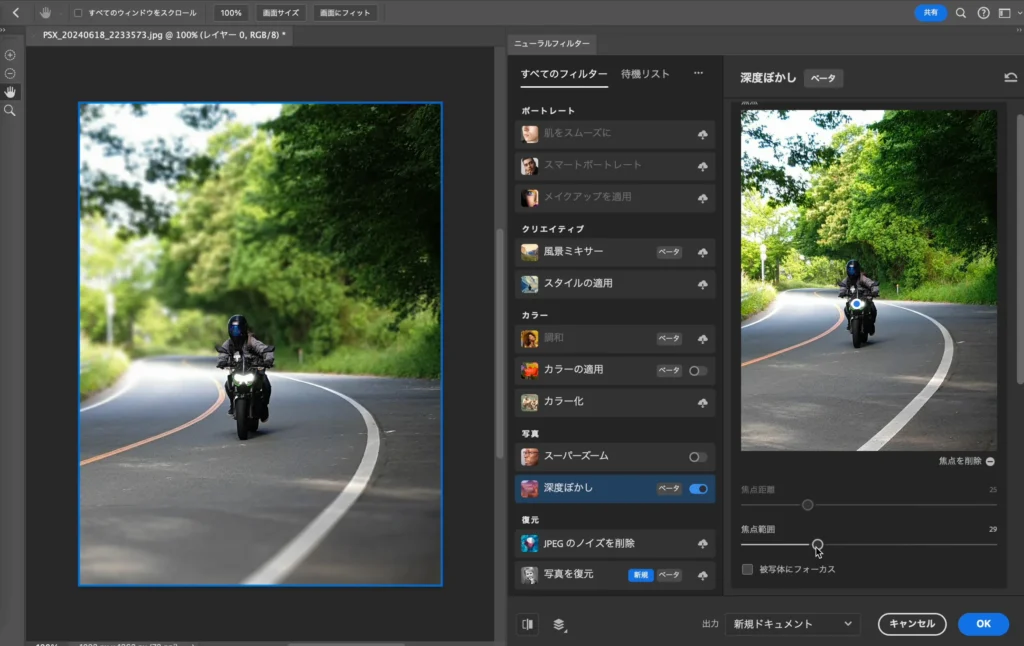
右の画像からピントを合わせたい被写体をクリック。基本はこれだけ!
手動で焦点距離と焦点範囲を設定することも可能です。
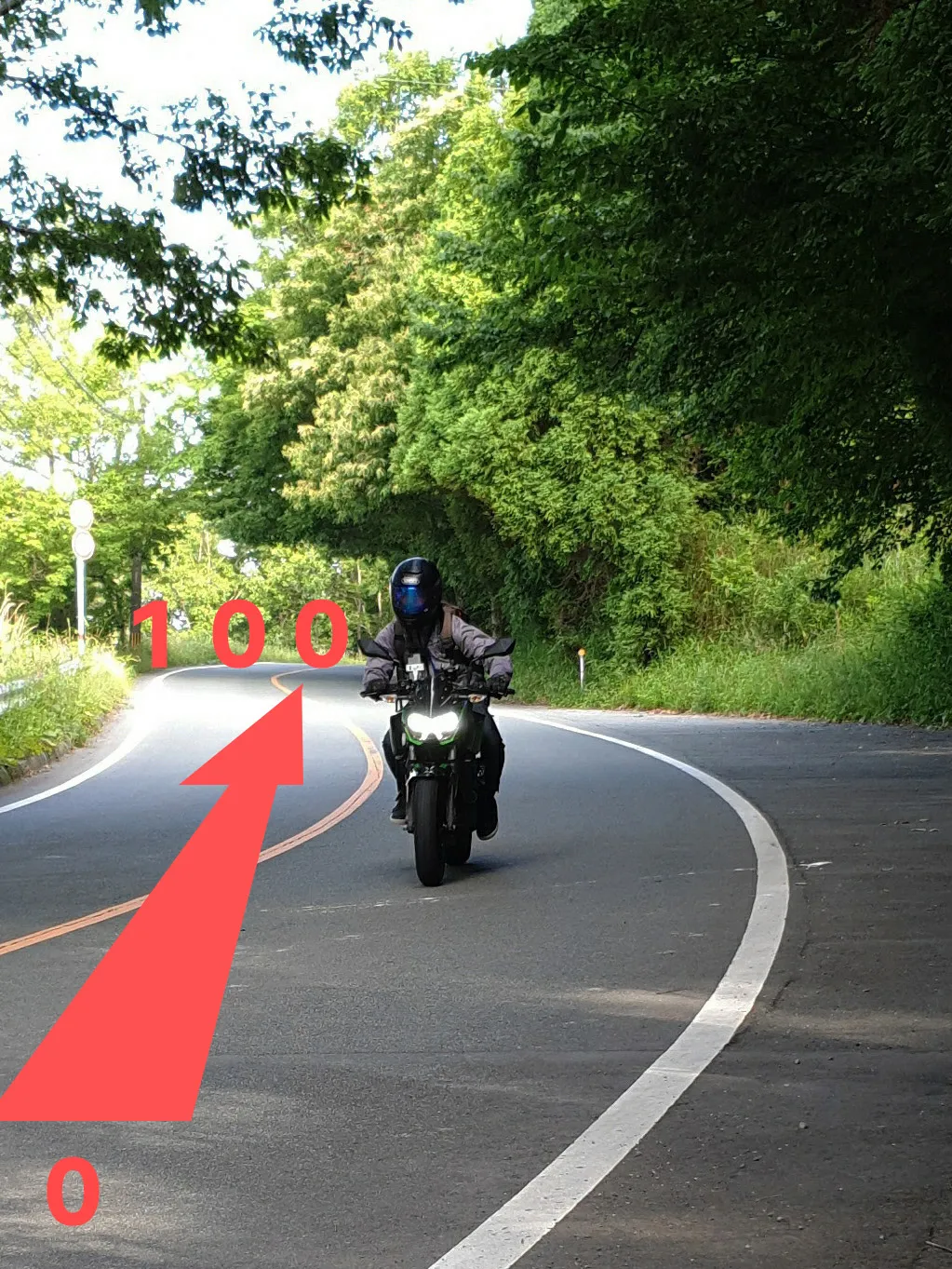
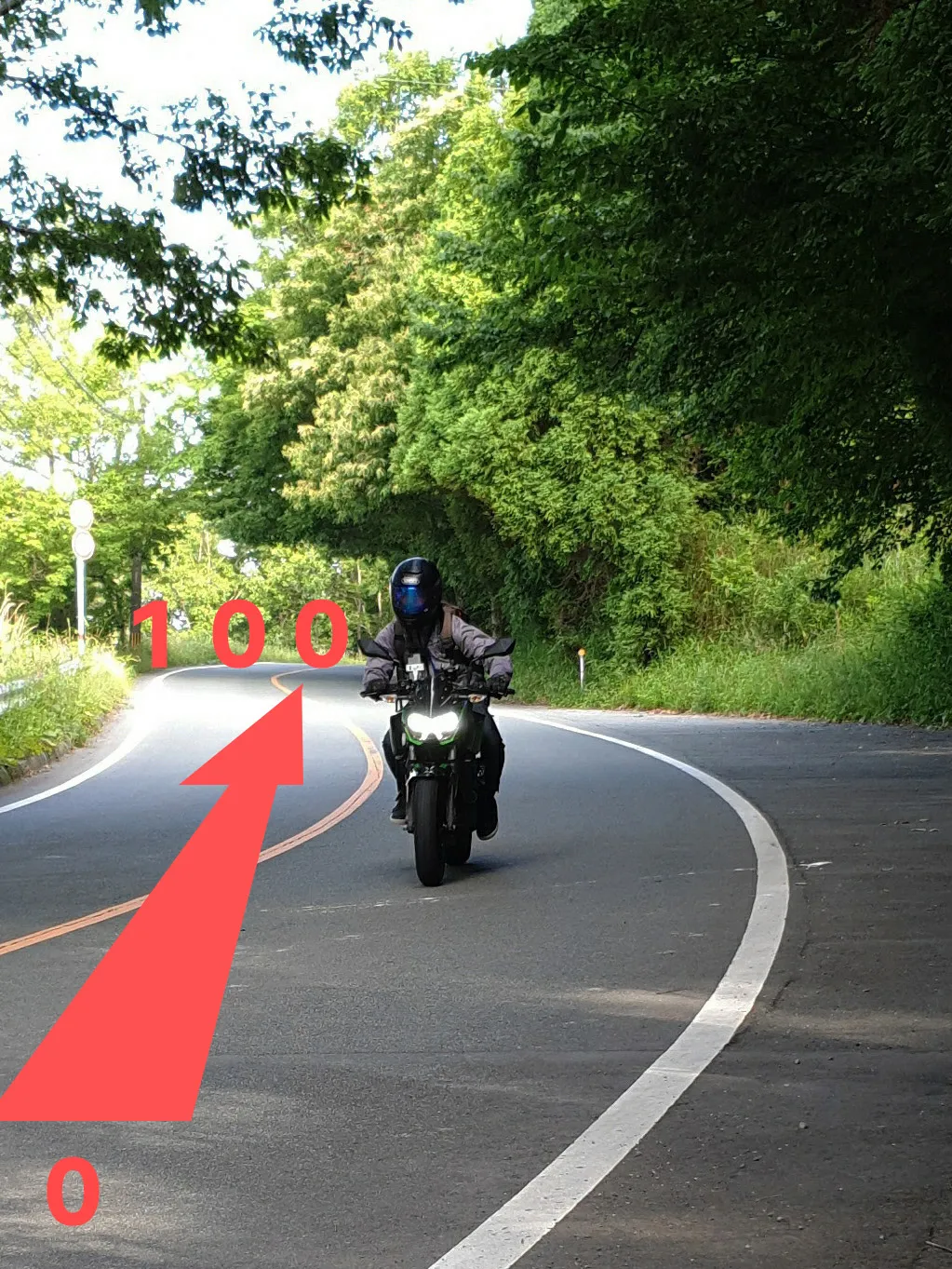
焦点距離は0(手前)〜100(奥)のどこに焦点を合わせるかを決めます。


焦点範囲では焦点が合う範囲(大きくすれば焦点が合う範囲が広がり、小さくすれば焦点が合う範囲が狭くなる)を決めます。





「ぼかしの強さ」まで決めることができます!
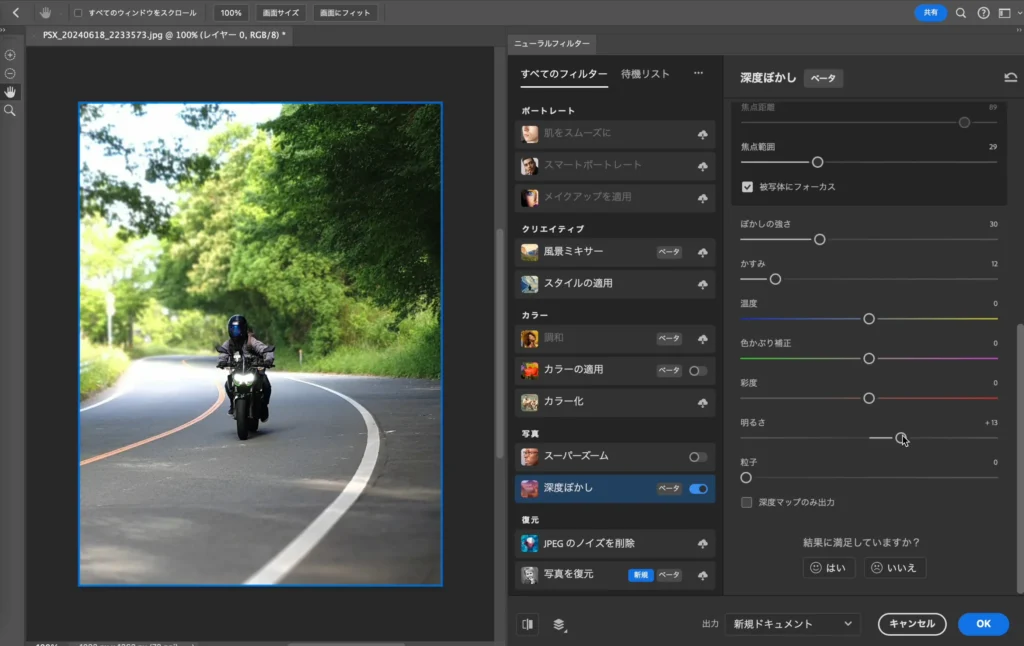
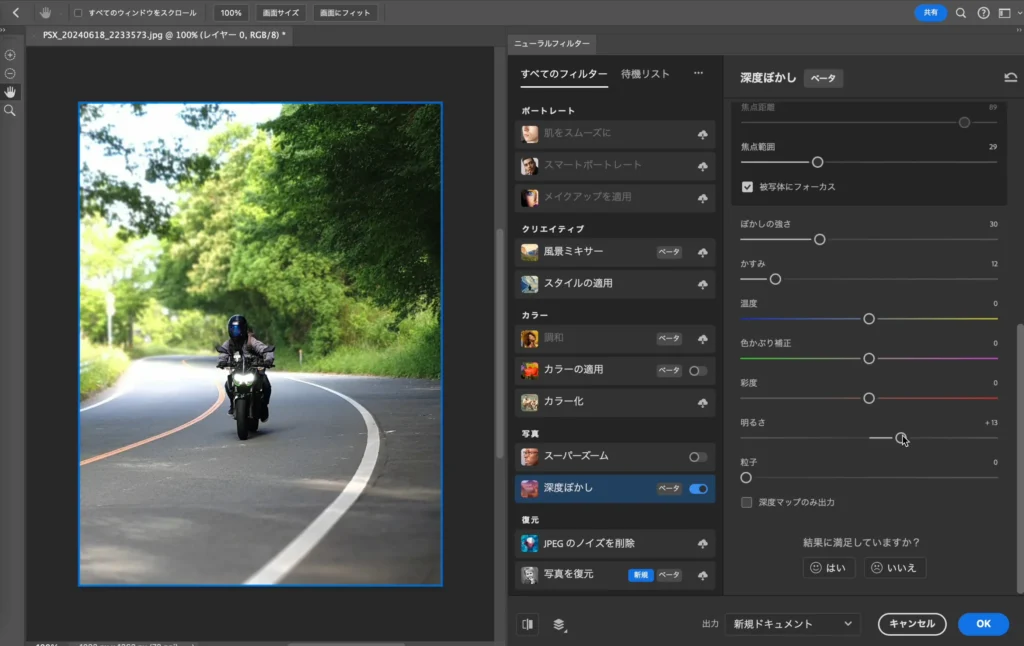
「色温度」「色かぶり補正」「彩度」「明るさ」などの設定もできます。
他のフィルターで全く同じことができますが、簡単な調整なら、この「深度ぼかし」一つで済ませられるのでありがたいです。
深度ぼかしを使うと被写体の境界が結構際立つので、「粒子」を使って馴染ませるのもオススメ!



「粒子」を使えば昔のフィルム写真のノイズのようなものが乗ります。かけ方がキツすぎると画像が劣化したような印象を受けるので注意です。
ホントに10秒くらいで一眼レフで撮ったような写真に変身!





この「深度ぼかし」を強めにかければ、ちょっと流行ったミニチュアっぽい表現にも使えます


Photoshop「深度ぼかし」のまとめ
Photoshopのニューラルフィルター「深度ぼかし」の使い方でした。
Adobe製品はAIの力でどんどん便利な機能を実装しています。正直、まだまだちょっと使いにくい…という部分もありますが、機械学習は使えば使うほど精度が上がっていきます。
しかもAdobe製品のAIの、個人的に最大の強みと思っている部分は基本的に商用利用可能という点です。生成AIを使うときに、どうしても気にしないといけない著作権や商用利用という部分がクリアできてる点は大きいと思います。



どんどん活用&フィードバックしてAI機能を便利なものにしていきましょう!