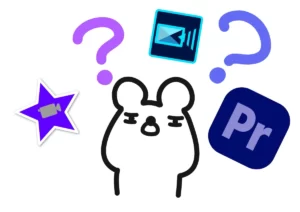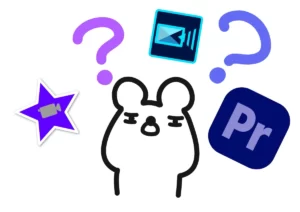PR
PremiereProで間を詰めるカット総集【ショートカットで効率爆上がり!】

Premiereで面倒なのがカット作業です。
しかも、iMovieなんかに慣れていたら、
 クマ
クマカットする度に間を詰めないといけないの面倒…
となりますが、当然そこはPremiere。間を詰めるカットの方法もあります!
しかも、間を詰める方法が沢山あるので、慣れれば状況に合わせて自由にカット&間を詰めることができるようになります。
この記事では、ケース別でカット&間の詰める方法とショートカットを紹介していきたいと思います。
まずは「編集点の追加」をショートカットに設定しよう!
「編集点の追加」というのがすごく便利なので、これをショートカットに登録しておきます。



『E』に登録されている、という記事もありますが、Macだからか、バージョンが違うのか、登録されていませんでした…。次の手順で編集点の追加を『E』に登録しましょう!
Macなら「Premiere Pro」→「キーボードショートカット」、Windowsなら「編集」→「キーボードショートカット」を選択します。
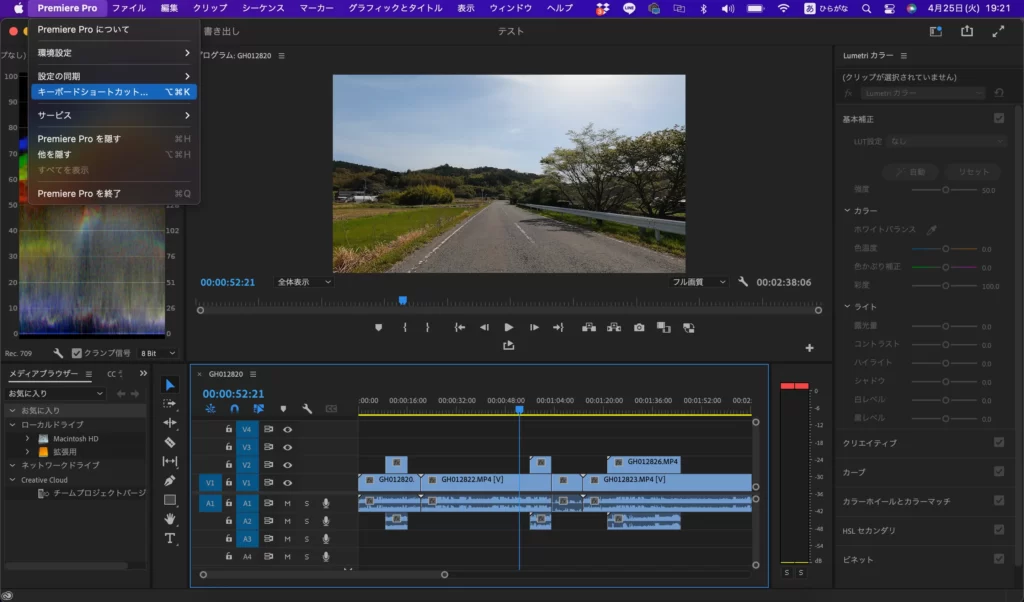
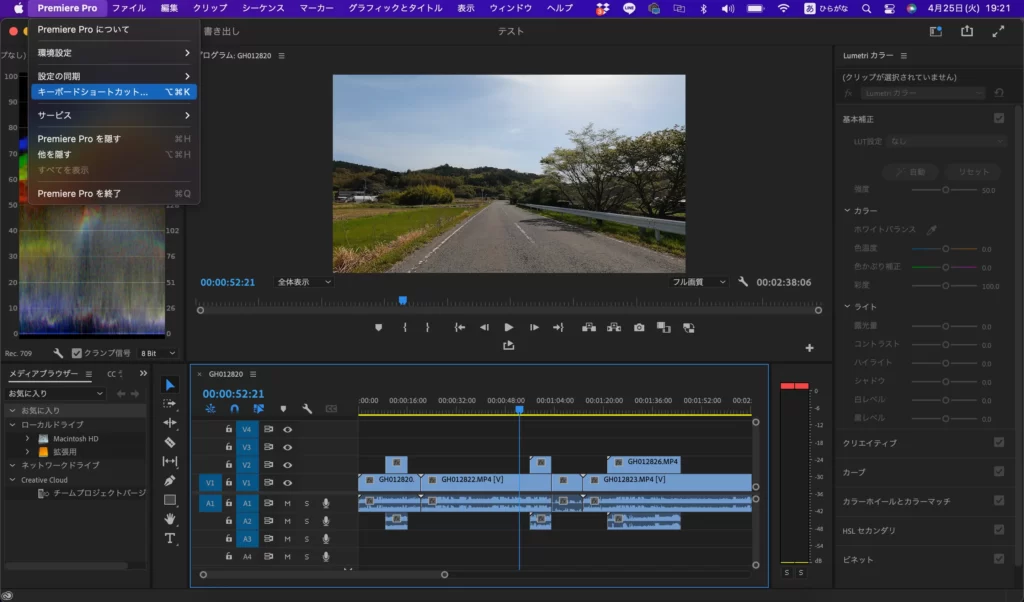
検索窓で「編集点の追加」と検索して、編集点の追加が出てきたら、ショートカットに『E』を割り当てます。
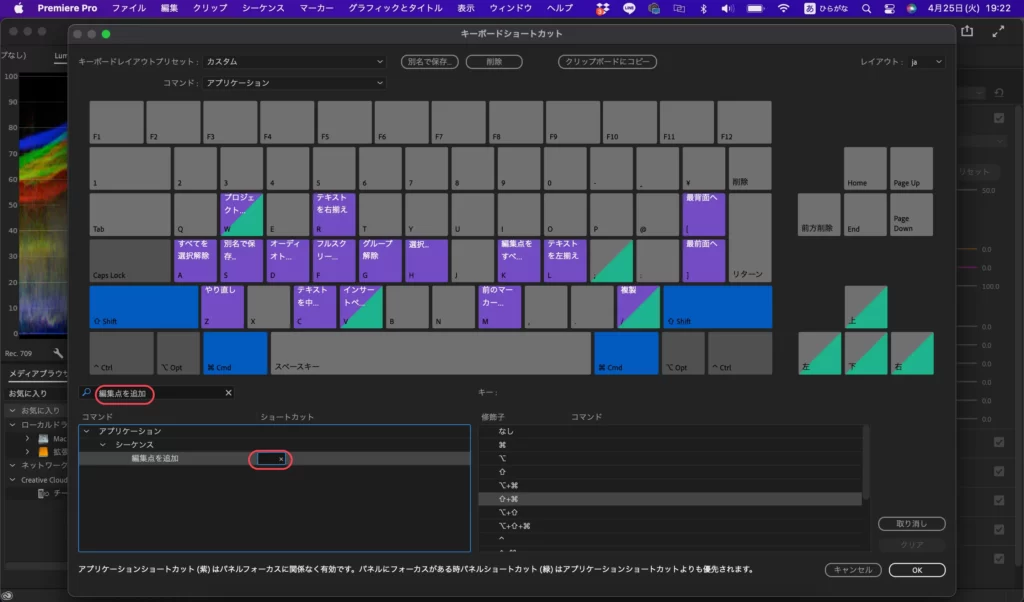
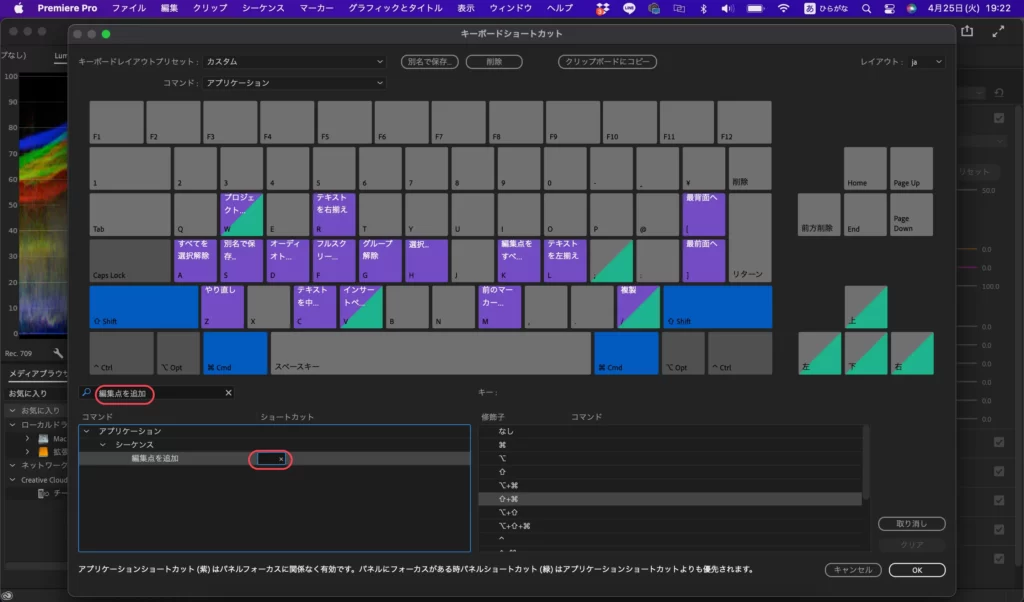



別に『E』じゃなくてもいいんですが、その他のショートカットもキーボードのこの辺りにあるので、素直に『E』にしておきます。
これで、『E』を押すだけで、再生ヘッドがあるところで素材が切れます。(編集点を追加する、と言いますが)
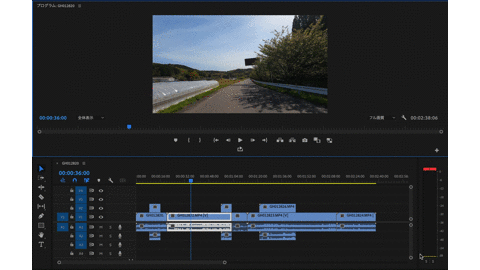
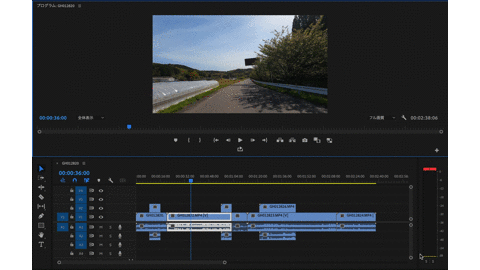



こちらの記事でちょっとだけ話にあげましたが、レーザーツールを使わないのは、これで切るからです。レーザーツールで切るとしても、ほとんどの場合再生ヘッドのところで切るので、そのまま「E」押した方が速いです。
ケース別ショートカットを使って間を詰めるカット方法



先にショートカットを紹介しておきましょう!
E:今の再生ヘッドのところで素材を切る。(編集点の追加)
Q:今の再生ヘッドから一つ前の編集点(切れてるところ)までをバッサリカットして詰める。
Macならopt+Backspace、Winならalt+Backspace:選んだ素材を消しつつ間を詰める。(リップル削除)
この3つを覚えるだけで「間詰め地獄」から解放されます!
ケース1.頭からしばらくいらない
「ここらへんから欲しいな…」というときは『Q』の出番です!
ここだ!というところに再生ヘッドを持っていって、『Q』!それだけ!
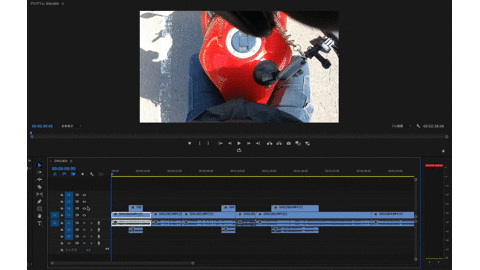
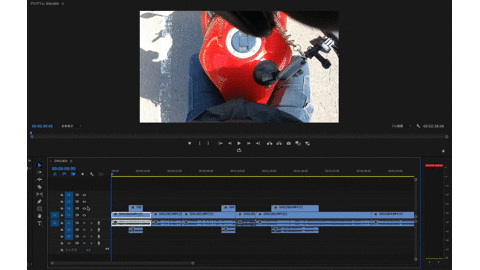



…魔法ですか?
初めてこれを知ったときは感動しました。以来、この『Q』にはお世話になりっぱなしです。
ケース2.途中をカットする
いらないところの最初を『E』で切る→いらないところの最後まで再生ヘッドを持っていって『Q』のコンボで、素材の途中を空白なくカットすることができます。
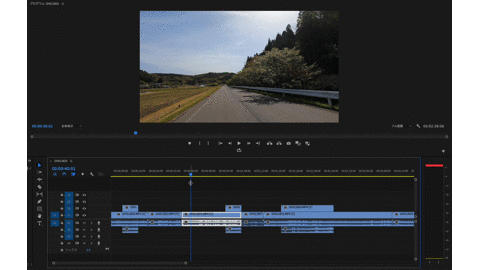
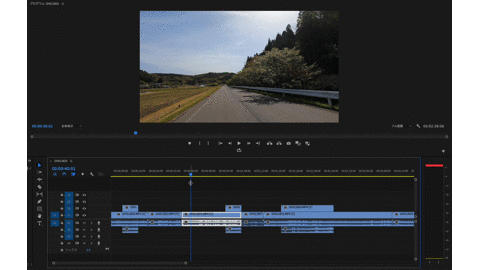



爆速!!
ケース3.あとでこの素材がまるっと必要なくなった
もろもろの事情で、



この素材、使うつもりで編集したけど、やっぱりいらなくなったぞ…
というときにはその素材を選択してopt(alt)+Backspace。これで、その素材を消去しつつ間を詰めることができます。リップル消去、といいます。
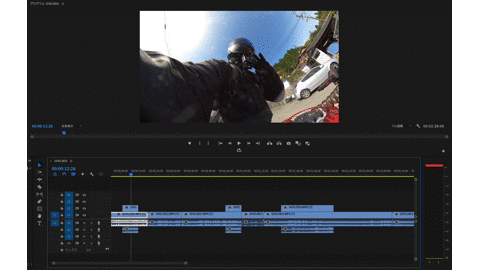
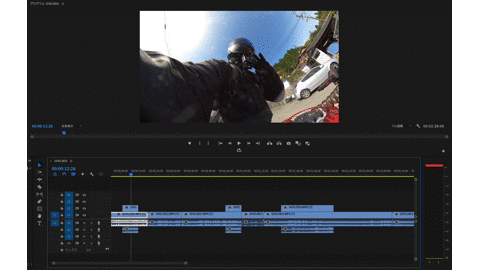
「この編集点から先は使わないなぁ…」というときにも使ったりします。
ケース4.こっから先はいらない
『Q』と逆で、再生ヘッドから一つ先の編集点までバッサリカットするショートカットもあります。それが『W』です。
こっから先はいらねぇぜ!というところに再生ヘッドを持っていって『W』。カットした上で、その先にある素材を詰めてくれます。
まとめ
間を詰めてカットする方法をまとめました。
この3つのショートカットを覚えるだけで編集効率がめちゃくちゃ上がるので、個人的にはオススメのショートカットです!



ぜひ使ってみてください!
ちなみに、Adobe製品を普通に契約している方は、こちらのデジタルハリウッドのAdobeマスター講座がめちゃくちゃオススメです!
「オンラインのAdobe製品の使い方動画+Creative Cloudコンプリートプランが1年間68,800円(月々5,733円)」は普通に契約するCreative Cloudコンプリートプランの3割引き近く!
Adobeと提携しているスクールだからできる値段です。しかも、2年目以降も受講料を払えばライセンスは更新されます。
Adobe製品の使い方動画も有益ですが、ライセンス料として考えるだけでかなりお得です!



こちら、検討する価値アリです!手間を差し引いてもこの値段は安い!
「それでもちょっと今のAdobeは高いな…」と思う人は、こちらのPowerDirector365もオススメです。月あたり707円はAdobeに比べたらかなり安いです。
こちらの記事も合わせてご覧ください!