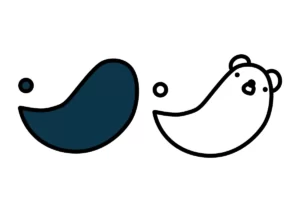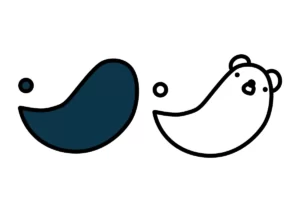PR
BackWPupの使い方や設定方法をわかりやすく解説!
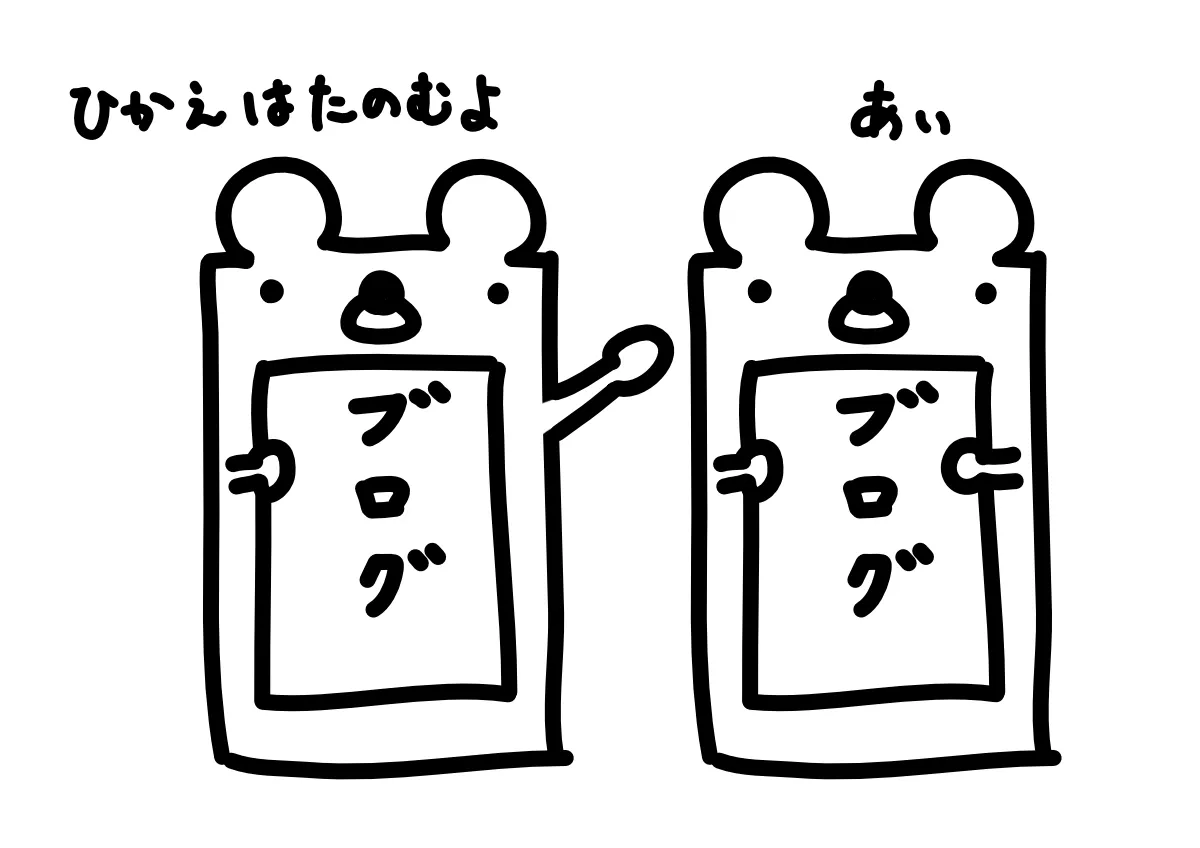
今回のお話は「バックアップ」です。
WordPressに限らず、データのバックアップは重要です。
 クマ
クマ手塩にかけたブログが飛んだりしたら目も当てられません…。
万が一ですが、デジタルデータですので、何らかのトラブルに巻き込まれて無くなってしまう可能性もあります。
そうなっても大丈夫なように(あるいは被害を最小限に食い止めるために)定期的にWordPressのバックアップをしましょう!
ということで、プラグイン「BackWPup」を使ったWordPressのバックアップ方法を解説していきます!
BackWPupのインストール
プラグインの新規追加で『BackWPup』と検索して、「インストール」→「有効化」します。


BackWPupの設定
自動バックアップと手動バックアップの2種類のジョブを設定してみます。
自動バックアップ



まずは自動バックアップです。毎日定期的にバックアップをとっていれば、何かあったときに安心ですね!
「BackWPup」から各タブの項目を設定していきます。
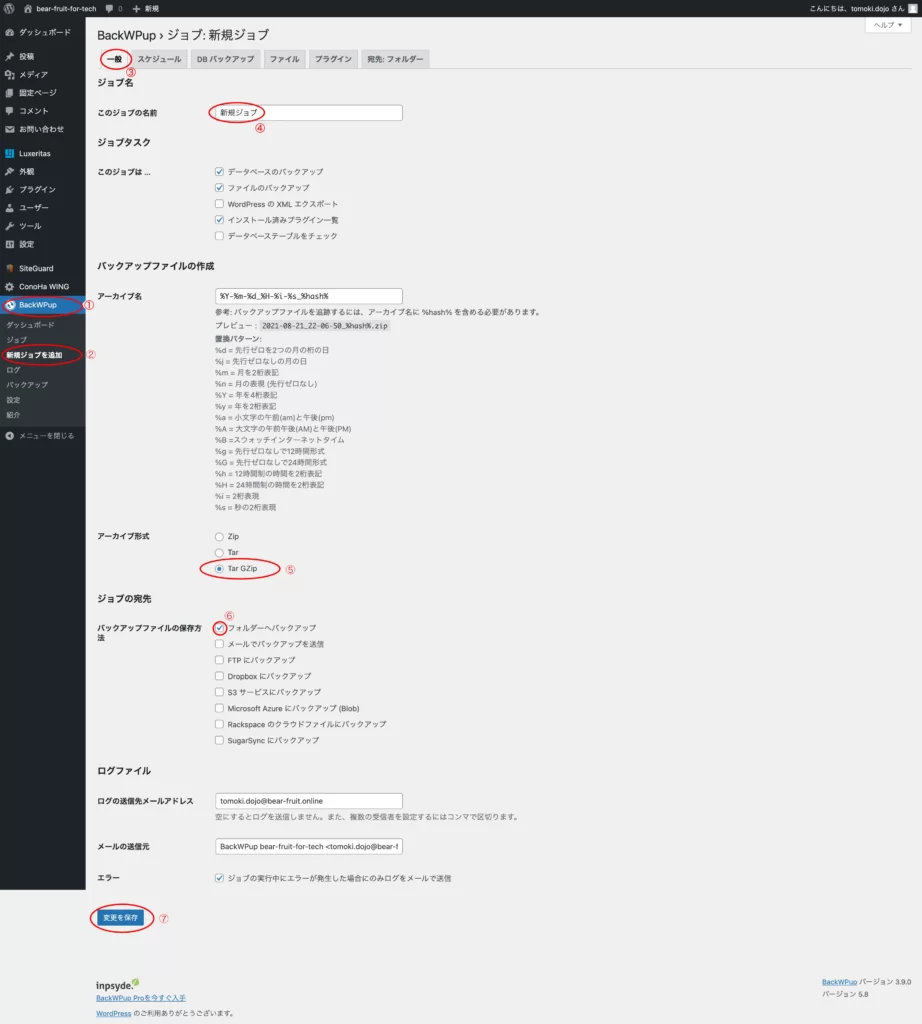
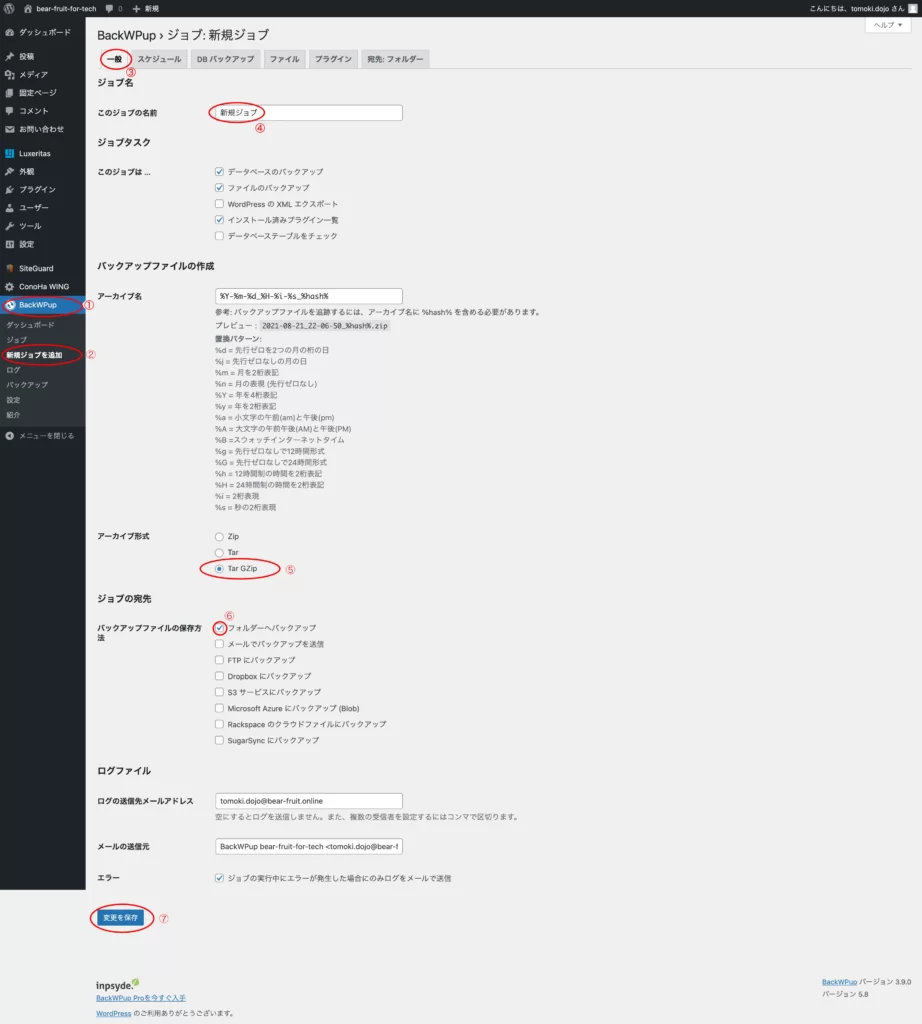
「ジョブの名前」:好きな名前
「アーカイブ」:TarGZip
「バックアップファイルの保存方法」:フォルダーへバックアップ
以上をチェックして「変更を保存」します。
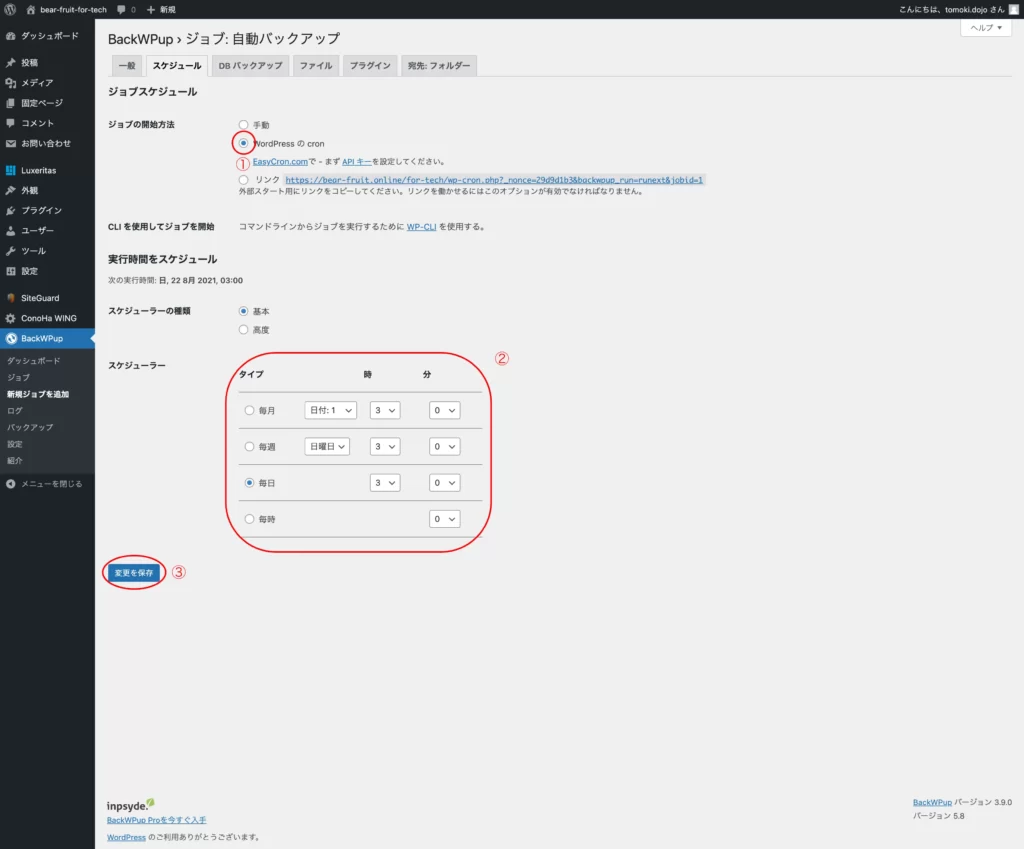
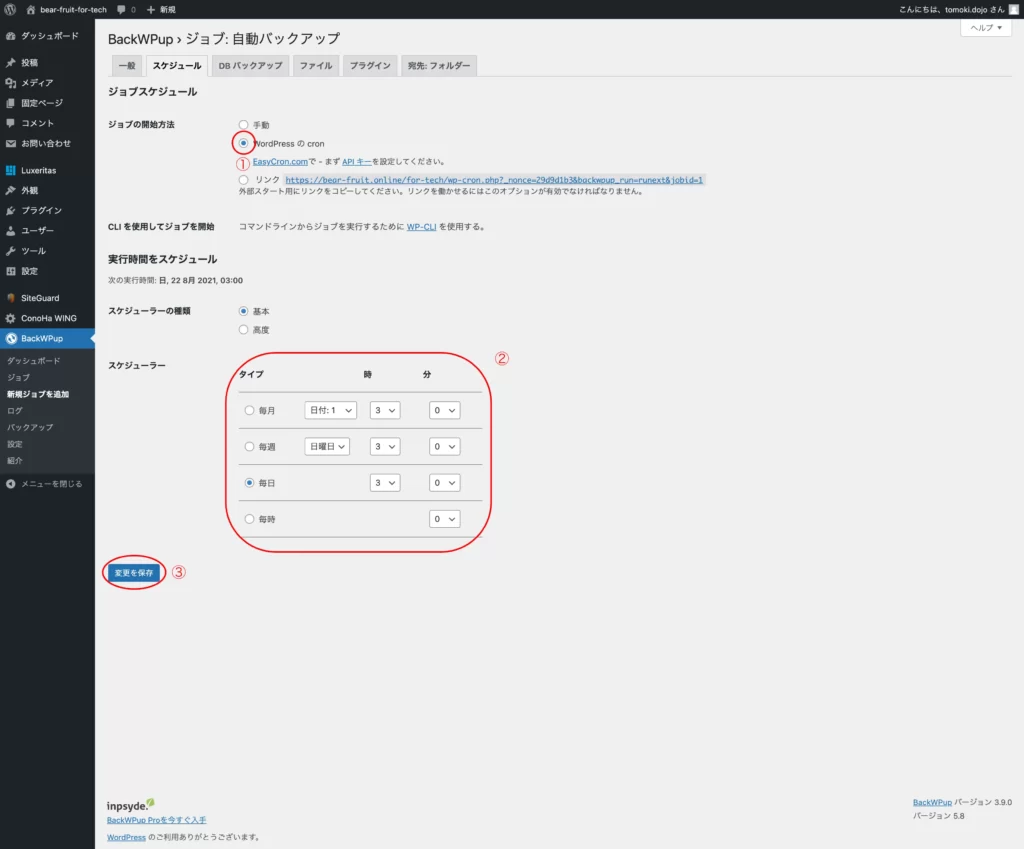
「ジョブの開始方法」:WordPressのcron
「スケジューラー」:好きな時間を入力。毎日、WordPressをいじっていない時間帯に行うのがオススメ。
以上をチェックして「変更を保存」します。


「バックアップファイルの圧縮」:GZip
以上をチェックして「変更を保存」します。
以上で終了です。簡単ですね!



最後に、どのフォルダーにバックアップが作られるか確認しておきましょう。
先ほどまでの設定タブの並びにある「宛先:フォルダー」タブを選びます。
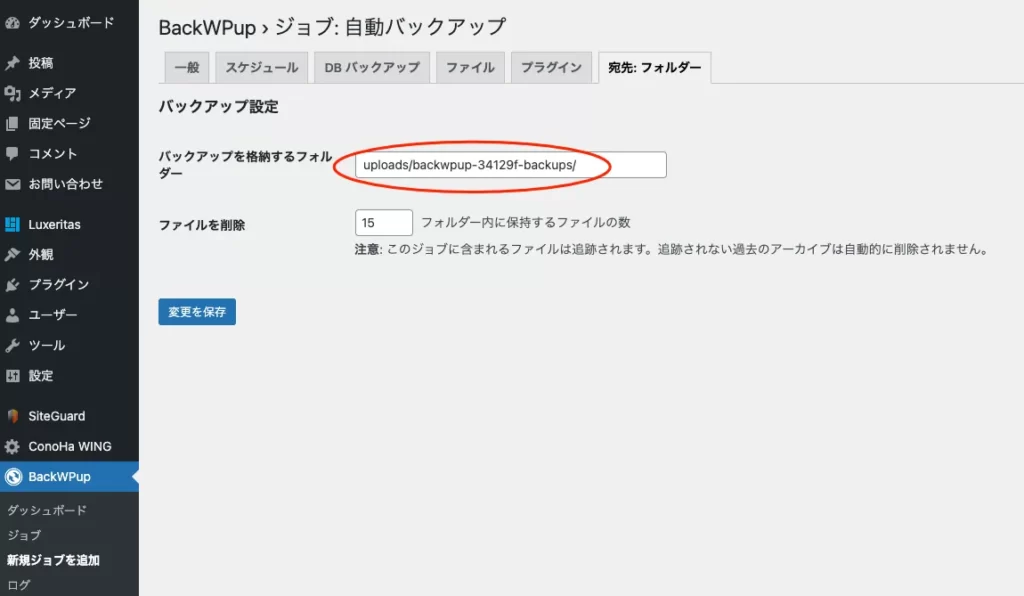
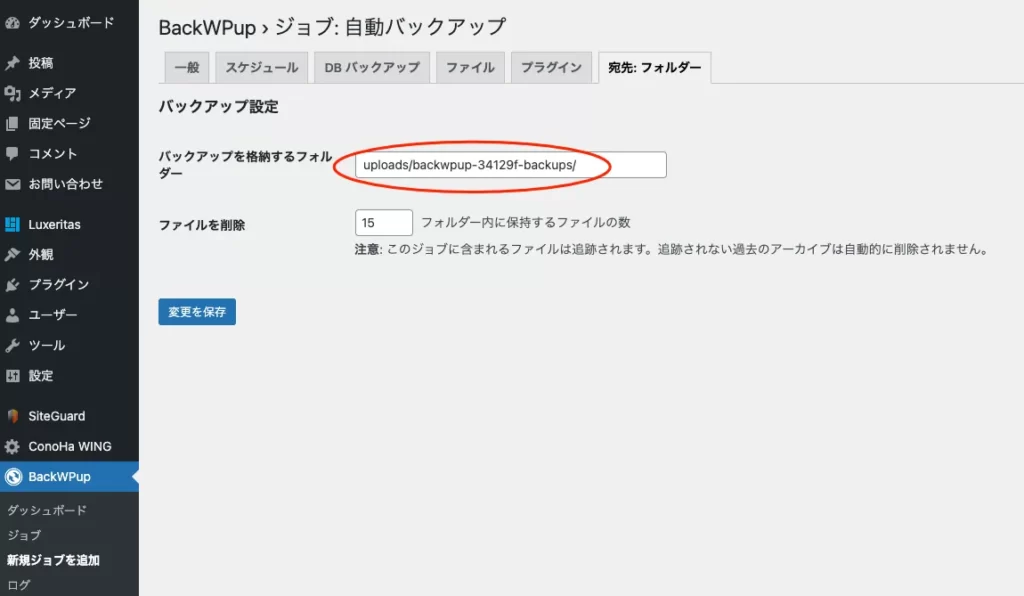
「バックアップを格納するフォルダー」にバックアップファイルが作られます。



ついでに、いくつバックアップファイルを保持するか?の確認もできます。変更したい人はコチラで変更可能です。
ここで、勘のいい人は気づいたかもしれませんが、バックアップを作るフォルダーは、サーバー内のフォルダーになります。
ですので、こちらもFTPなどを使って定期的にダウンロードしてあげた方がいいと思います。
手動バックアップ



WordPressでヤバい操作(function.phpなど、重要なファイルをいじったり)をする場合はバックアップをとった方がいいです。そのときは「手動バックアップ」でバックアップをとりましょう。
自動バックアップと同じです。
「ジョブの名前」:好きな名前
「アーカイブ」:TarGZip
「バックアップファイルの保存方法」:フォルダーへバックアップ
以上をチェックして「変更を保存」します。
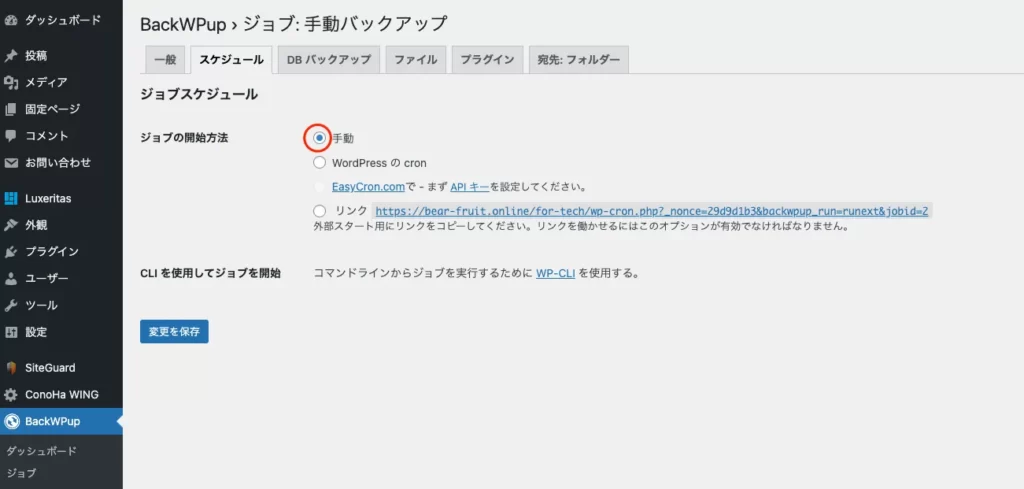
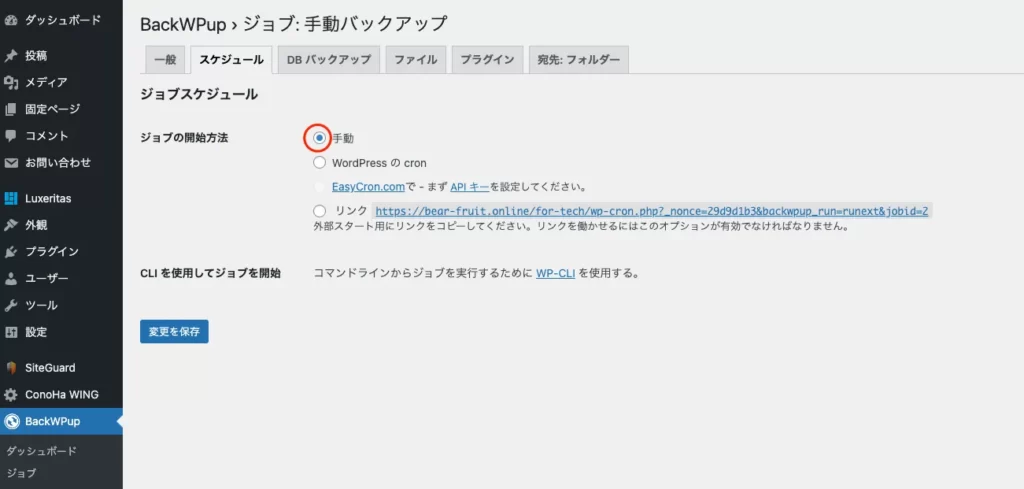
「ジョブの開始方法」:手動
にチェックして「変更を保存」します。
自動バックアップと同じです。
「バックアップファイルの圧縮」:GZip
以上をチェックして「変更を保存」します。
以上で設定は終了です。コチラも簡単ですね!



試しにバックアップしてみましょう!


先ほどのジョブを「今すぐ実行」してみます。
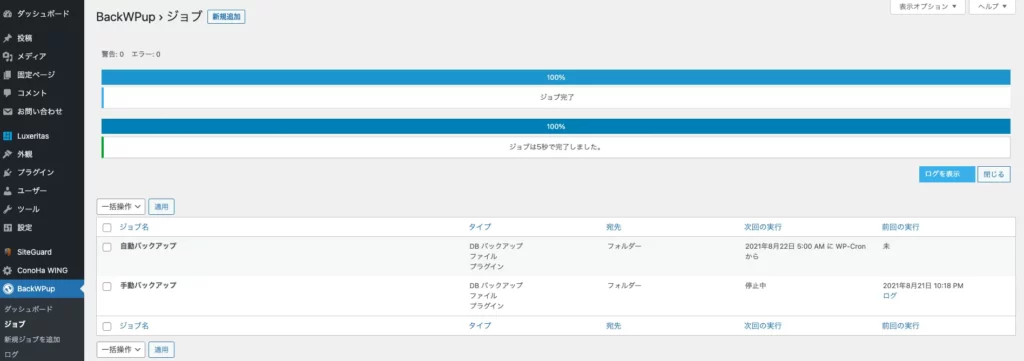
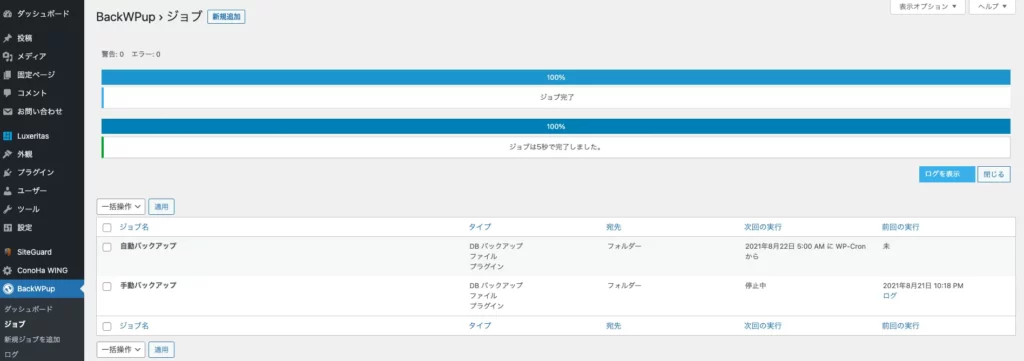
正常終了すればOKです!
(参考)サーバーのバックアップ機能を使う
ここまでは、WordPressのプラグイン「BackWPup」を使ったバックアップ方法を述べてきましたが、サーバーのバックアップ機能を使う、という方法もあります。
参考にConoHa WINGのバックアップ機能を載せておきます。



…とはいえ、なにも設定せずに「自動バックアップ」にデータがとれていました。
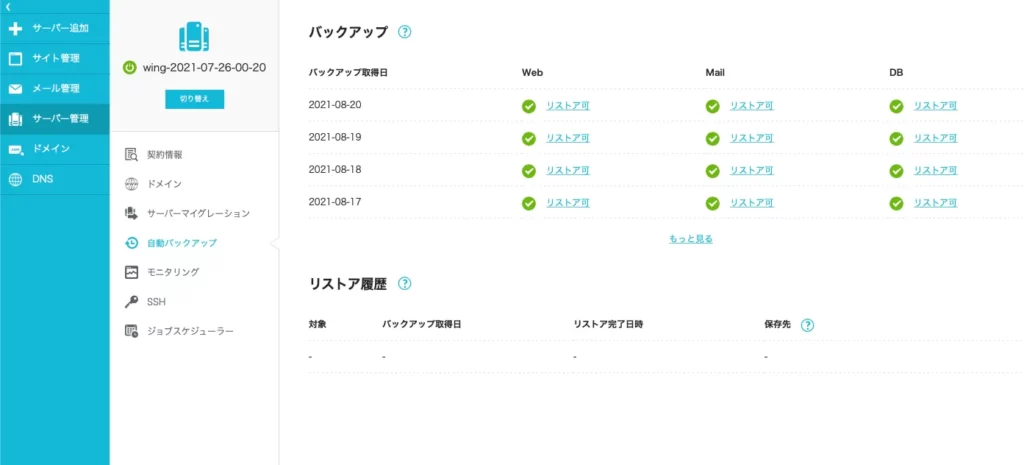
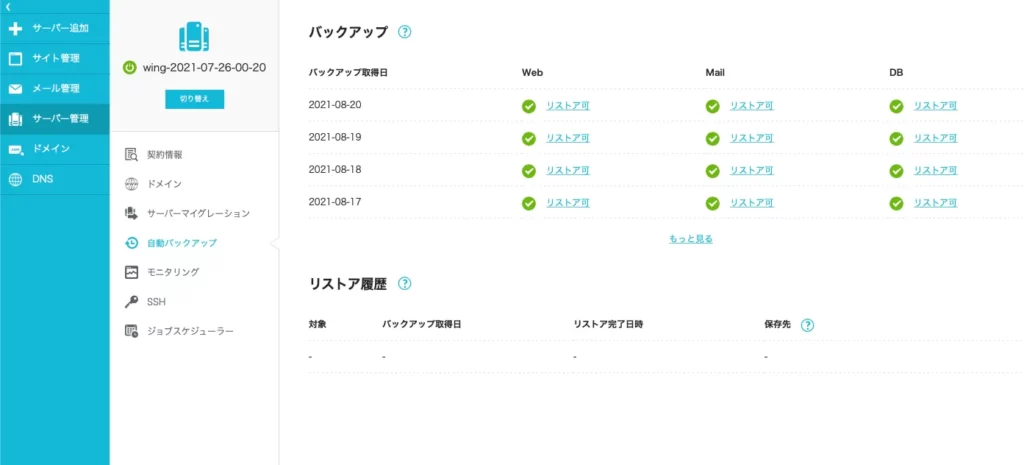
ここからどう復元するか、については試していないのでわかりませんが、サーバーの機能としてバックアップを取ってくれていると安心ですね。
まとめ
ホームページやブログの保守管理は、地味ですが重要です。
冒頭で示したように、悲しい(最悪取り返しのつかない)状況になる前にバックアップは取っておきましょう。